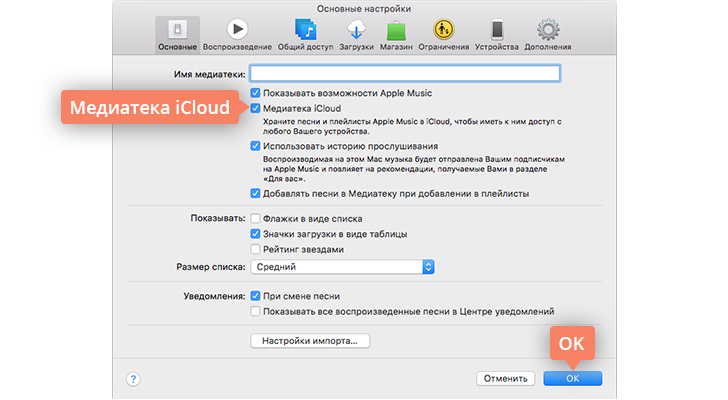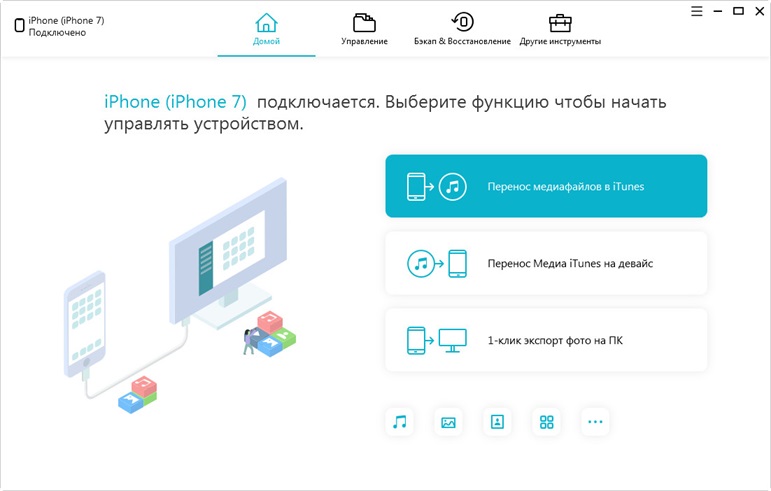- Руководство по использованию iTunes для передачи файлов между компьютером и устройствами
- Синхронизация или удаление содержимого с помощью iTunes
- 1. Синхронизация музыки и видеозаписей:
- 2. Синхронизация документов и файлов:
- 3. Удаление контента:
- 4. Синхронизация через Wi-Fi:
- Вариант 1: Перенос музыки
- 1. Перенос музыки с компьютера на устройство
- 2. Перенос музыки с устройства на компьютер
- Что можно синхронизировать при помощи iTunes
- Удаление перенесенного файла с iPhone, iPad или iPod touch
- Обмен файлами между iPhone и Windows
- Перенос файлов с iPhone, iPad или iPod touch на компьютер и наоборот
- Синхронизация iPhone, iPad или iPod с компьютером при помощи iTunes
- Перенос файлов с компьютера на iPhone
- Перенос файлов через USB-кабель
- Перенос файлов по Wi-Fi
- Вариант 2: Перенос фотографий
- Шаг 1: Подготовка
- Шаг 2: Настройка синхронизации фотографий
- Шаг 3: Перенос фотографий
- Видео:
- Обмен файлами по LAN кабелю между двумя ПК ноутбуками
Руководство по использованию iTunes для передачи файлов между компьютером и устройствами
Перенос файлов между компьютером и устройствами, такими как iPhone, iPad или iPod Touch, часто требуется для обмена музыкой, фильмами, фотографиями и другими типами содержимого. На помощь приходит iTunes – программа, разработанная компанией Apple, которая позволяет синхронизировать контент между компьютером и устройством.
По умолчанию iTunes предлагает несколько различных способов переноса файлов. Один из них – синхронизация через кабель. Этот процесс предельно прост: подключите устройство к компьютеру с помощью USB-кабеля, запустите iTunes и выберите устройство в списке.
Чтобы синхронизировать файлы, необходимо выбрать соответствующую вкладку в левом верхнем углу окна iTunes. Например, если вы хотите перенести музыку, выберите вкладку «Музыка». Здесь вы можете выбрать определенные песни, мелодии или альбомы для переноса на устройство.
В случае, если у вас возникнут проблемы с переносом файлов через синхронизацию, вы можете воспользоваться другим методом – Wi-Fi. Чтобы это сделать, подключите устройство к той же Wi-Fi-сети, что и компьютер, откройте iTunes и выберите устройство в списке. Теперь вы можете переносить файлы без использования кабеля.
Синхронизация или удаление содержимого с помощью iTunes
Когда вам нужно перенести файлы между компьютером или другим устройством и iPhone, iPad или iPod с помощью iTunes, вы можете воспользоваться функциями синхронизации или удаления контента.
1. Синхронизация музыки и видеозаписей:
1. Подключите свое устройство к компьютеру с помощью кабеля USB.
2. Откройте iTunes на компьютере.
3. В левом верхнем углу iTunes найдите и щелкните на значке устройства (iPhone, iPad или iPod).
4. Чтобы синхронизировать музыку или видеозаписи, выберите «Музыка» или «Фильмы» в меню слева.
5. В зависимости от того, что вы хотите сделать, выберите вариант «Вся библиотека» или «Выбранные плейлисты, исполнители, альбомы и жанры».
6. Щелкните на кнопке «Применить» в правом нижнем углу iTunes, чтобы начать процесс синхронизации.
7. После завершения синхронизации вы увидите перенесенный контент на вашем устройстве.
2. Синхронизация документов и файлов:
1. Подключите свое устройство к компьютеру с помощью кабеля USB.
2. Откройте iTunes на компьютере.
3. В левом верхнем углу iTunes найдите и щелкните на значке устройства (iPhone, iPad или iPod).
4. Чтобы синхронизировать документы или файлы, выберите «Файлы» в меню слева.
5. В списке файлов выберите те, которые хотите перенести на устройство.
6. Щелкните на кнопке «Применить» в правом нижнем углу iTunes, чтобы начать процесс синхронизации.
7. После завершения синхронизации вы увидите перенесенные документы и файлы на вашем устройстве.
3. Удаление контента:
1. Подключите свое устройство к компьютеру с помощью кабеля USB.
2. Откройте iTunes на компьютере.
3. В левом верхнем углу iTunes найдите и щелкните на значке устройства (iPhone, iPad или iPod).
4. Чтобы удалить музыку, видеозаписи или файлы, выберите соответствующую категорию в меню слева (например, «Музыка» или «Фильмы»).
5. В списке контента найдите те элементы, которые вы хотите удалить.
6. Щелкните правой кнопкой мыши на выбранных элементах и выберите «Удалить» или «Удалить из библиотеки».
7. В появившемся окне подтвердите операцию удаления, если необходимо.
8. После завершения удаления указанные элементы будут удалены с вашего устройства.
4. Синхронизация через Wi-Fi:
1. Подключите свое устройство к компьютеру с помощью кабеля USB.
2. Откройте iTunes на компьютере.
3. В левом верхнем углу iTunes найдите и щелкните на значке устройства (iPhone, iPad или iPod).
4. В меню слева выберите «Общий» и включите опцию «Синхронизация с этим iPhone (iPad или iPod) по Wi-Fi».
5. Щелкните на кнопке «Применить» в правом нижнем углу iTunes, чтобы сохранить изменения.
6. После этого вы сможете синхронизировать или удалить контент без использования кабеля USB.
Вариант 1: Перенос музыки
Перед тем, как начать процесс переноса музыки с компьютера на ваше устройство или наоборот, убедитесь, что у вас установлено приложение iTunes на компьютере. После этого вы можете приступить к переносу файлов.
1. Перенос музыки с компьютера на устройство
В случае, если вы хотите перенести музыку с компьютера на устройство типа iPhone, iPad или iPod touch при помощи iTunes, выполните следующие шаги:
- Откройте приложение iTunes на вашем компьютере.
- Подключите ваше устройство к компьютеру с помощью кабеля USB.
- В левом верхнем углу iTunes вы можете найти кнопку «Устройства». Нажмите на нее, чтобы открыть меню управления устройством.
- На странице устройства, найдите раздел «Музыка» в левом меню.
- Теперь вы можете выбрать, какую музыку вы хотите перенести на ваше устройство. Здесь вы можете выбрать конкретные артисты, альбомы или плейлисты.
- После выбора музыкального контента, убедитесь, что опция «Синхронизировать музыку» включена.
- Нажмите на кнопку «Применить», чтобы начать синхронизацию и перенести выбранную музыку на ваше устройство.
2. Перенос музыки с устройства на компьютер
Если вы хотите перенести музыку с вашего устройства на компьютер, выполните следующие шаги:
- Откройте приложение iTunes на вашем компьютере.
- Подключите ваше устройство к компьютеру при помощи кабеля USB.
- В левом верхнем углу iTunes нажмите на кнопку «Устройства», чтобы открыть меню управления устройством.
- На странице устройства найдите раздел «Музыка» в левом меню.
- Выберите песни, которые вы хотите перенести на компьютер. Для выбора нескольких треков удерживайте клавишу «Ctrl» (на Windows) или «Cmd» (на Mac) и щелкните на треках.
- Щелкните правой кнопкой мыши на выбранных файлов и выберите опцию «Перенести покупку», чтобы перенести музыку на компьютер.
- iTunes начнет процесс переноса музыки с вашего устройства на компьютер.
Помимо переноса музыки, iTunes также позволяет переносить другие типы контента, такие как фотографии, видеозаписи или документы. Для этого используйте аналогичные шаги, только выбирайте соответствующие разделы в меню управления устройством.
Обратите внимание, что возможности переноса файлов и типы перенесенного контента могут зависеть от версии iTunes, компьютера и устройства. В некоторых случаях автоматическая синхронизация может быть отключена, и вам придется вручную управлять процессом переноса файлов. Также имейте в виду, что iTunes не позволяет переносить файлы непосредственно между устройствами без использования компьютера.
Что можно синхронизировать при помощи iTunes
При использовании iTunes, вы можете переносить различные типы файлов между вашим компьютером и устройствами, такими как iPhone, iPad или iPod touch. Вот список того, что можно синхронизировать и перенести при помощи iTunes:
| Тип файлов | Процесс синхронизации |
|---|---|
| Музыка | При использовании iTunes Manager, можно перенести или синхронизировать музыкальные треки, альбомы, плейлисты и мелодии на вашем устройстве. |
| Фильмы и видеозаписи | Вы можете перенести фильмы и видеозаписи на ваше устройство и синхронизировать их для просмотра. |
| Фотографии и изображения | При помощи iTunes, вы можете переносить фотографии, картинки и другие изображения на ваше устройство. |
| Документы и файлы | Вам также доступна возможность синхронизировать документы и файлы различных форматов, таких как PDF, Word, Excel и т. д. |
Когда вы откроете приложение iTunes на вашем компьютере и подключите ваше устройство, вы увидите список доступных опций для синхронизации и переноса файлов. В зависимости от типа устройства и его соответствующих настроек, варианты могут немного отличаться. Например, если у вас есть iPhone или iPod touch, вы можете перенести музыку, фотографии, фильмы и другой контент, в зависимости от вашего выбора. Если у вас есть iPad, вы также можете синхронизировать вашу библиотеку книг.
Синхронизация может быть автоматической при следующих случаях:
- Когда вы подключаете новое устройство и выбираете «Синхронизировать этот [тип устройства]» в окне приветствия iTunes.
- Когда вы подключаете уже синхронизированное устройство и выбираете «Автоматически синхронизировать [тип устройства]» в окне устройства.
- Когда вы выбираете «Синхронизация по Wi-Fi» в окне устройства и ваш компьютер находится в одной сети Wi-Fi с устройством.
Чтобы перенести файлы вручную, можно просто перетащить их в список файлов вашего устройства. Например, для переноса музыкальных файлов или фотографий, просто перетащите их на иконку вашего устройства в левом меню iTunes. В случае удаления файлов, можно выбрать их в списке и нажать клавишу Delete на клавиатуре, либо щелкнуть правой кнопкой мыши и выбрать «Удалить».
Заметьте, что возможности синхронизации и переноса файлов могут зависеть от типа устройства, версии iTunes и операционной системы компьютера. Поэтому, для более подробных инструкций, рекомендуется обратиться к документации или руководству пользователя вашего устройства и программы iTunes.
Удаление перенесенного файла с iPhone, iPad или iPod touch
Когда вы переносите файлы на свое устройство iOS с помощью iTunes, вы можете заметить, что некоторые из них больше не нужны. В таком случае вы можете без проблем удалить эти файлы с iPhone, iPad или iPod touch.
Чтобы удалить перенесенный файл, откройте приложение iTunes на вашем компьютере и подключите устройство iOS, с которого вы хотите удалить файл.
- На левой панели iTunes найдите и выберите ваше устройство.
- Перейдите на вкладку «Резюме».
- В разделе «Настройки» найдите вариант «Синхронизировать содержимое выбранного типа» и выберите «Музыку» или «Фильмы» в зависимости от типа файла, который вы хотите удалить.
- В правой части окна iTunes вы увидите список файлов этого типа, которые сейчас находятся на вашем устройстве iOS.
- Чтобы удалить файлы, просто щелкните правой кнопкой мыши на них и выберите «Удалить».
После удаления файлы больше не будут отображаться на вашем iPhone, iPad или iPod touch.
Обратите внимание, что удаление файлов на iPhone, iPad или iPod touch может зависеть от настроек синхронизации. Если вы используете синхронизацию через Wi-Fi, файлы будут удалены как только вы предпримите эту операцию в iTunes. Если же вы синхронизируете свое устройство с помощью кабеля, файлы удалятся после следующей синхронизации.
Обмен файлами между iPhone и Windows
Обмен файлами между iPhone и компьютером с Windows можно осуществить с помощью iTunes. Вот пошаговая инструкция:
- Откройте программу iTunes на вашем компьютере.
- Подключите iPhone к компьютеру с помощью USB-кабеля. В левом верхнем углу iTunes вы увидите список устройств.
- Найдите ваше устройство в списке и щелкните по нему.
- В разделе «Настройки устройства» выберите вкладку «Резюме».
- В разделе «Варианты» найдите секцию «Управление файлами» и выберите нужный тип контента для переноса: музыка, фильмы, фотографии и т. д.
- Для выбранного типа контента вы увидите список файлов на вашем устройстве.
- Если вы хотите перенести файлы с вашего iPhone на компьютер, выберите нужный файл и щелкните правой кнопкой мыши по нему. Затем выберите опцию «Перенести в» и выберите папку на вашем компьютере, куда вы хотите перенести файл.
- Наоборот, если вы хотите перенести файлы с компьютера на iPhone, выберите нужные файлы на вашем компьютере и перетащите их в окно iTunes, в раздел «Устройства» и подраздел для выбранного типа контента.
- Вы также можете использовать Wi-Fi для синхронизации. Для этого воспользуйтесь приложением iTunes Wi-Fi Sync на вашем iPhone, чтобы подключить его к iTunes на вашем компьютере без использования кабеля.
- Не забывайте, что процесс синхронизации и переноса файлов может зависеть от типа файла и используемого устройства. Удаление перенесенного контента может быть осуществлено с помощью менеджера устройства.
Теперь вы знаете, как переносить файлы между iPhone и компьютером с Windows с помощью iTunes. Это позволит вам удобно обмениваться музыкой, видеозаписями, фотографиями и другими файлами между устройствами.
Перенос файлов с iPhone, iPad или iPod touch на компьютер и наоборот
Перенос файлов между устройствами Apple и компьютером может быть осуществлен с помощью iTunes и специального приложения под названием iDevice Manager. Чтобы перенести документы, фотографии, видеозаписи, музыку и другие файлы, используйте процесс синхронизации. В случае с iPhone, iPad или iPod touch, этот процесс можно выполнить как через кабельное соединение, так и через Wi-Fi.
Чтобы перенести файлы с устройства на компьютер, выполните следующие действия:
- Подключите устройство к компьютеру с помощью кабеля.
- Откройте iTunes на компьютере.
- В левом верхнем углу iTunes выберите устройство.
- В списке с содержимым выберите тип контента, который вы хотите перенести (например, фотографии или музыку).
- Щелкните «Синхронизировать», чтобы начать процесс переноса файлов.
После завершения синхронизации вы увидите файлы на вашем компьютере.
Чтобы перенести файлы с компьютера на устройство, выполните следующие действия:
- Подключите устройство к компьютеру с помощью кабеля.
- Откройте iTunes на компьютере.
- В левом верхнем углу iTunes выберите устройство.
- В списке с содержимым выберите тип контента, куда вы хотите перенести файлы (например, фильмы или музыку).
- Щелкните «Добавить файл в библиотеку» и выберите файлы, которые вы хотите перенести.
- Щелкните «Синхронизировать», чтобы начать процесс переноса файлов.
После завершения синхронизации вы увидите файлы на вашем устройстве.
Синхронизация iPhone, iPad или iPod с компьютером при помощи iTunes
Синхронизация ваших устройств с помощью iTunes позволяет переносить файлы, такие как музыка, фильмы, фотографии и документы, между вашим компьютером и устройством. Здесь рассмотрим, как синхронизировать устройство iPhone, iPad или iPod с компьютером при помощи iTunes.
Шаг 1: Подключите устройство к компьютеру
Соедините ваше устройство с компьютером при помощи кабеля Lightning или USB.
Шаг 2: Откройте iTunes на компьютере
На компьютере с Windows или Mac откройте приложение iTunes. В левом верхнем углу окна iTunes вы увидите иконку вашего устройства.
Шаг 3: Выберите тип контента для синхронизации
В зависимости от вашего устройства, варианты контента для синхронизации будут различаться. Чтобы синхронизировать музыку, фильмы или фотографии, выберите соответствующую вкладку в меню устройства.
Шаг 4: Перенос файлов на устройство
Чтобы перенести файлы на ваше устройство, используйте один из следующих способов:
— Щелкните правой кнопкой мыши на файле на компьютере и выберите «Добавить в библиотеку iTunes». Затем перенесите файлы на ваше устройство, выбрав их и перетащив в окно iTunes.
— Откройте папку с файлами на компьютере и перетащите их в окно iTunes.
Шаг 5: Синхронизация устройства
После выбора файлов, которые нужно перенести на устройство, нажмите кнопку «Применить» в правом нижнем углу окна iTunes. iTunes автоматически начнет процесс синхронизации, и выбранные файлы будут скопированы на ваше устройство.
Примечания:
— В зависимости от типа устройства и его настроек, процесс синхронизации и время, необходимое для переноса файлов, могут различаться.
— Если вы хотите удалить файлы с устройства при синхронизации, отметьте эту опцию в соответствующей вкладке в меню устройства.
— В приложении iTunes вы также можете управлять содержимым устройства, перемещая файлы обратно на компьютер. Чтобы это сделать, щелкните правой кнопкой мыши на файле в окне iTunes и выберите «Сохранить на компьютер».
— Если у вас есть несколько устройств, вы можете настроить синхронизацию для каждого из них, выбрав нужное устройство в меню рядом с иконкой устройства в верхней части окна iTunes.
— Если вы хотите синхронизировать устройство без использования кабеля, вы можете включить функцию Wi-Fi синхронизации в настройках устройства и iTunes.
Теперь вы знаете, как синхронизировать ваш iPhone, iPad или iPod с компьютером при помощи iTunes. Используйте этот процесс, чтобы передать музыку, фильмы, фотографии, документы и другие файлы между вашими устройствами и компьютером.
Перенос файлов с компьютера на iPhone
Когда речь идет о переносе файлов с компьютера на iPhone, iTunes становится незаменимым инструментом. В этом разделе мы рассмотрим, как с помощью iTunes можно легко передавать различные типы контента, такие как музыка, фотографии, фильмы, документы и многое другое.
Синхронизация файлов между компьютером и iPhone может быть выполнена через USB-кабель или по Wi-Fi. В обоих случаях процесс переноса файлов будет примерно одинаковым.
Перенос файлов через USB-кабель
- Подключите iPhone к компьютеру с помощью USB-кабеля.
- Откройте iTunes на компьютере. Если у вас нет iTunes, вы можете скачать и установить его с официального сайта Apple.
- На левой панели iTunes вы увидите список устройств. Щелкните на iPhone, чтобы выделить его.
- В верхней части iTunes выберите вкладку «Документы». В этом разделе вы можете найти все типы файлов, которые можно перенести на iPhone.
- Чтобы перенести файлы на iPhone, просто перетащите их из папки на компьютере в раздел «Документы» в iTunes.
- После переноса файлов на iPhone вы можете удалить их с компьютера, если хотите.
- Чтобы завершить процесс, нажмите кнопку «Синхронизировать» в правом нижнем углу iTunes.
Перенос файлов по Wi-Fi
- Убедитесь, что ваш iPhone и компьютер подключены к одной Wi-Fi сети.
- На iPhone откройте приложение «Настройки» и перейдите в раздел «Wi-Fi».
- В списке доступных сетей найдите и выберите сеть, к которой подключен ваш компьютер.
- На компьютере откройте iTunes.
- Щелкните на иконке iPhone на левой панели iTunes.
- В разделе «Основное» вы увидите вариант «Синхронизировать с этим iPhone по Wi-Fi». Установите флажок рядом с этой опцией.
- Теперь вы можете перетаскивать файлы на iPhone, как описано в предыдущем разделе. Перенесенные файлы будут автоматически синхронизироваться с вашим iPhone.
Важно помнить, что доступные варианты переноса файлов между компьютером и iPhone могут зависеть от вашей операционной системы. Например, если у вас Windows 10 и вы используете новое приложение «Подружка» вместо iTunes, процесс переноса файлов может немного отличаться.
Вариант 2: Перенос фотографий
Если вы хотите перенести фотографии с вашего компьютера на устройство с помощью iTunes, вам потребуется выполнить некоторые шаги после синхронизации вашего устройства с приложением iTunes.
Шаг 1: Подготовка
1. Подключите ваше устройство (например, iPhone, iPad или iPod touch) к компьютеру с помощью кабеля USB.
2. Откройте приложение iTunes на вашем компьютере.
Шаг 2: Настройка синхронизации фотографий
1. В левом верхнем углу окна iTunes найдите и щелкните на значке вашего устройства (например, iPhone).
2. В списке настроек вашего устройства выберите «Фотографии».
3. Убедитесь, что опция «Синхронизация фотографий» включена.
4. Выберите, откуда вы хотите перенести фотографии на ваше устройство — с компьютера (например, папка на вашем компьютере) или с определенного приложения на вашем компьютере (например, Apple Photos).
5. Если вы хотите перенести все фотографии, выберите опцию «Вся библиотека фотографий».
6. Если вы хотите перенести только определенные фотографии или альбомы, выберите опцию «Выбранные альбомы» и установите флажки рядом с ними.
7. Нажмите кнопку «Применить» в правом нижнем углу окна iTunes.
Шаг 3: Перенос фотографий
1. После синхронизации вашего устройства с приложением iTunes, вы увидите новую вкладку «Фотографии» в верхней части окна iTunes.
2. Щелкните по вкладке «Фотографии».
3. Выберите, что вы хотите сделать с вашими фотографиями:
- Перенести новые фотографии: Если вы хотите перенести только новые фотографии с вашего компьютера на устройство, выберите опцию «Синхронизировать новые фотографии» и щелкните по кнопке «Применить».
- Перенести все фотографии: Если вы хотите перенести все фотографии с вашего компьютера на устройство, выберите опцию «Синхронизировать все фотографии» и щелкните по кнопке «Применить».
- Перенести определенные фотографии или альбомы: Если вы хотите перенести только определенные фотографии или альбомы с вашего компьютера на устройство, выберите опцию «Выбранные альбомы» и установите флажки рядом с ними, затем щелкните по кнопке «Применить».
4. Ваши фотографии будут перенесены на ваше устройство с помощью iTunes.
Обратите внимание, что процесс переноса фотографий может занять некоторое время в зависимости от количества и размера фотографий.
Видео:
Обмен файлами по LAN кабелю между двумя ПК ноутбуками
Обмен файлами по LAN кабелю между двумя ПК ноутбуками by ТЕХНО КОМПЬЮТЕР 58,597 views 10 months ago 8 minutes, 3 seconds