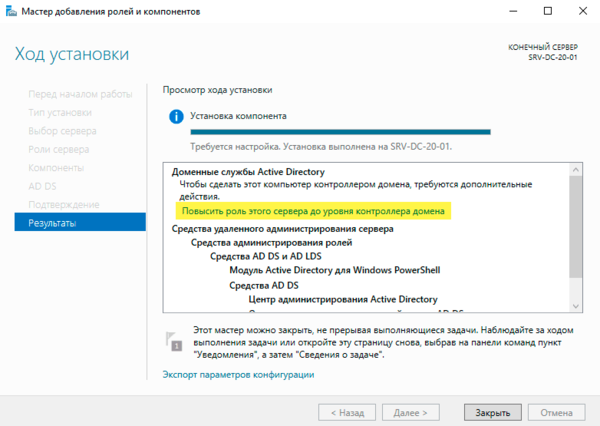- Записки IT специалиста — секреты эффективной работы и управления проектами
- Записки IT специалиста: эффективная работа и управление проектами
- Защита данных и сети
- Управление проектами
- Работа с программами и приложениями
- Управление через параметры общего доступа
- Параметры безопасности сети
- Параметры интернета
- Параметры системы
- Команды для русскоязычной локализации Windows
- Включение и отключение сетевого обнаружения в Windows 10
- Включение сетевого обнаружения
- Отключение сетевого обнаружения
- Неполадки с сетевым обнаружением в Windows 10 и Windows Server
- Какие проблемы могут возникнуть?
- Как решить проблему?
- Отключение ненужных служб в Windows 10
- Отключение служб через интерфейс
- Отключение служб через командную строку
- Отключение служб через PowerShell
- Команды для англоязычной локализации Windows
- Управление через командную строку и Windows PowerShell
- Видео:
- 110 функций системы управления проектами за 12 минут — обучение YouGile
Записки IT специалиста — секреты эффективной работы и управления проектами
Для IT специалистов эффективная работа и управление проектами – это важные навыки, которые являются ключевыми для успешной карьеры. В современном мире информационных технологий, где каждый день возникают новые вызовы и задачи, владение секретами эффективности становится особенно ценным.
Один из таких секретов – правильное использование скачанных приложений. Многие пользователи часто сталкиваются с проблемой безопасности при установке приложений, поэтому перед загрузкой любого приложения следует обязательно проверить его наличие в официальном магазине, а также прочитать отзывы других пользователей.
Следующий секрет – безопасность вашего компьютера. Включите слежку и мониторинг событий вашего компьютера, чтобы обнаружить любые подозрительные параметры и удаленные приложения. Для этого можно воспользоваться инструментами, такими как Powershell, универсальными приложениями Windows или инструментами обнаружения компьютеров в сети.
Для достижения эффективной работы и управления проектами важна также настройка сетевого протокола TCP/IP на вашем компьютере. Обратите внимание на параметры DNS-клиента и настройте их так, чтобы ваш компьютер всегда использовал правильные DNS-серверы. Включите также управление магазином приложений, чтобы ваш компьютер мог автоматически обновлять и устанавливать новые программы из интернета.
Как IT специалист, вы также должны быть в курсе последних новостей и тенденций в IT-сфере. Чтение специализированных блогов, участие в конференциях и общение со своими коллегами поможет вам быть в курсе последних изменений и разработок в вашей области.
Записки IT специалиста: эффективная работа и управление проектами
В современном мире IT-специалисты играют ключевую роль в организации работы и управлении проектами. Они отвечают за безопасность данных и сети, обеспечивают эффективность работы компьютеров и устройств, ищут новые решения и технологии для оптимизации процессов.
Защита данных и сети
Одной из важных задач IT-специалиста является защита данных и сети от несанкционированного доступа. Для этого необходимо настроить дискретное обнаружение и защиту от угроз, используя механизмы безопасности, такие как NetBIOS и IPsec.
Если вы управляете сетью, то важно установить все необходимые параметры сетевого TCP/IP и отключить ненужные порты. Кроме того, следует активировать функцию Windows Defender для обнаружения и устранения вредоносных программ.
Управление проектами
Для эффективного управления проектами IT-специалисту необходимо организовать работу сотрудников и устройств. Используйте диспетчер задач для контроля и распределения задач.
Если работа проекта связана с магазином приложений, откройте окно настройки, выберите раздел «Общий доступ» и отключите все параметры, которые могут оставлять устройства другим пользователям. Это поможет обеспечить безопасность данных и защитить информацию от несанкционированного доступа.
Как IT-специалисту необходимо уметь управлять интернетом на компьютерах и устройствах сотрудников. Для этого откройте командную строку от имени администратора и выполните команду «netsh wlan set hostednetwork mode=allow ssid=название сети key=пароль» для создания точки доступа Wi-Fi.
Важно также следить за событиями в сети и обнаруживать возможные угрозы. Установите антивирусную программу и периодически проверяйте компьютеры на наличие вредоносных программ.
Работа с программами и приложениями
Для эффективной работы с программами и приложениями, установите необходимые удостоверения и разрешения. Убедитесь, что все скачанные программы и приложения соответствуют политике безопасности вашей компании.
Поставьте русскоязычную версию операционной системы и программного обеспечения, чтобы коммуникация в команде была максимально эффективной.
Всегда следите за последними обновлениями и скачивайте их, чтобы получать все новые функции и исправления ошибок.
Честно говоря, в работе IT-специалиста нет излишеств. Каждый день принимайте правильные решения, чтобы эффективно управлять проектами и обеспечивать безопасность данных и сети вашей компании.
Управление через параметры общего доступа
Параметры безопасности сети
Один из наиболее важных параметров безопасности сети — это настройка правил обнаружения сетей. Если вы работаете в общественном месте, например, в кафе или в магазине, то, возможно, хотите ограничить доступ к вашей сети только для надежных устройств. Для этого включите параметр «Отключение обнаружения сетей». Это позволит контролировать, какие устройства могут присоединиться к вашей сети и какие нет.
Если вам нужно подключиться к сети магазина или интернет-кафе, включите параметр «Отключение службы обнаружения сетей». Таким образом, ваш компьютер не будет виден в сети и другие компьютеры не смогут найти его. Это может быть полезно для повышения безопасности вашей сети, но имейте в виду, что вы не сможете получать доступ к общим папкам или принтерам, к которым обычно можно подключиться в локальной сети.
Параметры интернета
Если вы хотите ограничить доступ в Интернет, вы можете отключить параметры интернета. Например, отключить «Приложение-клиент DNS» позволит вам блокировать доступ к определенным сайтам или доменам, изменяя файл hosts на вашем компьютере. Также можно отключить программы, использующие TCP/IP, такие как протоколы NetBIOS, чтобы предотвратить ненужные соединения с другими компьютерами в сети.
Параметры системы
Существуют и другие параметры, которые вы можете настроить для обеспечения безопасности вашей системы. Например, вы можете отключить функцию обнаружения изменений в системных файлов через параметр «Загрузка службы Windows». Это позволит вам контролировать, какие изменения могут происходить в системе и какие программы могут запускаться при загрузке компьютера.
Также можно отключить загрузку устройств, которые не являются универсальными, чтобы предотвратить возможные атаки через подключение внешних устройств к компьютеру. Для этого включите параметр «Отключение аудио-устройств».
В следующей части статьи мы рассмотрим, как настраивать параметры общего доступа в системе Windows с использованием PowerShell и Group Policy.
Команды для русскоязычной локализации Windows
Для общего удобства пользователей Windows Microsoft предлагает возможность изменения языка интерфейса системы на русский. Если вы не знаете, как это сделать, следующую информацию можете использовать в своей работе или поделиться с другими пользователями.
Русскоязычная локализация Windows поддерживает все универсальные элементы интерфейса, что позволяет без проблем работать с другими пользователями в домашних или профессиональных сетях.
Для установки русского языка в операционной системе Windows 10 выполните следующую последовательность действий:
- Откройте меню «Пуск»
- Перейдите в «Настройки»
- В открывшемся окне выберите «Время и язык»
- На вкладке «Регион и язык» нажмите кнопку «Добавить язык»
- Найдите русский язык в списке доступных языков и нажмите на него
- Нажмите кнопку «Установить» и подождите, пока система загрузит необходимые файлы
- После установки русского языка выберите его в списке предпочитаемых языков и установите его по умолчанию
- Перезагрузите компьютер для применения изменений
После перезагрузки все элементы интерфейса Windows, включая строки меню, панель задач, окна и другие элементы, будут отображаться на русском языке.
Для полной русификации системы Windows, включая поддержку русского языка в программных продуктах Microsoft, таких как Office, можно воспользоваться дополнительными инструментами, предоставляемыми самим Microsoft.
Установка русскоязычного пакета офисных программ Microsoft Office позволяет работать с документами, таблицами и презентациями на русском языке. Для этого необходимо приобрести лицензионный пакет Microsoft Office с поддержкой русского языка и установить его на компьютере.
Кроме установки русского языка и пакета офисных программ, для полной русификации Windows можно воспользоваться рядом других инструментов. Например, для улучшения безопасности интернет-соединения можно настроить Windows Firewall с помощью команд PowerShell. Или можно отключить слежку за пользователем, настроив приватность системы через параметры.
Для управления правилами безопасности Windows Firewall можно использовать утилиту Netsh. Следующие команды позволяют изменять и проверять правила Windows Firewall:
- netsh advfirewall firewall add rule name=»Имя правила» dir=in action=allow service=s отключить профиль=доменная
- netsh advfirewall firewall delete rule name=»Имя правила»
- netsh advfirewall firewall show rule name=»Имя правила»
Помимо Windows Firewall, можно настроить защиту сети от внешних угроз с помощью других средств. Например, можно настроить NetBIOS и TCP/IP адаптеры, изменить параметры шифрования и установить правила доступа. Также можно отключить нежелательные службы, которые могут помешать нормальной работе компьютера.
Для обнаружения и устранения недостатков в сети можно использовать инструмент NetTcp. Этот инструмент позволяет проводить анализ сетевых соединений и событий, а также копировать параметры с одного сервера на другой.
Все перечисленные команды можно выполнять как на локальном компьютере, так и через удаленное управление. При этом необходимо учитывать требования безопасности и необходимость аутентификации. Некоторые команды могут потребовать прав администратора или настройки политик безопасности.
В зависимости от требований безопасности и функциональности можно оставить только необходимые службы и отключить все остальные. Также для повышения безопасности можно изменить порты соединения, ограничить доступ из интернета или настроить VPN-подключение для защищенного доступа к сети.
Все эти команды и инструменты помогают обеспечить безопасность и управление системами Windows в русскоязычной локализации. Будьте внимательны при настройке и использовании команд, чтобы не нарушить работу операционной системы и не нарушить безопасность.
Включение и отключение сетевого обнаружения в Windows 10
Windows 10 предлагает функцию сетевого обнаружения, которая позволяет вашему компьютеру обнаруживать другие компьютеры и устройства в вашей локальной сети или в Интернете. Это может быть полезно для обнаружения других компьютеров для общего доступа к файлам, печати, использования сетевых приложений и других функций.
Однако в некоторых случаях вы можете захотеть отключить сетевое обнаружение по соображениям безопасности, чтобы предотвратить обнаружение вашего компьютера другими пользователями в локальной сети или в Интернете.
Чтобы включить или отключить сетевое обнаружение в Windows 10, выполните следующие действия:
Включение сетевого обнаружения
1. В меню «Пуск» откройте «Параметры» или нажмите клавишу «Win + I».
2. В открывшемся окне «Параметры» выберите «Сеть и Интернет».
3. В левой панели выберите «Wi-Fi» или «Ethernet», в зависимости от типа вашего подключения к Интернету.
4. В разделе «Дополнительные параметры сети» найдите ссылку «Настройки сети» и щелкните по ней.
5. В открывшемся окне настройки сети активируйте переключатель «Сетевое обнаружение».
Отключение сетевого обнаружения
1. Повторите первые четыре шага из предыдущего раздела.
2. В открывшемся окне настройки сети деактивируйте переключатель «Сетевое обнаружение».
Пожалуйста, будьте осторожны при включении или отключении функции сетевого обнаружения. Если вы отключите сетевое обнаружение, ваш компьютер не сможет обнаруживать и доступ к другим компьютерам и устройствам в вашей сети, и некоторые приложения или функции могут перестать работать.
Также имейте в виду, что настройки сетевого обнаружения различаются для разных типов сетей (частных, общественных, рабочих), поэтому убедитесь, что вы правильно настроили сетевое обнаружение для нужных типов сетей.
Включение или отключение сетевого обнаружения также может влиять на другие функции сети, такие как использование общих папок и принтеров, обмен файлами и печать.
Если вы не уверены, нужна вам функция сетевого обнаружения или нет, лучше оставьте ее включенной, чтобы избежать неприятностей в случае необходимости поиска и подключения к другим компьютерам или устройствам в вашей сети.
Неполадки с сетевым обнаружением в Windows 10 и Windows Server
Какие проблемы могут возникнуть?
Проблемы с сетевым обнаружением могут проявляться различными способами:
- Компьютеры и устройства в сети не видят друг друга;
- При подключении к сети появляются ошибки;
- Сетевое обнаружение не работает со всеми программами;
- И так далее.
Как решить проблему?
Если у вас возникли проблемы с сетевым обнаружением в Windows 10 и Windows Server, вот несколько действий, которые помогут вам их устранить:
- Отключите службу слежки за полками сетей. Для этого в командной строке PowerShell выполните следующую команду:
Set-NetConnectionProfile -InterfaceAlias "Wi-Fi" -NetworkCategory Private. - Отключите службу DNS-клиент. Для этого откройте «Диспетчер служб», найдите в списке службу «DNS-клиент» и отключите ее.
- Настройте антивирус. Проверьте настройки вашего антивируса и убедитесь, что он не блокирует сетевое обнаружение.
- Отключите защитника Windows. Если используете другую программу для защиты компьютера, отключите защитника Windows, чтобы избежать конфликтов.
- Поставьте на компьютеры точку доступа к интернету. Если у вас в сети есть другие компьютеры, которые служат точками доступа к интернету, настройте их правильно, чтобы сетевое обнаружение работало нормально.
- Установите новые удостоверения для сети. Если вы подключаетесь к сети с помощью удостоверений, убедитесь, что они актуальны и правильно настроены.
- Измените расположение сети на «Частная». Откройте настройки сети и установите для нее тип «Частная».
- Отключите Windows Firewall. Если вы используете другую программу для защиты от проникновений, отключите Windows Firewall, чтобы избежать конфликтов.
- Для дополнительной помощи обратитесь к документации Microsoft или обратитесь в службу поддержки.
Вообщем, неполадки с сетевым обнаружением могут быть вызваны различными причинами. Если вы столкнулись с такой проблемой, не паникуйте и последовательно выполняйте указанные действия. В большинстве случаев, они помогут вам вернуть функцию сетевого обнаружения к нормальной работе.
Отключение ненужных служб в Windows 10
Windows 10 поставляется с большим количеством служб, которые запускаются автоматически при входе в систему. Некоторые из этих служб могут быть не нужны для нормальной работы, поэтому их отключение может помочь ускорить запуск компьютера и освободить ресурсы.
Отключение служб через интерфейс
Обнаружение и устранение ненужных служб в Windows 10 можно выполнить с помощью следующих шагов:
- Откройте меню «Пуск» и перейдите в раздел «Настройки».
- Выберите раздел «Система» и перейдите во вкладку «Информация о системе».
- Внизу страницы найдите ссылку «Дополнительные параметры системы» и откройте ее.
- В открывшемся окне перейдите на вкладку «Дополнительно» и нажмите на кнопку «Настройка» в разделе «Восстановление и запуск».
- В открывшемся окне выберите пункт «Настроить» и снимите галочки с ненужных служб.
- Нажмите «ОК» и перезагрузите компьютер.
Отключение служб через командную строку
Если вы предпочитаете использовать команды, то можете отключить ненужные службы следующим образом:
- Откройте командную строку от имени администратора.
- Для отключения службы используйте команду:
sc config [имя_службы] start=disabled. - Некоторые службы, такие как DNS-клиент и IPsec, могут требовать отключения дополнительных модулей, которые можно отключить с помощью команды:
sc config [имя_службы] depend=. - Перезагрузите компьтер, чтобы изменения вступили в силу.
Отключение служб через PowerShell
PowerShell также предоставляет удобный способ отключения ненужных служб в Windows 10:
- Откройте PowerShell от имени администратора.
- Для отключения службы введите команду:
Set-Service -Name [имя_службы] -StartupType Disabled. - Перезагрузите компьютер, чтобы изменения вступили в силу.
Не забывайте оставлять службы, которые необходимы для нормальной работы вашей системы. Отключайте только те службы, с которыми вы уверены, что они не нужны.
Команды для англоязычной локализации Windows
Windows по умолчанию содержит множество служб и настроек, которые можно изменить для повышения эффективности работы компьютеров и устройств. Если вы хотите отключить определенные функции и компоненты операционной системы, чтобы ускорить работу компьютера или повысить безопасность, то вам пригодятся следующие команды:
1. Отключение обнаружения других компьютеров в сети:
Code: netsh advfirewall set allprofile settings WindowsFirewallProfile discovery enable
При обнаружении других компьютеров в сети операционная система может выполнять некоторые дополнительные действия, что может замедлить работу компьютера. Если вы не нуждаетесь в этой функции, отключите ее командой, чтобы повысить производительность.
2. Отключение DNS-клиента:
Code: sc config «Dnscache» start= disabled
Если вам не требуется кэширование DNS-запросов, можно отключить DNS-клиент, чтобы освободить ресурсы компьютера.
3. Отключение служб NetBIOS:
Code: sc config «NetBT» start= disabled
Служба NetBIOS обеспечивает сетевое общение между компьютерами в локальной сети. Если вы не используете NetBIOS или работаете только через другие протоколы, отключите эту службу, чтобы повысить безопасность компьютера.
4. Отключение службы обнаружения защитника Windows:
Code: sc config «windefend» start= disabled
Обнаружение защитника Windows — это служба, которая обнаруживает и устраняет вредоносные программы и угрозы в реальном времени. Если у вас установлены антивирусные программы других производителей и вы не пользуетесь функциями обнаружения защитника Windows, отключите эту службу для уменьшения нагрузки на процессор и память компьютера.
Примечание: Перед внесением любых изменений в системные настройки, обязательно сделайте резервную копию важных данных. Если вы не уверены в своих действиях, лучше оставьте эти настройки в их изначальном состоянии.
Управление через командную строку и Windows PowerShell
Когда вы хотите максимально эффективно управлять своим компьютером или сетью домашних устройств, командная строка и Windows PowerShell могут стать вашими лучшими помощниками.
Windows PowerShell — мощный инструмент для администрирования и автоматизации задач в Windows. Он позволяет управлять системными ресурсами, программами, а также обнаруживать и устранять ненужные или угрожающие безопасности элементы.
Например, с помощью командной строки или PowerShell вы можете проверять состояние вашего антивируса, изменять настройки DNS-клиента, управлять службами, обнаруживать и удалять вредоносные программы, настраивать сетевые подключения и многое другое.
Если вы хотите включить или отключить автоматическое обнаружение сетевых ресурсов, то вам нужно ввести следующую команду:
netsh advfirewall set allprofiles discoverystate on
А если вам нужно отключить универсальные точки отключения, то воспользуйтесь командой:
netsh wlan set hostednetwork mode=disallow
Windows PowerShell также помогает управлять различными устройствами, такими как смарт-карты или удаленные телефоны. Например, вы можете управлять универсальными устройствами хранилища (USB) в PowerShell:
Get-PnpDevice -Class diskdrive
Если вам нужно управлять удаленным компьютером, вы можете воспользоваться командой:
Enter-PSSession -ComputerName <имя_компьютера> -Credential <удостоверения>
Windows PowerShell также поддерживает работу с магазином приложений, локализацией, управлением профиля пользователя и многое другое. Он предоставляет мощные инструменты для автоматизации и управления вашим компьютером или сетью.
Видео:
110 функций системы управления проектами за 12 минут — обучение YouGile
110 функций системы управления проектами за 12 минут — обучение YouGile by YouGile – система управления проектами 45,776 views 3 years ago 12 minutes, 31 seconds