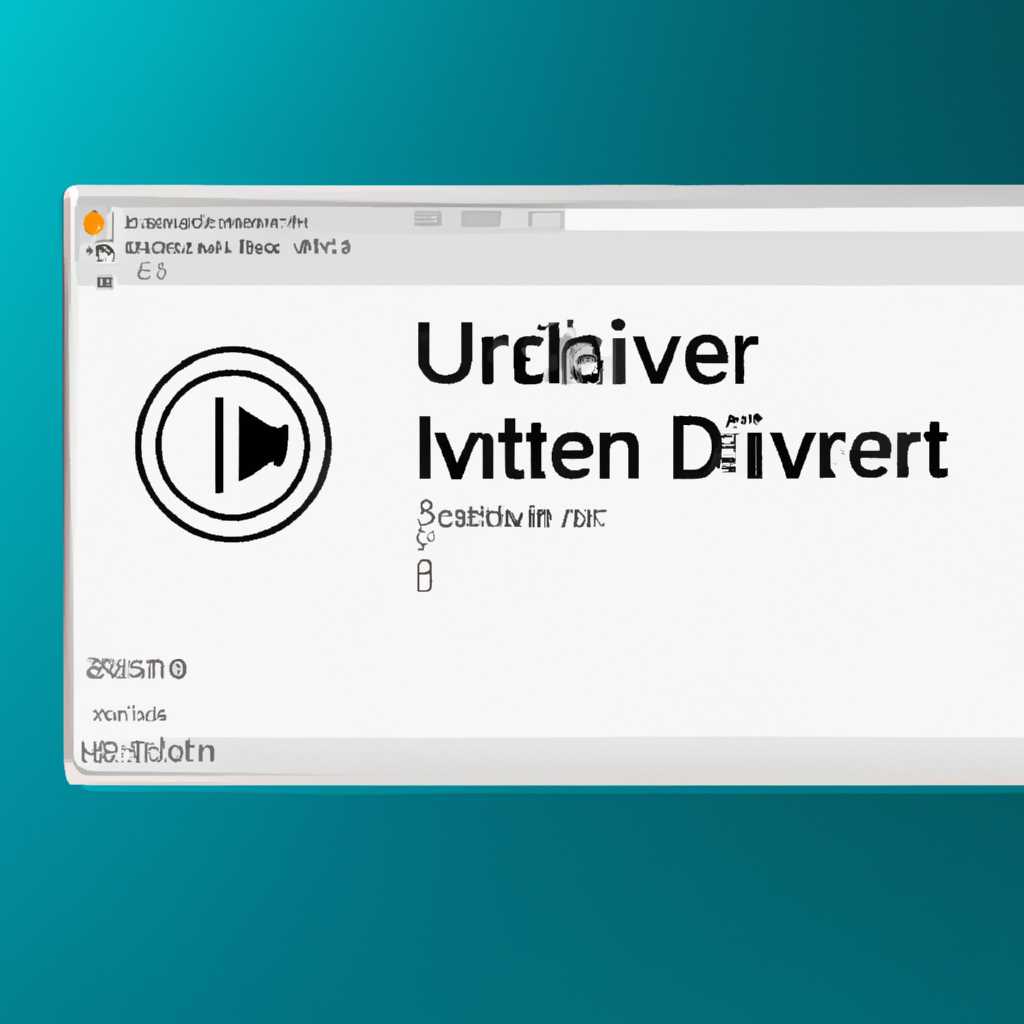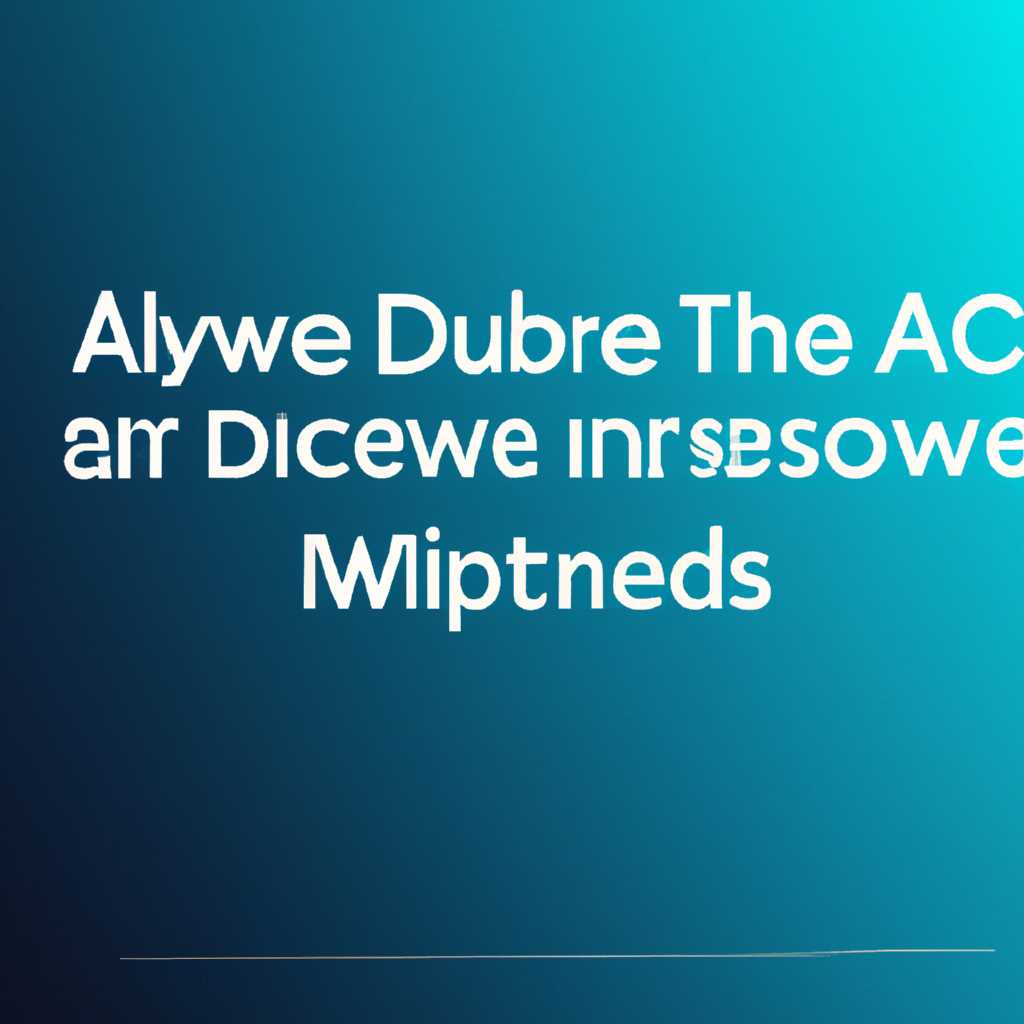- Новое обновление Windows 10: универсальный Аудио драйвер для всех устройств
- Включите свои Аудио службы
- Ответы 7
- Обновите Аудио драйвер
- Шаг 1: Поиск обновлений
- Шаг 2: Обновление аудиодрайвера
- Шаг 3: Устранение проблем
- Проблема с универсальным аудиодрайвером
- Переустановите Аудио драйвер
- Шаг 1: Проверьте громкость и переключатель вкл/выкл
- Шаг 2: Запустите Аудио диагностику Windows 10
- Шаг 3: Установите чистую копию драйвера
- Шаг 4: Проверьте службы Windows для аудио
- Обнаружен универсальный аудиодрайвер
- Устранение проблем со звуком в Windows 10
- Проверьте громкость и убедитесь, что звук не отключен
- Обновите аудиодрайвер
- Проверьте подключенные устройства и настройки воспроизведения
- Примените обновления Windows и перезагрузите компьютер
- Ищите дополнительные решения на сайте производителя
- Поделитесь вашим опытом
- Видео:
- Универсальный Аудио драйвер Windows 10 / Аудиодрайвер не исправлено
Новое обновление Windows 10: универсальный Аудио драйвер для всех устройств
Если вы когда-либо сталкивались с проблемами уровня звука на вашем ноутбуке или других устройствах, то, возможно, вы знаете, насколько важно иметь надежный аудиодрайвер. Обновление, обнаруженное в операционной системе Windows 10, решает эту проблему, предлагая универсальный аудиодрайвер для всех устройств.
Теперь вы сможете наслаждаться качественным воспроизведением звука на вашем устройстве, без необходимости искать и устанавливать разные аудиодрайвера для каждого устройства. Просто откройте пункт «Устройства и аудиоустройства» в разделе «Параметры» Windows 10, и убедитесь, что у вас установлен последний универсальный аудиодрайвер.
Это обновление обнаружено вами самих однажды, и ответы на ваши вопросы были найдены с помощью диалогового окна «Обновление драйвера». Если вы еще не обновили свой аудиодрайвер, воспользуйтесь специальной службой Windows 10, чтобы узнать, какой аудиодрайвер необходим вашему устройству.
Включите свои Аудио службы
Чтобы узнать, включены ли ваши аудио службы и устранить возможные проблемы, вы можете выполнить следующие шаги:
- Нажмите кнопку «Пуск» и введите «Диспетчер устройств» в поле поиска. Нажмите Enter.
- В диспетчере устройств найдите категорию «Звук, видео и игры». Раскройте эту категорию, чтобы увидеть список аудио контроллеров.
- Найдите свою аудиодрайвер и щелкните правой кнопкой мыши по его имени.
- Выберите «Свойства» и перейдите на вкладку «Общие».
- Проверьте, установлена ли ваша модель аудиоустройства по умолчанию. Если нет, выберите ее из списка.
- Перейдите на вкладку «Дополнительно» и нажмите кнопку «Восстановить значения умолчаний».
- Нажмите «OK» и перезапустите компьютер.
После перезапуска проверьте свое аудио устройство на наличие звука. Если проблема не решена, может потребоваться проверить настройки громкости на вашем устройстве или наушниках. Если вы все проверили, но проблема не решена, обратитесь к производителю вашего устройства или драйвера, чтобы получить дополнительные ответы и помощь.
Ответы 7
Добрый день! Если у вас возникла проблема с аудиодрайвером после обновления Windows 10, попробуйте следующие рекомендации:
- Включите звуком. Проверьте, включен ли звук на вашем устройстве. Для этого нажмите на значок громкости рядом с часами, и убедитесь, что громкость установлена на достаточный уровень.
- Установите новые драйверы. Перед установкой новых драйверов, обновите текущие драйверы на вашем устройстве. Для этого перейдите на сайт производителя вашего устройства и найдите информацию о модели и драйвере. Обновите его согласно инструкциям на сайте.
- Откатитесь к предыдущей версии. Если проблема с аудиодрайвером возникла после обновления, попробуйте откатиться к предыдущей версии драйвера. Для этого перейдите в меню «Устройства и контроллеры звуком» в системных настройках, найдите ваш аудиодрайвер в списке и выберите «Откат».
- Устраните проблему. Если ни одно из вышеперечисленных решений не помогло, пишите на специализированных форумах или обратитесь в службу поддержки производителя вашего устройства. Расскажите о своей проблеме и впишите все необходимые сведения о вашем устройстве и аудиодрайвере. Это поможет им более точно определить причину возникшей проблемы и предложить решение.
- Поиск ответа. Если у вас есть вопросы или вы хотите узнать дополнительную информацию о возникшей проблеме, воспользуйтесь функцией поиска на специализированных форумах или обратитесь в службу поддержки производителя вашего устройства.
- Проверьте контроллеры звуком. Если у вас есть несколько контроллеров звуком в вашей системе, попробуйте выбрать другой контроллер в настройках звука. Иногда проблема с аудиодрайвером может быть связана именно с выбранным контроллером.
- Включите эффекты звука. Если после обновления аудиодрайвера у вас возникли проблемы со звуковыми эффектами, проверьте настройки звука в панели управления. Убедитесь, что нужные эффекты звука включены.
Надеемся, что эти ответы окажутся полезными для устранения вашей проблемы с аудиодрайвером в Windows 10. Если у вас есть еще вопросы, пишите, будем рады помочь!
Обновите Аудио драйвер
Если у вас возникли проблемы со звуковым устройством на вашем компьютере, то может быть полезным обновить аудио драйвер. В Windows 10 представлен универсальный Аудио драйвер, который может быть использован по умолчанию для всех устройств. В этом разделе мы предоставим вам инструкции и советы по обновлению аудиодрайвера.
Шаг 1: Поиск обновлений
Перед тем как обновить аудио драйвер, убедитесь, что у вас установлены все последние обновления для системы Windows 10. Для этого откройте меню «Параметры» (щелкните правой кнопкой мыши на кнопке «Пуск» и выберите «Параметры») и перейдите на вкладку «Обновление и безопасность». Нажмите кнопку «Проверить наличие обновлений» и дождитесь завершения поиска.
Шаг 2: Обновление аудиодрайвера
Если обновления найдены, система автоматически загрузит и установит их. После установки обновлений, перезапустите компьютер, чтобы изменения вступили в силу.
Если после обновления аудиодрайвера у вас возникла проблема или вы не удовлетворены новой версией драйвера, вы можете откатиться к предыдущей версии. Для этого перейдите в «Диспетчер устройств» (нажмите комбинацию клавиш Win + X и выберите «Диспетчер устройств»). Разверните раздел «Звук, видео и игровые контроллеры» и найдите ваш аудиодрайвер. Щелкните правой кнопкой мыши на нем и выберите «Свойства». Перейдите на вкладку «Драйвер» и нажмите кнопку «Откат». Следуйте инструкциям, чтобы завершить процесс отката аудиодрайвера.
Шаг 3: Устранение проблем
Если после обновления или отката аудиодрайвера проблема не исчезла, вы можете попытаться решить ее самостоятельно. Воспользуйтесь инструкцией по устранению неполадок со звуком, которая доступна на сайте производителя вашего компьютера или звукового устройства.
Если вы не знаете, как найти информацию об аудиодрайвере или звуковом устройстве, вы можете воспользоваться утилитой dxdiag. Нажмите комбинацию клавиш Win + R, чтобы открыть окно «Выполнить», и введите «dxdiag». Нажмите кнопку «ОК» и дождитесь завершения загрузки. Вкладка «Звук» содержит информацию об аудиодрайвере и других звуковых устройствах.
Если у вас возникли проблемы при обновлении аудиодрайвера или вам не удалось их устранить, обратитесь в службу поддержки производителя вашего компьютера или звукового устройства. Они смогут помочь вам с решением проблемы и предоставить дополнительную информацию и инструкции.
Если вы нашли полезным этот раздел и информацию о обновлении аудиодрайвера, поделитесь ей с друзьями. Вы можете также оставить свой ответ на нашем сайте или оставить отзыв на странице с обновлением аудиодрайвера. Мы всегда ждем ваших комментариев и предложений!
Проблема с универсальным аудиодрайвером
- Проверьте уровень громкости: убедитесь, что уровень звука не установлен на минимальное положение.
- Проверьте наличие обновлений: убедитесь, что у вас установлено последнее обновление для Windows 10. Перейдите на сайт Microsoft и установите все доступные обновления.
- Проверьте наличие дополнительных эффектов: в некоторых случаях дополнительные эффекты звука могут вызывать проблемы при использовании универсального аудиодрайвера. Откройте меню «Дополнительные параметры» и перейдите на вкладку «Дополнительные эффекты». Попробуйте отключить все эффекты и проверьте, решается ли проблема.
- Проверьте аудиокодеки: некоторые кодеки могут вызывать конфликты с универсальным аудиодрайвером. Запустите Диспетчер устройств, найдите раздел «Аудио-, видео- и игровые контроллеры» и раскройте его. Проверьте, есть ли какие-либо предупреждения или ошибки у аудиокодека, и попробуйте обновить его драйвер.
Если вы все же не можете решить проблему с универсальным аудиодрайвером, не стесняйтесь обратиться за помощью в службу поддержки Windows или поделиться своим вопросом на соответствующих форумах. Для более подробной информации о решении проблем, связанных с универсальным аудиодрайвером, обратитесь к документации Microsoft.
Переустановите Аудио драйвер
Если у вас возникли проблемы с воспроизведением звука или ошибки в работе аудиодрайвера на вашей системе Windows 10, переустановка драйвера может помочь устранить эти проблемы. В этом разделе мы покажем вам, как переустановить аудио драйвер для вашего устройства.
Шаг 1: Проверьте громкость и переключатель вкл/выкл
Перед переустановкой драйвера убедитесь, что громкость включена и переключатель вкл/выкл звукового устройства установлен в положение «Включено».
Шаг 2: Запустите Аудио диагностику Windows 10
Чтобы найти и исправить проблемы со звуком, вы можете использовать встроенную аудио диагностику Windows 10. Чтобы запустить ее, выполните следующие действия:
- Кликните по значку громкости на панели задач в правом нижнем углу экрана.
- В открывшемся меню выберите пункт «Звуковые параметры».
- В разделе «Ввод» поместите переключатель «Включить» в положение «Вкл».
Если возникла ошибка при запуске аудио диагностики, переходите к следующему шагу.
Шаг 3: Установите чистую копию драйвера
Для устранения проблем с аудио драйвером рекомендуется переустановить его с помощью чистой копии.
- Откройте меню «Пуск» и впишите «Установка и удаление программ».
- В списке найдите аудио драйвер и кликните по нему правой кнопкой мыши.
- Выберите «Удалить» из контекстного меню.
- После удаления драйвера перейдите на сайт производителя вашего аудио устройства.
- На сайте найдите страницу с драйверами и загрузите последнюю версию аудио драйвера для вашей модели устройства.
- Запустите установку нового драйвера, следуя инструкциям на экране.
- Перезагрузите систему после установки драйвера.
Ждем, когда система перезагрузится, а затем проверьте работу звукового устройства на наушниках или динамиков. Если проблема осталась, переходите к следующему шагу.
Шаг 4: Проверьте службы Windows для аудио
Иногда проблемы со звуком могут возникать из-за неправильной работы служб Windows, отвечающих за аудио. Для устранения этой проблемы необходимо проверить и включить службы следующим образом:
- Откройте меню «Пуск» и впишите «Управление службами».
- В открывшемся окне найдите службы «Аудио Windows» и «Драйверы аудио Windows».
- Проверьте, что обе службы установлены в режиме «Автоматически». Если служба установлена в режиме «Отключено», кликните по ней правой кнопкой мыши и выберите пункт «Включить».
- После включения служб перезагрузите систему и проверьте работу звукового устройства.
Если после выполнения всех шагов проблема с аудио не решилась, рекомендуется обратиться за дополнительной помощью к специалистам или на официальный сайт Microsoft для получения дополнительной информации и исправления проблемы.
Обнаружен универсальный аудиодрайвер
Если у вас возникли проблемы с воспроизведением звука на вашем компьютере под управлением Windows 10, это может быть связано с проблемой аудиодрайвера. Один из способов устранения проблемы заключается в обновлении аудиодрайвера до универсальной версии, которая подходит для всех устройств.
Перед тем, как выполнить обновление, убедитесь, что у вас есть доступ к интернету, так как для этого потребуется загрузка драйверов с сайта производителя. Также рекомендуется создать резервные копии ваших документов и файлов, чтобы избежать потери данных.
Чтобы обновить аудиодрайвер, следуйте этому решению:
| 1. | Откройте диспетчер устройств, нажав правой кнопкой мыши на кнопке «Пуск» и выбрав пункт «Диспетчер устройств». |
| 2. | На экране диалогового окна откройте раздел «Звуковые, видео- и игровые устройства». |
| 3. | Найдите в списке аудиодрайвер и щелкните правой кнопкой мыши на нем. В контекстном меню выберите пункт «Обновить драйвер». |
| 4. | В следующем окне выберите пункт «Поиск драйверов на моем компьютере». |
| 5. | Теперь выберите вкладку «Обозреватель» и перейдите к папке с загруженными драйверами. |
| 6. | Выберите драйвер и нажмите кнопку «Далее», чтобы начать установку. Дождитесь завершения установки. |
| 7. | Перейдите в раздел «Службы» и найдите в списке «Диспетчер аудиодрайвера». |
| 8. | Щелкните правой кнопкой мыши на службе и выберите пункт «Свойства». |
| 9. | В окне параметров службы убедитесь, что «Тип запуска» установлен в «Автоматически». |
| 10. | Щелкните кнопку «Применить», а затем «ОК», чтобы закрыть окно параметров. |
| 11. | Теперь перейдите в раздел «Звуковое» в диспетчере устройств и найдите свои динамики или наушники. Щелкните правой кнопкой мыши на них и выберите пункт «Включить». |
Теперь ваш аудиодрайвер будет обновлен и установлен в универсальную версию. Если у вас остались проблемы с воспроизведением звука, рекомендуется выполнить поиск обновлений на официальном сайте производителя вашего компьютера или обратиться к специалисту для устранения проблемы.
Ждем вашего отзыва по устранению проблемы с аудиодрайвером!
Устранение проблем со звуком в Windows 10
Проверьте громкость и убедитесь, что звук не отключен
Перед началом выполнения дополнительных действий, убедитесь, что громкость на вашем компьютере включена. Находясь в звуковом разделе на экране настроек, проверьте, что уровень громкости установлен на достаточно высоком уровне и звук не отключен.
Обновите аудиодрайвер
Если звук все еще отсутствует, попробуйте обновить аудиодрайвер вашей звуковой карты. Для этого откройте диалоговое окно «Управление устройствами» через меню «Пуск» или нажав комбинацию клавиш Windows+R и введя команду «devmgmt.msc».
В разделе «Звуковое, видео и игровые контроллеры» найдите вашу звуковую карту и щелкните правой кнопкой мыши на ее названии. Выберите «Обновить драйверы» и следуйте инструкциям на экране для обновления драйвера. Если у вас установлен универсальный аудио драйвер, попробуйте переустановить его.
Проверьте подключенные устройства и настройки воспроизведения
Если после обновления драйвера проблема не решилась, проверьте подключенные аудиоустройства, такие как наушники или динамики. Убедитесь, что они правильно подключены к компьютеру и функционируют нормально.
Откройте панель управления и найдите раздел «Аудио» или «Звуковое воспроизведение». В этом разделе проверьте, что выбран правильный аудиоустройство для воспроизведения звука и что оно не отключено или выключено. Если у вас есть дополнительные аудиоустройства, попробуйте выбрать другое устройство и проверить его работу.
Примените обновления Windows и перезагрузите компьютер
Не забывайте регулярно обновлять вашу операционную систему — некоторые проблемы со звуком могут быть вызваны устаревшими драйверами или системной ошибкой.
Перейдите в настройки Windows, выберите раздел «Обновление и безопасность» и нажмите на кнопку «Проверить наличие обновлений». Если доступны обновления, установите их и перезагрузите компьютер.
Ищите дополнительные решения на сайте производителя
Если после выполнения всех приведенных выше действий проблема со звуком все еще не решена, вы можете обратиться за помощью на сайт изготовителя вашего компьютера или звуковой карты. Они могут предоставить дополнительные программы или решения для устранения проблемы.
Поделитесь вашим опытом
Если вы нашли решение проблемы со звуком в Windows 10, не стесняйтесь поделиться своим опытом в комментариях ниже. Возможно, ваш совет поможет другим пользователям.
Надеюсь, эти советы помогут вам решить проблемы со звуком на вашем компьютере с Windows 10. Удачи!
Видео:
Универсальный Аудио драйвер Windows 10 / Аудиодрайвер не исправлено
Универсальный Аудио драйвер Windows 10 / Аудиодрайвер не исправлено by PCRentgen 27,206 views 2 years ago 2 minutes, 28 seconds