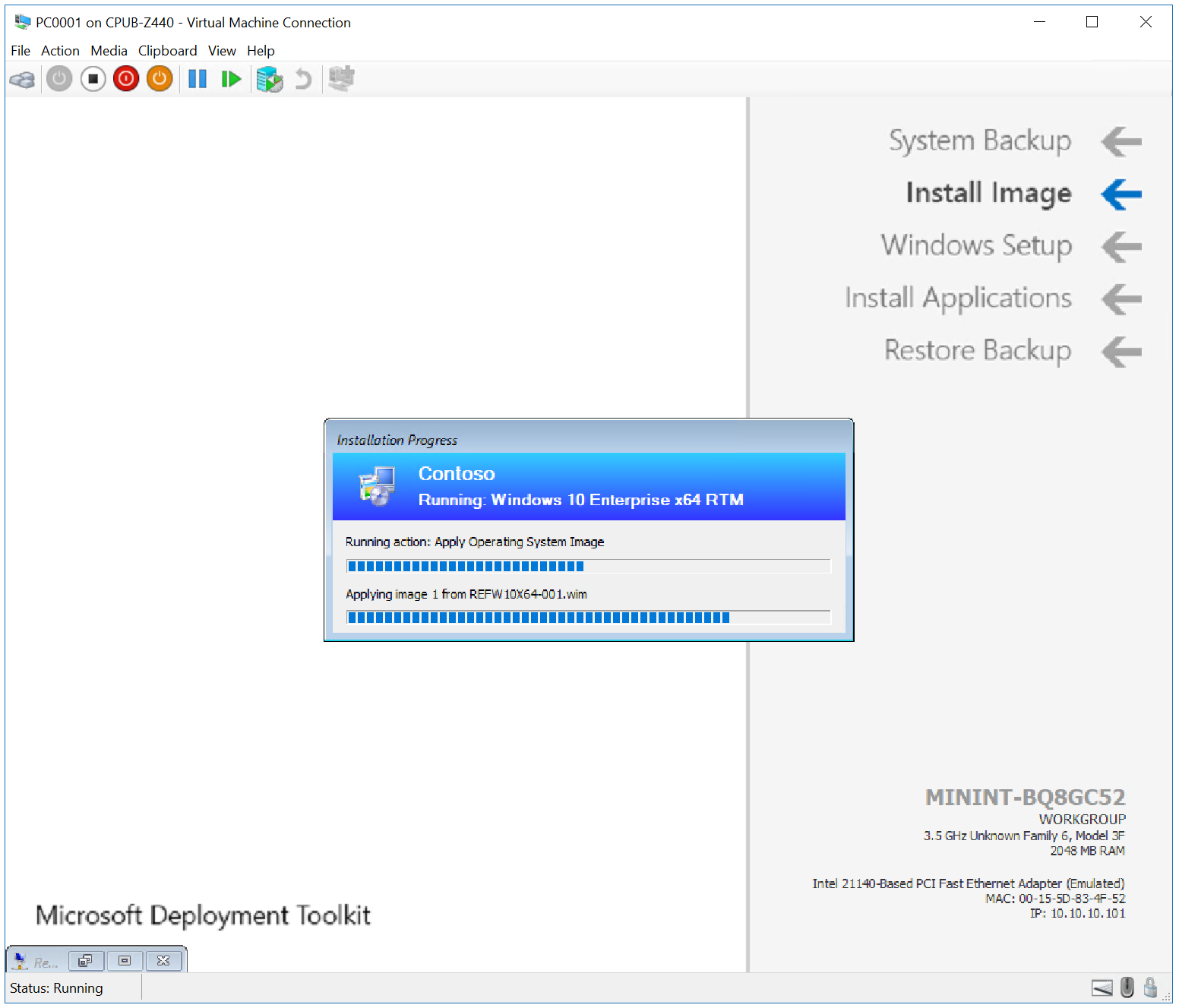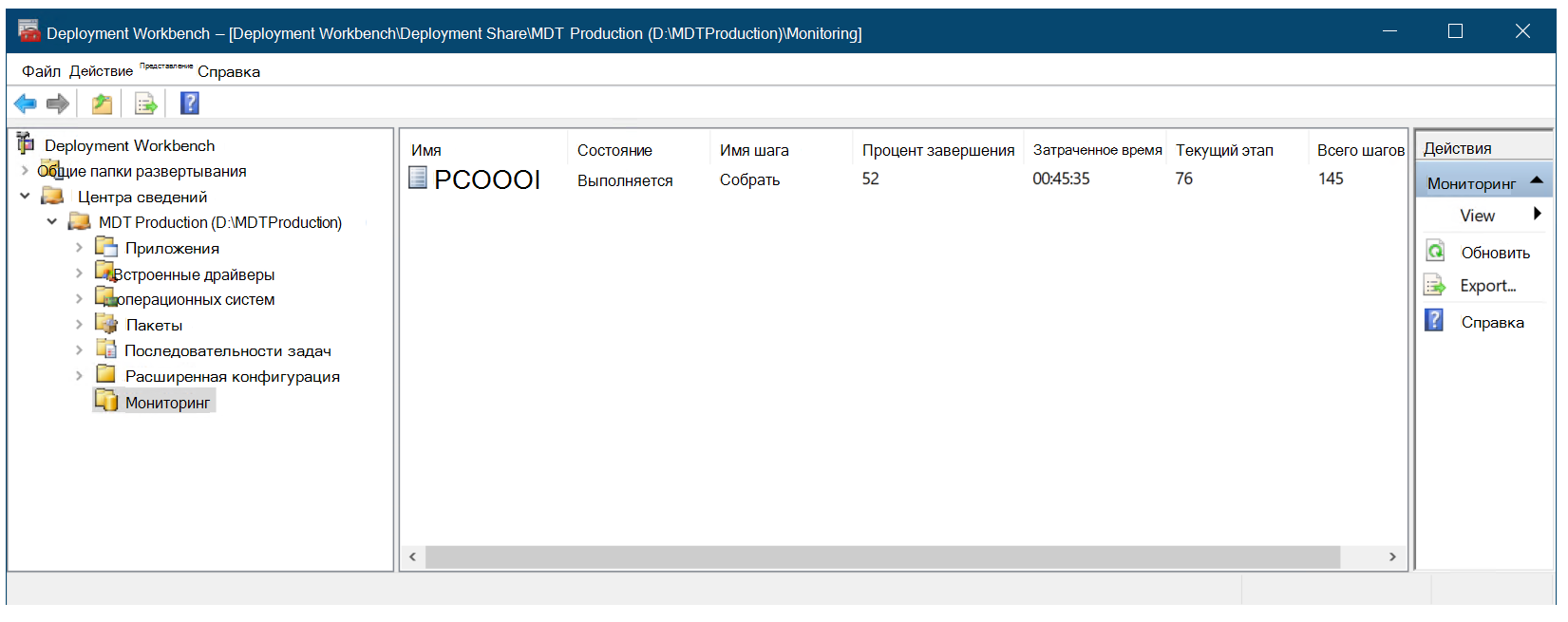- Автоматизация установки Windows 10 через сеть с использованием SCCM и PXE
- Установка и развертывание Windows 10 по сети
- SCCM: обзор основных возможностей
- 1. Настройка OSD Library
- 2. Настройка Task Sequences
- 3. Настройка PXE Support
- SCCM: настройка системы для развертывания
- Настройка SCCM для создания образа Windows 10
- Примечания:
- SCCM: настройка PXE-загрузки
- Настройка сервера SCCM
- Настройка клиентских компьютеров
- Проверка настройки PXE-загрузки
- SCCM: настройка PXE-сервера и компьютеров-клиентов
- SCCM: развертывание образа Windows 10 по сети
- 1. Создание и настройка загрузочного образа Windows 10
- 2. Установка и настройка SCCM на сервере
- 3. Создание мастера установки
- 4. Создание пакета с образом Windows 10
- 5. Настройка точки разворачивания по сети
- SCCM: установка Windows 10 текущих версий с использованием опции «обслуживания»
- SCCM: проверка успешности установки Windows 10
- Шаг 1: Проверьте настройки PXE на сервере SCCM
- Шаг 2: Проверьте настройки развертывания операционной системы в SCCM
- Шаг 3: Проверьте добавление компьютеров в SCCM
- Шаг 4: Проверьте успешность установки Windows 10
- SCCM: преимущества и возможности для развертывания Windows 10
- Видео:
- Установка CentOS 7 по сети (PXE)
Автоматизация установки Windows 10 через сеть с использованием SCCM и PXE
Установка операционной системы Windows 10 на множество компьютеров в одно и то же время может быть сложной задачей. Однако с использованием инструментов, таких как System Center Configuration Manager (SCCM) и Pre-boot Execution Environment (PXE), это можно сделать автоматически и эффективно. В этой статье мы расскажем о процессе установки и развертывания Windows 10 по сети с помощью SCCM и PXE.
SCCM — это мощный инструмент управления системами и конфигурациями компании Microsoft. Он позволяет администраторам управлять клиентскими компьютерами, устанавливать приложения, внедрять обновления и многое другое. SCCM позволяет создать эталонный образ операционной системы Windows 10, который будет использоваться для установки на компьютеры.
PXE — это технология, которая позволяет компьютеру загружаться по сети и получать необходимые файлы для установки операционной системы. В нашем случае, PXE будет использоваться для загрузки эталонного образа Windows 10 на компьютеры.
Перед тем как начать процесс установки и развертывания Windows 10, необходимо подготовить SCCM и PXE. Вам потребуется сервер SCCM, установленный на компьютере с Windows Server, версии которой должна быть не ниже 1703. Укажите путь к файлам и настройте правильную конфигурацию SCCM. Также задайте пароль администратора для доступа к SCCM.
Установка и развертывание Windows 10 по сети
SCCM является сервером для управления развертыванием программного обеспечения и настройки компьютеров. PXE, с другой стороны, позволяет компьютерам загружаться по сети перед загрузкой с жесткого диска.
Процесс установки и развертывания Windows 10 по сети начинается с настройки сервера SCCM. Сначала вы создаете эталонный образ Windows 10, который вы затем называете «мастер-образом». Важно выбрать версию Windows, которую вы хотите развернуть. Например, выберите Windows 10 LTSB 1703.
Затем вы создаете точку развертывания (Distribution Point) в SCCM, которая является сетевой шарой или папкой, где хранятся образы и программы для установки Windows.
После создания точки развертывания вы добавляете созданные образы Windows и программы в библиотеку (Library) SCCM. Здесь вы также можете изменить параметры и настройки установки, например, указать путь для установки Windows, изменить размер раздела и т. д.
После создания образов и программ вы создаете программный пакет (Package) в SCCM. В этом пакете вы указываете последовательность действий, которые SCCM должен выполнить при установке Windows.
Теперь перейдем к настройке PXE. В SCCM вы включаете опцию «Развертывание операционных систем» и настраиваете точку развертывания PXE.
После этого вы проверяете настроенные параметры и возможности развертывания. Если все настроено правильно, ваши компьютеры смогут загрузиться с сервера SCCM по сети и начать процесс установки Windows.
Процесс установки может занять несколько минут в зависимости от размера образа и настроек установки. В течение этого времени SCCM проверяет доступность образа и выполняет заданные последовательности действий.
По окончанию установки Windows 10 на компьютере, SCCM также может установить приложения, которые вы указали в программном пакете. Таким образом, вы можете настроить полностью автоматизированный процесс развертывания Windows 10 по сети с помощью SCCM и PXE.
SCCM: обзор основных возможностей
С помощью SCCM вы можете создавать и настраивать образы операционной системы Windows 10, которые будут использоваться при установке на компьютеры в сети. Настройка SCCM включает в себя несколько шагов:
1. Настройка OSD Library
После установки SCCM и загрузки образа операционной системы Windows 10 в OSD Library, вы можете настроить различные параметры для установки, включая выбор версии Windows 10 (Enterprise, Pro или Home), путь к загрузочному диску и параметры драйверов.
2. Настройка Task Sequences
Task Sequences — это последовательность действий, которые выполнит SCCM во время установки операционной системы Windows 10 на компьютеры. В Task Sequences вы можете добавить действия, такие как установка приложений, настройка сетевых настроек и установка пароля администратора.
3. Настройка PXE Support
Для возможности установки операционной системы Windows 10 по сети с помощью PXE, необходимо установить и настроить PXE Support в SCCM. После настройки, компьютеры, подключенные к сети, будут иметь возможность загрузиться с сетевого устройства и выполнить установку Windows 10 автоматически.
Важно отметить, что для успешного развертывания Windows 10 с помощью SCCM и PXE, компьютеры должны быть настроены на загрузку с сети, а также иметь поддержку UEFI.
Настройка SCCM позволяет указать для каждого компьютера в сети необходимые параметры установки Windows 10, такие как номер версии и настроенный путь для сохранения файлов. Вы можете выбрать один из нескольких вариантов установки, включая «Установка Windows с сохранением файлов» и «Чистая установка Windows».
Кроме того, SCCM предоставляет возможность добавления и удаления ролей и функций Windows 10 на компьютерах в сети. Вы можете настроить параметры установки драйверов, отображение графических настроек и выполнение запросов.
Мастер настройки SCCM позволяет настроить различные настройки, включая задание параметров установки, выбор образа Windows 10 для установки, выбор драйверов и настройку параметров графического интерфейса.
Вариант «Последовательность действий» позволяет установить несколько различных последовательностей действий для выполнения на компьютерах в сети. Это может быть полезно, если вы хотите настроить различные параметры установки в зависимости от типа компьютера или версии Windows 10.
В зависимости от настроек, развертывание операционной системы Windows 10 с помощью SCCM и PXE может занимать разное время. Обычно процесс установки длится несколько минут, однако это может зависеть от количества компьютеров в сети и скорости их подключения.
SCCM: настройка системы для развертывания
| Установка и конфигурация ролей |
| Для начала необходимо установить и настроить следующие роли на сервере:
|
| Создание и настройка загрузочного образа |
| Для развертывания Windows 10 по сети необходимо создать загрузочный образ операционной системы. Для этого выполните следующие действия:
|
| Настройка последовательности выполнения задач |
| После создания загрузочного образа необходимо настроить последовательность выполнения задач в SCCM. Для этого выполните следующие действия:
|
| Настройка PXE для развертывания |
| После выполнения всех предыдущих шагов необходимо настроить PXE для развертывания Windows 10. Для этого выполните следующие действия:
|
После завершения всех настроек вы будете готовы к развертыванию Windows 10 по сети с помощью SCCM и PXE. SCCM позволяет установить операционную систему на несколько компьютеров одновременно, что значительно упрощает процесс установки и обновления.
Настройка SCCM для создания образа Windows 10
Для создания образа Windows 10 в SCCM вы можете использовать задачи создания, которые позволяют установить операционную систему автоматически. Для этого вам необходимо выполнить следующие шаги:
- Зайдите в SCCM и выберите раздел «Задачи» в «Библиотеке приложений».
- Создайте новую задачу с помощью кнопки «Создать задачу».
- Укажите имя задачи и выберите операционную систему Windows 10.
- Установите раздел «Установка действий» в «Создать пакет программного обеспечения».
- Нажмите на кнопку «Поиск» рядом с полем «Пакет программного обеспечения» и выберите файлы образа.
- Установите настройки для создания образа, такие как размер диска, тип UEFI или BIOS и т.д.
- Настройте последовательность действий, чтобы указать, какие задачи должны выполняться после создания образа.
- Задайте параметры фильтрации, чтобы указать, на каких устройствах должна выполняться установка.
- Укажите эталонный образ или выберите его из библиотеки образов.
- Нажмите на кнопку «Enable PXE support for clients» для включения возможности загрузки по сети.
- Нажмите на кнопку «Запуск» и установите связанные задачи, созданные для установки и настройки операционной системы.
После выполнения всех этих шагов SCCM будет настроен для создания образа Windows 10 и позволит вам автоматически устанавливать систему на клиентских устройствах с помощью PXE.
Примечания:
SCCM также позволяет импортировать драйвера и программное обеспечение в библиотеку, чтобы они были доступны во время установки.
Если у вас есть разные версии Windows 10 (например, LTSB или последний релиз), вы можете выбрать конкретный образ для установки.
Установка и настройка операционной системы может занять некоторое время.
Не забудьте проверить настройки PXE на сервере, чтобы убедиться, что загрузочные файлы доступны.
SCCM также позволяет создавать мастера развертывания, который поможет вам изменить настройки установки и другие параметры.
| Термин | Описание |
|---|---|
| SCCM | Microsoft System Center Configuration Manager (SCCM) — это система управления конфигурацией, которая позволяет администраторам управлять компьютерами и другими устройствами в сети. |
| PXE | PXE (Preboot Execution Environment) — это стандарт предзагрузки, который позволяет устройствам загружаться по сети и получать настройки и образы для установки операционной системы. |
SCCM: настройка PXE-загрузки
Настройка сервера SCCM
Для настройки PXE-загрузки в SCCM выполните следующие действия:
- Откройте консоль администратора SCCM.
- Перейдите к разделу «Configuration» и выберите «Software Library».
- В разделе «Operating Systems» выберите «Operating System Images».
- Создайте новый образ операционной системы, используя файлы и настройки выполненного ранее захвата эталонного диска.
- Импортируйте драйвера компьютера в раздел «Operating System Deployment».
- Создайте загрузочный образ операционной системы, указав путь к образу и настройки для его создания.
Настройка клиентских компьютеров
Для установки операционной системы на клиентские компьютеры с помощью PXE-загрузки выполните следующие действия:
- В BIOS компьютера включите опцию PXE Boot.
- Запустите компьютер и выберите загрузку сетевого образа операционной системы.
- Укажите параметры установки, такие как язык, регион, разделы диска и т. д.
- Дождитесь завершения процесса установки (это может занять несколько минут).
Проверка настройки PXE-загрузки
Чтобы проверить правильность настройки PXE-загрузки, выполните следующие действия:
- Откройте консоль администратора SCCM и перейдите к разделу «Operating System Deployment».
- Выберите «Task Sequences» и просмотрите последовательности задач.
- Убедитесь, что установленная версия операционной системы соответствует последней выпущенной версии.
С помощью SCCM и PXE-загрузки вы можете настроить и установить Windows 10 на компьютеры с минимальными затратами времени и ресурсов.
| Компонент | Значение |
|---|---|
| SCCM | System Center Configuration Manager |
| PXE | Preboot Execution Environment |
| BIOS | Basic Input/Output System |
SCCM: настройка PXE-сервера и компьютеров-клиентов
Для установки и развертывания Windows 10 по сети с помощью SCCM и PXE необходимо настроить PXE-сервер и компьютеры-клиенты. SCCM (System Center Configuration Manager) позволяет автоматизировать процесс установки операционной системы на компьютерах с использованием PXE (Preboot Execution Environment).
Первым шагом необходимо настроить инфраструктуру, включающую в себя PXE-сервер и клиентские компьютеры. Для этого можно использовать уже существующую инфраструктуру SCCM или создать новую.
Зайдите в настройки SCCM от имени администратора компьютера. В меню выберите «Настройка PXE и настройка компьютеров-клиентов». Нажмите на кнопку «Добавление образа» и выберите систему, которую вы хотите установить. SCCM позволяет использовать образы операционных систем Microsoft, с этим связаны и номера версий, выпущенных образов.
При создании эталонного образа можно выбрать нужную версию операционной системы, например, Windows 10 LTSB или Windows 10 LTSB (latest servicing release). Также можно изменить файлы эталонного образа, например, добавить необходимые драйверы.
После выбора образа настройте последовательность действий. SCCM предлагает несколько вариантов, например, создание эталонного образа или его захват с компьютера, уже установленного с этим образом. Выберите подходящую опцию и нажмите «Далее».
После этого SCCM создаст задачи настроенного образа, которые будут использоваться при установке операционной системы на компьютерах-клиентах. Задачи можно проверить в разделе «Задачи и последовательности действий».
Кроме настройки PXE-сервера и компьютеров-клиентов, следует учитывать текущую сетевую инфраструктуру. Для установки операционной системы по сети с помощью SCCM и PXE необходимо, чтобы клиентские компьютеры поддерживали загрузку по сети и были настроены на работу с PXE-сервером.
После настройки PXE-сервера и компьютеров-клиентов можно приступить к установке и развертыванию Windows 10 по сети с помощью SCCM и PXE. Необходимо выбрать опцию «PXE-загрузка» или «Boot from LAN» в настройках BIOS компьютера и указать PXE-сервер для загрузки операционной системы.
При установке Windows 10 с помощью SCCM и PXE важно проверить настройки PXE-сервера и компьютеров-клиентов, а также наличие и текущую версию образа операционной системы. Также следует учитывать настройки диска компьютера, на котором будет установлена операционная система, например, выбор файловой системы NTFS.
SCCM: развертывание образа Windows 10 по сети
Система управления конфигурациями System Center Configuration Manager (SCCM) позволяет автоматизировать задачи установки и развертывания операционной системы Windows 10 по сети. С помощью этого инструмента вы можете создать и настроить образ Windows 10, распространять его на компьютеры в вашей сети и установить операционную систему на эти компьютеры.
Для развертывания образа Windows 10 по сети с помощью SCCM и PXE вам потребуется следующее:
1. Создание и настройка загрузочного образа Windows 10
Windows 10 Media Creation Tool — инструмент, предоставляемый Microsoft, позволяет создать загрузочный образ Windows 10 с настройками по вашему выбору. Выберите версию операционной системы, тип установки (32-бит или 64-бит), язык и другие параметры.
2. Установка и настройка SCCM на сервере
Установите SCCM на сервере, настройте все необходимые параметры, включая настройку учетных записей пользователей, привилегий доступа и другие параметры.
3. Создание мастера установки
Создайте мастер установки в SCCM, где вы сможете указать все настройки для установки Windows 10, такие как язык, региональные настройки, организационную информацию и другие параметры. Здесь же вы можете указать пароль для доступа к установке и настроить другие настройки безопасности.
4. Создание пакета с образом Windows 10
Создайте пакет с образом Windows 10 в SCCM, указав путь к файлу образа и его размер. Укажите также значение для поля «Установочная последовательность», чтобы SCCM знал, как устанавливать операционную систему из образа.
5. Настройка точки разворачивания по сети
Настройте точку развертывания по сети (PXE) на сервере SCCM, чтобы компьютеры могли загружаться с этой точки и получать образ Windows 10 для установки. Укажите параметры для PXE, такие как поддержка UEFI или BIOS, файлы, необходимые для загрузки, и другие настройки.
После выполнения всех этих действий вы сможете развернуть образ Windows 10 по сети с помощью SCCM и PXE. Ваша система SCCM будет автоматически искать доступные компьютеры в сети, проверять их совместимость с выбранным образом Windows 10 и выполнять задачи установки и настройки операционной системы на этих компьютерах.
SCCM: установка Windows 10 текущих версий с использованием опции «обслуживания»
В данном разделе мы рассмотрим процесс установки Windows 10 с использованием опции «обслуживания» (servicing) в SCCM. Данная опция позволяет установить текущие версии операционной системы Windows 10 на компьютеры с помощью SCCM.
Для начала установки на сервере SCCM перейдите в «Software Library» (Каталог программного обеспечения) в SCCM Console (Консоль SCCM). Затем выберите «Operating Systems» (Операционные системы) и «Operating System Images» (Образы операционной системы).
В разделе «Operating System Images» укажите номер версии Windows 10, которую хотите установить, например, «Windows 10 Enterprise x64.wim». Затем создайте новый пакет для этой версии операционной системы.
После создания пакета перейдите в «Software Library» в SCCM Console и выберите «Operating Systems» и «Operating System Installers» (Инсталляторы операционных систем). Нажмите правой кнопкой мыши на созданном ранее пакете и выберите «Create New Task Sequence» (Создать новую последовательность действий).
В окне создания последовательности действий введите имя для последовательности, например, «Установка Windows 10 с помощью обслуживания». Затем выберите операционную систему, которую вы хотите установить, и укажите путь к образу операционной системы.
После настройки последовательности действий нажмите «Next» (Далее) и настройте параметры драйверов и настроек. Зайдите в раздел «Driver Selection» (Выбор драйверов) и выберите опцию «Select the specific drivers to include in the boot image» (Выберите конкретные драйвера для загрузочного диска).
Далее укажите путь к папке с драйверами, которые вы хотите включить в образ операционной системы. Вы также можете настроить параметры BIOS и UEFI для установки операционной системы.
После настройки параметров драйверов и настроек выполните генерацию образа операционной системы. Для этого нажмите «Next» (Далее) и укажите путь к папке, в которой будет создан образ операционной системы.
После создания образа операционной системы вернитесь в «Software Library» в SCCM Console и выберите «Operating Systems» и «Task Sequences» (Последовательности действий). В разделе «Task Sequences» найдите созданную вами последовательность действий и установите опцию «Deploy» (Развернуть).
После развертывания последовательности действий на компьютеры вы сможете установить Windows 10 с использованием опции «обслуживания» в SCCM. Для этого перейдите на компьютер, на котором вы хотите установить операционную систему, и выполните следующие действия.
- Зайдите в BIOS компьютера и включите опцию загрузки сетевого диска.
- Загрузите компьютер с помощью загрузочного диска, созданного в SCCM.
- Выберите опцию «Deploy» из меню загрузочного диска.
- Выберите последовательность действий, которую вы хотите выполнить.
- Установите Windows 10, следуя инструкциям на экране.
После установки операционной системы в SCCM Console вы можете создать запрос (query) о наличии установленной версии Windows 10 на компьютеры. Для этого перейдите в «Monitoring» (Мониторинг) в SCCM Console и выберите «Queries» (Запросы).
В разделе «Queries» создайте новый запрос и выберите все компьютеры в рабочей области, у которых установлена нужная версия Windows 10.
Таким образом, с помощью опции «обслуживания» в SCCM вы можете установить Windows 10 на компьютеры с помощью PXE-загрузки и последовательности действий. При этом вы также можете создать запрос о наличии установленной версии Windows 10 на компьютерах.
SCCM: проверка успешности установки Windows 10
После установки Windows 10 на компьютеры с использованием SCCM и PXE, необходимо проверить успешность установки операционной системы. Для этого следуйте инструкциям ниже:
Шаг 1: Проверьте настройки PXE на сервере SCCM
1. Зайдите в консоль SCCM в роли администратора.
2. В навигационной панели слева выберите «Настройка», затем «Установка и захват конфигурации».
3. В разделе «Загрузочный образ» выберите «Параметры загрузочной последовательности» и поставьте флажки рядом с нужными загрузочными последовательностями.
4. Нажмите «OK», чтобы сохранить изменения.
Шаг 2: Проверьте настройки развертывания операционной системы в SCCM
1. Зайдите в консоль SCCM в роли администратора.
2. В навигационной панели слева выберите «Библиотека», затем «Операционные системы».
3. В разделе «Образы», в подразделе «Windows 10» выберите самую последнюю версию операционной системы.
4. В разделе «Образы» выберите нужный раздел, например, «х86» или «х64».
5. В разделе «Availability», убедитесь, что установлено значение «Yes» для параметра «Сетевая загрузка».
6. Нажмите «OK», чтобы сохранить изменения.
Шаг 3: Проверьте добавление компьютеров в SCCM
1. Зайдите в консоль SCCM в роли администратора.
2. В навигационной панели слева выберите «Управление компьютерами и клиентами», затем «Коллекции».
3. Выберите коллекцию, содержащую компьютеры, на которых была проведена установка Windows 10.
4. После выбора коллекции, в разделе «Компьютеры» проверьте, что все нужные компьютеры добавлены в коллекцию.
5. Если какие-то компьютеры отсутствуют, добавьте их вручную с помощью опции «Добавить компьютер».
Шаг 4: Проверьте успешность установки Windows 10
1. Зайдите в консоль SCCM в роли администратора.
2. В навигационной панели слева выберите «Управление компьютерами и клиентами», затем «Настройка задач».
3. В разделе «Задачи», найдите задачу «Установить Windows 10» или «Deploy Windows 10».
4. Правой кнопкой мыши нажмите на задачу и выберите «Мониторинг».
5. Проверьте статус выполнения задачи. Если столбец «Статус» показывает «Успешно», значит установка операционной системы прошла успешно на указанных компьютерах.
6. После окончания проверки, можете закрыть окно мониторинга.
Таким образом, с помощью SCCM вы можете проверять успешность установки операционной системы Windows 10 и легко управлять процессом развертывания на сети компьютеров.
SCCM: преимущества и возможности для развертывания Windows 10
Одно из главных преимуществ SCCM заключается в возможности создания эффективных загрузочных образов для развертывания Windows 10. Вы можете установить разные автоматические параметры, чтобы указать, какие компоненты и приложения должны быть установлены, и какие настройки должны быть выставлены в рамках вашей корпоративной сети или организации.
Чтобы развернуть Windows 10 при помощи SCCM, вам необходимо выполнить следующие шаги:
- Создайте загрузочный образ Windows 10 и сохраните его в библиотеке образов SCCM.
- Настройте последовательность загрузки (boot sequence) таким образом, чтобы компьютеры в вашей сети первым делом пытались загрузиться с PXE-сервера SCCM.
- Настройте задачу развертывания Windows 10 в SCCM, указав параметры установки и выбрав опцию развертывания из загрузочного образа.
- Запустите задачу развертывания на выбранных компьютерах и контролируйте процесс развертывания через SCCM Console.
SCCM позволяет вам выбирать разные версии Windows 10 для развертывания, включая последние релизы и LTSB-версии. Вы также можете автоматически проверять доступность и загружать последние обновления и драйверы для развертывания Windows 10.
Если вы хотите создать эталонный образ Windows 10 после установки и настройки, SCCM позволяет вам запустить процесс захвата (capture) образа, который сохранит все настройки системы и приложений в файлы образа. Созданный образ можно использовать для последующей установки на другие компьютеры.
Вместо создания образа с нуля, вы также можете использовать уже существующий образ Windows 10, который вы загрузили в библиотеку контента (content library-) SCCM. Мастер установки позволяет вам выполнить поиск эталонного образа и выбрать его для развертывания.
SCCM также предоставляет возможность настройки системы Windows 10 в процессе развертывания. Вы можете указать необходимые параметры, включая конфигурацию сети, учетные записи пользователя и другие настройки системы.
В целом, SCCM предоставляет широкий спектр возможностей для развертывания Windows 10 по сети, автоматизации установки и настройки операционной системы, и упрощает процесс управления и обновления развертываемых систем в вашей сети.
Видео:
Установка CentOS 7 по сети (PXE)
Установка CentOS 7 по сети (PXE) by Yuriy Lebedev 11,713 views 7 years ago 33 minutes