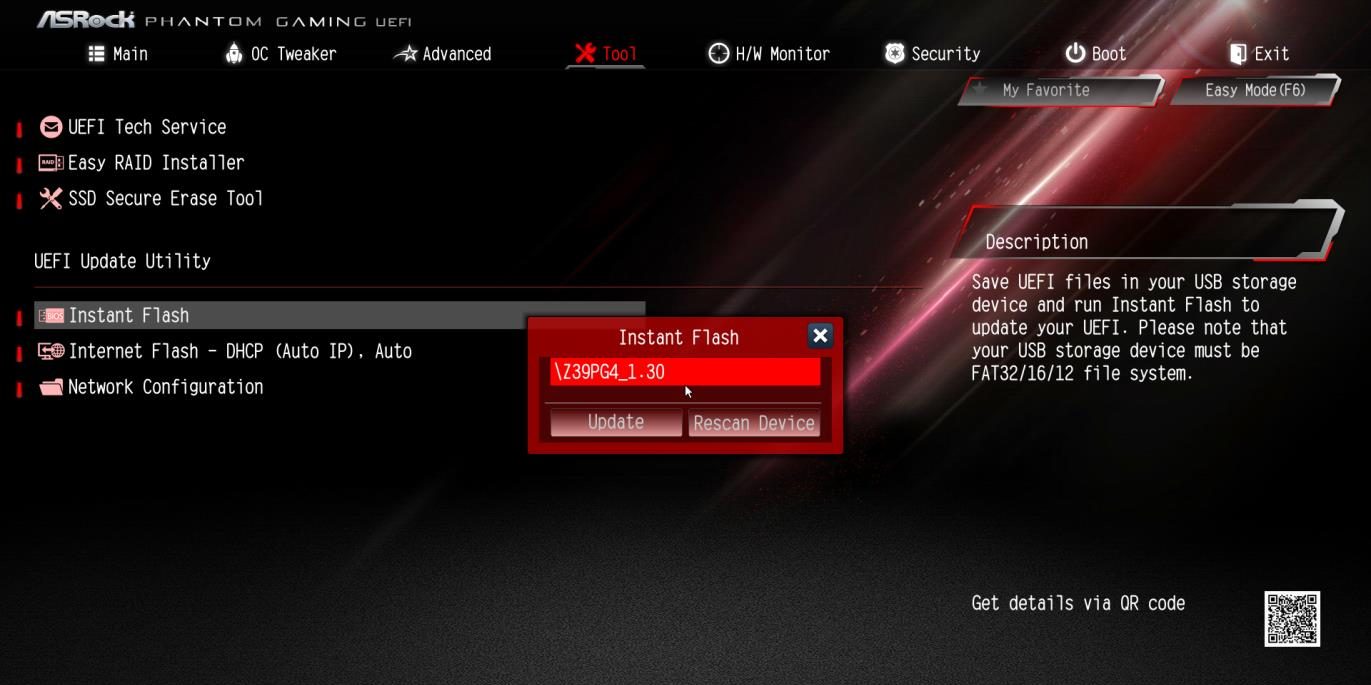- Как обновить BIOS без ОС — Вокруг-Дом — 2021: подробная инструкция
- Зачем это необходимо
- Важные советы
- 1. Необходимая информация
- 2. Поиск и загрузка обновления
- 3. Создание загрузочного носителя
- 4. Проверьте целостность данных
- 5. Установка обновления BIOS
- Шаг 5: Установка обновления BIOS
- Резервная копия
- Видео – Как обновить Биос на компьютере
- Шаг 6
- Примечание:
- Примеры программ для обновления BIOS:
- Как определить текущую версию
- 1. Используйте программу от производителя
- 2. Используйте информацию системы
- 3. Используйте POST-экран
- Шаг 1: Определите модель своего компьютера
- Видео – Как сбросить настройки BIOS
- Вероятные проблемы
- Установка
- Как обновить Биос на компьютере
- Как обновить BIOS для Ryzen 3000: Универсальная инструкция Апрель 2021
- Шаг 1: Подготовка к обновлению BIOS
- Шаг 2: Запуск установочного окна BIOS
- Шаг 3: Обновление BIOS с помощью файла
- Видео:
- Как обновить BIOS GIGABYTE
Как обновить BIOS без ОС — Вокруг-Дом — 2021: подробная инструкция
Обновление BIOS — это одно из самых важных действий, которые пользователь может прибегнуть, чтобы вернуться к настроениям работы своей системы. Подойдет данное обновление не только для пользователей, а и для тех, кто хочет сделать резервную копию своих данных.
Наиболее примечательным образом пользователь может обновить BIOS при помощи программы, которая предназначается для данного действия. Эта программа будет наиболее полезна для современных компьютеров и ноутбуков, которые работают на операционной системе Windows. Программы такого рода позволяют пользователям лучше контролировать и настроить свою систему.
Чтобы обновить BIOS, пользователю необходимо знать модель своей материнской платы и версию BIOS, а также сохранить свою текущую системную информацию в резервной копии. Это можно сделать, открыв программу и нажав на кнопку «Save». Непосредственно перед обновлением BIOS пользователям следует также сделать резервную копию своих важных файлов и данных.
После того, как все необходимые действия выполнены, пользователь может приступить к самому обновлению BIOS. Откройте программную программу и найдите в ней раздел с обновлениями BIOS. Обновления BIOS доступны на официальном веб-сайте производителя и могут быть скачаны в виде файла.
При установке BIOS-обновления пользователи должны следовать инструкциям на экране. Обычно это сводится к нажатию кнопки «Обновить» или «Upgrade», а затем выбору соответствующего файла для загрузки. Важно отметить, что в процессе обновления BIOS компьютер может перезагрузиться несколько раз, поэтому необходимо оставаться терпеливым и не прерывать процесс.
После успешного обновления BIOS необходимо перезагрузить компьютер. Пользователь может увидеть сообщение о завершении обновления или просто вернуться к меню программного обеспечения BIOS. В этом случае нужно сохранить изменения и перезагрузить компьютер.
Теперь у вас есть подробная инструкция о том, как обновить BIOS без ОС, которая поможет вам сделать это действие безопасно и без проблем. Помните, что обновление BIOS — это важная процедура, поэтому перед выполнением данных действий лучше сделать резервную копию своих данных и следовать инструкциям производителя.
Зачем это необходимо
Когда компания-производитель выпускает новую версию BIOS, это может быть необходимо для поддержки новых процессоров, улучшения совместимости с операционными системами и другими программами. Более того, обновление BIOS может улучшить производительность вашего компьютера и исправить проблемы совместимости с другими аппаратными или программными компонентами.
Чтобы узнать, нужно ли обновлять BIOS на вашем компьютере, вы можете просто открыть информацию о BIOS. Для этого нужно нажать Win + R, ввести msinfo32 и нажать Enter. В появившемся окне можно найти необходимую информацию: производителя и версию BIOS. Если у вас установлена самая последняя версия, обновлять BIOS не обязательно, однако если есть новая версия, рекомендуется установить ее.
Обратите внимание, что процесс обновления BIOS может быть сложным и опасным, поэтому рекомендуется создать копию данных и сохранить ее в безопасном месте перед началом процесса обновления. Также рекомендуется ознакомиться с инструкцией от производителя материнской платы или компьютера и следовать указанным детальнее действиям.
| Важно: | Процесс обновления BIOS может быть разным для различных производителей и моделей материнских плат. Пожалуйста, проверьте официальный веб-сайт производителя вашей материнской платы для получения подробной инструкции по установке обновления BIOS. |
|---|
Важные советы
1. Необходимая информация
Перед обновлением BIOS вам необходимо знать модель вашего компьютера или материнской платы. Узнать эту информацию можно, например, найти на корпусе или в документации к вашему компьютеру.
2. Поиск и загрузка обновления
После определения модели вам нужно найти последнюю версию BIOS для вашего компьютера. Многие производители предоставляют обновления BIOS на своем официальном сайте. Найдите соответствующую страницу поддержки вашего компьютера и загрузите файл обновления BIOS.
3. Создание загрузочного носителя
Для обновления BIOS без ОС вам потребуется создать загрузочный носитель, который позволит вам запустить процесс обновления. Например, вы можете использовать флеш-накопитель или CD/DVD диск.
4. Проверьте целостность данных
Перед обновлением BIOS необходимо проверить целостность данных на загрузочном носителе. Не все программы для создания загрузочных носителей сохраняют данные правильно. Убедитесь, что все нужные файлы находятся на носителе.
5. Установка обновления BIOS
Помощью программного обеспечения производителя загрузите носитель с обновлением BIOS. Нажмите нужные действия на экране, чтобы запустить процесс обновления. В некоторых случаях вам может потребоваться выбрать файл обновления вручную.
Во время обновления BIOS не выключайте компьютер и не выполняйте другие действия. Дождитесь окончания процесса. После завершения обновления BIOS перезагрузите компьютер.
Обновление BIOS может быть сложной процедурой, и необходимо быть внимательным и аккуратным. Если у вас возникнут проблемы или вопросы, обратитесь за помощью к производителю вашего продукта.
Шаг 5: Установка обновления BIOS
После того как вы скачали файл с обновлением BIOS, вам понадобится запустить его для установки. В этом разделе я расскажу вам, как это сделать:
- Перейдите в папку, где вы сохранили загруженный файл. Обычно он хранится на жестком диске компьютера.
- Дважды щелкните на файле, чтобы запустить программу обновления BIOS. Некоторые производители предлагают специальную программу для обновления, в то время как другие предоставляют файл с расширением .exe.
- Приложение для обновления BIOS может предложить вам сделать резервную копию вашего текущего BIOS. В случае возникновения проблем при обновлении вы сможете вернуть систему в предыдущее состояние. Рекомендуется сделать эту резервную копию, если приложение такую возможность предоставляет.
- После того как вы приступили к установке обновления BIOS, не прерывайте процесс и не выключайте компьютер. Это может привести к серьезным проблемам с системой.
- обработка обновления может занимать некоторое время. Будьте терпеливы и дождитесь завершения процесса. Во время этого шага не выполняйте никаких других действий на компьютере.
- После успешного обновления BIOS вам будет предложено перезагрузить компьютер. Нажмите на соответствующую клавишу, чтобы выполнить перезагрузку.
- После перезагрузки компьютера система будет работать на новой версии BIOS. Вы можете проверить текущую версию BIOS, следуя инструкциям производителя.
Обновление BIOS — это сложный процесс, и неправильное выполнение может привести к серьезным проблемам с компьютером. Важно следовать инструкциям производителя и делать резервные копии данных перед обновлением. Если у вас возникнут сложности, рекомендуется обратиться к специалисту или обратиться в службу поддержки производителя.
Резервная копия
Для сохранения данных на жестком диске можно воспользоваться любой программой для резервного копирования. Выберите программу, которая лучше всего подходит для вашей операционной системы, и установите ее на компьютер. Эти программы позволяют сделать полное резервное копирование системного диска или выбранных папок и файлов.
Также, необходимо сделать резервную копию BIOS. Данные BIOS хранятся на материнской плате вашего компьютера. Обычно производитель платы предоставляет официальный инструмент для резервного копирования BIOS. Вы можете узнать модель вашей платы, зайти на официальный сайт производителя и найти информацию о резервной копии BIOS для вашей модели.
Важно заметить, что обновление BIOS может привести к нежелательным последствиям, таким как потеря данных или возникновение сложностей при загрузке системы. Поэтому перед обновлением BIOS рекомендуется записать вашу текущую версию BIOS на внешний носитель или сохранить ее в виде файла на компьютере.
Чтобы сделать резервную копию BIOS, следуйте инструкциям, предоставленным производителем платы в руководстве пользователя. Обычно это включает в себя загрузку установочного файла BIOS с официального сайта и выполнение нескольких действий в программе.
Примечание: не забудьте проверить, что ваш компьютер работает от надежного источника питания во время выполнения резервной копии BIOS. Разрыв питания во время сброса BIOS может привести к непредсказуемым последствиям.
Видео – Как обновить Биос на компьютере
Перед началом процесса обновления BIOS, вам нужно определить модель вашего компьютера и производителя BIOS, чтобы выбрать правильную версию обновления BIOS. Эту информацию можно найти на официальном сайте производителя вашего компьютера или в документации о продукте.
Пожалуйста, прочтите эту статью до конца, чтобы узнать детальнее о процессе обновления BIOS и вероятные сложности, с которыми вы можете столкнуться. В этом руководстве мы будем использовать компьютер с процессором AMD Ryzen.
- Скачивание программы обновления BIOS: Перед тем как обновлять BIOS, нужно скачать обновление BIOS из официального источника производителя вашего компьютера. Найдите модель вашего компьютера и выберите последнюю версию обновления BIOS.
- Подготовка к установке: Перейдите к пункту установки BIOS и выберите этот пункт в меню BIOS компьютера. Этап установки может называться «Обновление BIOS» или «Утилита BIOS».
- Сброс настроек BIOS: В некоторых случаях может потребоваться сбросить настройки BIOS до значений по умолчанию перед обновлением BIOS. Этот шаг важно сделать для предотвращения проблем совместимости после обновления.
- Установка обновления BIOS: Запустите программу обновления BIOS и выберите нужные файлы обновления, которые вы скачали ранее. Следуйте инструкциям на экране для успешной установки обновления BIOS.
- Перед загрузкой операционной системы: После установки обновления BIOS вы должны проверить наличие обновлений других драйверов и программ, которые могут потребоваться для вашего компьютера.
- Завершение обновления BIOS: После завершения обновления BIOS скопируйте и сохраните текущую версию BIOS на внешний носитель, чтобы иметь резервную копию вашей предыдущей версии. Это может пригодиться в случае проблем после обновления.
- Проверка обновления BIOS: Перезагрузите компьютер и проверьте, появится ли окно на экране, указывающее на успешное обновление BIOS. Если все прошло хорошо, вы можете продолжать использовать ваш компьютер с обновленной версией BIOS.
Не забывайте придерживаться инструкций производителя компьютера и BIOS. Каждая модель компьютера может иметь некоторые различия в процессе обновления BIOS.
В этой инструкции мы рассмотрели основные действия по обновлению BIOS. Помните, что обновление BIOS может быть сложным процессом и может потребоваться некоторое время для его выполнения. Важно быть внимательным и осторожным во время обновления BIOS.
Шаг 6
После того, как вы определили версию BIOS и модель материнской платы, вам нужно скачать соответствующую программу для обновления BIOS. Для этого переходите на официальный сайт производителя вашей материнской платы и выбираете раздел поддержки или загрузки.
В этом разделе обычно можно найти установочный файл программы для обновления BIOS. Он может быть наиболее подходящим и эффективным способом обновления BIOS, поэтому рекомендуется придерживаться именно этого этапа, а не использовать других источников или программного обеспечения.
Скачивание программы для обновления BIOS обычно происходит на языке, который выбран пользователем, поэтому файл может быть на любом языке. Но не стоит беспокоиться по этому поводу, так как сама программа будет наиболее универсальной и позволит вам обновить BIOS на вашей материнской плате.
После скачивания программы для обновления BIOS вы должны установить ее на ваш компьютер. Для этого запустите установочный файл и следуйте инструкциям на экране.
Важно помнить, что перед установкой программы для обновления BIOS рекомендуется сделать резервную копию текущего BIOS. Это позволит вам вернуться к предыдущей версии BIOS, если что-то пойдет не так во время обновления.
Примечание:
Некоторые программы для обновления BIOS могут самостоятельно создать резервную копию, но рекомендуется также сохранить копию BIOS на внешний носитель для большей безопасности.
Примеры программ для обновления BIOS:
- AFUWIN (для BIOS на базе Award)
- ASUS Update (утилита от производителя материнской платы ASUS)
- MSI Live Update (утилита от производителя материнской платы MSI)
В зависимости от вашей модели материнской платы может подойти различная программа. Проверьте официальный сайт производителя вашей материнской платы, чтобы узнать, какая программа подходит для вашего конкретного случая.
После установки программы для обновления BIOS вы можете запустить ее и выбрать опцию «Обновить BIOS». После этого у вас появится окно, где вам нужно указать путь к файлу с новой версией BIOS.
Выберите файл, который вы скачали с официального сайта производителя, и нажмите «Обновить». Программа начнет обновление BIOS и может потребовать перезагрузку компьютера.
Перед обновлением BIOS рекомендуется закрыть все запущенные программы и сохранить все важные файлы, чтобы избежать потери данных в случае сбоя.
После того, как BIOS обновлен, вы можете перезагрузить компьютер и проверить, что обновление BIOS прошло успешно. В некоторых случаях может потребоваться сброс настроек BIOS после обновления, чтобы все правильно работало.
Как определить текущую версию
Прежде чем обновлять BIOS на вашем компьютере, необходимо узнать текущую версию BIOS. Эта информация может быть полезна при выборе правильного файла обновления для вашей модели материнской платы.
Существует несколько способов определить текущую версию BIOS. Один из самых простых способов — использовать программу, предоставляемую производителем материнской платы.
1. Используйте программу от производителя
Большинство производителей материнской платы предоставляют специальные программы для определения версии BIOS. Например, для материнских плат ASUS вы можете воспользоваться программой Asus Update Utility, а для материнских плат Gigabyte — программой BIOS Update Utility.
Чтобы узнать текущую версию BIOS с помощью программы от производителя, следуйте этой инструкции:
- Скачайте и установите программу, подходящую для вашей модели материнской платы.
- Запустите программу и нажмите на кнопку «Check for BIOS Updates» (или аналогичную).
- Программа выполнит сканирование системы и выведет информацию о текущей версии BIOS.
Учтите, что некоторые производители могут иметь свои собственные программы для обновления BIOS, которые также позволяют узнать текущую версию. Проверьте официальный веб-сайт производителя вашей материнской платы для поиска подходящей программы.
2. Используйте информацию системы
Если вы не можете или не хотите использовать программу от производителя, вы можете использовать информацию о системе для определения версии BIOS.
Для этого выполните следующие шаги:
- Нажмите комбинацию клавиш
Win+R, чтобы открыть окно «Выполнить». - Введите команду
msinfo32и нажмите клавишу «Enter». - В открывшемся окне «Информация о системе» найдите раздел «Системная информация».
- В этом разделе найдите параметр «Версия/дата BIOS» и сделайте запись текущей версии.
Запишите текущую версию BIOS, так как вам понадобится эта информация при выборе файла обновления.
3. Используйте POST-экран
Если ваш компьютер еще не загружен, вы можете узнать текущую версию BIOS, наблюдая за POST-экраном (информационный экран, который появляется при включении компьютера).
Во время POST-экрана можно увидеть информацию о текущей версии BIOS, которая обычно отображается в верхней или нижней части экрана. Внимательно прочтите эту информацию и запишите текущую версию BIOS.
Если POST-экран проходит слишком быстро или вы не видите информацию о версии BIOS, попробуйте нажать клавишу «Pause/Break» на клавиатуре для приостановки экрана. Это позволит вам прочитать информацию.
Теперь у вас есть текущая версия BIOS, и вы готовы перейти к обновлению.
Шаг 1: Определите модель своего компьютера
Перед тем как обновлять BIOS, вам необходимо определить модель вашего компьютера. Каждая модель может иметь свои особенности, поэтому важно знать, какие действия следует предпринять для успешного обновления.
Для определения модели вашего компьютера вы можете ввести в поисковике информацию о своей модели, либо проверить настройки компьютера:
- Нажмите сочетание клавиш Windows + R, чтобы открыть окно «Запустить».
- Введите «msinfo32» (без кавычек) и нажмите Enter.
- В открывшемся окне «Информация о системе» найдите информацию о модели компьютера.
Если вы не смогли определить модель вашего компьютера, лучше обратиться к руководству пользователя или сайту производителя для получения информации о вашей модели.
Видео – Как сбросить настройки BIOS
Сброс настроек BIOS может понадобиться в различных ситуациях, например, чтобы исправить ошибки или вернуть параметры по умолчанию. В этом видео мы рассмотрим этот процесс подробно.
Перед началом процедуры, рекомендуется сделать резервную копию всех важных данных на компьютере. Это поможет избежать потери информации в случае возникновения проблем.
1. Найдите официальный сайт производителя вашего компьютера или материнской платы. На этом сайте вы сможете найти официальный файл BIOS для вашего продукта.
2. На сайте ищите раздел поддержки или загрузки. Возможно, вам потребуется указать модель вашего компьютера или материнской платы.
3. После того, как вы найдете официальный файл BIOS, выберите опцию скачивания. Убедитесь, что загрузка происходит с надежного источника, чтобы избежать возможных вирусов.
4. Когда файл BIOS будет скачан, откройте программу для обновления BIOS. Эту программу можно найти на официальном сайте производителя вашего компьютера или материнской платы.
5. Запустите программу и следуйте инструкциям на экране для обновления BIOS. Обратите внимание, что некоторые шаги могут носить название «Flash BIOS» или «Update BIOS».
Примечание: В процессе обновления BIOS возможны потери данных, поэтому рекомендуют сделать резервную копию важной информации перед началом обновления.
6. В процессе обновления BIOS может потребоваться перезагрузка компьютера. Нажмите клавишу «Enter» или выберите опцию перезагрузки, когда появится соответствующее окно.
7. После перезагрузки компьютера, нажмите нужную клавишу, чтобы войти в BIOS. Обычно это клавиша «F2», «F10» или «Delete». Выберите эту клавишу, когда появится сообщение о входе в BIOS.
8. В окне BIOS найдите опцию «Load Default Settings» или «Load Optimized Defaults» и выберите ее. Это вернет настройки BIOS к значениям по умолчанию.
9. После выбора опции сброса настроек, сохраните изменения, нажав соответствующую клавишу. Обычно это клавиша «F10» или «Save & Exit».
10. После сохранения изменений, компьютер перезагрузится с новыми настройками BIOS.
Теперь у вас есть детальная инструкция о том, как сбросить настройки BIOS с помощью видеоинструкции. Придерживаясь этих шагов, вы сможете успешно выполнить эту операцию даже без операционной системы.
Вероятные проблемы
При обновлении BIOS могут возникнуть некоторые проблемы, с которыми пользователю следует быть готовым справиться. Вот некоторые из возможных проблем:
- Потеря данных: В процессе обновления BIOS может произойти сбой питания или другие непредвиденные ситуации, что может привести к потере данных. Поэтому рекомендуется создать резервную копию всех важных файлов и данных перед началом обновления.
- Вредоносные программы: При скачивании обновлений BIOS с неофициальных сайтов может быть риск получить вредоносные файлы. Лучше всего загружать обновления только с официального сайта производителя материнской платы или от проверенных источников.
- Установка неправильной версии: Важно убедиться, что загружаемая версия BIOS соответствует точно модели материнской платы. Программа для обновления BIOS обычно автоматически определяет модель и рекомендует необходимую версию.
- Потеря настроек и программных приложений: После обновления BIOS могут быть потеряны настройки системы и установленные программные приложения. Пользователю нужно будет восстановить эти настройки и установить все необходимые программы заново.
- Сохранение резервной копии: Прежде чем производить обновление, советуется сделать резервную копию текущего BIOS, на случай если что-то пойдет не так во время обновления. На официальном сайте производителя материнской платы можно найти инструкцию о том, как создать резервную копию.
- Установка без носителя или сброс настроек: В некоторых случаях может потребоваться установка обновления BIOS без использования операционной системы, например, в случае, если ОС не загружается или недоступна. Также может потребоваться сбросить настройки BIOS до заводских по умолчанию перед обновлением.
Если возникают проблемы в процессе обновления BIOS, лучше всего вернуться к инструкции и детальнее ознакомиться с рекомендациями производителя материнской платы или посмотреть видео с пошаговым объяснением действий.
Установка
- Перед началом процесса обновления BIOS вам понадобится загрузочный носитель, достаточное количество времени и немного опыта работы с компьютером.
- Сначала рекомендуется сделать резервную копию всех важных данных на вашем жестком диске. В случае возникновения каких-либо проблем вы сможете вернуть все к исходному состоянию.
- Далее вам понадобится скачать программу для обновления BIOS с официального сайта производителя вашей материнской платы. Важно выбрать правильную модель и версию программы, которая соответствует вашему оборудованию. Также следует убедиться, что программа не содержит вредоносные файлы.
- Запустите программу для обновления BIOS. Программа должна запуститься еще до загрузки операционной системы, поэтому вам потребуется нажать определенную клавишу перед началом загрузки. Это может быть клавиша «F2», «Delete» или другая, в зависимости от модели вашей материнской платы. Если вы не знаете, какая клавиша для вашей модели, вы можете проверить это на официальном сайте производителя.
- После входа в BIOS-меню найдите и выберите опцию «BIOS Update» или «Flash BIOS». Размещение этой опции может варьироваться в зависимости от производителя и модели материнской платы.
- Далее вам нужно указать место расположения файла с прошивкой BIOS. Выберите путь к файлу, который вы ранее скачали с официального сайта производителя.
- После выбора файла, биос будет перезаписан автоматически. Подтвердите свой выбор и дождитесь завершения процесса обновления. Не выключайте компьютер во время обновления, так как это может привести к поломке системы.
- По окончании обновления BIOS перезагрузите компьютер и войдите в BIOS-меню снова, чтобы убедиться, что прошивка успешно обновилась. Вы можете проверить текущую версию BIOS в соответствующем разделе.
- Если вы столкнулись с какими-либо сложностями или признаками неправильной работы системы после обновления BIOS, вы всегда можете вернуться к предыдущей версии BIOS. Для этого просто войдите в BIOS и найдите опцию «Load Defaults» или «Load Previous BIOS Settings». Это позволит вам сбросить настройки BIOS до заводских установок.
Теперь, благодаря этим шагам, вы сможете уверенно обновить BIOS вашей материнской платы даже без наличия операционной системы. Зачем нужно обновлять BIOS? Новые версии BIOS обычно содержат исправления ошибок, улучшенную совместимость с новым оборудованием и оптимизированную работу системы.
Помните, что обновление BIOS — это процесс, требующий внимания и осторожности. В случае необходимости лучше прибегнуть к услугам специалиста.
Как обновить Биос на компьютере
Для обновления Биос на компьютере существует несколько способов, включая использование официального программного обеспечения от производителя. В данной статье мы рассмотрим один из таких способов.
1. Найдите модель и версию Биос, которые имеются на вашем компьютере. Для этого выберите «Пуск» -> «Выполнить» (или используйте сочетание клавиш Win+R), введите «msinfo32» и нажмите Enter. Откроется окно «Информация о системе», где вы сможете найти нужные данные в строке «Версия/Дата Биос».
2. Перейдите на официальный сайт производителя вашей материнской платы или компьютера и найдите раздел поддержки/обновления. В этом разделе вы должны найти страницу с загрузкой последней версии Биос для вашей модели компьютера.
3. Скачайте файл с обновленной версией Биос на ваш компьютер.
4. Подготовьте USB-флешку или другой съемный носитель для сохранения обновления Биос. Рекомендуется отформатировать носитель в файловой системе FAT32.
5. Перейдите в настройки Биос, чтобы включить возможность обновления с внешнего носителя. Для этого, при включении компьютера, нажмите указанную на экране клавишу (обычно это Delete, F2, F12 или Esc), чтобы войти в меню Биос. Как правило, нужная информация отображается на экране во время загрузки компьютера.
6. В меню Биос найдите раздел «Boot» или «Загрузка». В этом разделе выберите вашу USB-флешку или другой съемный носитель в качестве первого в списке устройств для загрузки.
7. Сохраните изменения и выйдите из Биос, нажав на кнопку «Save and Exit». После перезагрузки компьютера он запустится с USB-флешки.
8. Выберите опцию «Update BIOS» (Обновить Биос) или похожую в зависимости от модели вашей материнской платы или компьютера. Важно следовать инструкциям производителя и не выключать компьютер в процессе обновления.
9. После завершения обновления Биос и перезагрузки компьютера, войдите в Биос, чтобы убедиться, что новая версия успешно установлена. Проверьте соответствие версии Биос указанной на официальном сайте производителя.
10. Верните настройки загрузки в Биосе на их первоначальное состояние (обычно это первый HDD/SSD в списке устройств для загрузки).
Важно помнить, что обновление Биос может быть опасным процессом, так как неправильное обновление может привести к проблемам с работой компьютера. Поэтому перед обновлением Биос рекомендуется сохранить все важные файлы и данные на внешний носитель, чтобы избежать их потери в случае возникновения проблем во время обновления.
Благодаря этим действиям вы сможете обновить Биос на своем компьютере и использовать его более эффективно.
Как обновить BIOS для Ryzen 3000: Универсальная инструкция Апрель 2021
Шаг 1: Подготовка к обновлению BIOS
Перед началом процесса обновления BIOS рекомендуются следующие действия:
- Создайте резервную копию всех своих важных файлов и данных на внешний носитель.
- Выключите антивирусные программы или программы, которые могут помешать успешному выполнению процесса обновления.
- Посетите официальный сайт производителя материнской платы и загрузите последнюю версию BIOS-а для вашего продукта. Также необходимо найти инструкцию по обновлению BIOS, чтобы быть готовыми к необходимым шагам.
Шаг 2: Запуск установочного окна BIOS
Чтобы обновить BIOS, вам необходимо сначала зайти в системное меню BIOS. Чтобы сделать это, следуйте указаниям:
- Начните сброс вашей материнской платы, чтобы сбросить все предыдущие настройки BIOS.
- При включении компьютера нажимайте определенную клавишу (обычно это DEL, F2 или F12), чтобы войти в меню BIOS. Не все клавиши будут одинаково действенны на разных материнских платах, поэтому рекомендуется найти информацию о настройках BIOS своей материнской платы на официальном сайте производителя.
Шаг 3: Обновление BIOS с помощью файла
После того, как вы попали в меню BIOS, вам необходимо выбрать вариант обновления BIOS с помощью файла:
- В меню BIOS найдите вкладку «M-Flash», «EZ Flash» или аналогичную.
- Выберите опцию «Обновить BIOS» или «Flash BIOS».
- Затем выберите опцию «Выбрать файл» или «Выбор файла», чтобы указать путь к загруженному ранее файлу BIOS.
- Выберите файл BIOS, который вы загрузили с официального сайта производителя.
- Подтвердите, что вы хотите выполнить процедуру обновления BIOS.
- Дождитесь завершения процесса обновления. В это время не выключайте компьютер и не выполняйте другие действия.
- После завершения обновления BIOS перезагрузите компьютер.
После перезагрузки проверьте, что обновление BIOS прошло успешно. Если вы были успешно обновили BIOS на своей материнской плате для Ryzen 3000, то ваш компьютер должен запуститься без проблем.
Примечание: Если у вас возникли сложности или проблемы с обновлением BIOS, рекомендуется проконсультироваться с официальным сайтом производителя или обратиться в техническую поддержку.
Видео:
Как обновить BIOS GIGABYTE
Как обновить BIOS GIGABYTE автор: ТЕХНО КОМПЬЮТЕР 14 158 переглядів 2 місяці тому 12 хвилин і 14 секунд