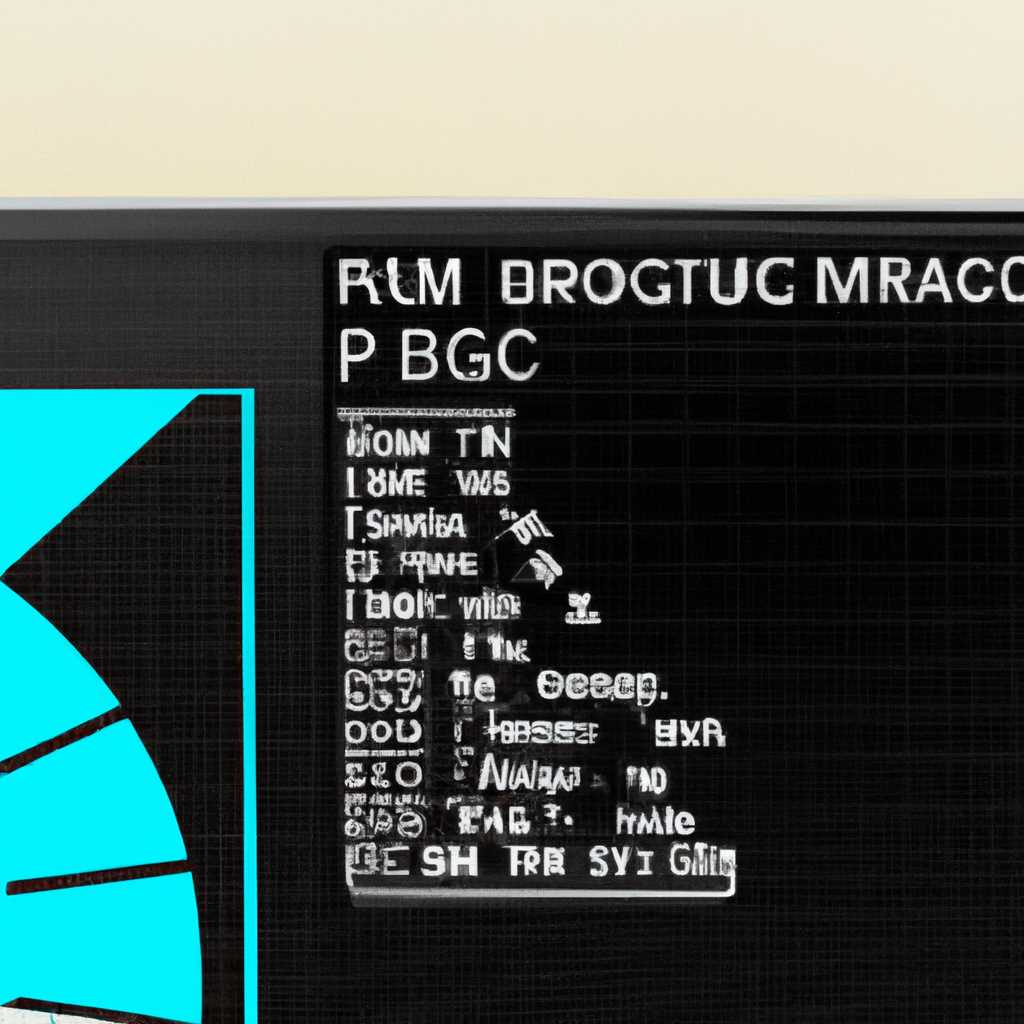- Как обновить BIOS P5GC-MX через ОС Windows: подробная инструкция
- Способ 1: Утилита ASUS Update в составе программного комплекса AI Suite II
- Шаг 1: Подготовка к обновлению BIOS
- Шаг 2: Получение и подтверждение BIOS
- Шаг 3: Обновление BIOS
- Способ 2: Утилита ASUS EZ Update 3 в составе программного комплекса AI Suite III
- Способ 3: ASUS EZ Flash 2
- Способ 4: EZ Flash 3
- Шаг 1: Подготовка файлов
- Шаг 2: Обновление BIOS через EZ Flash 3
- Примечания:
- Способ 5: USB BIOS Flashback
- Способ 6: AFUDOS и Bupdater
- Этапы обновления BIOS
- Видео:
- Atualização de BIOS da Placa-Mãe Asus P5GC-MX/1333 Todas as Versões do Windows 7,8,8.1 e 10
Как обновить BIOS P5GC-MX через ОС Windows: подробная инструкция
Сегодняшний день предлагает большое количество способов обновления BIOS на материнских платах, включая возможность выполнить это через операционную систему Windows. Один из таких методов является установка специальной windows-утилиты для обновления BIOS, которая позволяет своим пользователям без особых проблем выполнить данную процедуру.
Перед началом обновления BIOS P5GC-MX на вашем компьютере следует удостовериться, что у вас есть последняя версия BIOS файла для вашей материнской платы. Если у вас нет такого файла, его можно скачать с официального сайта производителя. Также весьма полезным будет наличие USB-флешки для переноса необходимого файла на компьютер.
Для начала, заходим в раздел «Материнские платы» на странице поддержки производителя. Там в выпадающем меню нажав на название вашей платы, находим и скачиваем необходимую версию BIOS файла.
После того, как файл BIOSа установлен на вашем компьютере, необходимо вызвать утилиту AI Suite, позволяющую обновить BIOS P5GC-MX через Windows. Для этого открываем AI Suite и находим раздел «обновление BIOS». Затем кликаем на кнопку «Flashback», в открывшемся окне выбираем файл BIOSа, который вы скачали ранее, и нажимаем «Enter».
После этих действий начинается процесс обновления BIOS, который требует вашего особого внимания и четкого следования инструкции. Не перезагружайте компьютер и не выключайте его посреди процесса обновления, чтобы избежать возможных проблем с платой и файлом BIOSа.
После успешного обновления BIOSа P5GC-MX ваша материнская плата будет сконфигурирована с новыми версиями прошивок и будет готова к работе вместе с другими комплектующими вашего оборудования. Будьте внимательны при выборе подходящего способа обновления BIOSа и следуйте каждому этапу данной процедуры с особым вниманием!
Способ 1: Утилита ASUS Update в составе программного комплекса AI Suite II
Шаг 1: Подготовка к обновлению BIOS
Перед началом процесса обновления BIOS необходимо скачать и установить программный комплекс AI Suite II с официального сайта производителя. После установки запустите программу и перейдите к разделу ASUS Update.
Шаг 2: Получение и подтверждение BIOS
Далее необходимо получить актуальную микропрограмму BIOS для вашей материнской платы. На сайте производителя найдите раздел поддержки (Support) и выберите вашу модель материнской платы P5GC-MX. Найдите раздел «BIOS & Firmware» и скачайте файл с последней версией BIOS.
После получения файла BIOS, откройте утилиту ASUS Update и выберите путь к файлу, скачанному в предыдущем шаге. Подтвердите свои действия и нажмите кнопку «Да», чтобы начать процесс обновления.
Шаг 3: Обновление BIOS
После подтверждения начнется процесс обновления BIOS. Во время процесса не рекомендуется выключать компьютер или отключать питание. При необходимости могут возникнуть дополнительные инструкции, следуйте им внимательно.
Когда обновление BIOS будет завершено, компьютер автоматически перезагрузится. Включите компьютер и нажмите клавишу DEL (Delete) или F2, чтобы войти в BIOS и убедиться в успешном обновлении.
В случае возникновения проблем при обновлении BIOS, рекомендуется обратиться к документации и ресурсам на сайте производителя или воспользоваться другими способами обновления BIOS.
| Примечание: | Многие материнские платы ASUS поддерживают также другие способы обновления BIOS, например, ASUS Flashback или утилиты от производителя процессора. Перед обновлением BIOS ознакомьтесь со всеми доступными методами и выберите наиболее подходящий для вашего случая. |
|---|
Способ 2: Утилита ASUS EZ Update 3 в составе программного комплекса AI Suite III
Если вы предпочитаете более простой подход к обновлению BIOS, то вы можете воспользоваться утилитой ASUS EZ Update 3. Эта утилита входит в состав программного комплекса AI Suite III, разработанного компанией ASUS. В этом разделе мы рассмотрим пошаговую процедуру обновления BIOS с помощью утилиты ASUS EZ Update 3.
- Подготовка к обновлению BIOS
- Перед началом обновления BIOS необходимо убедиться, что ваш компьютер подключен к электрической сети и работает от непрерывного источника питания.
- Также рекомендуется создать резервную копию всех важных данных на компьютере, на случай возникновения непредвиденных ситуаций.
- Загрузка и установка AI Suite III
- Перейдите на официальный сайт ASUS и найдите раздел поддержки для вашей материнской платы.
- В разделе загрузок найдите программный комплекс AI Suite III и скачайте его.
- Установите AI Suite III, следуя инструкциям на экране.
- Обновление BIOS с помощью ASUS EZ Update 3
- Запустите AI Suite III и откройте утилиту ASUS EZ Update 3.
- Утилита автоматически определит модель вашей материнской платы и выведет список доступных обновлений BIOS.
- Выберите нужную микропрограмму BIOS и нажмите кнопку «Обновить».
- Утилита проверит файлы обновления на наличие ошибок и предоставит дополнительные сведения о процедуре обновления.
- Подтвердите свое намерение обновить BIOS и дождитесь завершения процесса обновления.
- Перезагрузка компьютера
- После успешного обновления BIOS необходимо перезагрузить компьютер, чтобы изменения вступили в силу.
С помощью утилиты ASUS EZ Update 3 в составе программного комплекса AI Suite III вы можете обновлять BIOS с минимальной потерей времени и сил. Этот метод обновления является одним из наиболее простых и доступных в случае, если вам необходимо обновить BIOS материнской платы ASUS.
Способ 3: ASUS EZ Flash 2
Для начала, загрузите последнюю версию BIOS для вашей материнской платы с официального сайта ASUS и сохраните ее на флэш-накопитель. Обратите внимание на список поддерживаемых версий BIOS и выберите нужный файл.
Далее, вставьте флэш-накопитель с файлом BIOS в один из портов USB на вашей материнской плате.
Заходим в BIOS, нажимаем кнопку «Delete» (или другую, указанную на экране) когда появится специальное сообщение во время загрузки компьютера. В большинстве случаев, чтобы вызвать BIOS, нужно нажимать одну из следующих клавиш: Delete, F2, F10 или F12.
Когда вы находитесь в разделе настроек материнской платы, найдите в списке способов обновления BIOS функцию «ASUS EZ Flash 2». Выбрав ее, вы попадете в интерфейс утилиты.
На этом этапе, утилита предложит выбрать файл с обновленной версией BIOS. Щелкните по выпадающему списку, выбрав флэш-накопитель, куда вы сохранили файл BIOS. После этого, выберите нужный файл в списке и подтвердите выбор, нажав на кнопку «Enter».
Затем, утилита начнет процедуру обновления BIOS, которая может занять некоторое время. В процессе обновления не выключайте компьютер и не перезагружайте систему.
Когда обновление BIOS будет завершено, утилита попросит перезагрузить компьютер, чтобы изменения вступили в силу. Нажмите «Enter» или любую другую указанную клавишу, чтобы перезагрузить компьютер.
После перезагрузки компьютера, зайдите в BIOS снова и проверьте новую версию BIOS. В большинстве случаев, новая версия успешно установлена и работает исправно.
Способ 4: EZ Flash 3
Шаг 1: Подготовка файлов
Прежде чем приступить к процедуре обновления, необходимо скачать соответствующую прошивку для вашей модели материнской платы. Этот файл может быть найден на официальной странице поддержки материнской платы на сайте производителя.
Важно убедиться, что вы скачали файл с расширением «.CAP», который требует обновления BIOS с помощью EZ Flash 3. Если вы скачали файл с другим расширением, понадобиться использовать другой способ обновления BIOS.
Шаг 2: Обновление BIOS через EZ Flash 3
1. Запишите файл с прошивкой на USB-накопитель или другой доступный носитель.
2. Загрузите компьютер и войдите в BIOS, нажав клавишу <Del> или <F2> при запуске.
3. Во вкладке «Tool» (Инструменты) выберите «EZ Flash 3 Utility» (Утилита EZ Flash 3).
4. Найдите и выберите файл с прошивкой, который вы записали на USB-накопитель.
5. Нажмите кнопку «Flash» (Прошить), чтобы запустить процесс обновления.
6. Дожидаемся завершения процесса обновления. Время обновления может варьироваться в зависимости от размера прошивки и производительности компьютера.
7. После завершения процесса обновления BIOS компьютер автоматически перезагрузится.
Примечания:
— При использовании EZ Flash 3 вам необходимо записать файл с прошивкой на носитель, доступный при загрузке компьютера, такой как USB-накопитель.
— В большинстве случаев обновление BIOS не требует специальных действий или сконфигурировать параметры процессора или операционной системы.
— Если у вас возникли проблемы с обновлением BIOS через EZ Flash 3, рекомендуется применить другие способы обновления BIOS, описанные в предыдущих разделах.
Способ 5: USB BIOS Flashback
Для использования функции USB BIOS Flashback необходимо иметь компьютер, подключенный к питанию, и отформатированную в FAT32 USB-флешку. Также нужно загрузить последнюю версию BIOS для вашей модели материнской платы с официального сайта ASUS.
Для процедуры обновления BIOS P5GC-MX через USB BIOS Flashback выполните следующие шаги:
- Подготовьте USB-флешку, отформатировав ее в FAT32 и переименовав файл BIOS в «P5GC-MX.BIN». Запишите этот файл на подготовленную флешку.
- Включите материнскую плату P5GC-MX и нажмите и удерживайте клавишу «Ctrl» и «Alt» сочетанию и не отпускайте.
- Находясь в этом режиме, нажмите кнопку USB BIOS Flashback на задней панели компьютера. Материнская плата ASUS P5GC-MX имеет специальную кнопку для проведения процедуры USB BIOS Flashback, обычно она расположена рядом с разъемами для клавиатуры и мыши.
- Дождитесь завершения процесса обновления BIOS. Во время процесса обновления компьютер может не реагировать на действия пользователя и/или перезагружаться несколько раз.
- После завершения процесса обновления BIOS, компьютер будет автоматически перезагружен в операционную систему.
- Проверьте версию обновленного BIOS, выбрав «Main» в разделе «BIOS Information» в меню «Advanced».
- Настройте параметры BIOS по своему усмотрению. Обратите внимание, что некоторые настройки могут быть изменены в процессе обновления BIOS.
Этот способ обновления BIOS P5GC-MX через USB BIOS Flashback является довольно простым в использовании и не требует сложных программных комплексов. В большинстве случаев он позволяет обновить BIOS до более новой версии без проблем, однако перед использованием необходимо ознакомиться с инструкцией на русском языке и убедиться в совместимости вашего компьютера и материнской платы с данной процедурой.
Способ 6: AFUDOS и Bupdater
В некоторых моделях материнских плат Asus можно использовать программы AFUDOS и Bupdater для обновления BIOS. Данный способ требует большего внимания и аккуратности, поэтому следуйте инструкциям внимательно.
1. Во-первых, вам понадобятся необходимые файлы для прошивки BIOS: сам файл BIOS в формате «.rom», программы AFUDOS и Bupdater, которые можно найти на официальном веб-сайте Asus, а также дополнительные файлы, если требуется (не все платы требуют дополнительных файлов).
2. Подготовьте флешку для обновления BIOS. Перед этим убедитесь, что флешка подключена к одному из портов USB платы, поддерживающих режим USB 2.0 или USB 3.0. Форматируйте флешку в файловой системе FAT32.
3. Скачайте и установите программу AFUDOS с официального сайта Asus.
4. Скачайте и установите программу Bupdater с официального сайта Asus.
5. Найдите файл BIOS в формате «.rom» для вашей модели платы на официальном сайте Asus. Обратите внимание на версию BIOS и дату последнего обновления. Сохраните файл на флешке.
6. Перезагрузите компьютер и зайдите в BIOS, нажав соответствующую клавишу при запуске системы (обычно это клавиша «Delete» или «F2»). В BIOS найдите вкладку «Tool», «Flash» или «Update». Обратите внимание на список доступных инструментов для обновления BIOS.
7. Если в списке предоставлен инструмент «AFUDOS», выберите его. Если инструмент «AFUDOS» не предоставляется, выберите инструмент «Bupdater».
9. Введите название файла BIOS, выбрав его из списка файлов на флешке. Нажмите «Enter».
10. На следующем экране выберите опцию обновления BIOS, нажав «Y» (Yes). Не завершайте процесс обновления до его полного завершения.
11. После завершения обновления BIOS перезагрузите систему.
12. Проверьте в BIOS, обновилась ли версия BIOS. Для этого зайдите в раздел «Main» или «Information» и найдите информацию о версии BIOS.
Итак, весьма довольно широкий выбор инструментов для обновления BIOS на материнских платах Asus сегодняшний день предлагает пользователям. AFUDOS и Bupdater являются более сложными по сравнению с другими средствами обновления BIOS, но при этом они предоставляют более гибкие параметры в процессе обновления. Следует отметить, что AFUDOS больше подходит для пользователей, знакомых с процедурой обновления BIOS, в то время как Bupdater легче в использовании благодаря графическому интерфейсу. Оба метода, однако, могут быть использованы для прошивки BIOS на многих моделях материнских плат Asus.
Этапы обновления BIOS
- Подготовка
- Выбор версии BIOS
- Создание загрузочной флешки
- Подготовка компьютера
- Начало процесса обновления
- Следуйте инструкциям
- Проверка обновления
Перед началом обновления BIOS необходимо загрузить все необходимые файлы. Для материнской платы Asus P5GC-MX можно использовать программные инструменты от производителя, такие как AI Suite или EZ Flash. Также можно воспользоваться базовой windows-утилитой BUPDATER или AFUDOS.
Проверьте версию BIOS на вашей материнской плате. Если у вас уже установлена последняя версия, обновление может не требоваться. Если же есть новые версии, выберите одну из них в списке на официальном сайте Asus.
Для обновления BIOS потребуется загрузочная флешка. Перенесите файлы прошивки на флешку и измените путь к файлу AFUDOS или BUPDATER в соответствии с расположением файлов на флешке.
Перед началом обновления BIOS рекомендуется отключить все ненужные компоненты и периферийные устройства, чтобы обновление прошло без проблем.
Загрузите компьютер с загрузочной флешки и выберите программное обеспечение для обновления BIOS. В большинстве случаев это AFUDOS или BUPDATER.
Во время процесса обновления BIOS следуйте инструкциям на экране. Обычно это сводится к нажатию нескольких кнопок и подтверждению начала процедуры обновления.
После перезагрузки компьютера проверьте версию BIOS в системе или в BIOS-меню. Убедитесь, что обновление прошло успешно.
Следуя этим шагам, вы сможете без проблем обновить BIOS на материнской плате Asus P5GC-MX и наслаждаться улучшенной работой системы.
Видео:
Atualização de BIOS da Placa-Mãe Asus P5GC-MX/1333 Todas as Versões do Windows 7,8,8.1 e 10
Atualização de BIOS da Placa-Mãe Asus P5GC-MX/1333 Todas as Versões do Windows 7,8,8.1 e 10 by Buy More Store 2,135 views 6 months ago 8 minutes, 37 seconds