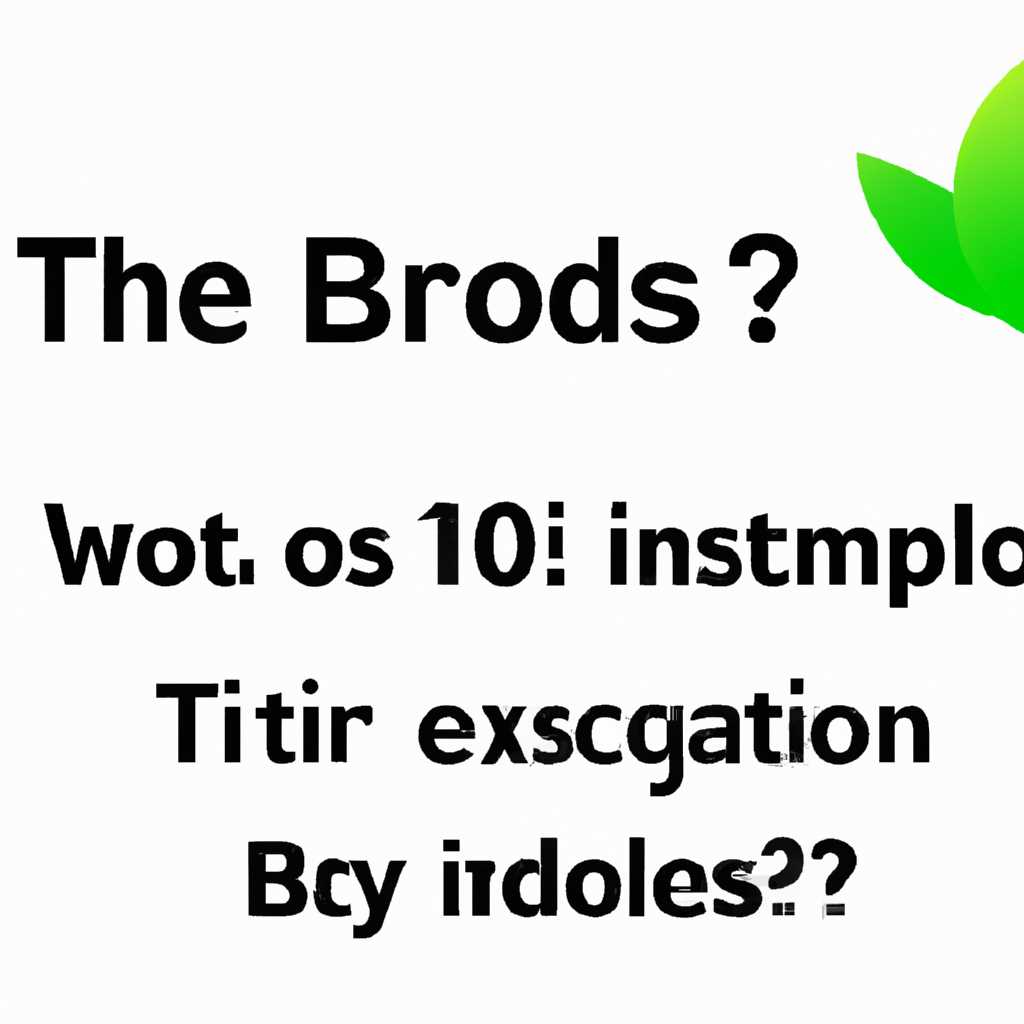- Обновление BIOS: нужно ли это делать?
- Советы по обновлению БИОС
- 1. Загрузка программы для обновления BIOS
- 2. Проверка поддержки материнской платы
- 3. Резервное копирование данных
- 4. Изучение инструкций
- 5. Проверка наличия ошибок
- 6. Подготовка компьютера
- 7. Обновление BIOS через программу
- 8. Проверка обновления
- Как обновить БИОС в режиме Windows
- Зачем обновлять БИОС на компьютере или ноутбуке
- Изучаем свою системную плату
- Как обновить БИОС в режиме DOS
- Реальный пример обновления БИОС на MSI MS-7666
- Как обновить БИОС средствами самой БИОС
- Советы по обновлению БИОС:
- Как обновить BIOS на компьютере или ноутбуке
- Зачем обновлять BIOS?
- Как обновить BIOS на компьютере или ноутбуке?
- Видео:
- Как обновить/прошить БИОС на ноутбуке ASUS?
Обновление BIOS: нужно ли это делать?
В современном компьютере материнская плата является одной из ключевых компонентов, отвечающих за его работу. BIOS (Basic Input Output System) – это специальная программа, установленная на материнской плате, которая отвечает за запуск операционной системы и координацию работы всех компонентов компьютера. В процессе эксплуатации компьютера может возникнуть необходимость в обновлении BIOS при появлении новых функций, исправлении ошибок и улучшении работы системы.
Прежде чем приступить к обновлению BIOS, необходимо изучить соответствующую информацию на сайте производителя компьютера или материнской платы. Отсутствие конкретной необходимости в обновлении BIOS можно узнать из описания обновления, предоставленного производителем.
Если же обновление необходимо, то его можно выполнить несколькими способами. Например, можно использовать программу-утилиту, предоставленную производителем. Для этого скачиваем файл с обновлением BIOS с сайта производителя, разархивируем его и запускаем программу обновления. Программа проведет все необходимые процедуры, предупредит о возможных рисках и проведенных изменениях.
Советы по обновлению БИОС
Обновление BIOS может быть полезным и иногда необходимым действием для улучшения работы компьютера или ноутбука. Однако, перед обновлением стоит учесть несколько важных моментов, чтобы избежать возможных проблем.
1. Загрузка программы для обновления BIOS
Прежде всего, необходимо найти и скачать программу, предоставляемую производителем материнской платы, которая предназначена для обновления BIOS. Эта программа обычно доступна на официальном сайте производителя.
2. Проверка поддержки материнской платы
Перед установкой новой версии BIOS следует удостовериться, что ваша материнская плата поддерживает данное обновление. Для этого обращаемся к документации или официальному сайту производителя.
3. Резервное копирование данных
Перед обновлением BIOS рекомендуется создать резервную копию важных данных, чтобы в случае ошибок или проблем можно было восстановить систему.
4. Изучение инструкций
Перед обновлением BIOS нужно изучить инструкции от производителя материнской платы или ноутбука, чтобы понять, как правильно выполнить процедуру обновления.
5. Проверка наличия ошибок
Перед обновлением BIOS рекомендуется проверить систему на наличие ошибок или неисправностей. Если есть какие-либо проблемы, то прежде следует их решить.
6. Подготовка компьютера
Перед обновлением BIOS следует закрыть все программы и сохранить все необходимые документы. Также приготовьтесь к перезагрузке компьютера во время обновления.
7. Обновление BIOS через программу
После установки программы для обновления BIOS и изучения инструкций, переходим к самому обновлению. Запустите программу и следуйте указаниям для обновления BIOS.
8. Проверка обновления
По завершении обновления BIOS компьютер может автоматически перезагрузиться. Убедитесь, что новая версия BIOS успешно установилась, проверив информацию о BIOS в перезагрузке компьютера. Также убедитесь, что система нормально включается и работает без ошибок.
В случае никаких проблем, вы успешно обновили BIOS своего компьютера или ноутбука. Если же возникли какие-либо ошибки или проблемы, рекомендуется вернуться к предыдущей версии BIOS или обратиться за помощью к специалисту.
| Совет | Описание |
|---|---|
| 1 | Перед обновлением BIOS убедитесь, что ваш компьютер или ноутбук подключен к источнику питания. |
| 2 | Не обновляйте BIOS, если нет причин для этого. Если ваш компьютер работает без ошибок и удовлетворяет всем требованиям, обновление может быть не нужно. |
| 3 | Важно не перепутать файлы для обновления. Убедитесь, что скачанный файл соответствует версии BIOS вашей материнской платы или ноутбука. |
| 4 | Если ваш операционная система работает в режиме UEFI, обновление BIOS следует проводить через программу обновления вместо использования DOS-селектора. |
| 5 | Не обновляйте BIOS во время грозы или при перебоях в электропитании. Это может привести к сбоям и повреждению компонентов системы. |
| 6 | Если вы не уверены в процессе обновления BIOS, сначала попробуйте обновиться с помощью программы в операционной системе Windows. Так вы снизите возможность ошибки. |
| 7 | При обновлении BIOS включите антивирусное программное обеспечение для защиты от возможных угроз. |
Как обновить БИОС в режиме Windows
В данной статье рассмотрим, как обновить БИОС в режиме Windows. Во-первых, необходимо определить модель материнской платы и версию BIOS, для этого можно воспользоваться программой, например, MSI Live Update, которая автоматически определит обновление для вашей материнской платы.
Когда вышла новая версия BIOS, скачиваем соответствующий файл с официального сайта производителя. Обычно обновление BIOS представлено в виде исполняемого файла (с расширением .exe) или архива, который нужно распаковать в отдельную папку.
Далее, перед обновлением BIOS, рекомендуется сохранить свою текущую версию на флешку, чтобы в случае возникновения ошибок можно было вернуться к предыдущей версии. После этого запускаем программу для обновления BIOS. В самой программе выбираем путь к файлу обновления на флешке и нажимаем кнопку «Обновить». Процесс обновления может занять несколько минут.
После завершения обновления необходимо перезагрузить компьютер или ноутбук. Во время загрузки BIOS выведет сообщение о том, что происходит обновление. После этого компьютер перезагрузится в операционную систему.
- Обновление BIOS может помочь улучшить работу компьютера или ноутбука;
- Перед обновлением рекомендуется сохранить текущую версию BIOS на флешку;
- Процесс обновления BIOS занимает несколько минут;
- После обновления необходимо перезагрузить компьютер или ноутбук.
Изучаем свою системную плату
Перед тем, как приступить к обновлению BIOS вашей материнской платы, нужно определить, какую плату вы имеете. Для этого можно воспользоваться программными средствами, такими как CPU-Z или HWiNFO, или просто открыть корпус компьютера и посмотреть на надпись на самой плате.
Зачем вообще обновлять BIOS? Ответ простой — чтобы получить новые функциональные возможности или исправить ошибки, которые обнаружены производителем и устранены новым обновлением. Важно помнить, что обновление BIOS — это ответственная процедура, и необходимо быть внимательным и аккуратным при обновлении.
Если ваша плата имеет поддержку обновлений через флешку или программное обеспечение в операционной системе, то вам необходимо создать загрузочную флешку или запустить программу обновления в Windows. Кроме того, перед обновлением BIOS рекомендуется сохранить текущий конфигурационный файл BIOS, в случае, если новое обновление создаст проблемы.
Обновление BIOS на ноутбуке может оказаться более сложной задачей, чем на обычном компьютере. В большинстве случаев производители не рекомендуют обновлять BIOS на ноутбуке без особой необходимости, чтобы не причинить ущербу компонентам, установленным на плату ноутбука. Поэтому, если вы не уверены, что обновление BIOS необходимо, лучше обратиться к производителю или специалистам.
Итак, изучаем свою материнскую плату. Открываем корпус, находим модель на плате. Например, MSI MS-7666. Далее заходим на сайт производителя материнской платы и находим поддерживаемую версию BIOS. Если на сайте производителя вышла новая версия BIOS, вы можете распечатать инструкцию и провести обновление BIOS согласно инструкции.
Как обновить БИОС в режиме DOS
Перед началом обновления BIOS для своей материнской платы на компьютере, убедитесь, что вы имеете версию BIOS, которую хотите установить, а также скачайте программу для обновления BIOS с официального сайта производителя материнской платы.
Далее вам потребуется подготовить флешку для процедуры обновления. Установите на флешку утилиту DOS и файлы BIOS. Обращаем внимание на то, что все эти файлы должны располагаться в корне флешки, а не в какой-либо папке.
Затем перезагрузите компьютер и войдите в режим DOS. Если ваш компьютер не имеет предустановленного режима DOS, вы можете использовать загрузочную флешку с DOS. Находится ли в вашем ноутбуке режим DOS или нет, определите самостоятельно или обратитесь к поддержке производителя.
Когда вы находитесь в режиме DOS, запустите программу обновления BIOS, чаще всего это файл с расширением .exe. Например, для материнской платы MSI с BIOS MS-7666, команда будет выглядеть следующим образом: ms-7666.exe.
Предупредим вас, что во время обновления BIOS, не трогайте компьютер и не перезагружайте его. Это может привести к серьезным проблемам, вплоть до поломки компьютера.
После того как программа обновления BIOS завершит свою работу, вы увидите сообщение о завершении обновления. Перезагрузите компьютер и убедитесь, что новая версия BIOS успешно установлена.
Обновление BIOS — ответственная и очень важная процедура. Прежде чем обновлять его, рекомендуется узнать, что новая версия BIOS улучшает или исправляет в системе, и проанализировать все риски, связанные с обновлением.
Теперь вы знаете, как обновить BIOS в режиме DOS. Удачи в работе с вашим компьютером!
Реальный пример обновления БИОС на MSI MS-7666
Обновление BIOS на материнской плате MSI MS-7666 может быть необходимо по нескольким причинам. Во-первых, производители регулярно выпускают новые версии BIOS, которые содержат исправления ошибок и улучшения производительности. Во-вторых, обновление BIOS может быть необходимо при установке новых компонентов в компьютере, поскольку некоторые новые компоненты требуют более новой версии BIOS для полной совместимости.
Вот пошаговая инструкция по обновлению BIOS на материнской плате MSI MS-7666:
- Определите текущую версию BIOS, которая установлена на компьютере. Для этого можно запустить программу System Information или проверить версию BIOS в BIOS Setup Utility.
- Перейдите на официальный веб-сайт производителя материнской платы и найдите раздел поддержки/обновления для модели MSI MS-7666.
- Определите последнюю версию BIOS, доступную для вашей материнской платы. Обратите внимание на описание обновления, чтобы узнать, какие изменения и исправления включены в эту версию.
- Создайте загрузочную флешку с программой обновления BIOS. На официальном веб-сайте производителя обычно предоставляется инструкция о том, как создать загрузочную флешку и как подготовить файл обновления.
- Перезагрузите компьютер и войдите в BIOS Setup Utility. Для этого после перезагрузки нажмите определенную клавишу (часто это DEL или F2) во время появления логотипа производителя.
- Внутри BIOS Setup Utility найдите опцию, связанную с обновлением BIOS. Обычно это может быть сделано через раздел «Advanced» или «Settings». Следуйте инструкциям внутри BIOS Setup Utility, чтобы обновить BIOS с загрузочной флешки.
- После завершения процедуры обновления BIOS перезагрузите компьютер и проверьте, что обновление прошло успешно. Версия BIOS должна быть теперь равна самой новой версии, которую вы установили.
Обновление BIOS — это очень важная процедура, поэтому следует быть осторожным и следовать инструкциям производителя. В случае неправильного обновления BIOS может произойти непредвиденная ошибка, что может привести к ненормальной работе системы или даже поломке компьютера. Поэтому рекомендуется регулярно резервировать данные и обновлять BIOS только тогда, когда это действительно необходимо.
В реальном примере обновления BIOS на материнской плате MSI MS-7666 потребуется создать загрузочную флешку с обновлением BIOS, чтобы обновиться в операционной системе DOS. Затем при перезагрузке компьютера нужно будет загрузиться с этой флешки и выполнить процедуру обновления BIOS по конкретной инструкции производителя. В случае обновления BIOS в операционной системе Windows может потребоваться другая программа или метод, рекомендуемый производителем материнской платы.
Как обновить БИОС средствами самой БИОС
Если вы изучаете вопрос об обновлении BIOS на своем компьютере, стоит принять во внимание тот факт, что БИОС никогда не обновляется сам по себе. Вы должны установить его сами, и именно поэтому важно знать, как обновить БИОС средствами самой БИОС.
Перед тем как приступить к процедуре обновления, вам необходимо определить текущую версию БИОС вашей системной платы. Обычно версию БИОС можно найти во время загрузки компьютера или в операционной системе. Если нет возможности определить версию с помощью операционной системы, вы можете посетить официальный сайт производителя вашей материнской платы и скачать инструкции по обновлению BIOS.
Зачем обновлять БИОС? Обновление БИОС может помочь исправить ошибки, которые могут возникнуть в процессе использования компьютера. Если у вас возникли какие-либо ошибки в работе компьютера, обновление БИОС может быть полезным решением.
Когда вы решились обновить БИОС, сначала попробуйте скачать программу для обновления с официального сайта производителя материнской платы. Наиболее распространенными программами являются MSI Live Update и ASUS EZ Flash.
После скачивания программы обновления, скопируйте ее на флеш-накопитель. Затем перезагрузите компьютер в режиме БИОС. Обычно для этого требуется нажать клавишу Del или F2 при загрузке компьютера.
Когда вы находитесь в меню БИОСа, следуйте инструкциям на экране, чтобы найти раздел, который относится к обновлению БИОС. Обычно это называется «BIOS Update» или «BIOS Flash Utility».
Выберите файл обновления БИОС с флеш-накопителя и запустите процесс обновления. Во время обновления никаких файлов компьютера или комплектующих платы трогать нельзя, иначе это может привести к появлению ошибок.
Не выключайте компьютер и не отключайте питание во время обновления БИОС. Это может привести к серьезным проблемам и повреждению системы.
После завершения обновления БИОС, перезагрузите компьютер и проведите тестирование, чтобы убедиться, что обновление прошло успешно.
Советы по обновлению БИОС:
- Всегда скачивайте программу обновления БИОС с официального сайта производителя.
- Сохраните копию старого БИОСа перед обновлением.
- Прочитайте инструкции к программе обновления и следуйте им внимательно.
- Выполните тестирование системы после обновления, чтобы убедиться в правильности работы компьютера.
Как обновить BIOS на компьютере или ноутбуке
Зачем обновлять BIOS?
BIOС (Basic Input / Output System) – это программа, которая находится на материнской плате вашего компьютера или ноутбука. Она имеет свою собственную версию, и иногда создатели обнаруживают ошибки или выпускают новые функции, которые хотят добавить в новую версию.
Обновление BIOS позволяет устранить ошибки и проблемы, улучшить работу компьютера и компатибельность с новым оборудованием или программным обеспечением. Оно может также быть полезно при установке новой операционной системы или если у вас возникли проблемы с загрузкой.
Как обновить BIOS на компьютере или ноутбуке?
Перед обновлением BIOS необходимо скачать саму программу обновления BIOS с сайта производителя. Возьмем, к примеру, компьютер MSI с материнской платой MS-7666.
Шаг 1: Перейдите на сайт производителя, найдите страницу поддержки для вашей модели компьютера или ноутбука и скачайте программу обновления BIOS.
Шаг 2: Проверьте версию вашего текущего BIOS. Для этого откройте программу сканирования (например, CPU-Z) и найдите информацию о вашей материнской плате.
| Модель материнской платы: | MSI MS-7666 |
|---|---|
| Текущая версия BIOS: | 1.0 |
Шаг 3: Создайте загрузочную флешку с программой обновления BIOS. Подготовьте флешку, отформатируйте ее и скопируйте файл обновления BIOS на нее.
Шаг 4: Перезагрузите компьютер и войдите в BIOS. Для этого нажмите определенную клавишу (обычно это DEL или F2), когда появится логотип вашего компьютера.
Шаг 5: Внутри BIOS найдите опцию «Update BIOS» или «Flash BIOS». Выберите эту опцию и укажите путь к файлу обновления BIOS на флешке.
Шаг 6: Дождитесь окончания процесса обновления BIOS. Не выключайте компьютер и не отключайтесь от питания во время обновления.
Шаг 7: После завершения обновления BIOS перезагрузите компьютер и проверьте, что BIOS успешно обновился.
Обновление BIOS – это ответственный процесс, который необходимо проводить с осторожностью. Перед обновлением BIOS рекомендуется прочитать инструкции от производителя и бэкапировать важные данные с вашего компьютера или ноутбука.
Если ваш компьютер или ноутбук стабильно работает и не испытывает проблем, нет необходимости обновлять BIOS. Однако, если у вас возникли проблемы, связанные с загрузкой или совместимостью оборудования, обновление BIOS может помочь решить эти проблемы.
Важно также следовать инструкциям и рекомендациям производителя при обновлении BIOS. Каждый производитель может иметь свои особенности и специфические требования.
И помните, что обновление BIOS не является обязательным шагом для обновления вашей операционной системы или программного обеспечения. Если ваш компьютер работает нормально, нет необходимости часто обновлять BIOS.
Итак, при обновлении BIOS на компьютере или ноутбуке следует быть осторожным и действовать в соответствии с инструкциями и рекомендациями производителя.
Видео:
Как обновить/прошить БИОС на ноутбуке ASUS?
Как обновить/прошить БИОС на ноутбуке ASUS? by Ramtech 94,720 views 3 years ago 5 minutes, 26 seconds