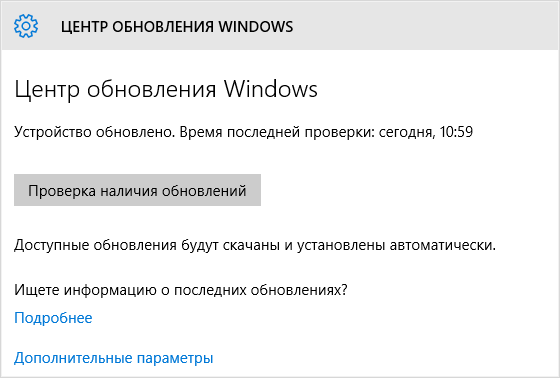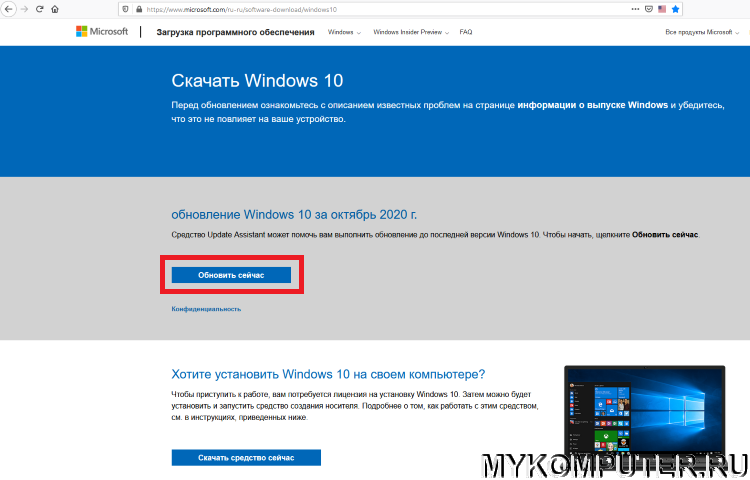- Обновление ПК, ноутбука или планшета до Windows 10 сейчас
- Прошивка при помощи ПК
- Во-вторых
- Prestigio прошивка Пошаговая инструкция разными способами
- Способ 1: Прошивка через флешку
- Способ 2: Прошивка через официальный сайт производителя
- Способ 3: Прошивка через Recovery
- Прошивка при помощи Recovery и флешки
- Прошивка через Recovery
- Прошивка с помощью флешки
- Выбор прошивки
- 1. Проверка совместимости
- 2. Резервное копирование данных
- 3. Обновление через Проводник Windows
- 4. Использование прошивочной флешки
- 5. Установка через TWRP Recovery
- Подготовительный этап
- Возможные варианты прошивки
- 1. Через официальный сайт Microsoft
- 2. Через обновление на устройствах Prestigio
- 3. Через TWRP Recovery
- Как ускорить получение обновления до Windows 10
- Проверьте наличие обновлений
- Проверьте состояние вашего компьютера
- Воспользуйтесь методом получения обновления через сайт производителя
- Вручную установите обновление
- Обратите внимание на прошивки устройства
- В-третьих
- Во-первых
- Как обновить ваш компьютер до Windows 10 вручную
- Шаги:
- Возможные проблемы и способы их решения:
- Заключение:
- Видео:
- Топ-5 лучших планшетов на Windows в [2023] году
Обновление ПК, ноутбука или планшета до Windows 10 сейчас
Если ваш компьютер, ноутбук или планшет все еще работает на старой версии операционной системы Windows и требуется обновление, то вас ждет несколько вариантов. Однако подходит не каждый метод для каждого устройства, поэтому перед тем, как приступить к процессу, вам придется иметь в виду некоторые пункты. В этой пошаговой статье вы найдете различные способы обновления вашего компьютера, ноутбука или планшета до Windows 10.
Во-первых, воспользоваться методом обновления при помощи Windows Update. В этом случае вы можете скачивать обновление прямо на ваш компьютер или устройство и следовать инструкциям для установки. Однако, если ваш компьютер содержит очень много мусора, то может быть полезным выполнить чистку диска перед обновлением.
Во-вторых, вышеописанный метод может занять много времени, поэтому вариант с использованием установочной флешки может быть более быстрым и удобным для вас. Сначала вы должны скачать инструмент для создания установочного носителя Windows 10 в формате ISO. Затем следуйте инструкциям по созданию установочной флешки или DVD диска с помощью этого инструмента. После этого подключите флешку или вставьте DVD диск в ваш компьютер или устройство и при перезагрузке выберите загрузку с этого носителя.
Теперь вы должны выбрать способ установки Windows 10. Варианты могут быть разными для разных устройств, поэтому обратитесь к руководству или инструкции по выбору правильного способа установки. По завершении этого процесса, вам нужно будет следовать инструкциям для настройки операционной системы и внимательно прочитать все пункты, чтобы убедиться, что все настройки установлены по вашему желанию.
Если вы имеете опыт работы с разными девайсами и прошивкой, то можете воспользоваться этим, чтобы обновить ваш компьютер, ноутбук или планшет до Windows 10. В таком случае, вам понадобится некоторое техническое понимание процесса, поэтому будьте аккуратны, чтобы не нарушить гарантию вашего устройства.
В общем, процесс обновления Windows 10 на вашем ПК, ноутбуке или планшете может быть проще и быстрее, если вы следуете инструкциям и используете правильные методы. Не забудьте сохранить важные файлы и данные перед обновлением, чтобы избежать их потери. В итоге, обновление вашего устройства до Windows 10 позволит вам наслаждаться новыми функциями и улучшенной производительностью.
Заключение, получение обновления Windows 10 на вашем компьютере, ноутбуке или планшете может быть легким и простым процессом, если вы выберете подходящий метод для вашего устройства и следуете всем инструкциям. Независимо от того, какой метод вы выберете, уделите внимание сохранности ваших данных и резервным копиям перед обновлением, чтобы избежать потери информации.
Прошивка при помощи ПК
Прошивка операционной системы на разных гаджетах может быть выполнена при помощи персонального компьютера. Ниже представлены возможные пути обновления Windows 10 на вашем устройстве.
Во-первых, перед тем как приступить к прошивке своего устройства, стоит обратить внимание на несколько подготовительных моментов. Проверьте, подходит ли ваш девайс для обновления до Windows 10, так как не все устройства могут быть совместимы с этой версией операционной системы. Также обратитесь к инструкциям производителя, чтобы убедиться, какими способами можно обновить ваш устройство. Часто на сайте производителя можно найти самую актуальную информацию и инструкции.
Во-вторых, для прошивки устройства вам понадобится скачать специальное программное обеспечение на свой компьютер. Например, вы можете воспользоваться Proshlogo MiFlashTool или SP Flash Tool для прошивки устройств Xiaomi и Prestigio соответственно. Далее следуйте инструкциям прошивальщика.
В-третьих, после скачивания прошивальщика на компьютер, подключите ваше устройство с помощью USB-кабеля. Запустите программу прошивальщика и в ней выберите нужную прошивку для вашего девайса. Нажмите на кнопку «Обновить» или аналогичную, чтобы начать процесс обновления.
Обратите внимание, что на некоторых устройствах перед прошивкой может потребоваться перевод в режим Recovery. Этот режим позволяет проводить различные манипуляции с аппаратным обеспечением устройства и требует особого внимания и точной выполнения инструкций. Важно иметь бэкап данных, так как в режиме Recovery возможна потеря информации.
После запуска прошивальщика и выбора прошивки, следуйте инструкциям программы. В процессе обновления возможны дополнительные этапы, требующие вмешательства пользователя. Не прерывайте процесс обновления и следуйте указаниям программы.
После завершения прошивки, вам может быть предложено перезагрузить ваше устройство. Сделайте это и дождитесь полной загрузки вашей системы. Проверьте работоспособность различных функций на вашем устройстве.
Важно отметить, что прошивка устройства может привести к потере гарантии, поэтому перед процедурой обновления стоит внимательно ознакомиться с условиями гарантии и остальными моментами, связанными с производителем.
Во-вторых
После успешной загрузки в Windows 10, можно приступать к обновлению ОС на ПК, ноутбуке или планшете. Во-первых, перед началом процесса обновления рекомендуется провести подготовительные работы. Внимательно ознакомьтесь с инструкциями на сайте производителя вашего устройства, так как процесс обновления может быть разным для различных моделей и брендов.
Во-вторых, убедитесь, что на вашем ПК или ноутбуке имеется необходимое количество свободного места на диске для установки Windows 10. Обычно для 32-разрядной версии ОС требуется около 16 гигабайт, а для 64-разрядной — около 20 гигабайт.
В-третьих, перед запуском обновления убедитесь, что у вас имеется резервная копия всех важных файлов и данных. Это обеспечит безопасность ваших личных данных и позволит восстановить всю информацию в случае возникновения проблем во время процесса обновления.
Приступая к самому обновлению, следуйте инструкциям на экране. Обычно процесс обновления включает загрузку файлов обновления, установку новой операционной системы и завершение обновления.
Необходимо отметить, что поскольку каждый модель ПК, ноутбука или планшета имеет свои особенности, это описание может быть не идеальным руководством для вашего устройства. Поэтому перед приступлением к обновлению важно обратить внимание на инструкции, предоставленные производителем вашего устройства.
Prestigio прошивка Пошаговая инструкция разными способами
Внимание: Прежде чем приступать к прошивке, убедитесь, что у вас есть достаточный заряд батареи на вашем устройстве и выполните резервное копирование всех важных данных, так как процесс прошивки может привести к потере данных.
Способ 1: Прошивка через флешку
Если у вас есть флешка, если нужна именно пошаговая инструкция по прошивке используйте данный метод:
- Посетите официальный сайт производителя вашего устройства, чтобы найти и скачать последнюю версию прошивки для вашего устройства Prestigio.
- Создайте резервную копию всех важных данных на вашем устройстве.
- Скачайте файл прошивки в нужном формате и сохраните его на флешку.
- Подключите флешку к вашему устройству Prestigio.
- Откройте файл прошивки и следуйте инструкциям на экране, чтобы запустить процесс прошивки.
- Дождитесь завершения процесса прошивки.
- После завершения прошивки, ваше устройство будет обновлено до последней версии Windows 10.
Способ 2: Прошивка через официальный сайт производителя
Вы также можете обновить ваше устройство Prestigio, скачав и установив последнюю версию прошивки с официального сайта производителя. Чтобы сделать это, следуйте этим шагам:
- Посетите официальный сайт производителя вашего устройства Prestigio и найдите раздел «Поддержка» или «Драйверы и загрузки».
- Выберите ваше устройство из списка и найдите последнюю версию прошивки для вашей модели.
- Скачайте файл прошивки в нужном формате.
- Запустите файл прошивки и следуйте инструкциям на экране, чтобы запустить процесс прошивки.
- Дождитесь завершения процесса прошивки.
- После завершения прошивки, ваше устройство будет обновлено до последней версии Windows 10.
Способ 3: Прошивка через Recovery
Использование специального режима Recovery на вашем устройстве Prestigio также является одним из возможных способов прошивки. Для этого:
- На вашем устройстве Prestigio перезагрузите в раздел Recovery. Это можно сделать разными способами, включая использование сочетания клавиш или правой кнопкой мыши на рабочем столе и выбора «Recovery».
- С помощью кабеля USB подключите ваше устройство к компьютеру.
- Запустите файл прошивки, скачанный с официального сайта производителя.
- Следуйте инструкциям на экране, чтобы запустить процесс прошивки через Recovery.
- Дождитесь завершения процесса прошивки.
- После завершения прошивки, ваше устройство будет обновлено до последней версии Windows 10.
Прошивка при помощи Recovery и флешки
Прошивка через Recovery
Для этого требуется запустить компьютер или гаджет в режиме Recovery. Если вы не знаете, как это сделать, то на сайте производителя вашего устройства можно найти пошаговую инструкцию или посмотреть соответствующий скриншот.
После того, как вы запустили режим Recovery, вам будет предложен выбор нескольких возможных действий. Найдите и выберите опцию, которая позволяет обновить ваше устройство до Windows 10. Следуйте указаниям на экране, чтобы завершить процесс обновления.
В-третьих, вы можете вручную скачать прошивальщик с официального сайта производителя вашего устройства. Перед установкой прошивки обязательно сделайте резервную копию данных, так как процесс прошивки может привести к потере всех файлов на вашем устройстве.
Установка прошивки с помощью флешки имеет несколько этапов подготовки: скачивание прошивальщика, подключение устройства к компьютеру при помощи USB-кабеля, и запуск прошивальщика.
Прошивка с помощью флешки
Для начала, вам необходимо скачать прошивальщик с официального сайта производителя вашего устройства. Затем подключите устройство к компьютеру при помощи USB-кабеля. Когда компьютер определит ваш гаджет, запустите прошивальщик.
При запуске прошивальщика, следуйте указаниям на экране. Вам может потребоваться выбрать папку с файлом прошивки и нажать кнопку для начала процесса прошивки. Будьте внимательны и следуйте инструкциям внимательно.
После завершения прошивки, ваше устройство будет обновлено до Windows 10. Перед этим этапом убедитесь, что у вас создана резервная копия всех важных данных, так как прошивка может стереть все файлы с вашего устройства.
Теперь вы знаете несколько способов обновить свой ПК, ноутбук или планшет до Windows 10 сейчас. При выборе способа прошивки, учитывайте рекомендации производителя вашего устройства и следуйте инструкциям пошагово. Удачи в обновлении!
Выбор прошивки
Если ваше устройство работает на базе процессора Qualcomm, то выбор прошивки для обновления до Windows 10 может быть немного ограничен. Однако, существуют несколько способов, позволяющих обновить ваш компьютер, ноутбук или планшет с помощью других методов.
1. Проверка совместимости
Перед тем, как приступить к обновлению, вам следует проверить, подходит ли ваше устройство для установки Windows 10. Для этого можно воспользоваться официальным инструментом «Помощник по обновлению до Windows 10». Если ваше устройство проходит проверку, значит оно готово к обновлению.
2. Резервное копирование данных
Перед обновлением рекомендуется сделать резервную копию всех важных данных, чтобы избежать их потери в случае непредвиденных проблем во время обновления.
3. Обновление через Проводник Windows
Для обновления до Windows 10 вы можете воспользоваться встроенным в систему методом через Проводник Windows. Для этого щелкните правой кнопкой мыши по значку Проводник на рабочем столе, выберите «Обновление и восстановление» и далее следуйте инструкциям на экране.
4. Использование прошивочной флешки
Если вы имеете прошивочную флешку, которая подходит для вашего устройства, вы можете использовать ее для обновления. Скачайте необходимую прошивку с официального сайта производителя и следуйте пошаговой инструкции по установке.
5. Установка через TWRP Recovery
В некоторых случаях установка прошивки может быть произведена с помощью кастомного рекавери TWRP. Для этого нужно скачать нужную прошивку и следовать инструкции по установке через TWRP на вашем устройстве.
Подготовительный этап
Перед обновлением операционной системы на вашем ПК, ноутбуке или планшете до Windows 10, стоит обратить внимание на несколько важных пунктов. Во-первых, перед обновлением нужно сделать резервную копию всех важных данных, чтобы избежать их потери. Пункту с резервным копированием данных следует уделить особое внимание.
Во-вторых, перед обновлением до Windows 10 необходимо проверить совместимость вашего компьютера, ноутбука или планшета с новой операционной системой. Если у вас есть смартфон, который уже работает на Windows 10, то смело переходите к следующему пункту. В-третьих, перед обновлением рекомендуется установить последнюю доступную версию прошивки для вашего устройства. Для этого воспользуйтесь прошивальщиком скачанной прошивки, обратив внимание на пошаговую инструкцию.
Если вы не имеете опыта в прошивке устройств, лучше обратиться к специалистам или производителям вашего девайса. В этом случае вам гарантирована гарантия и помощь с получением обновления. Если вы не уверены, подходит ли данный метод для вашего устройства, то лучше обратиться за помощью к специалистам или производителям.
Поэтому, чтобы быть на сто процентов уверенным в успешном обновлении вашего ПК, ноутбука или планшета до Windows 10, рекомендуется иметь под рукой подходящие прошивки и другую необходимую документацию производителя.
Возможные варианты прошивки
Если вы хотите обновить операционную систему на вашем ПК, ноутбуке или планшете до Windows 10, сейчас есть несколько вариантов, которые можно использовать. Давайте рассмотрим каждый из них подробнее:
1. Через официальный сайт Microsoft
Самым простым способом обновить операционную систему является скачивание официального инструмента для обновления Windows 10 с сайта Microsoft. Вам просто нужно запустить этот инструмент на своем устройстве и следовать указаниям, чтобы приступать к обновлению.
2. Через обновление на устройствах Prestigio
Если у вас есть планшет или смартфон Prestigio, то вы можете воспользоваться специальной программой для обновления операционной системы. Просто перейдите на официальный сайт производителя и скачайте программу для обновления. Запустите ее на своем устройстве и начните процесс обновления.
3. Через TWRP Recovery
Если вы уже получили root-доступ на своем девайсе и у вас установлен TWRP Recovery, то вы можете обновить операционную систему через этот инструмент. Просто скачайте соответствующий образ прошивки для вашего девайса, перейдите в TWRP Recovery и выберите установку образа прошивки. После этого просто следуйте инструкциям на экране.
Во-первых, перед тем как приступать к обновлению, вам нужно определиться с тем, какой способ прошивки подходит для вашего девайса. Во-вторых, обратите внимание на то, что при использовании неофициальных методов обновления вы можете потерять гарантию на свои гаджеты. В-третьих, перед тем как обновить операционную систему, рекомендуется сделать резервную копию своих данных, чтобы в случае проблем можно было вернуться к предыдущей версии.
Как ускорить получение обновления до Windows 10
Проверьте наличие обновлений
Во-первых, перед тем как ускорять получение обновления до Windows 10, вам следует убедиться, что ваш компьютер или ноутбук имеет все последние обновления.
- Нажмите правой кнопкой мыши на значок «Пуск» в нижнем левом углу экрана.
- В выпадающем меню выберите пункт «Настройки».
- В открывшемся окне «Настройки» выберите «Обновление и безопасность».
- В левой панели кликните на «Windows Update».
- Нажмите на кнопку «Проверить наличие обновлений».
Если обновления найдены, установите их перед переходом к следующим шагам. Тем самым вы сможете ускорить получение обновления до Windows 10.
Проверьте состояние вашего компьютера
Во-вторых, вам следует проверить, соответствует ли ваш компьютер или ноутбук требованиям для установки Windows 10. Если ваш компьютер не подходит под указанные требования, вам необходимо обновить его аппаратное обеспечение или приобрести новый компьютер.
Воспользуйтесь методом получения обновления через сайт производителя
В-третьих, вы можете воспользоваться методом получения обновления через сайт производителя вашего компьютера, ноутбука или планшета. В этом случае вам придется скачивать образ Windows 10 соответствующего разрядности вашего компьютера.
- Посетите сайт производителя вашего компьютера.
- Найдите раздел поддержки или загрузки.
- Перейдите в соответствующую категорию и найдите образ Windows 10.
- Скачайте образ и следуйте инструкциям на сайте производителя для установки Windows 10.
Этот метод может быть сложным и требовать определенных знаний. Поэтому, перед попыткой получения обновления этим способом, хорошо подумайте и ознакомьтесь с инструкциями производителя.
Вручную установите обновление
В-четвертых, если у вас есть образ Windows 10 или файл обновления, вы можете вручную установить обновление. Для этого воспользуйтесь инструкциями, предоставленными Microsoft.
- Запустите файл обновления, который вы скачали с сайта Microsoft.
- Следуйте инструкции на экране и укажите параметры для установки.
- Дождитесь завершения установки и перезапустите компьютер.
Обратите внимание, что этот метод может быть затратным по времени и требовать определенных навыков работы с компьютером. Поэтому, перед попыткой вручную установить обновление, убедитесь, что вы знаете, что делаете.
Обратите внимание на прошивки устройства
Еще одним способом ускорить получение обновления до Windows 10 является обновление прошивки вашего устройства. Этот метод может быть полезен для смартфонов, планшетов и других мобильных устройств.
- Найдите на официальном сайте производителя вашего устройства раздел поддержки или загрузки.
- В этом разделе найдите и скачайте последнюю версию прошивки для вашего устройства.
- Следуйте инструкциям производителя для установки прошивки. Обычно это требует использования специального программного обеспечения, такого как прошивальщик.
- Перезапустите ваше устройство после установки прошивки.
Обновление прошивки может быть опасным процессом, поэтому перед его началом внимательно прочитайте инструкции производителя и следуйте им.
В этой статье мы рассмотрели несколько вариантов, как ускорить получение обновления до Windows 10. Вы можете проверить наличие обновлений, убедиться, что ваш компьютер соответствует требованиям, воспользоваться методом получения обновления через сайт производителя или вручную установить обновление. Также, вы можете обновить прошивку вашего устройства для ускорения обновления. Выбирайте тот способ, который наиболее подходит для вас, но помните, что любые манипуляции с обновлениями и прошивками должны быть выполнены осторожно и с соблюдением инструкций производителя.
В-третьих
Если ваш компьютер, ноутбук или планшет имеют необходимые требования для обновления до Windows 10, то вы можете приступать к процессу обновления. Для этого вам понадобятся следующие вещи:
- Компьютер, ноутбук или планшет;
- Стабильное подключение к интернету;
- Загрузочная флешка (необязательно, но может понадобиться при чистой установке);
- Свободное место на жестком диске;
- Сохранение важных данных на другом носителе (в случае черчестное обновления).
Для начала следует изучить инструкции по обновлению, которые опубликовал сам Microsoft. Можно ориентироваться на скриншоте, предоставленном на странице с инструкциями, чтобы определиться с методом обновления:
- Прошивки UEFI или BIOS;
- Windows Update;
- Инструменты создания носителей;
- Скачивание с официального сайта Windows;
- Техническое обновление с использованием файла ISO.
Во-первых, проверьте, имеете ли вы на компьютере все необходимые обновления и исправления от производителя устройства. Это может помочь устранить возможные проблемы до самого процесса обновления. Затем перейдите к следующим пунктам в инструкциях.
Во-вторых, подготовьте свой компьютер к обновлению. Удалите ненужные файлы и программы, чтобы освободить место на диске. Также рекомендуется сохранить важные данные на внешнем носителе, чтобы избежать их потери в случае сбоя обновления.
В-третьих, перед обновлением до Windows 10 вам может потребоваться обновить прошивку (UEFI или BIOS) вашего компьютера, ноутбука или планшета. Этот этап может быть определен производителем устройства. Чтобы обновить прошивку, запустите Проводник, нажмите правой кнопкой мыши на значок «Мой компьютер» на рабочем столе и выберите «Свойства». Далее перейдите на вкладку «Устройство» и найдите пункт «Менеджер устройств». В открывшемся окне найдите свое устройство и кликните правой кнопкой мыши на нем. В появившемся контекстном меню выберите «Обновить драйвер».
После обновления прошивки вы можете начать процесс обновления до Windows 10 согласно выбранному вами методу обновления.
Во-первых
Перед началом обновления вашего ПК, ноутбука или планшета до Windows 10, необходимо выполнить ряд подготовительных действий.
Во-первых, убедитесь, что все ваши устройства подключены к компьютеру, ноутбуку или планшету. Производитель вашего устройства, скорее всего, предоставляет инструкцию по обновлению на своем веб-сайте, поэтому обратитесь к ней перед началом обновления.
Во-вторых, убедитесь, что у вас есть права администратора на вашем устройстве. Для этого щелкните правой кнопкой мыши по значку «Проводник» на панели задач и выберите пункт «Запуск от имени администратора».
В-третьих, перед обновлением хорошо бы сделать резервную копию важных данных, таких как фотографии, видео, документы и т. д. Вы можете использовать встроенные инструменты Windows для создания резервной копии или воспользоваться сторонним ПО для более надежной защиты данных.
Пошаговая инструкция по обновлению:
- Проверьте наличие необходимых обновлений для вашего компьютера или устройства с помощью проводника.
- Подготовьте флешку или другой внешний накопитель данных, на котором можно будет сохранить установочные файлы операционной системы.
- Перейдите на официальный веб-сайт Windows, чтобы получить инструменты для обновления до Windows 10.
- Скачайте и запустите инструмент обновления.
- Следуйте инструкциям на экране и выберите параметры, которые соответствуют вашим потребностям.
- Обновите ваш компьютер, ноутбук или планшет до Windows 10.
Обратите внимание, что некоторые устройства, такие как смартфоны на платформе Qualcomm, могут иметь ограничения в возможности обновления до Windows 10. В этом случае вам может потребоваться обновить прошивку вашего устройства с помощью специального прошивальщика, предоставленного производителем.
Как обновить ваш компьютер до Windows 10 вручную
Если вы хотите обновить свой компьютер, ноутбук или планшет до Windows 10 самостоятельно, в этой статье вы найдете пошаговую инструкцию.
Шаги:
- Перед началом обновления вашего компьютера до Windows 10, убедитесь, что у вас есть достаточное количество свободного места на жестком диске. Удалите ненужные файлы и папки, чтобы избавиться от мусора и освободить место для новой операционной системы.
- Проверьте, соответствует ли ваш аппарат требованиям к обновлению Windows 10. Обратите внимание на процессор, объем оперативной памяти и свободное место на жестком диске, чтобы убедиться, что ваш компьютер может поддерживать новую операционную систему.
- Поищите обновления прошивок для вашего компьютера, ноутбука или планшета на официальном сайте производителя. Наличие последних прошивок может помочь вам избежать возможных проблем совместимости после обновления.
- Перед обновлением Windows 10 рекомендуется создать резервную копию всех ваших данных. Это защитит вас от потери важной информации в случае непредвиденных проблем во время обновления.
- После выполнения всех подготовительных действий перейдите на официальный сайт Microsoft для получения инструкции по обновлению. Скачайте инструмент обновления и запустите его на вашем компьютере.
- Следуйте инструкциям на экране для завершения обновления до Windows 10. В ходе процесса могут быть несколько перезагрузок системы, поэтому не выключайте компьютер до его завершения.
Возможные проблемы и способы их решения:
1. Если вы столкнулись с ошибкой bootloader при обновлении, попробуйте выполнить чистую установку Windows 10 с помощью загрузочной флешки или диска.
2. Если ваш компьютер не обновился до Windows 10 из-за проблем с прошивкой, обратитесь к производителю вашего устройства для получения инструкций по обновлению прошивки.
3. Если обновление до Windows 10 не завершается из-за ошибки в процессе recovery, попробуйте восстановить систему с помощью инструментов встроенного в Windows приложения «Проводник».
Заключение:
Обновление компьютера до Windows 10 может быть достаточно простым процессом, если вы следуете данной инструкции. Однако, всегда имейте в виду, что процесс обновления может занять некоторое время и в зависимости от вашего устройства могут возникнуть различные проблемы. Поэтому следуйте инструкциям внимательно, не забывайте делать резервные копии и обращаться за помощью, если что-то пошло не так.
Видео:
Топ-5 лучших планшетов на Windows в [2023] году
Топ-5 лучших планшетов на Windows в [2023] году by В тренде! 7,579 views 3 months ago 10 minutes, 3 seconds