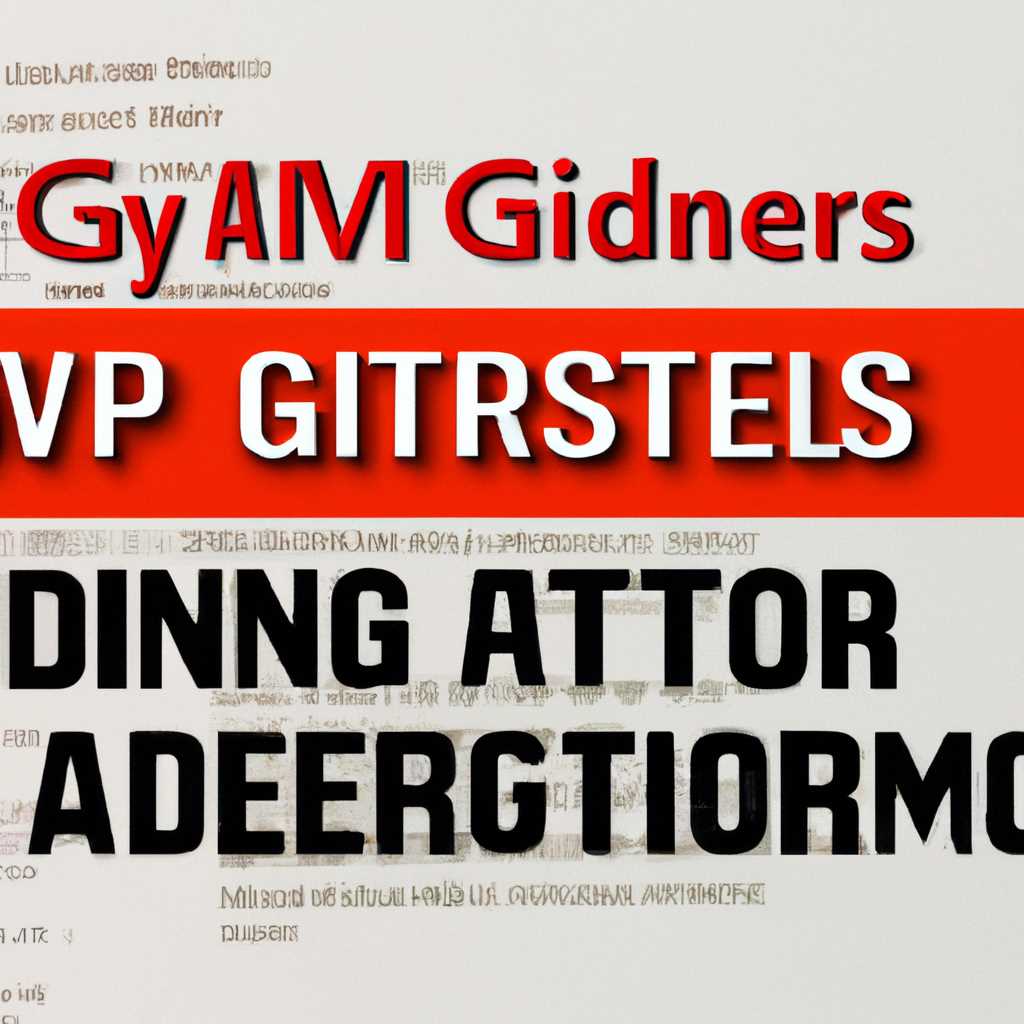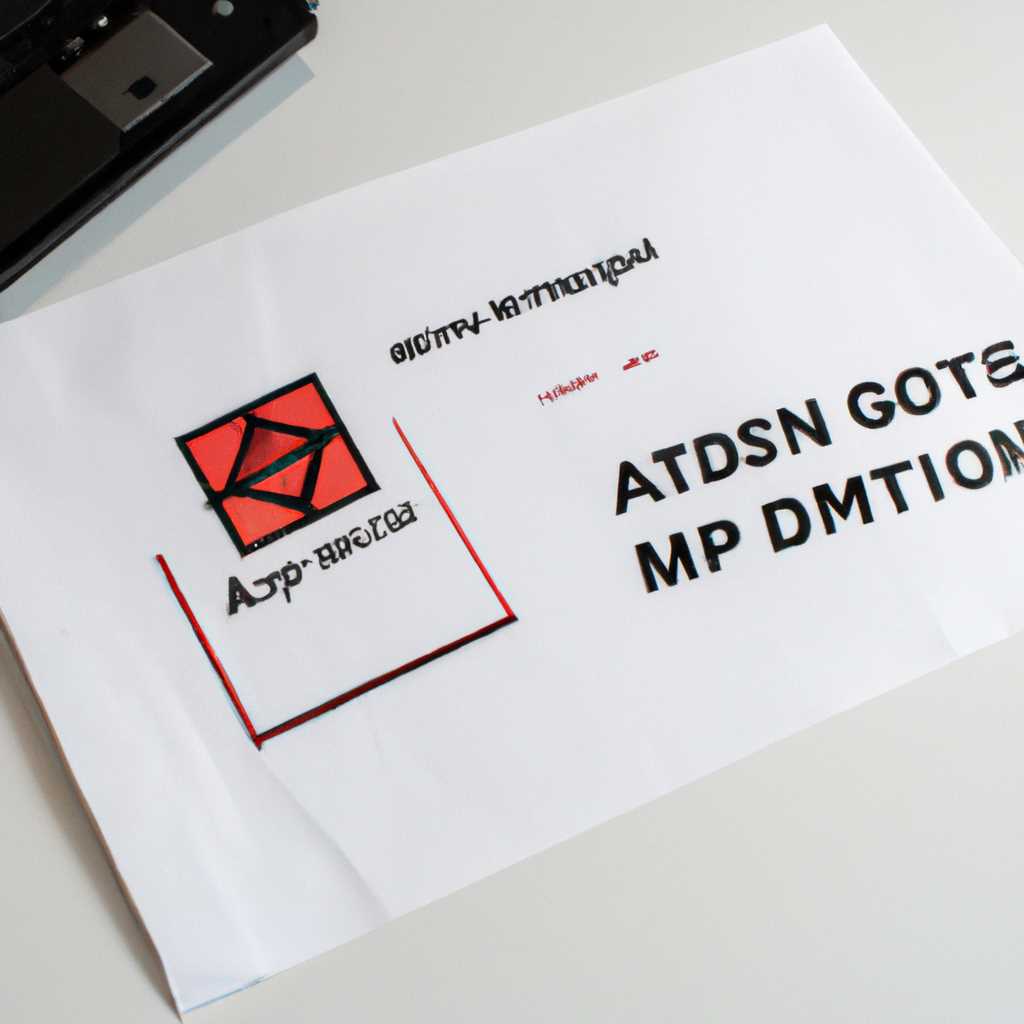- Как обновить графические драйверы AMD для Windows в Boot Camp: подробное руководство
- Загрузка и установка ПО поддержки Windows на компьютере Mac
- Проверка версии установленных графических драйверов AMD
- Установка последних обновлений macOS
- Загрузка и установка последней версии графических драйверов AMD
- Шаг 1: Загрузка драйверов
- Шаг 2: Подключение флеш-накопителя и создание папки
- Шаг 3: Распаковка и установка драйверов
- Шаг 4: Проверка и обновление драйверов
- Дополнительная информация
- Загрузка ПО поддержки Windows
- Шаг 1: Проверка и обновление macOS
- Шаг 2: Загрузка ПО поддержки Windows
- Форматирование флеш-накопителя USB
- Установка ПО поддержки Windows
- Видео:
- AMD Bootcamp Adrenalin Driver Installation Instructions
Как обновить графические драйверы AMD для Windows в Boot Camp: подробное руководство
Использование компьютеров на базе операционной системы Windows в среде Boot Camp стало популярным выбором для владельцев компьютеров от Apple. Однако, при подключении внешнего дисплея к вашему компьютеру может возникнуть необходимость в обновлении графических драйверов для оптимальной работы вашего дисплея и приложений.
Для обновления графических драйверов AMD на вашем компьютере в Boot Camp вам потребуется загрузка последних драйверов с веб-сайта компании AMD. Ниже приведены подробные инструкции о том, как загрузить и установить эти драйверы.
Перед началом процесса убедитесь, что ваш компьютер подключен к интернету, а также что ваш флеш-накопитель необходимого объема свободной памяти для загрузки установочных файлов. Установленные на вашем компьютере версии графических драйверов от компании Microsoft могут вызывать проблемы с отображением на внешнем дисплее. Для решения этих проблем вам понадобится обновить драйверы до последней версии.
Загрузка и установка ПО поддержки Windows на компьютере Mac
Для использования Windows на компьютере Mac вам потребуется установить программное обеспечение (ПО), которое обеспечивает поддержку Windows. В данной инструкции будет рассмотрена загрузка и установка необходимого ПО на компьютере Mac.
Шаг 1: Проверка наличия обновлений macOS
-
Откройте меню «Apple» в левом верхнем углу экрана и выберете пункт «About This Mac» (О Mac).
-
В открывшемся окне нажмите на кнопку «Software Update» (Обновление ПО).
-
Если доступны обновления, установите их на компьютере Mac.
Шаг 2: Подготовка флеш-накопителя для установки Windows
-
Подключите флеш-накопитель к компьютеру Mac.
-
Откройте «Finder» (Поиск) и перейдите в папку «Applications» (Приложения).
-
В папке «Applications» откройте папку «Utilities» (Утилиты), а затем дважды щелкните на иконке «Boot Camp Assistant» (Утилита Boot Camp).
-
В окне «Boot Camp Assistant» выберите пункт «Create a Windows 10 or later install disk» (Создать установочный диск Windows 10 или более поздней версии).
-
Следуйте инструкциям на экране для создания установочного диска на флеш-накопителе.
Шаг 3: Загрузка и установка ПО поддержки Windows
-
Подключите флеш-накопитель с установочным диском Windows к компьютеру Mac.
-
Откройте «Finder» (Поиск) и перейдите в папку «Applications» (Приложения).
-
В папке «Applications» откройте папку «Utilities» (Утилиты), а затем дважды щелкните на иконке «Boot Camp Assistant» (Утилита Boot Camp).
-
В окне «Boot Camp Assistant» выберите пункт «Restore Disk to a Single Volume» (Восстановить диск в один том).
-
Следуйте инструкциям на экране для установки ПО поддержки Windows.
После завершения установки ПО поддержки Windows на вашем компьютере Mac вы сможете запускать Windows в программе «Boot Camp» (которая находится в папке «Applications») и настраивать параметры отображения и функциональность вашего дисплея.
Примечание: Microsoft не несет никакой ответственности за проблемы, связанные с установкой или использованием ПО поддержки Windows на компьютере Mac. Дополнительная информация о проверке совместимости программного обеспечения с моделями Mac доступна на веб-сайтах AMD.
Проверка версии установленных графических драйверов AMD
Перед тем, как загрузить и установить последние графические драйверы AMD для Windows в Boot Camp, убедитесь, что у вас уже установлена версия драйверов. Для проверки текущей версии выполните следующие инструкции:
- Подключите флеш-накопитель USB к вашему Mac и откройте папку «Boot Camp».
- В папке «Boot Camp» найдите папку «Drivers» и откройте ее.
- В папке «Drivers» найдите папку «AMD» и откройте ее.
- В папке «AMD» вы найдете файл с именем «amd-catalyst-xx.xx.x.x-winxx-oct18.exe», где «xx.xx.x.x» — версия драйверов.
Если у вас возникли проблемы с поиском папок или файлов, обратитесь к инструкциям компании AMD на веб-сайте для получения дополнительной информации.
Последняя версия графических драйверов AMD также может быть установлена через приложение AMD Graphics Settings. Для этого выполните следующие действия:
- На вашем компьютере откройте приложение AMD Graphics Settings.
- В приложении AMD Graphics Settings выберите вкладку «Настроек» или «Settings».
- В строке «Информация о продукте» найдите раздел «Графика» или «Graphics».
- В разделе «Графика» вы увидите информацию о текущих установленных драйверах, включая версию.
Если у вас никакой утилиты AMD Graphics Settings на вашем компьютере не находится, попробуйте загрузить и установить ее с официального веб-сайта AMD.
Проверка версии установленных графических драйверов AMD позволит вам быть уверенными, что у вас установлена последняя версия драйверов и избежать возможных проблем при обновлении.
Установка последних обновлений macOS
Для обновления вашей операционной системы macOS и получения последних версий программного обеспечения и драйверов, следуйте этим инструкциям:
- Убедитесь, что ваш компьютер подключен к интернету.
- Откройте меню «Приложения» на вашем компьютере и выберите «Настройки».
- В окне «Настройки» выберите пункт «Обновление программного обеспечения».
- Кликните на кнопку «Проверка обновлений» для проверки наличия новых обновлений.
- Если обновления найдены, нажмите на кнопку «Установить», чтобы начать процесс установки.
- Дождитесь окончания установки и перезагрузите компьютер, если это требуется.
После установки последней версии macOS можно приступить к обновлению графических драйверов AMD.
Загрузка и установка последней версии графических драйверов AMD
Ниже приведены подробные инструкции по загрузке и установке последней версии графических драйверов AMD для Windows в Boot Camp.
Перед началом установки убедитесь, что у вас есть активное подключение к Интернету и заряд вашего Mac ниже 10%.
Шаг 1: Загрузка драйверов
1. Откройте веб-браузер на вашем компьютере и перейдите на официальный веб-сайт компании AMD.
2. В поисковой строке введите «AMD драйверы» и выберите официальный веб-сайт компании AMD.
3. На веб-сайте компании AMD найдите раздел «Поддержка» или «Драйверы и поддержка» и перейдите в него.
4. В разделе «Драйверы и поддержка» найдите и выберите вашу операционную систему Windows.
5. Откройте соответствующую категорию графических драйверов для вашей видеокарты AMD. Обычно это категория «Графические драйверы» или «Драйверы Radeon».
6. Скачайте последнюю версию графических драйверов AMD на ваш компьютер. Обратите внимание на выбор драйверов с указанием вашей операционной системы и видеокарты AMD.
Шаг 2: Подключение флеш-накопителя и создание папки
1. Подключите USB-флеш-накопитель к своему компьютеру.
2. Создайте новую папку на флеш-накопителе. Вы можете назвать эту папку, например, «AMD Драйверы».
Шаг 3: Распаковка и установка драйверов
1. Зайдите в папку загрузок на вашем компьютере и найдите скачанный файл графических драйверов AMD.
2. Щелкните правой кнопкой мыши на скачанном файле и выберите «Извлечь все» или «Распаковать все».
3. В открывшемся окне выберите папку, которую вы создали на флеш-накопителе, и нажмите «Извлечь» или «Распаковать».
4. После успешной распаковки драйверов найдите папку с распакованными файлами на флеш-накопителе.
5. Запустите программное обеспечение Boot Camp на вашем Mac, чтобы перейти в Windows.
6. Подключите флеш-накопитель к вашему Mac в режиме Windows.
7. Откройте папку с распакованными файлами драйверов на флеш-накопителе и найдите файл с расширением «.exe» или «.msi».
8. Дважды щелкните по этому файлу, чтобы запустить процесс установки драйверов.
9. Следуйте инструкциям на экране, чтобы завершить установку драйверов AMD.
Шаг 4: Проверка и обновление драйверов
1. После установки драйверов перезагрузите ваш компьютер.
2. После перезагрузки зайдите в меню «Пуск» и найдите панель управления AMD.
3. Откройте панель управления AMD и найдите раздел «Обновления».
4. Нажмите на кнопку «Проверить наличие обновлений» или аналогичную, чтобы проверить, нет ли новых обновлений для ваших графических драйверов AMD.
5. Если обновления найдены, выберите их и нажмите на кнопку «Загрузить и установить».
6. После загрузки и установки обновлений перезагрузите компьютер.
7. После перезагрузки выполните проверку функциональности дисплея и убедитесь, что графические драйверы AMD работают корректно.
Обратите внимание, что за выполнение всех указанных действий вы несете ответственность и компания AMD не несет никакой ответственности за любую потерю данных или повреждение вашего компьютера.
Дополнительная информация о загрузке и установке драйверов AMD может быть найдена на официальном веб-сайте компании AMD или на других веб-сайтах, специализирующихся на обновлении драйверов для компьютеров.
Дополнительная информация
При обновлении графических драйверов AMD для Windows в Boot Camp на вашем компьютере могут возникнуть некоторые проблемы. Ниже приведены некоторые дополнительные рекомендации для устранения этих проблем:
1. Проверьте, находится ли ваш компьютер в режиме Boot Camp. Чтобы убедиться, что вы находитесь в режиме Boot Camp, откройте программу «Настройки» на вашем компьютере и найдите пункт «Загрузка» или «Boot Camp».
2. Проверьте, установлены ли последние версии драйверов AMD. Для этого перейдите на веб-сайт компании AMD и загрузите последние версии драйверов для вашей модели графической карты.
3. Убедитесь, что у вас есть соединение с Интернетом. Чтобы проверить соединение, откройте веб-браузер на вашем компьютере и попробуйте открыть несколько веб-сайтов.
4. При установке драйверов AMD следуйте инструкциям, указанным на веб-сайте компании. Если вам не удается установить драйверы, попробуйте снова и убедитесь, что вы выполняете все шаги правильно.
5. Если у вас возникли проблемы при установке драйверов AMD, попробуйте установить их через мастер установки. Для этого откройте папку «Установленные драйверы» на вашем компьютере, затем перейдите в папку «AMD» и запустите установочный файл.
6. Если у вас нет установленных драйверов AMD или драйверов отсутствует, загрузите их с веб-сайта компании AMD. Установка драйверов AMD обычно выполняется через мастер установки, поэтому следуйте инструкциям на веб-сайте для установки драйверов на вашем компьютере.
7. При возникновении проблем с установкой драйверов AMD, воспользуйтесь утилитой проверки совместимости на веб-сайте компании. Эта утилита поможет вам найти верные драйверы для вашей модели компьютера.
Обратите внимание, что установка и обновление драйверов AMD для Windows в Boot Camp полностью лежит на вашей ответственности. Компания AMD не несет никакой ответственности за любые проблемы, возникшие после установки драйверов. Поэтому перед установкой рекомендуется создать резервную копию данных и убедиться, что у вас есть доступ к компьютеру Mac для восстановления системы, если что-то пойдет не так.
Загрузка ПО поддержки Windows
Перед тем как установить обновленные графические драйверы AMD для Windows в Boot Camp на вашем Mac, вам понадобится загрузить специальное программное обеспечение (ПО) поддержки Windows.
Чтобы загрузить ПО поддержки Windows, выполните следующие шаги:
Шаг 1: Проверка и обновление macOS
Перед установкой ПО поддержки Windows у вас должна быть установлена последняя версия macOS на вашем Mac. Для проверки наличия обновлений macOS выполните следующие действия:
- Подключите флеш-накопитель с загрузкой macOS к вашему Mac.
- На вашем компьютере перейдите в меню «Apple» и выберите пункт «Обновить ПО системы».
- Дождитесь завершения проверки обновлений и, если доступна новая версия macOS, нажмите кнопку «Обновить».
Шаг 2: Загрузка ПО поддержки Windows
Чтобы загрузить ПО поддержки Windows, выполните следующие действия:
- Откройте веб-браузер и перейдите на веб-сайт компании AMD по адресу www.amd.com.
- На веб-сайте AMD найдите раздел «Поддержка» или «Драйверы и ПО» и выберите вашу модель графической карты AMD.
- На странице выбора графической карты найдите и щелкните на ссылке для загрузки последней версии ПО поддержки Windows.
- Сохраните загруженный файл на флеш-накопителе или удобном для вас месте на компьютере.
Важно: Перед загрузкой ПО поддержки Windows убедитесь, что ваш Mac подключен к интернету и у вас есть доступ к веб-сайтам.
Если у вас возникли какие-либо проблемы с загрузкой или установкой ПО поддержки Windows, обратитесь к документации или поддержке компании AMD.
Форматирование флеш-накопителя USB
Данный раздел описывает процесс форматирования флеш-накопителя USB в операционной системе Windows с использованием командных средств.
1. Подключите флеш-накопитель USB к компьютеру.
2. Откройте меню «Пуск» и найдите вложенную папку «Windows System». В этой папке вы найдете приложение «Командная строка». Щелкните правой кнопкой мыши на нем и выберите «Запуск от имени администратора».
3. В открывшемся окне командной строки введите команду «diskpart» и нажмите клавишу «Ввод». Если система запросит разрешение на запуск этой утилиты, подтвердите свое желание.
4. Введите команду «list disk» и нажмите клавишу «Ввод». В списке, который появится на экране, найдите флеш-накопитель USB. Обратите внимание на его номер диска.
5. Введите команду «select disk X», заменяя «X» на номер диска, соответствующий флеш-накопителю USB.
6. Введите команду «clean» и нажмите клавишу «Ввод». Внимание: данная операция удалит все данные с выбранного диска, выбирайте диск USB только в случае, если на нем нет никакой важной информации.
7. Введите команду «create partition primary» и нажмите клавишу «Ввод».
8. Введите команду «format fs=fat32 quick» и нажмите клавишу «Ввод». Операционная система начнет форматирование флеш-накопителя в файловую систему FAT32.
9. После завершения форматирования введите команду «exit» и нажмите клавишу «Ввод» для выхода из командной строки.
После этих действий ваш флеш-накопитель USB будет отформатирован и готов к использованию.
Установка ПО поддержки Windows
Перед установкой драйверов AMD для Windows в Boot Camp необходимо загрузить и подготовить ПО поддержки Windows. В этом разделе мы рассмотрим процедуру установки ПО поддержки Windows на ваш Mac.
| Шаг 1: | На вашем компьютере Mac откройте папку «Настройки» (Settings) и щелкните на «Обновления и безопасность» (Updates & Security). |
| Шаг 2: | В разделе «Вложенная поддержка» (Boot Camp Assistant) щелкните на «Проверка наличия обновлений» (Check for Updates). |
| Шаг 3: | Если доступна новая версия ПО поддержки Windows, нажмите на «Установить» (Install). |
| Шаг 4: | Подключите флеш-накопитель USB с минимальным объемом 16 ГБ к вашему компьютеру Mac. |
| Шаг 5: | Откройте Утилиту дисков (Disk Utility) на вашем компьютере Mac и отформатируйте флеш-накопитель в формате MS-DOS (FAT). |
| Шаг 6: | Загрузите последнюю версию ПО поддержки Windows с веб-сайта компании Apple. Ниже приведена ссылка на страницу загрузки: https://www.apple.com/support/bootcamp. |
| Шаг 7: | После загрузки ПО поддержки Windows найдите скачанный файл и откройте его. |
| Шаг 8: | Следуйте инструкциям на экране, чтобы установить ПО поддержки Windows на ваш компьютер Mac. |
После завершения установки ПО поддержки Windows вы будете готовы устанавливать обновления графических драйверов AMD для Windows в Boot Camp.
Видео:
AMD Bootcamp Adrenalin Driver Installation Instructions
AMD Bootcamp Adrenalin Driver Installation Instructions by Aʌɱɩʀ sʜʌɩĸʜ 90 views 3 years ago 13 minutes, 47 seconds