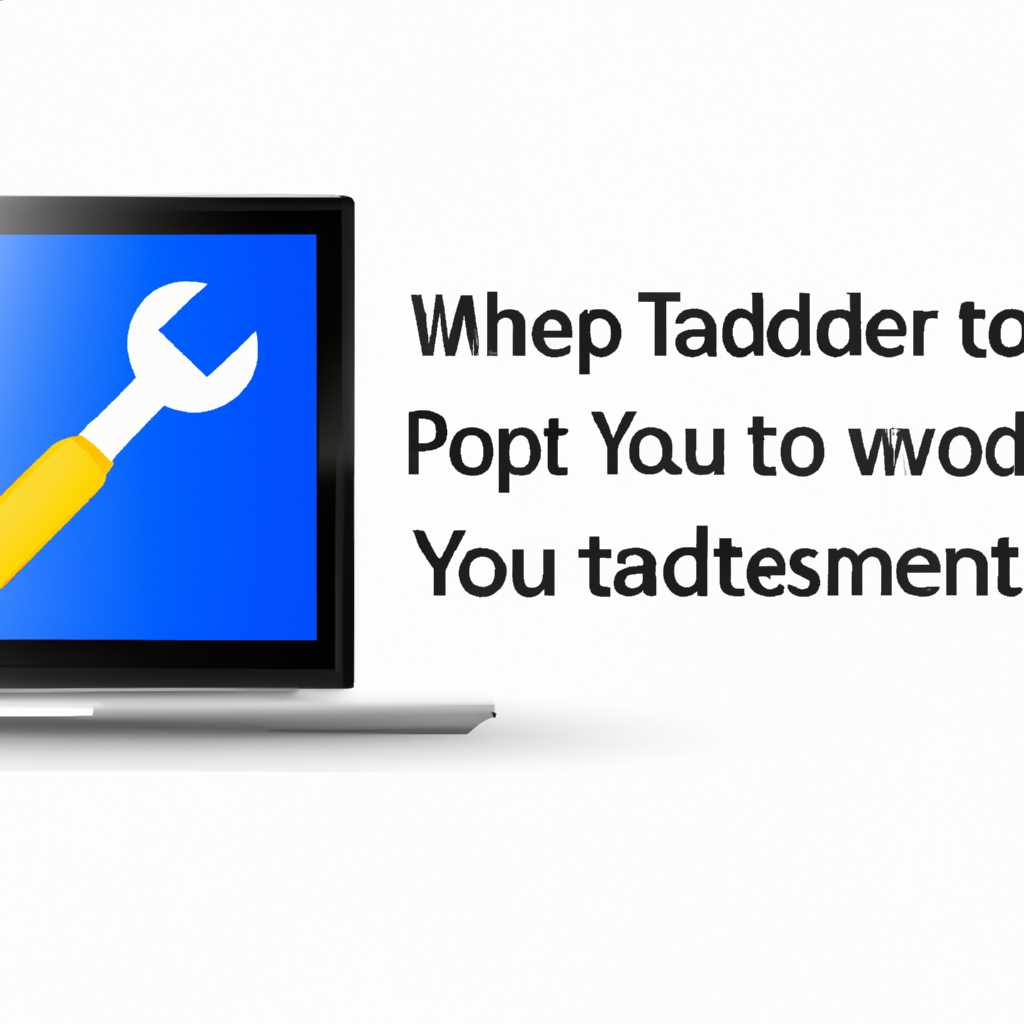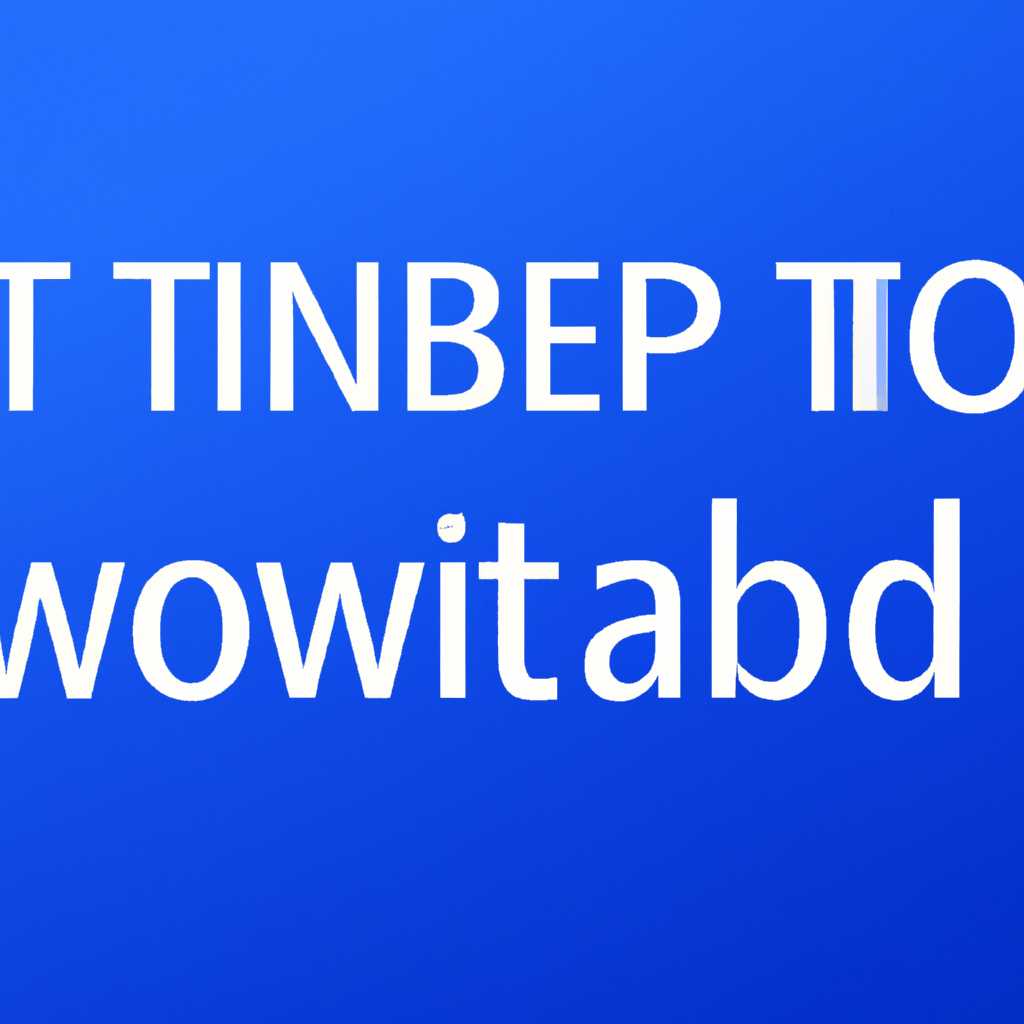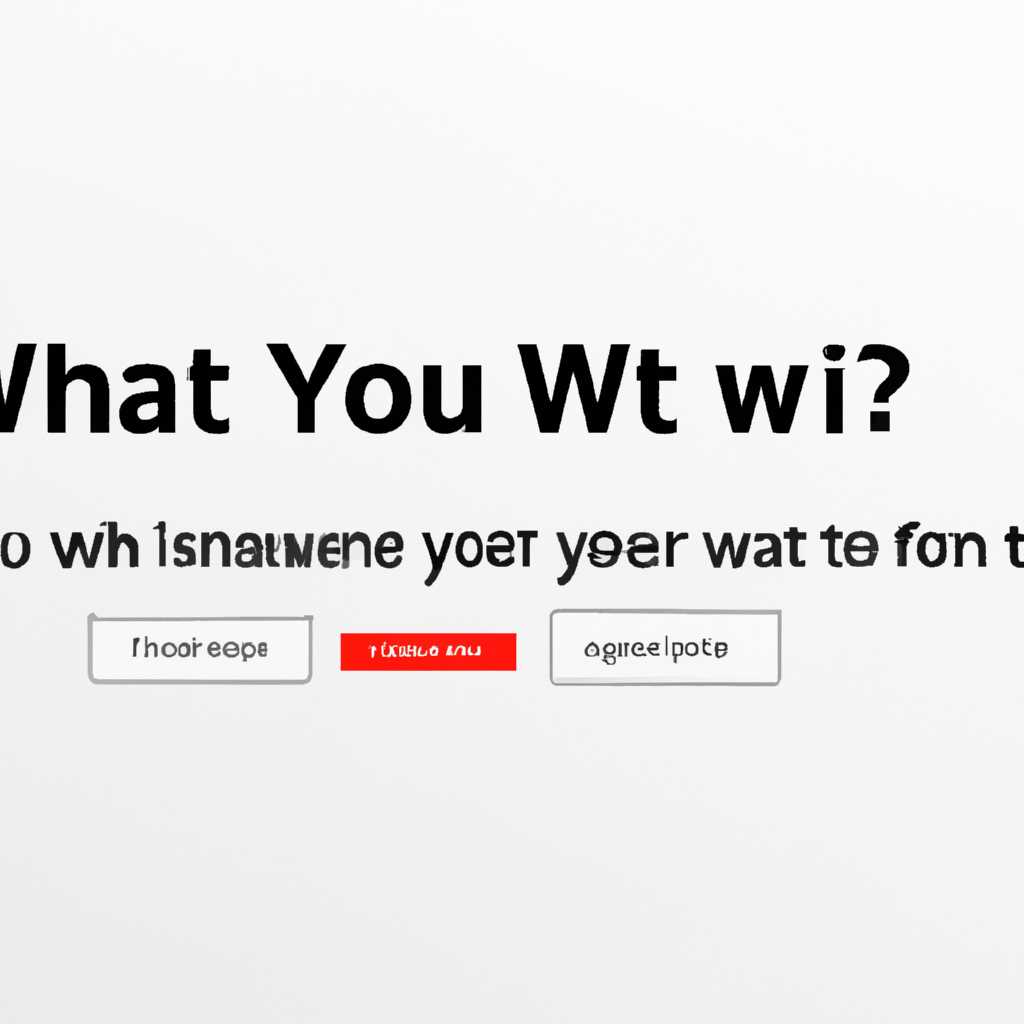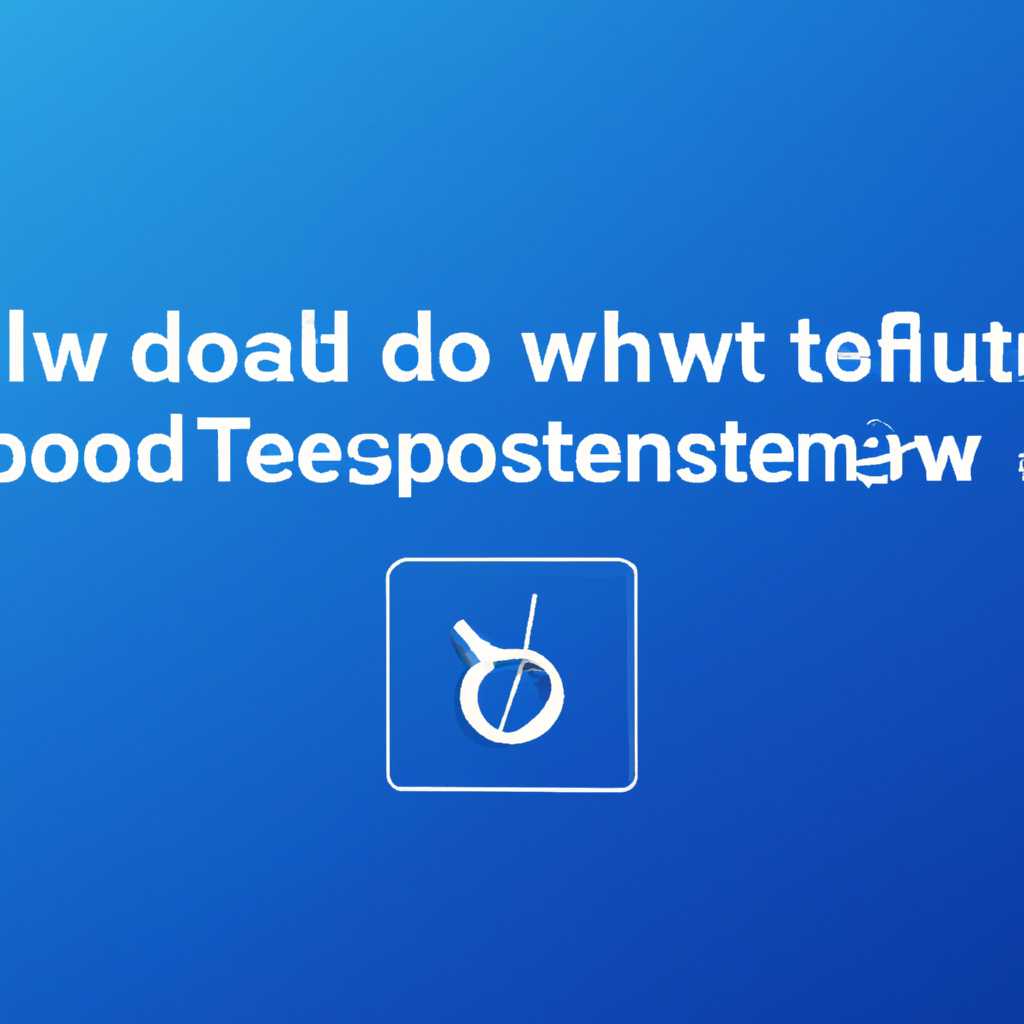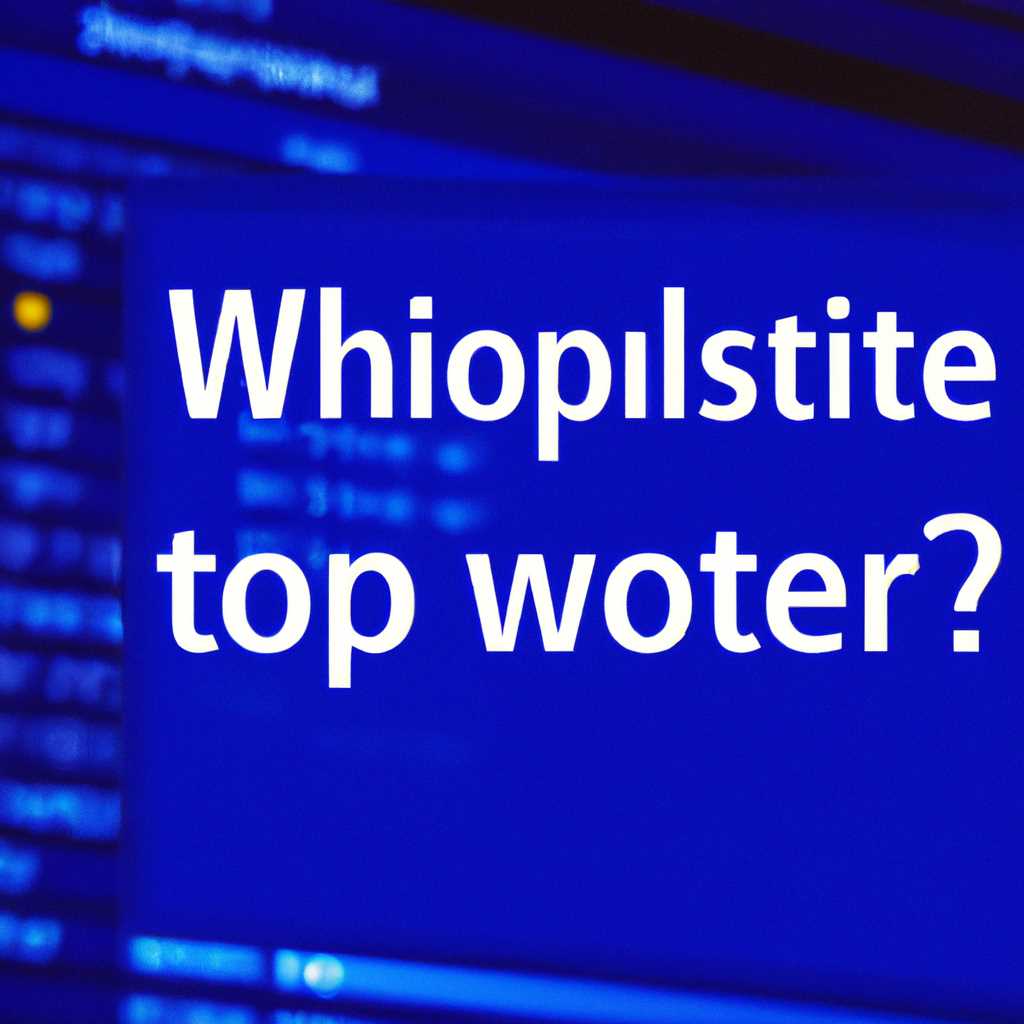- Почему компьютер не может установить Windows 10: проблемы с обновлением
- Обновление компьютера: возможные проблемы и их решения
- 1. Ошибка во время установки обновления
- 2. Проблемы с созданием обновления
- Не может установить Windows 10
- Изменение реестра для успешной установки Windows 10
- Сброс компонентов Центра обновления Windows
- Ошибка при обновлении ПК через утилиту Media Creation Tool
- Видео:
- Как исправить ошибку 0x80072f8f — 0x20000 Media Creation Tool
Почему компьютер не может установить Windows 10: проблемы с обновлением
Установка новой операционной системы на ваш компьютер может быть запутанным процессом. Если у вас возникли проблемы с установкой Windows 10, мы можем помочь вам найти решение. В этой статье мы рассмотрим несколько возможных причин, почему ваш компьютер не устанавливает Windows 10, и предложим вам несколько вариантов решения.
Первым шагом в решении проблем с установкой Windows 10 является проверка совместимости вашего компьютера с новой операционной системой. Убедитесь, что ваш компьютер полностью поддерживает все необходимые компоненты, такие как версия BIOS, процессор, объем оперативной памяти и жесткий диск. Если ваш компьютер не соответствует минимальным требованиям, то установка Windows 10 может оказаться невозможной.
Если ваш компьютер соответствует всем требованиям и обновление все еще не удается, попробуйте выполнить сброс компонентов Windows Update. Для этого выполните следующие шаги:
- Нажмите клавишу Windows + X и выберите «Windows PowerShell (администратор)».
- Введите команду «dism /online /cleanup-image /restorehealth» и нажмите Enter.
- После выполнения команды перезагрузите компьютер и попробуйте установить обновление Windows 10 снова.
Если после выполнения этих действий ваш компьютер по-прежнему не устанавливает Windows 10, то причина может быть связана с наличием ошибок в реестре или некорректными параметрами системы. В таком случае вы можете воспользоваться утилитой «Инструменты обслуживания» в Windows.
Чтобы воспользоваться этим инструментом, выполните следующие шаги:
- Откройте «Панель управления» и найдите раздел «Инструменты администрирования».
- Перейдите в раздел «Инструменты обслуживания» и откройте утилиту «Планировщик заданий».
- В выпадающем меню выберите «Сброс настроек рабочего стола».
- Нажмите кнопку «Сброс».
- После выполнения этих действий перезагрузите компьютер и попробуйте установить обновление Windows 10 снова.
Если все вышеперечисленные решения не помогли решить проблему, возможно, ваш компьютер не поддерживает все требуемые компоненты для установки последней версии Windows 10. В таком случае вы можете попробовать изменить версию Windows 10 на более старую или выполнить сброс вашего компьютера в чистую версию Windows.
Также помните, что перед выполнением любых изменений на вашем компьютере всегда рекомендуется создать резервную копию важных данных. В случае возникновения проблем вы сможете восстановить свои файлы и данные.
Обновление компьютера: возможные проблемы и их решения
При обновлении компьютера на последнюю версию Windows 10 могут возникать различные проблемы. В данной статье мы рассмотрим некоторые из них и предложим возможные решения.
1. Ошибка во время установки обновления
Если у вас возникает ошибка во время установки обновления, попробуйте выполнить следующие действия:
- Проверьте связь с интернетом и убедитесь, что у вас стабильное подключение к сети.
- Проверьте доступность обновления посредством Windows Update. Для этого откройте Диспетчер обновлений, выберите раздел «Проверить наличие обновлений» и нажмите «Enter».
- Отключите антивирусное программное обеспечение или антивирусные службы во время обновления. Антивирус может блокировать процесс обновления.
- Проверьте настройки языка системы. Убедитесь, что выбранный язык поддерживается обновлением.
- Выполните проверку наличия ошибок в системных файлах с помощью команды SFC /scannow. Для этого откройте командную строку от имени администратора и введите команду.
- Попробуйте перезапустить службу Windows Update. Откройте командную строку от имени администратора и выполните следующие команды: net stop wuauserv, net start wuauserv.
- Попробуйте выполнить обновление с использованием инструмента DISM. Для этого откройте командную строку от имени администратора и введите команду DISM /Online /Cleanup-Image /RestoreHealth.
- Разработчики также рекомендуют создать обновление с помощью утилиты Media Creation Tool и выполнить обновление с установочного USB-устройства.
2. Проблемы с созданием обновления
Если у вас возникают проблемы с созданием обновления, рекомендуется выполнить следующие действия:
- Убедитесь, что у вас достаточно свободного места на диске для создания обновления. Разработчики рекомендуют иметь как минимум 15 ГБ свободного места.
- Проверьте настройки языка и региональные параметры системы. Убедитесь, что выбранный язык и регион поддерживаются обновлением.
- Отключите все подключенные USB-устройства, кроме необходимых для создания обновления.
- При необходимости сбросьте компоненты службы Windows Update. Для этого выполните следующие действия: откройте командную строку от имени администратора и выполните команды net stop bits и net stop wuauserv. После этого выполните команду ren %systemroot%\SoftwareDistribution SoftwareDistribution.bak и net start bits и net start wuauserv.
- Попробуйте выполнить обновление после перезагрузки компьютера.
Если описанные выше решения не помогли решить проблему, рекомендуется обратиться за помощью в службу поддержки Windows или обновить компьютер с помощью чистой установки Windows 10.
Не может установить Windows 10
Если ваш компьютер не может установить обновление Windows 10, возможно, причина в антивирусном программном обеспечении или проблема с интернет-соединением. Проверьте, что ваш антивирус отключен, а также убедитесь, что у вас есть стабильное подключение к Интернету.
Если у вас возникли проблемы при установке Windows 10 из-за языка, вы можете изменить настройки языка перед установкой. Откройте центр обновления Windows на вашем компьютере, выберите нужный язык и выполните обновления.
Если из-за ошибок при установке Windows 10 ваш компьютер не загружается, попробуйте выполнить сброс компьютера. Это может помочь исправить ошибки и продолжить обновление.
Если вы получаете сообщение об ошибке «dism» при установке Windows 10, попробуйте выполнить сканирование компьютера с помощью команды «dism /online /cleanup-image /restorehealth» в командной строке. Убедитесь, что у вас есть подключение к Интернету и достаточно места на диске.
Если ваш компьютер не может установить обновление Windows 10 через USB-устройства, попробуйте отключить все подключенные устройства и выполнить обновление снова.
Если все остальное не помогло, попробуйте отключить все приложения и службы сторонних производителей, такие как антивирусное программное обеспечение и программы защиты данных.
Если вы столкнулись с черным экраном после установки Windows 10, попробуйте изменить настройки экрана через реестр.
Если у вас возникли проблемы с обновлениями Windows 10, связанные с службами и компонентами Windows, попробуйте выполнить сканирование системы с помощью инструмента «Сканирование системы».
Если проблема с установкой Windows 10 всё ещё не решена, возможно, проблема связана с некорректными зарегистрированными библиотеками. В этом случае выполните сканирование и восстановление файлов системы.
Возможно, ваш компьютер не соответствует минимальным требованиям для установки Windows 10. Проверьте требования и убедитесь, что ваш компьютер подходит для этого выпуска Windows.
Если у вас возникли проблемы при установке Windows 10 и у вас есть вопросы, не стесняйтесь обратиться в службу поддержки Windows.
Изменение реестра для успешной установки Windows 10
Если при обновлении вашего компьютера с Windows 7 до Windows 10 возникают проблемы, связанные с ошибкой «Не удалось установить Windows 10», вам может потребоваться изменить значение реестра. Следуйте этому руководству, чтобы решить проблему.
1. Пожалуйста, сначала отключите все подключенные USB-устройства, кроме мыши и клавиатуры. Также отключите интернет, чтобы избежать любых проблем с обновлениями.
2. Введите «regedit» в поле поиска в меню «Пуск» и откройте редактор реестра (Registry Editor).
3. Найдите следующий путь: HKEY_LOCAL_MACHINE\SOFTWARE\Microsoft\Windows\CurrentVersion\WindowsAppInit.
4. Нажмите правой кнопкой мыши на папку «WindowsAppInit» и выберите пункт «Создать» -> «Значение DWORD (32-разрядное)».
5. Назовите новое значение «EnableIncompatibleLanguageFallback» и установите его значение равным «0».
6. Закройте редактор реестра и перезапустите компьютер.
После выполнения этих изменений компьютер должен успешно обновиться до Windows 10. Если проблема все еще остается, возможно, она связана с антивирусной программой или другими программными конфликтами. В таком случае, вы можете попробовать выполнить проверку системы на наличие вредоносных программ или временно отключить антивирусную программу.
Если у вас все еще есть проблемы с обновлением, обратитесь за помощью к технической поддержке или обратитесь к специалисту компьютерного сервиса.
Сброс компонентов Центра обновления Windows
Если ваш компьютер не может установить Windows 10, может быть полезно попробовать сбросить компоненты Центра обновления Windows. Это может помочь решить проблемы, связанные с обновлениями.
1. Проверьте наличие сообщений об ошибках.
Если у вас есть сообщение об ошибке, связанное с обновлением Windows, сообщите об этом приложению Центра обновления Windows.
2. Отключите все подключенные usb-устройства.
Временно отключите все usb-устройства, кроме необходимых для установки Windows.
3. Проверьте наличие проблем с антивирусом.
Удалите или отключите любое антивирусное программное обеспечение на своем компьютере перед установкой Windows 10.
4. Проверьте компоненты Центра обновления Windows.
Выполните следующие шаги, чтобы проверить компоненты Центра обновления Windows:
— Откройте командную строку как администратор, нажав правой кнопкой мыши значок Пуск и выбрав «Командная строка (администратор)».
— Введите следующую команду и нажмите Enter: sfc /scannow.
— Пожалуйста, дождитесь завершения сканирования.
5. Выполните сброс компонентов Центра обновления Windows.
Чтобы выполнить сброс компонентов Центра обновления Windows, выполните следующие шаги:
— Откройте командную строку как администратор.
— Вводите следующие команды по одной и нажимайте Enter после каждой команды:
net stop wuauserv
net stop cryptSvc
net stop bits
net stop msiserver
— Введите следующую команду и нажмите Enter: ren C:\Windows\SoftwareDistribution SoftwareDistribution.old
— Введите следующую команду и нажмите Enter: ren C:\Windows\System32\catroot2 catroot2.old
— Введите следующую команду и нажмите Enter: net start wuauserv
— Введите следующую команду и нажмите Enter: net start cryptSvc
— Введите следующую команду и нажмите Enter: net start bits
— Введите следующую команду и нажмите Enter: net start msiserver
6. После выполнения сброса компонентов Центра обновления Windows попробуйте установить Windows 10 снова.
Чтобы сделать это, нажмите кнопку «Обновить с помощью инструментов создания носителей», выберите язык и версию Windows 10, которую вы хотите установить, и следуйте инструкциям на экране.
Если после сброса компонентов Центра обновления Windows возникает черный экран или сбойное сканирование, вы можете попробовать выполнить чистую установку Windows 10 с помощью инструментов создания носителей.
Ошибка при обновлении ПК через утилиту Media Creation Tool
Если вы пытаетесь обновить компьютер до последней версии Windows 10 и при этом сталкиваетесь с ошибками, которые не позволяют вам выполнить процесс обновления, вам может потребоваться помощь.
Одной из распространенных проблем, с которыми пользователи сталкиваются при обновлении ПК через утилиту Media Creation Tool, является ошибка, которая возникает после нажатия кнопки «Обновить сейчас». Вместо запуска обновления, отображается сообщение об ошибке.
Ошибка может быть вызвана различными причинами, такими как наличие вредоносных программ, проблемы с реестром, неправильные настройки системы и другие факторы.
Чтобы исправить эту ошибку, вам потребуется выполнить несколько дополнительных действий:
1. Перезапустите компьютер и отключите антивирусное программное обеспечение или любые другие приложения, которые могут препятствовать выполнению обновления.
2. Проверьте наличие подключения к интернету и удостоверьтесь, что оно стабильно и работает без проблем.
3. Откройте командную строку от имени администратора и выполните следующие команды:
sfc /scannow: данная команда выполнит сканирование системных файлов и исправит их, если будет найдена какая-либо проблема.
net stop cryptsvc: данная команда остановит службу крипто-провайдера Windows.
net stop wuauserv: данная команда остановит службу Windows Update.
ren %systemroot%\SoftwareDistribution\SoftwareDistribution.old: данная команда переименует папку «SoftwareDistribution» в «SoftwareDistribution.old».
net start cryptsvc: данная команда запустит службу крипто-провайдера Windows.
net start wuauserv: данная команда запустит службу Windows Update.
4. После выполнения данных команд, попробуйте обновить ПК через утилиту Media Creation Tool снова.
Если после выполнения всех указанных действий проблема остается, попробуйте сбросить ПК в чистую версию Windows 10. Пожалуйста, обратитесь к руководству или технической поддержке, чтобы узнать, как правильно выполнить этот процесс.
Не забудьте также проверить язык вашей системы и, если необходимо, изменить его на поддерживаемый для обновления.
Не стесняйтесь обратиться за помощью к редакции Windows, если вы не можете решить проблему самостоятельно или у вас возникли дополнительные вопросы.
Видео:
Как исправить ошибку 0x80072f8f — 0x20000 Media Creation Tool
Как исправить ошибку 0x80072f8f — 0x20000 Media Creation Tool by ВидеоХолка 231,815 views 1 year ago 2 minutes, 18 seconds