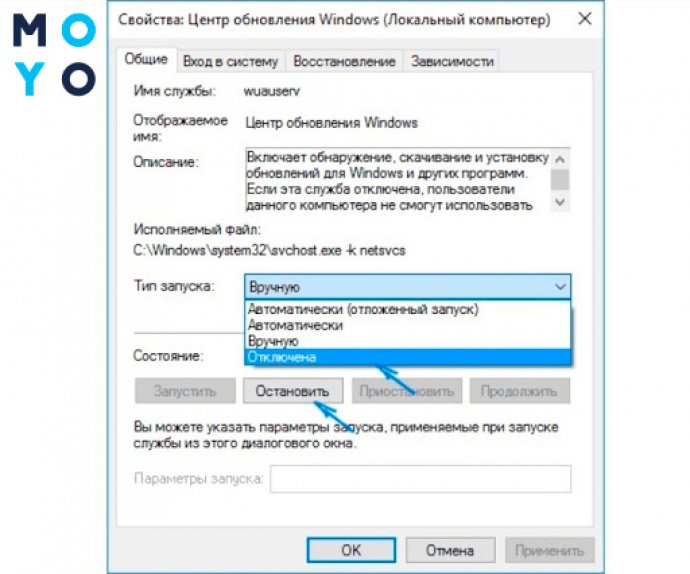- Как включить принудительное обновление системы Windows 10 подробная инструкция
- Как заставить Windows 10 обновиться
- Метод 1. Команда wuaucltexe updatenow
- Шаг 1: Запуск команды
- Шаг 2: Запуск обновления
- Как обновить Windows 10
- Ответы 5
- Обновление с помощью командной строки
- Обновление через программы Windows Update
- Обновление через PowerShell
- Обновление через сеть
- Обновление через терминал
- Мусор данных и решение проблем
- «Традиционные» обновления Windows
- Процесс обновления Windows с помощью «традиционных» обновлений
- Как принудительно скачать и установить мастер бесплатного обновления до Windows 10 KB3012973
- Шаг 1: Подготовка компьютера
- Шаг 2: Запуск PowerShell
- Шаг 3: Выполнение команд
- Шаг 4: Принудительное обновление
- Обновление через терминал
- Шаг 1: Запустите терминал
- Шаг 2: Скачайте необходимый файл
- Шаг 3: Установите обновление
- Шаг 4: Перезапустите компьютер
- Видео:
- Как в Windows 10 включить автоматическое обновление
Как включить принудительное обновление системы Windows 10 подробная инструкция
Windows 10 – это самая последняя операционная система Microsoft, но у нее могут возникать проблемы с обновлениями. Если вам не терпится получить новые функции и исправления, а Windows 10 слишком медленно обновляется, то принудительное обновление может помочь вам решить эту проблему. В этой статье мы расскажем вам, как выполнить принудительное обновление Windows 10.
Когда вы играете в интересную компьютерную игру или работаете с важными данными, ожидание обновления может быть большим трудом. Однако, с новым методом обновления, решение этой проблемы стало возможным.
Начиная с версии Windows 10 версии 1511, Microsoft включил возможность принудительного обновления через официальные серверы. Компания выпустила платформонезависимое обновление KB3012973 для модуля обновления wuauclt.exe. Теперь можно принудительно обновить Windows 10 с помощью команды Wuauclt.exe /UpdateNow в командной строке. Однако, этот метод не дает гарантий, что Windows 10 обновится до нужной версии. Поэтому, если вы хотите быть на 100% уверены, что ваша операционная система успешно обновлена, то лучше воспользоваться другим методом.
Как заставить Windows 10 обновиться
Если ваша операционная система Windows 10 не обновлялась уже некоторое время, и вы хотите принудительно обновить ее до последней версии, в этом разделе мы подробно расскажем вам о способах, как это сделать.
Существует несколько различных способов заставить Windows 10 обновиться, включая использование программных средств и командной строки. Ниже приведены инструкции для обновления системы с помощью программы «Мастер обновления Windows», команды PowerShell и проверки обновлений с помощью службы Windows Update.
| Способ 1: Мастер обновления Windows |
| 1. В меню «Пуск» найдите и запустите программу «Мастер обновления Windows». |
| 2. В открывшемся окне нажмите на кнопку «Обновить сейчас». |
| 3. Подождите, пока система проверит наличие обновлений и скачает их. |
| 4. После скачивания обновлений, система перезапускалась для установки. |
| Способ 2: PowerShell |
| 1. Нажмите правой кнопкой мыши на кнопку «Пуск» и выберите «Windows PowerShell (администратор)». |
2. В окне PowerShell выполните следующую команду: PSWindowsUpdate. |
| 3. Команда «PSWindowsUpdate» запустит процесс обновления системы. |
| Способ 3: Через службу Windows Update |
| 1. Откройте меню «Пуск» и перейдите в раздел «Настройки». |
| 2. В разделе «Настройки» выберите «Обновление и безопасность». |
| 3. Нажмите на кнопку «Проверить наличие обновлений» и дождитесь окончания проверки. |
| 4. Если доступны новые обновления, нажмите на кнопку «Скачать и установить». |
Выберите любой из вышеуказанных способов, чтобы принудительно обновить Windows 10 до последней версии и быть уверенным, что ваш компьютер будет работать с бесплатными обновлениями и исправлениями безопасности от Microsoft.
Метод 1. Команда wuaucltexe updatenow
Если у вас возникли проблемы с установкой обновлений на компьютере с операционной системой Windows 10, вы можете принудительно обновить систему, используя команду «wuaucltexe updatenow».
До выполнения данной команды убедитесь, что компьютер подключен к сети и все необходимые обновления загружены.
Шаг 1: Запуск команды
1. Нажмите комбинацию клавиш «Win+X» или щелкните правой кнопкой мыши на кнопке «Пуск» в левом нижнем углу экрана, чтобы открыть контекстное меню.
2. В контекстном меню выберите «Терминал (администратор)».
3. Появится окно командной строки (терминал).
Шаг 2: Запуск обновления
1. В терминале введите следующую команду и нажмите клавишу Enter:
wuauclt.exe updatenow
2. Запущен процесс обновления Windows. Теперь ваш компьютер будет производить поиск и установку всех доступных установочных и отдельных обновлений системы.
3. Подождите некоторое время, пока процесс обновления будет завершен. В это время не перезапускайте компьютер и не отключайте его от сети.
4. После завершения процесса обновления системы Windows 10 перезапустите компьютер для вступления изменений в силу.
Если метод с использованием команды «wuaucltexe updatenow» не помог решить проблему с установкой обновлений, вы можете попробовать другие методы, описанные в данной статье.
Как обновить Windows 10
Если у вас возникла проблема с обновлением Windows 10, есть несколько способов обновить систему:
- Метод 1: через меню Настройки
- Метод 2: с помощью программы Windows Update
- Метод 3: с помощью командной строки PowerShell
Метод 1: через меню Настройки
- Нажмите правой кнопкой мыши на кнопку «Пуск» в левом нижнем углу экрана. В открывшемся контекстном меню выберите пункт «Настройки».
- В меню Настройки выберите раздел «Обновление и безопасность». В левой части окна выберите «Windows Update».
- В правой части окна нажмите на кнопку «Проверить доступность обновлений». Windows 10 начнет проверку наличия обновлений и предложит установить их.
- Нажмите на кнопку «Установить». Windows 10 начнет скачивание и установку обновлений. Этот процесс может занять некоторое время, в зависимости от размера и количества обновлений.
- Когда обновления установятся, система предложит перезапустить компьютер для завершения установки.
Метод 2: с помощью программы Windows Update
- Откройте Пуск и найдите программу «Windows Update».
- Запустите программу Windows Update.
- Нажмите на кнопку «Проверить наличие обновлений». Windows 10 начнет проверку наличия обновлений и предложит установить их.
- Нажмите на кнопку «Установить». Windows 10 начнет скачивание и установку обновлений. Этот процесс может занять некоторое время, в зависимости от размера и количества обновлений.
- Когда обновления установятся, система предложит перезапустить компьютер для завершения установки.
Метод 3: с помощью командной строки PowerShell
- Нажмите на кнопку «Пуск» и в поисковой строке введите «powershell».
- Найдите в списке программ PowerShell и запустите его.
- В окне PowerShell введите следующую команду:
Get-WindowsUpdateLog. Нажмите Enter. - Скопируйте путь к файлу журнала обновления.
- В окне PowerShell введите следующую команду:
Get-WindowsUpdateLog -LogPath "путь_к_файлу", заменив «путь_к_файлу» на скопированный ранее путь. Нажмите Enter. - Откроется файл журнала обновления в блокноте. Воспользуйтесь функцией поиска (нажмите Ctrl + F) и найдите строку
[HRESULT = 0x80073712 - ERROR_SXS_COMPONENT_STORE_CORRUPT]. - Если строка найдена, значит в вашей системе есть проблемы с обновлением. Для их исправления введите в окне PowerShell следующую команду:
Get-WindowsUpdate | Invoke-WindowsUpdate. Нажмите Enter. - PowerShell запустит процесс обновления. Дождитесь, пока обновления установятся.
- Когда обновления установятся, система предложит перезапустить компьютер для завершения установки.
Выберите подходящий для вас метод обновления Windows 10. Если автоматическое обновление не работала или принудительное обновление не помогло, обратитесь в службу поддержки Microsoft для получения дополнительной помощи.
Ответы 5
Когда речь идет о принудительном обновлении системы Windows 10, у нас есть несколько вариантов. Рассмотрим каждый из них:
-
Обновление с помощью командной строки
Один из способов принудительно обновить систему Windows 10 — это использовать команду wuaucltexe /updatenow в командной строке. Как это сделать? Следуйте инструкциям:
- Нажмите Win+X, чтобы открыть меню WinX, и выберите командную строку (администратор).
- В командной строке введите
wuaucltexe /updatenowи нажмите Enter. - Теперь система будет принудительно искать обновления и обновиться, если есть что-то новое.
-
Обновление через программы Windows Update
Второй способ состоит в использовании встроенных программ Windows Update для принудительного обновления системы. Вот инструкции:
- Нажмите Win+X, чтобы открыть меню WinX, и выберите «Панель управления».
- В Панели управления выберите «Программы» или «Программы и компоненты» (в зависимости от вашей версии Windows).
- В списке программ найдите и выберите «Windows Update».
- Щелкните «Проверить наличие обновлений» и дождитесь, пока система выполнит поиск и установит доступные обновления.
-
Обновление через PowerShell
Третий способ — использовать PowerShell для принудительного обновления Windows 10. Вот что нужно сделать:
- Откройте PowerShell с правами администратора.
- В окне PowerShell выполните следующую команду:
Install-Module -Name PSWindowsUpdate. - Скачайте и установите модуль командой
Install-Module -Name PSWindowsUpdate. - После установки модуля можно использовать команду
Get-WUInstall -MicrosoftUpdate -AcceptAll -Verboseдля принудительного обновления.
-
Обновление через сеть
Если вы находитесь в офисе или домашней сети с сервером обновлений, вы можете заставить компьютер принудительно обновиться через сеть. Есть несколько способов сделать это, включая использование программы WSUS (Windows Server Update Services) и установку обновлений с помощью GPO (Group Policy Object). Требуется некоторое техническое понимание и подключение к серверу, поэтому этот метод не рекомендуется для новичков.
-
Обновление через терминал
В некоторых случаях требуется принудительное обновление системы Windows 10 через терминал или консольный интерфейс. Это может быть полезно, если у вас возникли проблемы с графическим интерфейсом или если вы предпочитаете работать в командной строке. Это наиболее сложный метод, который требует технических навыков и знания команд. Некоторые примеры команд для обновления через терминал:
DISM.exe /Online /Cleanup-image /Restorehealth— используется для восстановления поврежденных файлов системы.sfc /scannow— проверяет целостность системных файлов и заменяет поврежденные копии.dism /online /add-package /packagepath:C:\full\path\to\package.cab— устанавливает отдельный пакет обновления Windows.
Теперь у вас есть несколько способов принудительно обновить систему Windows 10. Выберите тот, который наиболее удобен для вас и следуйте инструкциям. Удачи!
Мусор данных и решение проблем
Когда дело касается обновлений операционной системы Windows 10, всегда возникают вопросы и проблемы. Бывает так, что система сама не может установить обновления, либо обновления скачиваются, но не устанавливаются. Часто ответы на эти проблемы можно найти в сети, однако есть способ принудительно обновиться и решить проблемы с помощью выделенных инструментов.
Один из «традиционных» вариантов для обновления Windows 10 – установка обновлений через Мастер обновлений (Update Assistant). С его помощью можно бесплатно скачать и установить последние обновления. Просто загрузите и запустите программу, и она предложит вам обновиться до последней версии Windows. Если ваша система активирована и имеет лицензионную копию, то вы сможете сразу установить обновление.
Второй способ принудительного обновления направлен на решение проблем с установкой обновлений и их скачиванием. Для этого вам потребуется терминал Powershell. Чтобы приступить к обновлению системы, выполните следующие шаги:
- Запустите меню Win+X (нажмите одновременно клавиши Win и X).
- В меню выберите пункт «Windows PowerShell (администратор)».
- Выполните команду
powershell, чтобы войти в консоль PowerShell. - В терминале PowerShell выполните команду
wuauclt.exe /updatenow. - Дождитесь, пока процесс обновления не начнется.
- Перезапустите компьютер после завершения обновления.
Если проблема с обновлениями до сих пор не решена, можно попробовать запустить следующую команду в PowerShell: PSWindowsUpdate |Out-String -Width 500 |clip. Это позволит сгенерировать модуль PSWindowsUpdate и решить возникающие проблемы с обновлениями.
Кроме того, некоторые пользователи сообщают о появлении ошибки «Windows Update нет». Для решения этой проблемы может помочь следующая команда: reg add «HKLM\SOFTWARE\Microsoft\Windows\CurrentVersion\WindowsUpdate\OSUpgrade» /v AllowOSUpgrade /t REG_DWORD /d 0 /f. Она позволяет заставить систему обновиться до последней версии Windows 10.
Если же указанные методы не помогли, рекомендуется проверить список установленных обновлений и удалить те, которые вызывают проблемы. Для этого выполните следующие действия:
- Запустите командную строку от имени администратора.
- Выполните команду
wmic qfe list brief /format:table, чтобы получить список установленных обновлений. - Найдите KB-номер проблемного обновления и запомните его.
- Запустите команду
wusa /uninstall /kb:номер_обновления, гденомер_обновлениязамените на фактический номер проблемного обновления.
После удаления проблемного обновления перезапустите компьютер и проверьте, удалось ли устранить ошибку. Если проблема сохраняется, рекомендуется обратиться в службу поддержки Microsoft для получения дальнейшей помощи и решения сложных ситуаций.
В итоге, если система Windows 10 работала с трудом или отказывалась обновиться до последней версии, с помощью принудительного обновления и устранения проблем вы сможете вместе с вашим компьютером снова наслаждаться безопасной и эффективной работой.
«Традиционные» обновления Windows
В Windows 10 есть два основных типа обновлений: автоматические и ручные. Автоматические обновления предлагаются разработчиками для обновления системы и ее компонентов.
Однако, если у вас есть проблемы с автоматическими обновлениями или вы хотите сделать принудительное обновление, вы можете воспользоваться «традиционным» методом.
Процесс обновления Windows с помощью «традиционных» обновлений
1. Первым шагом, откройте системное меню, нажав комбинацию клавиш «Win+X», либо щелкните правой кнопкой мыши по кнопке «Пуск».
2. В появившемся меню выберите команду «Справка и поддержка».
3. В окне «Справка и поддержка» введите в строке поиска «Windows Update».
4. В списке результатов поиска выберите «Получение помощи по Windows Update» и запустите эту программу.
5. Появится окно «Обновление Windows». Щелкните по кнопке «Проверить наличие обновлений».
| № | Наименование обновления |
|---|---|
| 1 | KB3012973 |
| 2 | wuauclt.exe |
| 3 | pswimdowsupdatestring.module |
6. Если обновление Windows найдено, выполните его установку.
7. После установки обновления система может потребовать перезапуска. Выполните перезапуск компьютера для завершения установки.
Таким образом, с помощью «традиционных» обновлений вы сможете принудительно обновить систему Windows 10 и устранить возможные проблемы или ошибки.
Как принудительно скачать и установить мастер бесплатного обновления до Windows 10 KB3012973
Если у вас появилась необходимость обновить операционную систему Windows 10, но она не работала должным образом, то вам может потребоваться принудительно скачать и установить мастер бесплатного обновления до Windows 10 KB3012973. В этом разделе мы расскажем вам, как сделать это.
Перед началом процесса обратитесь к справке Microsoft, чтобы узнать, какие новые возможности и исправления включены в обновление KB3012973.
Шаг 1: Подготовка компьютера
Прежде чем приступить к установке обновления, убедитесь, что ваш компьютер соединен с сетью Интернет. Также подготовьте список отдельных обновлений, которые необходимо установить.
Шаг 2: Запуск PowerShell
Для принудительного скачивания и установки обновления KB3012973 вам потребуется запустить PowerShell. Вы можете сделать это следующим образом:
- Щелкните правой кнопкой мыши на значке «Пуск» (WinX) в левом нижнем углу экрана.
- В контекстном меню выберите опцию «Windows PowerShell (администратор)».
Шаг 3: Выполнение команд
После запуска PowerShell выполните следующие команды:
- Введите команду $module = Get-Module pswindowsupdate и нажмите клавишу Enter. Эта команда поможет убедиться, что модуль PSWindowsUpdate установлен на вашем компьютере.
- Введите команду $module | Select-Object Name, Version и нажмите клавишу Enter. Вы увидите список установленных модулей PowerShell, среди которых должен быть и модуль PSWindowsUpdate.
- Если модуль PSWindowsUpdate не установлен, введите команду Install-Module -Name PSWindowsUpdate -Force и нажмите клавишу Enter. PowerShell начнет загрузку и установку модуля PSWindowsUpdate.
- Введите команду Import-Module PSWindowsUpdate и нажмите клавишу Enter. Эта команда позволяет использовать функции модуля PSWindowsUpdate в PowerShell.
- Введите команду Get-WindowsUpdate и нажмите клавишу Enter, чтобы увидеть список доступных обновлений для вашей операционной системы Windows 10.
Шаг 4: Принудительное обновление
Теперь, когда список обновлений доступен, вы можете принудительно скачать и установить обновление KB3012973 следующим образом:
- Введите команду $update = Get-WUInstall -KBArticleID KB3012973 -AcceptAll и нажмите клавишу Enter. Эта команда запускает процесс скачивания и установки обновления KB3012973.
- Дождитесь завершения процесса обновления. Это может занять некоторое время, в зависимости от скорости вашего интернет-соединения и производительности компьютера.
Поздравляем! Вы успешно принудительно скачали и установили мастер бесплатного обновления до Windows 10 KB3012973. Теперь ваша операционная система обновлена и должна работать более стабильно и без проблем.
Обновление через терминал
Если у вас есть лицензионная копия операционной системы Windows 10, вы можете воспользоваться командной строкой для принудительного обновления системы. Для этого следуйте инструкции ниже:
Шаг 1: Запустите терминал
Для запуска терминала в Windows 10 используйте сочетание клавиш Win+X и выберите в выпадающем меню пункт «Командная строка (администратор)» или «Windows PowerShell (администратор)».
Шаг 2: Скачайте необходимый файл
Для выполнения принудительного обновления вам понадобится файл обновлений с расширением .msu. Этот файл можно скачать с официального сайта Microsoft или с других надежных источников.
Шаг 3: Установите обновление
Для установки обновления через терминал, выполните следующую команду:
wusa C:\ПУТЬ\К\ФАЙЛУ\НАЗВАНИЕ.КБУ |
Здесь С:\ПУТЬ\К\ФАЙЛУ\НАЗВАНИЕ.КБУ — путь к скачанному файлу обновления. Замените его на путь, соответствующий вашему файлу.
Шаг 4: Перезапустите компьютер
После завершения установки обновления рекомендуется перезапустить компьютер, чтобы изменения вступили в силу.
Теперь вы знаете, как принудительно обновить систему Windows 10 с помощью командного терминала.
Видео:
Как в Windows 10 включить автоматическое обновление
Как в Windows 10 включить автоматическое обновление by Расскажем как 31,345 views 8 years ago 1 minute, 13 seconds