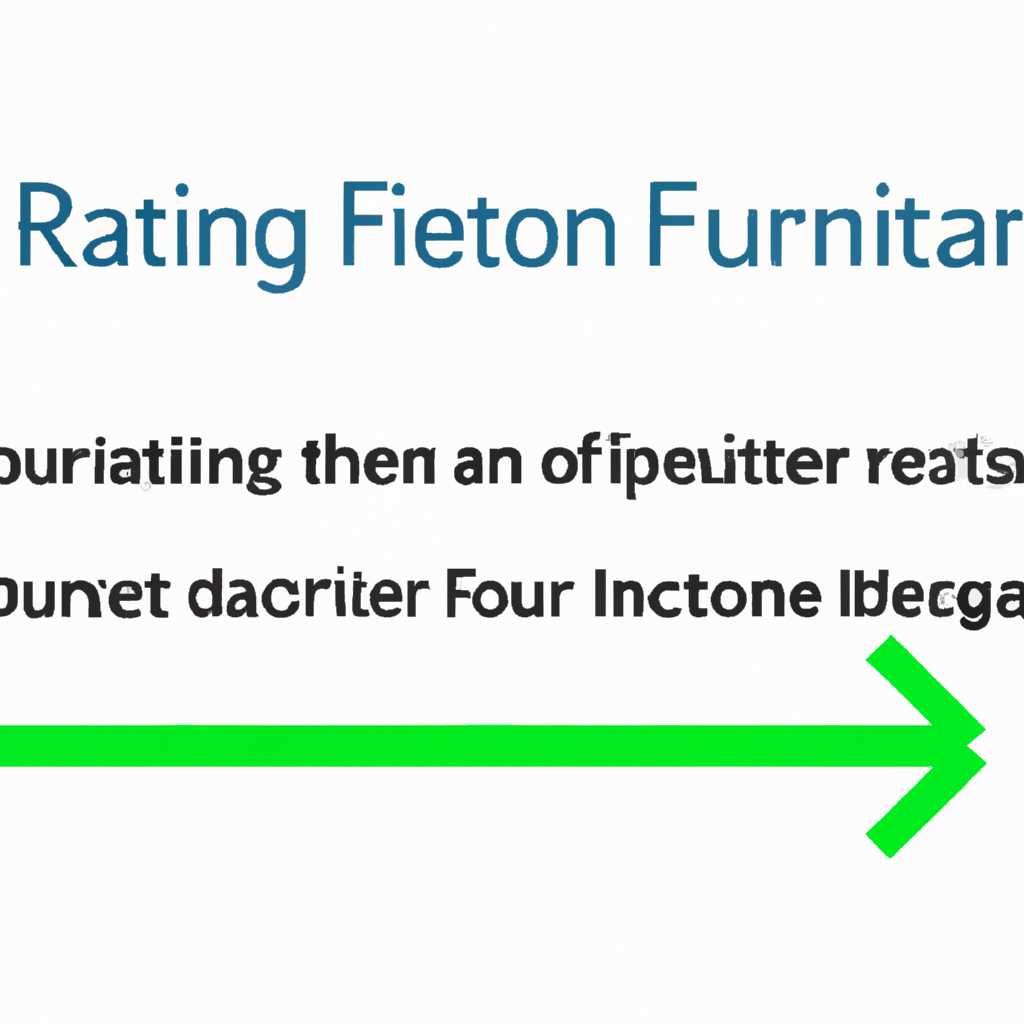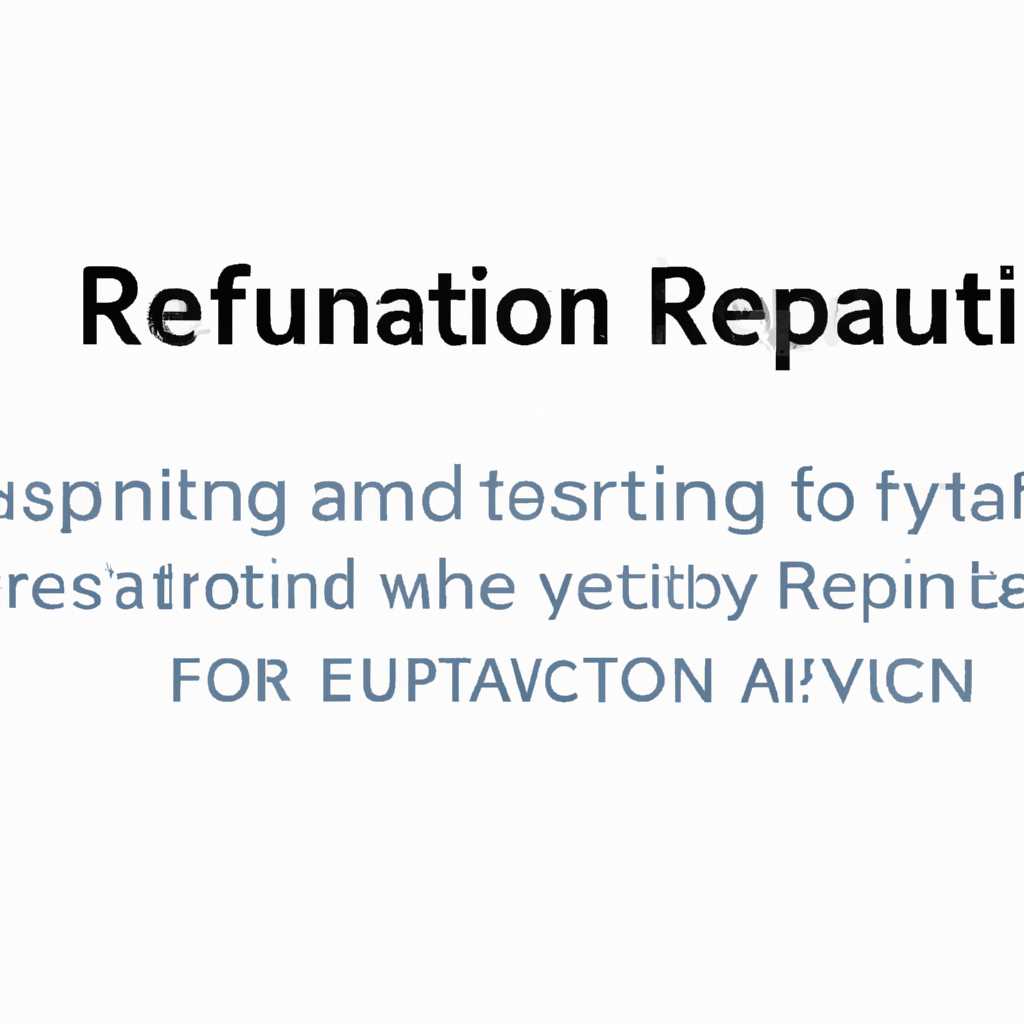- Как вернуть компьютер в исходное состояние: полезный руководство по восстановлению работоспособности
- Обновление и восстановление компьютера
- Простой гид по восстановлению работоспособности
- Восстановление компьютера
- Перед обновлением компьютера или его возвратом в исходное состояние
- Сохранение данных
- Резервное копирование параметров и настроек
- Удаление драйверов и приложений сторонних производителей
- Восстановление системы
- Параметры восстановления в Windows 10
- Создание восстановительного диска
- Восстановление к предыдущей версии Windows
- Восстановление Windows 10 через параметры питания
- Восстановление ранее сохраненного состояния компьютера
- Возврат компьютера в исходное состояние
- Предварительная подготовка
- Использование функции восстановления Windows
- Использование функции восстановления Microsoft Surface
- Возвращение к предустановленным параметрам
- Обновление и возврат в исходное состояние
- Обновление компьютера
- Возврат в исходное состояние
- Обновление возврат в исходное состояние и восстановление
- Обновление операционной системы
- Возврат в исходное состояние
- Восстановление из предварительной установки
- Восстановление Surface
- Видео:
- Как сбросить Windows 11 до заводских настроек.
Как вернуть компьютер в исходное состояние: полезный руководство по восстановлению работоспособности
Неизбежно наступает момент, когда ваш компьютер сталкивается с неполадками или неожиданными ошибками. В таких ситуациях одним из самых эффективных способов вернуть работоспособность вашему устройству является выполнение возврата в исходное состояние или восстановление системы. Данный процесс возвращает ваш компьютер к предыдущему состоянию работы, устраняя проблемы, вызвавшие сбой или ошибки.
Одним из простых способов выполнить восстановление компьютера является использование функции «обновление и восстановление» на компьютерах, работающих на операционной системе Windows 10. Для этого достаточно выполнить несколько простых шагов. Нажмите и удерживайте клавишу Shift на клавиатуре и одновременно выберите пункт «Пуск» в меню Пуск. В открывшемся меню выберите пункт «Параметры», а затем «Система».
На вкладке «Восстановление» найдите раздел «Возврат в исходное состояние или восстановление компьютера» и нажмите на кнопку «Начать». Приложение восстановления будет запущено, и вам будет предложено выбрать способ восстановления компьютера. Вы можете попытаться вернуться к предыдущей версии Windows 10, сохраненной ранее, или выполнить чистую установку, удаляя все файлы и приложения на компьютере.
Перед тем, как выполнить восстановление компьютера, рекомендуется сохранить важные данные и настройки. Если вы не знаете, как это сделать, направьте указатель мыши в правый верхний угол экрана, чтобы открыть панель управления, а затем наведите указатель мыши на пункт «Параметры». В открывшемся меню выберите «Панель управления».
На экране панели управления выберите пункт «Система и безопасность» и затем «Файлы, сохранность восстановление». В данном разделе вы сможете создать резервную копию своих данных и настроек. Также вы можете изменить параметры восстановления, чтобы сохранять данные в течение более длительного периода времени (до 30 дней) или наоборот, удалить все предыдущие версии истории файлов.
Не забывайте, что выполнение возврата в исходное состояние или восстановление компьютера затронет все приложения и данные на вашем устройстве, поэтому перед началом процесса убедитесь, что вы создали резервные копии всех нужных файлов. Если вам все же требуется помощь или инструкции по восстановлению работоспособности вашего компьютера, обратитесь к руководству пользователя вашего устройства или посетите официальный веб-сайт производителя.
Обновление и восстановление компьютера
При использовании компьютера возникают случаи, когда необходимо восстановить его работоспособность или вернуться к исходному состоянию. Для этого существуют различные методы, включая обновление и восстановление.
Обновление обычно включает обновление операционной системы и приложений до последней версии. Это может полезно в случаях, когда у вас возникают проблемы с работой приложений или компьютер не загружается изначально.
Обновление можно выполнить с помощью управления обновлениями в операционной системе. По умолчанию обновления могут быть настроены на автоматическое скачивание и установку. Если вы знаете, что вам нужно обновление, но оно еще не установлено, вы можете вручную проверить наличие обновлений и установить их.
Восстановление компьютера позволяет вернуть систему в исходное состояние. Это может быть полезно, если вы хотите удалить все данные и приложения, которые вы создали, и вернуть компьютер к точке сохранения, созданной приобретением компьютера или последним обновлением операционной системы.
Восстановление компьютера можно выполнить с помощью программы восстановления, предоставленной производителем компьютера, или с использованием встроенной функции в операционной системе. Перед восстановлением убедитесь, что все важные данные сохранены на внешнем диске или в облаке, так как восстановление затронет все данные на компьютере.
При восстановлении компьютера будет предложено выбрать параметры восстановления, включая сохранение или удаление файлов и приложений. Также будет предупреждение о том, что действие не может быть отменено, поэтому перед восстановлением убедитесь, что вы знаете, какие данные и приложения будут затронуты.
Если процесс восстановления не помогает, то в некоторых случаях может понадобиться переустановка операционной системы или восстановление с помощью резервных точек, если таковые были созданы ранее. Попытайтесь изначально обновить или восстановить компьютер, прежде чем пойти на такие крайние меры.
Простой гид по восстановлению работоспособности
Когда ваш компьютер перестает работать должным образом, вам может потребоваться выполнить восстановление системы. В этом разделе будет предложено несколько пунктов, которые помогут вам вернуть компьютер к исходному состоянию или восстановить его работоспособность.
1. Создание точки восстановления:
Прежде чем приступить к восстановлению компьютера, рекомендуется создать точку восстановления. Этот вариант позволит вам сохранить текущие настройки и данные, чтобы в случае проблем вы могли вернуться к предыдущему состоянию компьютера. Для создания точки восстановления пройдите к панели управления, выберите вариант «Система и безопасность» и просмотрите параметры точки восстановления.
2. Восстановление системы с использованием предустановленных файлов:
Если ваш компьютер был предустановлен операционной системой, возможно, вам потребуется использовать эти файлы для восстановления. Откройте панель управления, найдите раздел «Обновление и безопасность» и выберите пункт «Восстановление». Следуйте инструкциям на экране, чтобы выполнить восстановление с помощью предустановленных файлов.
3. Восстановление с использованием диска восстановления:
Если вы приобрели компьютер без предустановленной операционной системы или установили новую версию, вы можете восстановить компьютер с помощью диска восстановления. Вставьте диск в компьютер, перезагрузите его и следуйте инструкциям на экране для восстановления операционной системы.
4. Обновление драйверов и приложений:
Если ваш компьютер загружается, но не работает должным образом, возможно, проблема связана с установленными драйверами и приложениями. Обратитесь к веб-сайту производителя компьютера или устройства, чтобы найти обновления для драйверов и приложений. Проведите обновление с помощью предложенных инструкций.
5. Восстановление до ранее созданной точки восстановления:
Если ваш компьютер работал исправно ранее, вы можете восстановить его до ранее созданной точки восстановления. Откройте панель управления, найдите раздел «Обновление и безопасность» и выберите пункт «Восстановление». После этого выберите опцию «Восстановление системы» и просмотрите доступные точки восстановления. Выберите необходимую точку и следуйте инструкциям на экране.
Примечание: при выполнении восстановления системы будут затронуты все установленные приложения и личные данные. Поэтому перед выполнением этой операции убедитесь, что у вас есть резервная копия важных файлов.
Восстановление компьютера
Если ваш компьютер перестал нормально работать или возникли проблемы после обновления, вам может понадобиться выполнить восстановление компьютера. Этот процесс возвратит ваш компьютер в исходное состояние, сохраняя ваши личные данные.
Для начала восстановления перейдите к экрану «Параметры» вашего компьютера. Чтобы это сделать, наведите указатель мыши на значок «Приложения» на экране, затем выберите «Параметры». Если вы не знаете, как открыть этот экран, обратитесь к инструкциям, которые предложены вашим производителем компьютера.
На экране «Параметры» найдите раздел «Обновление и безопасность». Щелкните на нем, чтобы открыть подраздел «Восстановление». В некоторых случаях вы можете встретить предупреждение о том, что выполнение восстановления затронет некоторые установленные приложения или изменения, сделанные после последнего обновления. Ознакомьтесь с предупреждением перед продолжением процесса.
Затем выберите «Восстановление компьютера» на экране «Восстановление». Вы можете выбрать восстановление с помощью установочного usb-накопителя или выполнить восстановление из ранее созданной точки восстановления.
Если вы выбрали восстановление с помощью usb-накопителя, подключите его к компьютеру и выберите его в списке доступных устройств на экране «Восстановление компьютера». Затем следуйте инструкциям на экране для выполнения восстановления.
Если вы выбрали восстановление из ранее созданной точки восстановления, вам будет предложено выбрать точку восстановления из списка. Вы можете выбрать точку восстановления, которая была создана ранее, чтобы восстановить компьютер к состоянию, в котором он находился в этот день. Загрузится обновление, которое соответствует этой точке восстановления, и выполнится восстановление.
В ситуации, когда компьютер не загружается или параметры компьютера не включены, вам придется выполнить восстановление вручную. Для этого используйте кнопки быстрой загрузки или введите соответствующую команду на экране. Инструкции для восстановления компьютера вручную должны быть предоставлены производителем компьютера или в системной документации.
Не забудьте, что восстановление компьютера может занять некоторое время, а созданные ранее файлы и данные могут быть удалены. Убедитесь, что вы сохранили все важные данные перед началом процесса восстановления. Если у вас возникли какие-либо вопросы или проблемы, обратитесь к производителю компьютера или воспользуйтесь помощью специалиста.
Перед обновлением компьютера или его возвратом в исходное состояние
Перед началом процесса обновления или возврата компьютера в исходное состояние, проведите несколько действий, чтобы сохранить важную информацию и избежать потенциальных проблем. В этом разделе мы предложим вам некоторые рекомендации и учтем возможные неполадки, возникающие в процессе.
Сохранение данных
Прежде чем начнете процесс обновления или возврата компьютера в исходное состояние, убедитесь, что все ваши важные данные сохранены на внешний носитель, такой как флэш-накопитель или внешний жесткий диск. Переместите все необходимые файлы в безопасное место, чтобы избежать их удаления или потери в процессе восстановления.
Резервное копирование параметров и настроек
Если вы предпочитаете сохранить параметры и настройки перед обновлением или возвратом компьютера в исходное состояние, откройте меню «Управление» в правом верхнем углу экрана (обычно представлено значком настроек Windows) и выберите раздел «Обновление и безопасность». Затем щелкните на ссылке «Восстановление» и выберите параметр «Создать точку восстановления». Данное действие позволяет создать точку восстановления, которая сохранит текущее состояние вашей системы.
Удаление драйверов и приложений сторонних производителей
Перед обновлением или возвратом компьютера в исходное состояние может возникнуть необходимость удалить драйверы и приложения, которые могут вызвать проблемы после восстановления. Для этого откройте меню «Управление» и перейдите к разделу «Параметры». В поле поиска введите «Удаление программ». Затем выберите вариант «Удаление программ и компонентов» и следуйте указаниям Microsoft для удаления ненужных драйверов и приложений сторонних производителей.
Восстановление системы
Если вам необходимо сделать точный возврат в исходное состояние компьютера без потери важных данных, воспользуйтесь функцией Восстановление системы. Щелкните правой кнопкой мыши на значке «Пуск» в левом нижнем углу экрана и выберите вариант «Система». В открывшемся окне выберите «Защита системы» и в разделе «Восстановление системы» выберите вариант «Восстановить систему». Следуйте указаниям и выберите только тот временной период, когда ваш компьютер работал без проблем.
Параметры восстановления в Windows 10
Windows 10 предоставляет несколько параметров восстановления, которые позволяют вернуть систему к исходному состоянию в случае возникновения проблем или ошибок. В этом разделе мы рассмотрим некоторые из этих параметров и как их использовать.
Создание восстановительного диска
В Windows 10 вы можете создать восстановительный диск, чтобы иметь возможность восстановить вашу систему в случае непредвиденных ситуаций. Для этого вам понадобится usb-накопитель и приложение «Система и безопасность» в разделе «Обновление и восстановление». Скачайте и запустите это приложение, затем следуйте инструкциям на экране для создания восстановительного диска.
Восстановление к предыдущей версии Windows
Если вы обновили Windows 10 и столкнулись с проблемами, вы можете попытаться вернуться к предыдущей версии операционной системы. Для этого зайдите в раздел «Обновление и восстановление» и выберите параметр «Восстановление» в левой части экрана. Нажмите на кнопку «Обновить и восстановить» и следуйте инструкциям на экране для возврата к предыдущей версии.
Восстановление Windows 10 через параметры питания
Если ваша система не загружается или вы не можете получить доступ к разделу «Обновление и восстановление», вы можете восстановить Windows 10 через параметры питания. Нажмите и удерживайте клавишу Shift на клавиатуре и одновременно нажмите на кнопку питания в углу экрана или на корпусе компьютера. После этого выберите параметр «Включение» и затем «Перезагрузка». После перезагрузки появится экран с выбором параметров восстановления.
Предупреждение: В процессе восстановления Windows 10 могут быть удалены личные данные и внесенные изменения. Поэтому перед восстановлением рекомендуется создать резервные копии важных данных.
Варианты восстановления и созданные ранее параметры восстановления будут доступны в разделе «Восстановление» в параметрах Windows 10. Вы также можете использовать поиск в меню «Пуск», чтобы быстро найти и открыть этот раздел.
Восстановление ранее сохраненного состояния компьютера
Установка или обновление программ и приложений может иногда привести к нежелательным изменениям в вашем компьютере. Если вы знаете, что предыдущая версия программы или приложения работала без проблем, то вы можете восстановить ваш компьютер в его изначальное состояние.
Windows предлагает несколько вариантов восстановления системы до предыдущего состояния, используя функцию «Восстановление системы». Чтобы восстановить ранее сохраненное состояние компьютера, следуйте указаниям:
1. Нажмите на кнопку «Пуск» и выберите «Поиск». Введите «Восстановление системы» в поле поиска. Нажмите на значок, чтобы открыть функцию восстановления.
2. В окне «Восстановление системы» выберите «Восстановить систему до предыдущего состояния». Нажмите на кнопку «Далее».
3. В появившемся окне будут отображены точки восстановления компьютера. Вы можете просмотреть дату и описание каждой точки восстановления, чтобы выбрать наиболее подходящую. Если точек восстановления не видно, установите флажок «Показывать больше точек восстановления».
4. Выберите точку восстановления, которую хотите использовать. Нажмите на кнопку «Далее».
5. Перед восстановлением компьютера будет показано окно с описанием изменений, которые будут внесены. Внимательно прочтите инструкции и подтвердите ваш выбор, нажав на кнопку «Далее».
6. Вам может потребоваться ввести ваш пароль. Введите ваш пароль и нажмите на кнопку «Далее».
7. Компьютер будет перезагружен и произойдет восстановление вашего компьютера до выбранной точки. Подождите, пока процесс восстановления завершится.
Примечание: Важно помнить, что в ходе восстановления системы могут быть удалены установленные программы после выбранной точки восстановления и изменены некоторые настройки. Личные данные, такие как файлы, сохраненные на рабочем столе или в папке «Мои документы», останутся без изменений.
Возврат компьютера в исходное состояние
В этом разделе мы рассмотрим, как вернуть компьютер в исходное состояние при помощи функции восстановления или обновления.
Предварительная подготовка
Перед началом процесса сохраните все ваши файлы, так как они могут быть удалены во время восстановления. Если у вас есть важные данные, рекомендуется создать их резервные копии.
Использование функции восстановления Windows
Для возврата компьютера в исходное состояние в Windows можно использовать функцию восстановления системы:
- Загрузите компьютер с помощью установочного диска или создайте восстановительный диск при помощи встроенной программы.
- Выберите опцию «Восстановление системы» или «Восстановление компьютера».
- Следуйте предложенным инструкциям для восстановления операционной системы.
Использование функции восстановления Microsoft Surface
Для возврата Microsoft Surface в исходное состояние можете воспользоваться встроенной функцией восстановления:
- Загрузите Microsoft Surface с помощью установочного носителя или создайте восстановительный носитель при помощи установочного файла.
- Выберите опцию «Восстановление» или «Переустановка операционной системы».
- Следуйте инструкциям для восстановления Microsoft Surface.
Возвращение к предустановленным параметрам
Если ваш компьютер поставляется с предустановленными параметрами, вы можете воспользоваться функцией возврата к исходным настройкам:
- Зайдите в раздел «Параметры» через главное меню.
- Выберите пункт «Обновление и безопасность».
- Перейдите на вкладку «Восстановление».
- Под пунктом «Возвращение к предустановленным параметрам» найдите и выберите опцию для возврата к исходным настройкам.
- Следуйте инструкциям для восстановления компьютера.
Если после обновления компьютер не загружается или у вас возникают проблемы с установленными программами или драйверами, вы можете попытаться выполнить следующие действия:
- Обновить или удалить драйверы, которые могут вызывать проблемы.
- Изменить параметры загрузки компьютера.
- Удалить недавно установленные программы или обновления.
В большинстве случаев эти действия приведут к восстановлению нормального функционирования компьютера. Если проблемы все еще остаются, рекомендуется обратиться за помощью к профессионалам или специалистам службы поддержки.
Обновление и возврат в исходное состояние
Обновление компьютера
Если у вас возникла проблема с работой компьютера, прежде чем просмотреть варианты возврата в исходное состояние, ознакомьтесь с возможностью выполнить обновление операционной системы и драйверов. Обновление может решить некоторые проблемы и улучшить работу компьютера.
Для обновления компьютера в Windows перейдите в раздел «Обновление и безопасность» в настройках компьютера. Здесь вы можете просмотреть доступные обновления и скачать их с серверов Microsoft. Периодически проверяйте наличие новых обновлений и устанавливайте их для улучшения безопасности и производительности вашего компьютера.
Возврат в исходное состояние
Если обновление не помогло исправить проблемы и ваш компьютер продолжает работать некорректно, восстановление его в исходное состояние может быть необходимым. Обратите внимание, что при возврате в исходное состояние все ваши личные файлы, приложения и настройки будут удалены, поэтому сделайте резервную копию всех важных данных перед началом процесса.
В Windows предусмотрено несколько вариантов возврата в исходное состояние. На экране «Обновление и безопасность» найдите раздел «Восстановление» и выберите нужный вам вариант.
Один из вариантов — это возврат к предустановленным заводским настройкам. Этот метод позволит вам вернуть компьютер к состоянию, которое было на момент покупки. Все приобретенные вами приложения и данные будут удалены. Для возврата к заводским настройкам компьютера обычно необходимо использовать специальный диск или восстановительный раздел на жестком диске компьютера.
Другой вариант — это возврат к предыдущей точке восстановления. Точки восстановления создаются системой автоматически или могут быть созданы вами самостоятельно. Они сохраняют параметры и данные системы на определенный момент времени. Если у вас возникли проблемы после недавнего обновления или установки программы, возврат к предыдущей точке восстановления может помочь устранить проблему.
Чтобы воспользоваться точками восстановления, перейдите в раздел «Восстановление» в настройках компьютера Windows. Нажмите на «Начать» и выберите «Поиск точек восстановления». Затем следуйте инструкциям на экране, чтобы выбрать и восстановить нужную вам точку.
Если ни один из вышеперечисленных методов не помог исправить проблему с компьютером, обратитесь к производителю вашего устройства или посетите их веб-сайт для получения дополнительной информации о вариантах восстановления системы.
Восстановление и обновление компьютера — это важные процессы, которые могут помочь вам в случае возникновения неполадок. Выберите подходящий метод в зависимости от ситуации и следуйте инструкциям, чтобы вернуть свой компьютер к работоспособному состоянию.
Обновление возврат в исходное состояние и восстановление
В данном разделе мы рассмотрим как произвести обновление, возврат в исходное состояние и восстановление вашего компьютера. Возможно, у вас возникли проблемы с работой системы или появились ошибки после установки нового приложения или обновления. В таком случае, эти методы могут быть полезными для устранения проблем и восстановления нормальной работоспособности компьютера.
Обновление операционной системы
Первым шагом в решении проблем может быть обновление операционной системы. Это можно сделать следующим образом:
- Откройте раздел «Настройки» на вашем компьютере.
- Выберите секцию «Обновление и безопасность».
- Просмотрите список доступных обновлений и выберите нужные.
- Нажмите кнопку «Установить обновления», чтобы начать процесс.
После установки обновлений перезапустите компьютер и проверьте, решены ли проблемы, с которыми вы столкнулись.
Возврат в исходное состояние
Если обновление не решает проблему, вы можете попробовать вернуть ваш компьютер к исходному состоянию. При этом будут удалены все установленные программы, данные и настройки, поэтому перед этим действием следует создать резервную копию важных данных.
Для возврата в исходное состояние выполните следующие действия:
- Откройте раздел «Настройки» на вашем компьютере.
- Перейдите в секцию «Обновление и безопасность».
- Выберите «Восстановление» в левом углу экрана.
- На странице «Восстановление» выберите «Возможность переустановить Windows» и следуйте инструкциям на экране.
При выполнении этой операции вам может потребоваться установочный диск или usb-накопитель с образом Windows.
Восстановление из предварительной установки
Если в вашем компьютере была включена функция «Предварительная установка», вы можете использовать это средство для восстановления системы на более раннюю дату.
Чтобы восстановить систему из предварительной установки, проведите следующие действия:
- Откройте раздел «Настройки» на вашем компьютере.
- Перейдите в секцию «Обновление и безопасность».
- Выберите «Восстановление» в левом углу экрана.
- На странице «Восстановление» выберите «Восстановление из предварительной установки» и следуйте инструкциям на экране.
Важно отметить, что при восстановлении из предварительной установки могут быть удалены некоторые данные, установленные программы и изменения в истории изображений или документов.
Восстановление Surface
Если у вас есть компьютер Surface, вы можете восстановить его к исходному состоянию или обновить его до последней сборки Windows. Для этого выполните следующие действия:
- Откройте раздел «Настройки» на вашем компьютере Surface.
- Перейдите в секцию «Обновление и безопасность».
- Выберите «Восстановление» в левом углу экрана.
- На странице «Восстановление» выберите «Восстановление поверхностей» или «Обновление поверхностей» и следуйте инструкциям на экране.
При выполнении этих действий у вас может быть запрошен серийный номер вашего Surface и подключение к интернету.
Следуя этим рекомендациям, вы сможете произвести обновление, возврат в исходное состояние или восстановление вашего компьютера и устранить возникшие проблемы.
Видео:
Как сбросить Windows 11 до заводских настроек.
Как сбросить Windows 11 до заводских настроек. by Безумный TV 84,128 views 1 year ago 3 minutes, 27 seconds