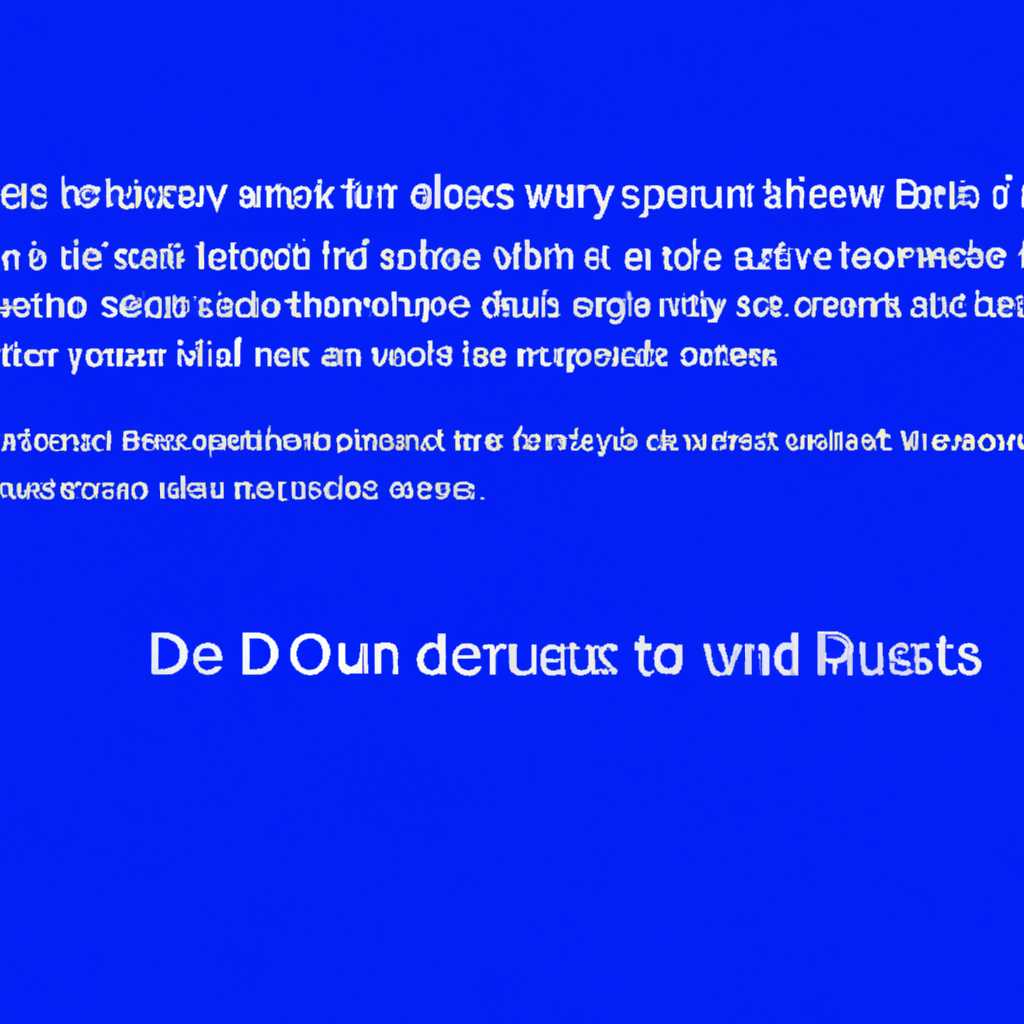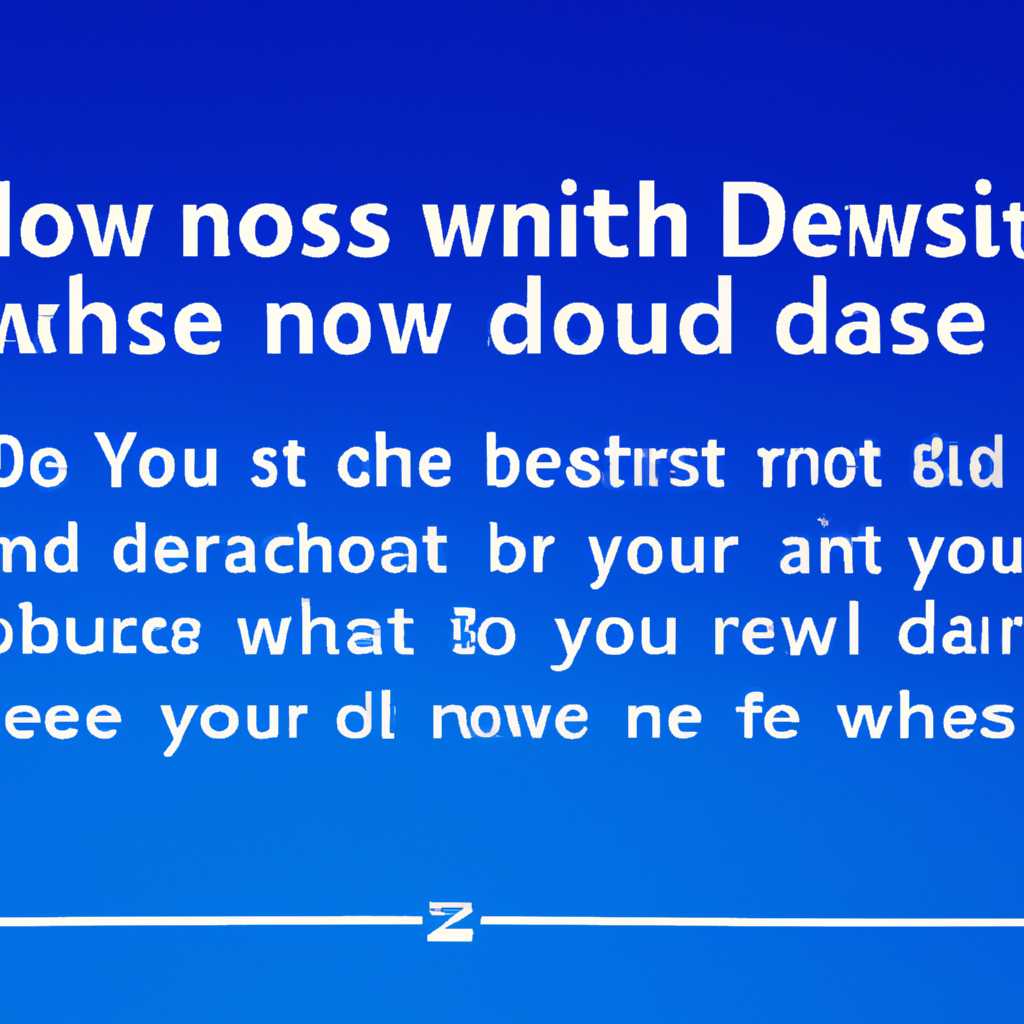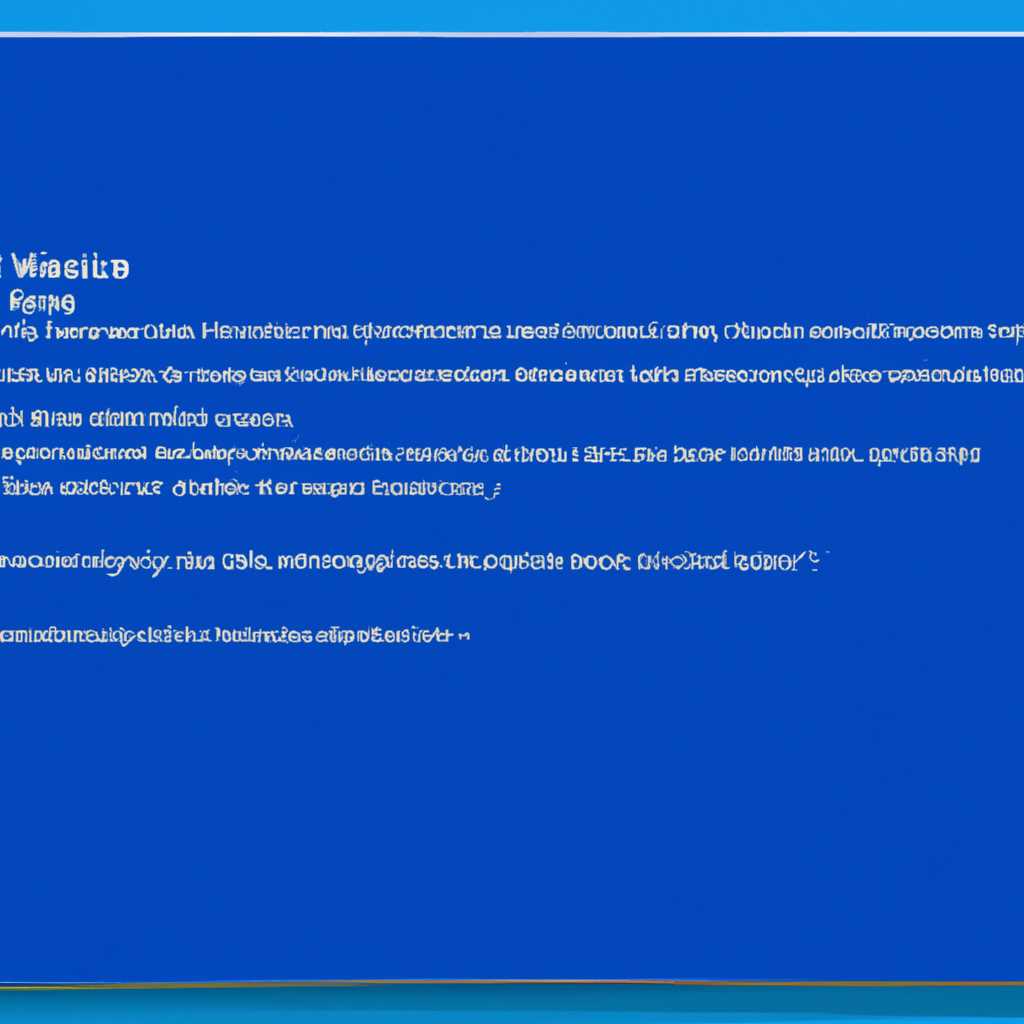- Обновление Windows 10: как удалить файлы без ведома пользователя и почему «Синий экран смерти» — не самые плохие последствия
- Обновление Windows 10
- 1. Создание резервной копии файлов
- 2. Отключение автоматического удаления файлов
- 3. Ручное удаление нежелательных файлов
- Как удалить файлы без ведома пользователя
- Почему «Синий экран смерти» не самые плохие последствия
- Как исправить «Синий экран смерти»
- Как восстановить удаленные файлы после обновления
- Как предотвратить удаление файлов при обновлении
- Что делать, если обновление вызвало проблемы с драйверами
- Как отключить автообновление и контролировать обновления вручную
- Отключение автообновления
- Контроль обновлений вручную
- Видео:
- Синий экран смерти Windows 10 (BSOD). Как узнать причину ошибки и исправить ее?
Обновление Windows 10: как удалить файлы без ведома пользователя и почему «Синий экран смерти» — не самые плохие последствия
Обновление операционной системы Windows 10 является неотъемлемой частью ее современной экосистемы. Однако, в процессе обновления могут возникнуть непредвиденные проблемы, которые могут серьезно повлиять на работу компьютера. Недавний случай обновления Windows 10 привлек внимание пользователей, поскольку оно удалило файлы без ведома пользователя. Такая ситуация подчеркивает необходимость более тщательно бороться с проблемами, которые могут возникнуть в процессе обновления.
К счастью, в Windows 10 есть возможность удалить нежелательные обновления с помощью инструмента uninstaller. Программа автоматически удаляет обновления, которые могут вызывать проблемы или неполные обновления. Таким образом, пользователи могут вернуться к стабильной конфигурации системы и избежать возникающих проблем.
Однако, удаление обновлений на самом деле является временным решением проблемы. Более надежным решением будет выполнение полной переустановки операционной системы Windows 10. Это позволит полностью очистить компьютер от нежелательных файлов и программ, которые могут быть связаны с проблемами обновления.
Обновление Windows 10
Во-первых, важно понимать, почему Windows 10 удаляет файлы во время обновления. Компания Microsoft разрабатывает специальные программы для переноса настройки и пользовательских данных на новую версию системы. Эти программы обычно выполняются в фоновом режиме и автоматически удаляют некоторые файлы, которые больше не нужны или уже несовместимы с новой версией операционной системы. Это делается для того, чтобы облегчить процесс обновления и обеспечить более стабильную работу Windows 10.
Однако, некоторые пользователи могут испытывать неудобства от потери файлов или данных, которые они не хотят удалять. В таких случаях, можно воспользоваться некоторыми инструментами и решениями, чтобы избежать потери данных.
1. Создание резервной копии файлов
Прежде чем начать обновление Windows 10, рекомендуется создать резервную копию всех ваших важных файлов и данных. Для этого можно использовать встроенные инструменты операционной системы или сторонние программы.
2. Отключение автоматического удаления файлов
Если вы не хотите, чтобы Windows 10 автоматически удаляла некоторые файлы во время обновления, вы можете применить следующее решение. Введите «Настройки» в меню «Пуск» и откройте панель управления. В панели управления щелкните на раздел «Обновление и безопасность» и выберите «Восстановление». В разделе «Сохранено в Windows.old» установите флажок «Да, сохранить мои файлы». В результате, Windows 10 сохранит файлы в специальной папке «Windows.old» и вы сможете восстановить их после обновления.
Важно отметить, что сохранение файлов в папке «Windows.old» может занять значительное место на жестком диске, поэтому вам следует проверить, достаточно ли у вас свободного места перед обновлением.
3. Ручное удаление нежелательных файлов
Если вы хотите полностью убедиться, что Windows 10 не удалила никакие важные файлы, вы можете выполнить ручное удаление нежелательных файлов. Для этого можно использовать стандартные инструменты операционной системы или сторонние программы-архиваторы. Введите «Исследователь файлов» в меню «Пуск» и откройте его. Выполните поиск некоторых расширений файлов, которые может удалять Windows 10 во время обновления (например, .exe) и удалите их вручную.
Однако, важно быть осторожными при удалении файлов, так как некоторые из них могут быть важными для работы программ или системы. Поэтому перед удалением файлов, рекомендуется проверить их наличие и потенциальную важность для вашей конфигурации.
Как удалить файлы без ведома пользователя
| Иногда при обновлении Windows 10 случается так, что некоторые файлы могут быть удалены без ведома пользователя. Вероятно, вы задаетесь вопросом — зачем компания Microsoft решила удалить эти файлы без уведомления и зачем ей это нужно? Такая мера была принята для того, чтобы избежать проблем с обновлениями, связанными с конфликтами между старыми и новыми файлами. Некоторые файлы могут быть устаревшими или несовместимыми с последней версией операционной системы, поэтому основная цель удаления заключается в предотвращении возможных проблем. Но что делать, если вы столкнулись с этой проблемой? Существует несколько способов решения проблемы удаления файлов без вашего согласия. | |
| 1. Переключитесь в режим «Полные вольностями». Щелкните правой кнопкой мыши на папку Windows и выберите «Свойства». Далее, перейдите на вкладку «Безопасность» и нажмите «Дополнительно». Затем на форме отметьте флажок «Администратор» и нажмите «Применить». 2. Воспользуйтесь специальной программой, которая поможет вам удалить файлы. Например, IObit Uninstaller 7 предлагает автоматическое решение проблемы. Установите программу и выполните сканирование, чтобы найти и удалить недостающие файлы. 3. Удалите обновления Windows 10, которые могут вызывать проблемы. Перейдите в раздел «Настройки» и выберите «Обновление и безопасность». Далее, перейдите в раздел «Windows Update» и выберите «История обновлений». После этого найдите нужное обновление, щелкните на него правой кнопкой мыши и выберите «Удалить». | |
Теперь, когда вы знаете, что делать в случае удаления файлов без вашего согласия, следует упомянуть, что некоторые пользователи отмечают другие проблемы после обновления Windows 10 — «Синий экран смерти». Причины таких сбоев могут быть разными — от конфликта драйверов до ошибок в работе служб операционной системы.
Если вы столкнулись с «Синим экраном смерти», можно попробовать следующие действия:
1. Установите новую версию драйверов для вашего оборудования. Обычно компании, производящие аппаратные средства, выполняют обновления своих драйверов после выхода обновления Windows 10.
2. Проверьте свой компьютер на наличие вирусов. В некоторых случаях вредоносные программы могут вызвать проблемы. Установите новую антивирусную программу и выполните полное сканирование вашей системы.
3. Если все вышеперечисленные шаги не помогли, попробуйте выполнить сброс учетной записи компьютера в безопасном режиме. Запустите командную строку от имени администратора и выполните команду «net user your_username /delete». После этого перезагрузите компьютер и заново создайте свою учетную запись.
Почему «Синий экран смерти» не самые плохие последствия
В случае «Синего экрана смерти» компьютер может самостоятельно перезагружаться, поэтому ваши файлы и данные не страдают. Однако, есть другие последствия, о которых вам стоит знать.
Компания Microsoft может удалять файлы без вашего ведома. Например, при обновлении системы, Microsoft может удалить исполняемые файлы (.exe), которые считает ненужными или потенциально вредоносными. Иногда это может затронуть важные файлы, такие как файлы вашей учетной записи, файлы служб и другие.
Именно по этой причине важно регулярно создавать резервные копии ваших файлов и данных перед обновлением системы. Также рекомендуется установить антивирусное программное обеспечение, например, IObit, чтобы обеспечить защиту файлов от случайного удаления.
Если ваш компьютер все же удалил некоторые файлы, попробуйте исправить проблему, выполнив следующие действия:
- Откройте файловый архиватор, например, 7-Zip.
- Найдите установочный файл программы, исполняемый (.exe) и запустите его.
- Восстановите недостающие файлы путем выполнения инструкций в программе.
- Установите обновления операционной системы и другого программного обеспечения, чтобы избежать появления подобных проблем в будущем.
Теперь каждый обновление системы не будет удалять файлы без вашего ведома, и вы сможете быть уверены в безопасности ваших данных.
Как исправить «Синий экран смерти»
Продолжают появляться ситуации, когда обновление Windows 10 удаляет важные файлы без ведома пользователя. Как правило, это происходит с исполняемыми файлами с расширением .exe и папками, которые содержат программы. Но существуют способы решить эту проблему и предотвратить дальнейшие проблемы с «Синим экраном смерти».
Попробуйте следующие методы, чтобы решить проблему безопасно и приложить все усилия для восстановления компьютера и его работоспособности:
- Запустите Windows в безопасном режиме.
- Установите антивирусное приложение, которое может обнаруживать и удалять вирусы и другие вредоносные программы.
- Используйте программу uninstaller для удаления программ или файлов, которые могут вызывать проблемы на вашем компьютере. Программа uninstaller обычно предлагает функцию удаления приложения с полным удалением всех его файлов и настроек.
- Установите архиватор, такой как IObit Uninstaller, чтобы создать архив критических файлов перед обновлением Windows. Это поможет восстановить файлы в случае их удаления себя в процессе обновления.
- Откройте командную строку от имени администратора и выполните команду «sfc /scannow», чтобы проверить наличие и исправить поврежденные системные файлы.
Если применить эти методы решения проблем, вы сможете исправить «Синий экран смерти» и устранить подобные проблемы в будущем. Будьте внимательны и следите за обновлениями Windows 10, чтобы избежать неудобств и потери файлов.
Как восстановить удаленные файлы после обновления
Когда происходит обновление операционной системы Windows 10, иногда пользовательские файлы могут быть случайно удалены. В этой инструкции мы расскажем, как восстановить утерянные данные после обновления.
- Сразу после обновления проверьте, есть ли у вас файлы в корзине. В некоторых случаях система помещает удаленные файлы в корзину, и их можно просто восстановить.
- Если файлы не находятся в корзине, попробуйте восстановить их при помощи предыдущей версии системы. Для этого выполните следующие действия:
- Щелкните правой кнопкой мыши на папку, в которой раньше находились удаленные файлы, и выберите «Восстановить предыдущие версии».
- В открывшемся окне выберите желаемую предыдущую версию и нажмите «Восстановить».
- Если предыдущие версии не доступны, можно попробовать использовать специализированные программы для восстановления данных. Существует множество таких программ, которые помогут вернуть удаленные файлы.
- Если все предыдущие методы не привели к восстановлению файлов, можно попробовать воспользоваться системным восстановлением:
- В окне Пуск введите «Создание точки восстановления» и выберите соответствующий результат.
- В появившемся окне нажмите «Создать» и введите имя для точки восстановления.
- После создания точки восстановления можно будет вернуть систему к состоянию, предшествующему обновлению, и возможно, файлы будут восстановлены.
- Если ни один из предыдущих методов не сработал, рекомендуется воспользоваться услугами специалистов или обратиться в службу поддержки Microsoft для получения дальнейшей помощи.
Следуя этим простым инструкциям, вы сможете вернуть удаленные файлы после обновления операционной системы Windows 10. Не забудьте создавать резервные копии важных данных, чтобы избежать потери информации в будущем.
Как предотвратить удаление файлов при обновлении
При обновлении Windows 10 существует риск, что файлы могут быть удалены без ведома пользователя. Чтобы избежать подобных проблем, следует принять несколько мер предосторожности.
1. Проверьте наличие антивируса: перед обновлением Windows 10 рекомендуется убедиться, что на компьютере установлен антивирус, обновленный и функционирующий корректно. Это поможет обнаружить и предотвратить удаление файлов во время обновления.
2. Решите проблемы до обновления: проверьте свою систему на наличие проблем, которые могут привести к удалению файлов. Попробуйте выполнить диагностику и решить все проблемы, указанные в инструкциях от Microsoft.
3. Создайте резервные копии файлов: перед обновлением убедитесь, что у вас есть полные резервные копии всех важных файлов. Можете использовать пользовательские инструменты, такие как архиваторы, чтобы создать архивы ваших данных.
4. Войдите как администратор: для того чтобы полностью избежать проблем с удалением файлов, вам следует войти как администратор перед началом обновления.
5. Используйте безопасный режим: если у вас возникли проблемы после обновления Windows 10, попробуйте запустить систему в безопасном режиме. В безопасном режиме можно выполнять действия без «вольностей», применить антивирус или просто проверить наличие приложений, которые могут удалять файлы.
Иногда обновления Windows 10 продолжают удалять файлы пользователей, несмотря на предпринимаемые меры предосторожности. В таком случае можно установить программное обеспечение от сторонних разработчиков, такое как IObit или другое антивирусное ПО, которое предлагает дополнительные возможности по защите данных.
Теперь, зная, что обновление Windows 10 может удалить ваши файлы без вашего ведома, вы можете принять необходимые меры предосторожности, чтобы избежать потери данных при обновлении системы.
| Совет | Если вы обнаружили проблемы с удалением файлов или другие проблемы после обновления Windows 10, попробуйте выполнить следующие действия: |
| 1 | Проверьте наличие антивируса и обновите его. |
| 2 | Войдите как администратор и выполните обновление снова. |
| 3 | Запустите систему в безопасном режиме и проверьте наличие приложений, которые могут удалять файлы. |
Что делать, если обновление вызвало проблемы с драйверами
Если после установки обновлений операционной системы Windows 10 возникли проблемы с драйверами, вам может понадобиться выполнить следующие действия:
- Переключитесь в безопасный режим. Для этого введите «Настройки» в меню «Пуск», выберите «Обновление и безопасность», перейдите в раздел «Восстановление» и включите режим «Перезагрузка сейчас».
- Откроется запись «Выберите опции восстановления». Щелкните по «Решение проблем», затем «Дополнительные параметры» и выберите «Настройки загрузки».
- Нажмите «Перезагрузить» и после перезагрузки выберите режим «Безопасный режим с сетью».
- Установите программу IObit Uninstaller 8 или другой файловый администратор и выполните его в безопасном режиме.
- Запустите программу IObit Uninstaller 8 и найдите обновления, которые могут вызывать проблемы. Удалите их.
- Попробуйте выполнить обновления снова, включив автоматические обновления в настройках Windows 10.
- Если проблемы с драйверами продолжаются, создайте новую учетную запись на компьютере и попробуйте выполнить обновления в этой учетной записи.
- Если ничего не помогает, может быть, стоит использовать другую версию драйвера или файлы драйвера, предлагаемые производителем оборудования.
Зачем удалять файлы драйвера?
Некоторые драйверы могут вызывать проблемы с обновлениями Windows 10, поэтому их удаление может быть необходимо. Однако файлы драйвера обычно создаются в системной папке и могут быть трудно удалены вручную без использования специальных программ.
Возможность удаления файлов без ведома пользователя:
Windows 10 имеет функцию автоматического обновления, которая может автоматически удалять файлы драйвера при обновлениях. Это может произойти без предупреждения пользователя и может вызвать проблемы, если драйвер был специально настроен или модифицирован пользователем.
Чтобы бороться с такими проблемами, пользователю следует использовать программы, такие как IObit Uninstaller 8, для удаления нежелательных драйверов и обновлений системы в безопасном режиме. Также можно отключить автоматические обновления и выполнять обновления вручную, чтобы более тщательно контролировать процесс обновления и предотвратить нежелательное удаление файлов драйвера.
Как отключить автообновление и контролировать обновления вручную
Автоматическое обновление операционной системы Windows 10 может иногда вызвать некоторые проблемы, такие как удаление файлов без ведома пользователя или сбои системы. Если вы хотите контролировать процесс обновления и выполнить его вручную, следуйте этим инструкциям:
Отключение автообновления
1. Нажмите на кнопку «Пуск» в левом нижнем углу экрана.
2. В появившемся меню выберите «Настройки».
3. В окне «Настройки» выберите «Обновление и безопасность».
4. В левом меню выберите «Windows Update».
5. Нажмите на кнопку «Дополнительные параметры».
6. В разделе «Выбор времени и способа получения обновлений» выберите «Уведомлять о предстоящих загрузках и установках».
Контроль обновлений вручную
1. Запустите центр обновления Windows, введя команду «Windows Update» в строке поиска Пуск.
2. В открывшемся окне выполните поиск обновлений, нажав на кнопку «Проверить наличие обновлений».
3. После выполнения поиска нажмите на кнопку «Установить» рядом с обновлением, которое вы хотите установить.
4. Следуйте инструкциям на экране для завершения процесса установки.
Теперь вы сможете контролировать процесс обновления вашей системы Windows 10 вручную и исправить проблемы, которые могут возникнуть при автоматическом обновлении. Помните, что в некоторых случаях некоторые приложения или программы могут удалиться при обновлении, поэтому рекомендуется использовать антивирусное программное обеспечение для защиты вашей системы.
Видео:
Синий экран смерти Windows 10 (BSOD). Как узнать причину ошибки и исправить ее?
Синий экран смерти Windows 10 (BSOD). Как узнать причину ошибки и исправить ее? by Компьютерные Секреты 844,468 views 6 years ago 4 minutes, 59 seconds