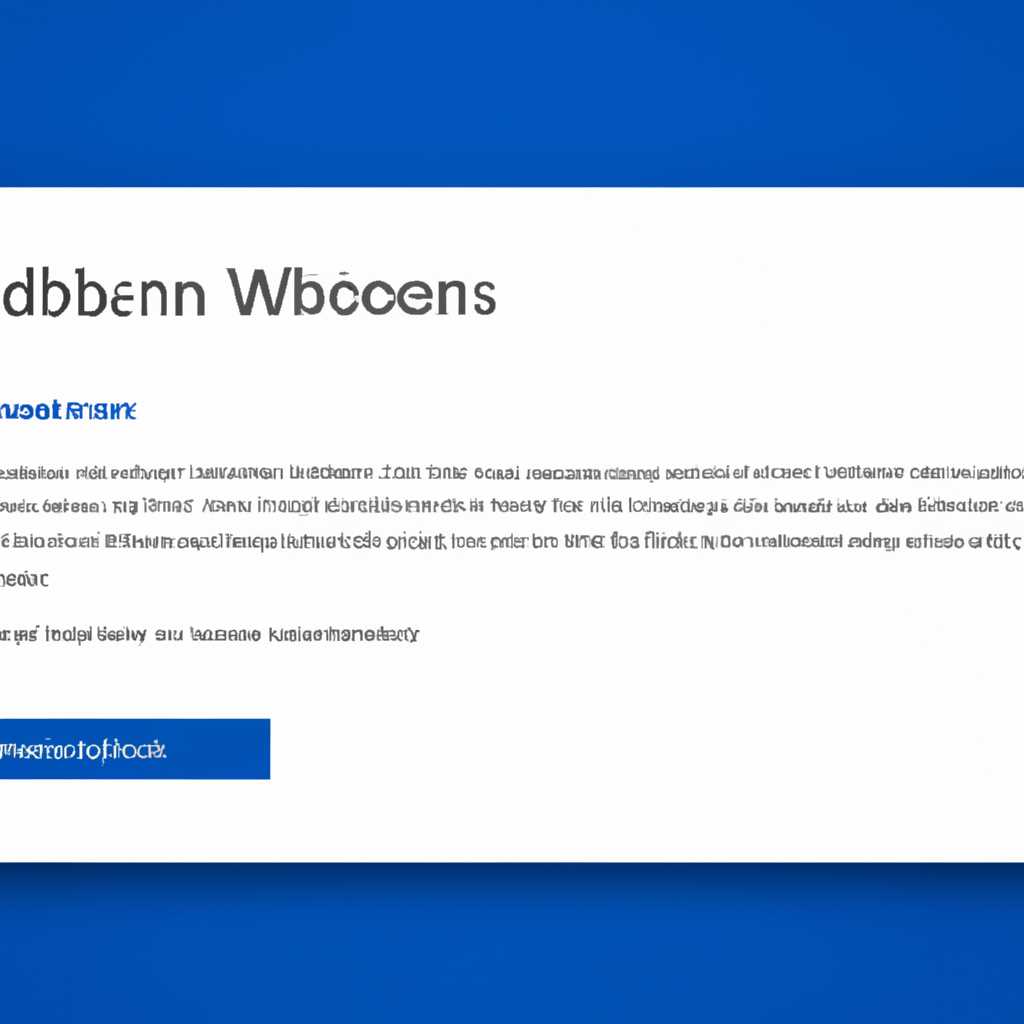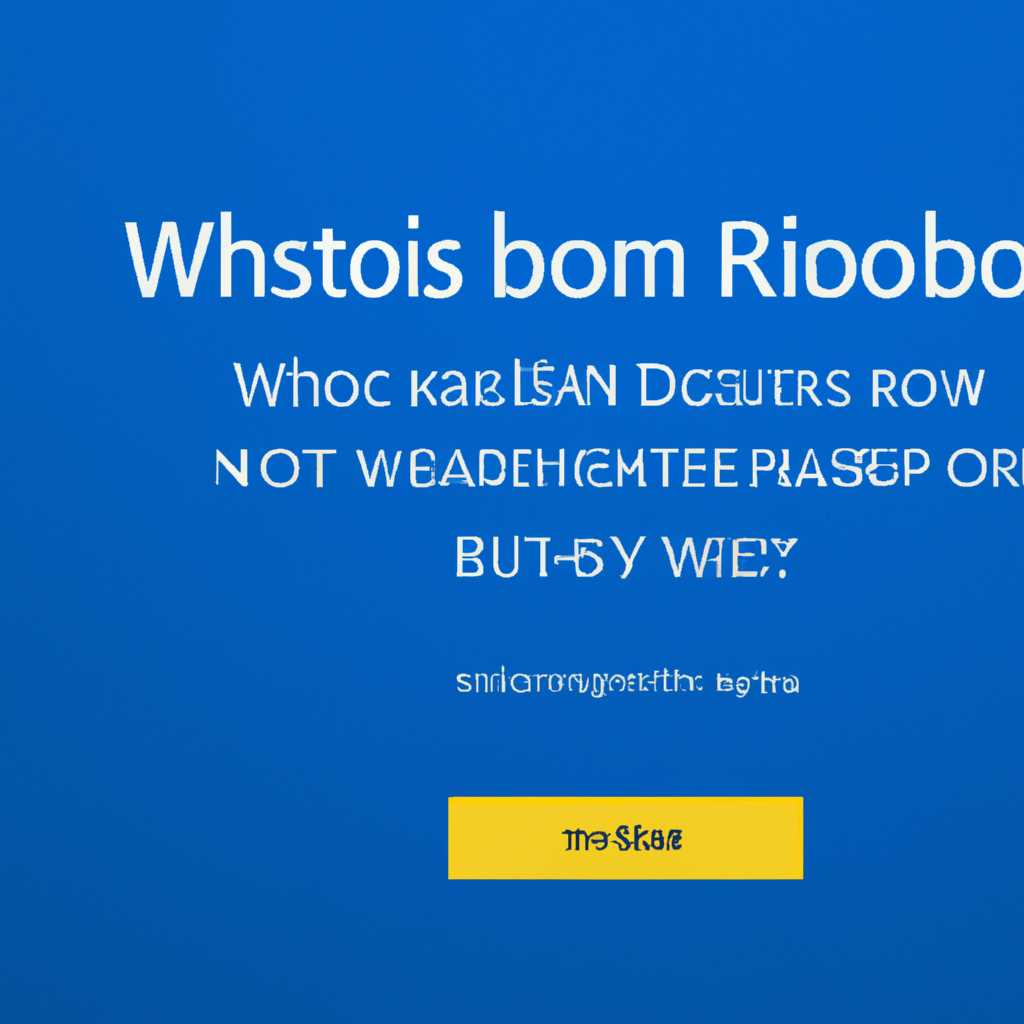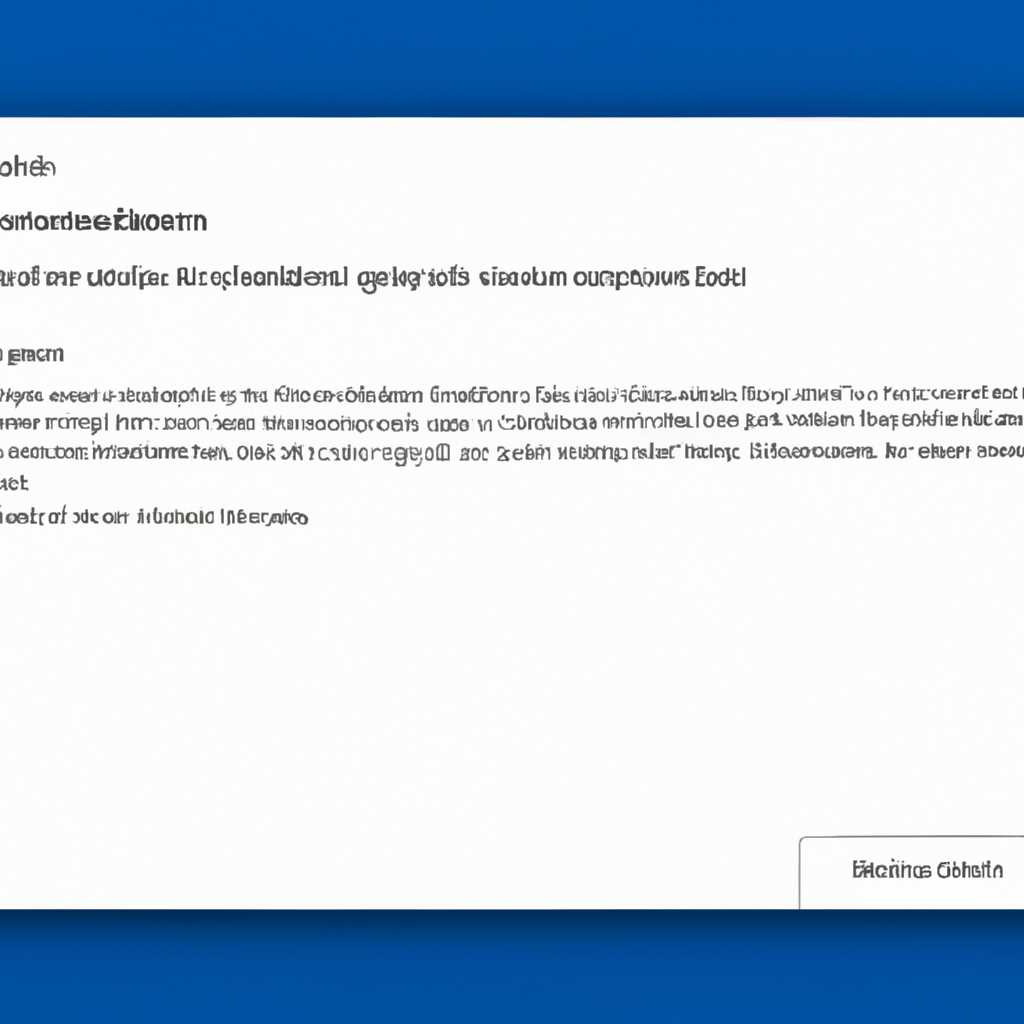- Обновление Windows 10 KB5001330: как решить проблемы с BSOD?
- All replies
- Решение проблемы с файлами и службами
- Решение проблемы с ошибками BSOD
- Поиск распространённых причин ошибок BSOD
- Решение проблемы с Xbox и видео
- Код события 157 Windows 10
- Asked by
- Что такое BSOD?
- Как решить ошибку BSOD?
- Видео журнал событий Windows
- Самые распространённые ошибки Windows 10
- Ошибка BSOD
- Ошибка кода 157
- Ошибка при работе с устройствами
- Ошибка приложений Xbox
- Разбираемся в «кодах ошибок» Windows 10
- 1. Просмотр журнала событий
- 2. Использование утилиты «Winrcmd»
- 3. Применение настройки «Check Disk»
- 4. Проверка системного здоровья
- Вопрос
- Журнал ошибок Windows 10: что это такое и как им пользоваться?
- Что такое журнал ошибок?
- Как использовать журнал ошибок Windows 10?
- Как найти причину ошибок в журнале?
- Как решить проблемы на основе записей в журнале ошибок?
- Видео:
- Как убрать синий экран смерти?
Обновление Windows 10 KB5001330: как решить проблемы с BSOD?
Несколько дней назад компания Microsoft выпустила новое обновление для Windows 10 — KB5001330. Однако сразу после его установки пользователи стали сталкиваться с различными проблемами. Некоторые из них включают синий экран смерти (BSOD) и ошибки при работе различных служб и устройств.
Множество пользователей по всему миру обратились в службу поддержки Microsoft с жалобами на возникшие проблемы. В их отчетах упоминалось ошибка с кодом 0x800f081f, которая может проявляться при попытке установить KB5001330. Системный журнал событий в Windows отображает ошибку «Ошибка при установке событий событий», а также сообщения об ошибке от конкретных служб или устройств.
Если вы столкнулись с подобными проблемами «BSOD» после установки обновления KB5001330, то вам может понадобиться некоторое время, чтобы найти и исправить возникшие ошибки. Один из самых простых способов сделать это — воспользоваться системной утилитой Event Viewer.
All replies
После установки последней версии обновления Windows 10 KB5001330 многие пользователи столкнулись с различными проблемами, включая синий экран смерти (BSOD) и проблемы с работой различных служб. В этом разделе рассмотрим несколько ответов и решений, предложенных сообществом.
Решение проблемы с файлами и службами
- Перейдите в «Панель управления» и выберите «Проблемы с оборудованием и звуком».
- Нажмите на ссылку «Отладка проблем со службами».
- Выберите службу, с которой возникли проблемы, и следуйте инструкциям на экране для решения проблемы.
Решение проблемы с ошибками BSOD
- Перейдите в «Панель управления» и выберите «Административные инструменты».
- Откройте «Журнал событий».
- Перейдите в раздел «Системное» и найдите события с кодом ошибки, связанные с сбоем или ошибкой.
- Изучите причины и возможные решения, предоставленные сообществом.
Поиск распространённых причин ошибок BSOD
- Используйте команду «diskpart» и команду «list disk» для поиска ошибок на жестком диске.
- Используйте команду «winrcmd» и команду «sfc /scannow» для исправления ошибок системных файлов.
- Используйте утилиту «Fabric» для поиска и решения проблем с драйверами.
- Используйте журнал событий для поиска возможных причин ошибок и решений.
Решение проблемы с Xbox и видео
- Проверьте настройки Xbox и обновите его до последней версии.
- Проверьте настройки видео и обновите драйверы видеокарты.
- Изучите журнал событий, чтобы найти возможные причины ошибок и решения.
Это лишь некоторые из решений, которые пользователи предлагают для решения проблем, возникших после установки обновления KB5001330 для Windows 10. Если вы столкнулись с проблемами, рекомендуется найти причину ошибок и узнать самые распространённые проблемы, caused by KB5001330. Разбираемся в причинах и решаем.
Код события 157 Windows 10
Чтобы разобраться в причине возникновения ошибки и найти способы ее решения, можно воспользоваться системным журналом событий Windows (Event Viewer) и таблицей расшифровки кодов ошибок.
Код события 157 указывает на возникновение проблем с работой драйверов клавиатуры и мыши, которые были удалены или заблокированы после установки обновления. Это может вызвать множество ошибок и проблем работы устройств.
Самый простой способ решить эту проблему — перейти в папку с удаленными файлами. Для этого необходимо выполнить следующие действия:
- Откройте проводник Windows и перейдите в папку «Windows.old».
- Откройте папку «Windows» и найдите папку «System32».
- В папке «System32» найдите папку «DriverStore» и откройте ее.
- В папке «DriverStore» найдите папку «FileRepository».
В папке «FileRepository» вы найдете удаленные драйверы. Извлеките их обратно на своем компьютере и перезапустите систему. После перезагрузки проверьте, исправилась ли ошибка.
Если вы не можете найти удаленные драйверы в папке «FileRepository», можно воспользоваться утилитой «WinRmCmd» для поиска и восстановления удаленных файлов в системе.
Если перезапуск и восстановление драйверов не решили проблему, можно попробовать изменить настройки здоровья диска (HealthDriveSettings) с помощью программы «WorkUp». Это может помочь в случае, если ошибка вызвана несовместимостью или коррупцией джеркдела или файлов системы.
Если все вышеперечисленные способы не решают проблему, обратитесь к специалисту или посетите официальный сайт поддержки Windows для более подробных инструкций и решений.
Asked by
Когда вы ищете ответы на заданные вопросы, важно провести детальный workup вашей проблемы. Может потребоваться сканирование вашей системы с помощью антивирусного программного обеспечения, чтобы исключить возможность наличия вредоносного программного обеспечения или ошибок в системе.
Если ошибка BSOD (синего экрана смерти) возникает после установки обновления KB5001330, то полезно знать, что этот конкретный набор обновлений может вызывать проблемы, связанные с игровыми приложениями, такими как Xbox. Вы можете попробовать удалить это обновление и посмотреть, будет ли что-то изменено.
Что такое BSOD?
BSOD (Blue Screen of Death) — это ошибка, которая возникает, когда операционная система Windows обнаруживает критическую ошибку и не может продолжить свою работу. Этот сбой может быть вызван различными факторами, включая проблемы с драйверами, конфликты программного обеспечения или ошибки в операционной системе самой по себе.
Когда происходит сбой blue screen of death, операционная система сохраняет информацию о произошедшей ошибке в файле «memory.dmp». Вам можно будет найти этот файл в папке «Windows» на вашем диске «C». Этот файл может быть полезным при поиске решения для вашей конкретной ошибки.
Как решить ошибку BSOD?
Решение проблемы BSOD может зависеть от конкретного кода ошибки, который вы видите. Существует множество распространённых ошибок, и для каждой из них существует разные решения. Вот некоторые базовые шаги, которые можно попробовать выполнить:
- Перезагрузите компьютер и проверьте, происходит ли ошибка повторно.
- Проверьте настройки драйверов и программного обеспечения на наличие обновлений. Некоторые ошибки могут быть вызваны устаревшими драйверами или несовместимым программным обеспечением.
- Попробуйте выполнить проверку диска с помощью команды «diskpart» в командной строке.
- Убедитесь, что ваш компьютер не перегревается. Возможно, стоит проверить систему охлаждения и почистить пыль, если это необходимо.
- Очистите временные файлы и папки, так как они могут вызывать проблемы в работе операционной системы.
- Проверьте наличие вредоносного программного обеспечения с помощью антивирусного сканера.
- Если все остальные методы не работают, попробуйте выполнить переустановку операционной системы.
Если вы не знаете, какие шаги предпринять, вы можете обратиться за помощью к сообществам пользователей Windows 10. При описании проблемы важно указать все детали, такие как коды ошибок, включая подробные события с кодами, чтобы другие пользователи могли понять суть вашей проблемы и предложить подходящее решение.
Видеоинструкции также могут быть полезны для решения проблемы BSOD, поэтому не стесняйтесь искать решения на видеохостингах и форумах.
Некоторые пользователи первыми задают вопросы о возникновении ошибки, а другие предлагают ответы на основе своего опыта. Важно помнить, что у каждого пользователя может быть разная конфигурация системы и специфические ошибки, поэтому не все решения будут работать для всех. Экспериментируйте и выбирайте то, что для вас наиболее подходит.
Видео журнал событий Windows
Последнее обновление Windows 10 KB5001330 вызвало множество проблем у пользователей, включая появление синего экрана смерти (BSOD). Одна из распространённых ошибок, вызванных этим обновлением, связана с утилитой Windows Event Viewer (видео журнал событий Windows).
Из-за этой проблемы, при попытке пользователей пользоваться этой утилитой, они получают ошибку «The specified channel could not be found. Check channel configuration». Чтобы решить эту проблему, можно удалить несколько файлов, связанных с Event Viewer.
Однако, перед удалением каких-либо файлов, рекомендуется создать резервные копии, чтобы в случае чего можно было восстановить удаленные файлы. Для удаления файлов связанных с Event Viewer необходимо выполнить следующие действия:
- Откройте командную строку от имени администратора.
- Введите команду
windirи нажмите клавишу Enter, чтобы перейти в папку Windows. - Введите команду
cd system32и нажмите клавишу Enter, чтобы перейти в папку System32. - Введите команду
takeown /f wevtapi.dllи нажмите клавишу Enter, чтобы получить права на файл. - Введите команду
cacls wevtapi.dll /G <ваше_имя_пользователя>:Fи нажмите клавишу Enter, чтобы предоставить доступ к файлу. - Введите команду
del wevtapi.dllи нажмите клавишу Enter, чтобы удалить файл. - Введите команду
del winrcmd.exeи нажмите клавишу Enter, чтобы удалить другой файл. - Введите команду
del winrsh.exeи нажмите клавишу Enter, чтобы удалить третий файл.
После выполнения этих команд файлы будут удалены, и Event Viewer должен заработать без ошибок. Однако, это решение является временным и может не работать во всех случаях.
Если проблема с Event Viewer все еще не решена, можно воспользоваться другими решениями. Ниже приведены некоторые советы, как можно попытаться исправить эту проблему:
- Очистить папку с временными файлами: откройте командную строку от имени администратора и выполните следующую команду:
rd /s /q %temp%. - Выполнить проверку системного диска: откройте командную строку от имени администратора и введите команду
chkdsk /f. - Использовать инструмент DISM для восстановления системы: откройте командную строку от имени администратора и введите команду
dism /online /cleanup-image /restorehealth. - Запустить инструмент проверки целостности файловой системы: откройте командную строку от имени администратора и введите команду
sfc /scannow.
Если ни одно из этих решений не помогло решить проблему с Event Viewer, рекомендуется обратиться за помощью в Microsoft или в поиске ответов на форумах и обсуждениях о Windows 10. Там возможно найти дополнительные решения, которые помогут устранить данную ошибку.
Самые распространённые ошибки Windows 10
При использовании операционной системы Windows 10 пользователь может столкнуться с различными ошибками, которые могут вызвать сбой системы или привести к неправильной работе устройств. В этом разделе мы рассмотрим самые распространённые ошибки Windows 10 и предложим решения для их устранения.
Ошибка BSOD
Один из самых неприятных видов ошибок в Windows 10 — это ошибка BSOD (Blue Screen of Death) или синий экран смерти. Она может произойти из-за разных причин, таких как неправильные драйверы, несовместимость установленного оборудования или проблемы с обновлением операционной системы. Чтобы решить эту проблему, пользователю необходимо:
- Перейти в «Параметры системы».
- Выбрать раздел «Обновление и безопасность».
- Перейти в «Центр обновления Windows».
- Нажать на кнопку «Проверить наличие обновлений».
- Установить обновления и перезагрузить компьютер.
Ошибка кода 157
Ошибка кода 157 в Windows 10 может произойти из-за неисправности системного файла или проблемы с обновлением. Чтобы решить эту проблему, можно воспользоваться командным интерфейсом:
- Нажать на клавишу «Win+R» и ввести «cmd».
- Выполнить команду «sfc /scannow» для проверки целостности системных файлов.
- Выполнить команду «dism /online /cleanup-image /restorehealth» для восстановления системного образа Windows.
- Перезагрузить компьютер и проверить, исправлена ли ошибка.
Ошибка при работе с устройствами
Иногда Windows 10 может не распознавать подключенные устройства или вызывать ошибки при их использовании. Для решения этой проблемы можно попробовать следующие способы:
- Проверить подключение устройства к компьютеру и установить его драйверы вручную.
- Использовать инструменты Windows, такие как «Управление устройствами» или «Центр обновления Windows», чтобы найти и установить необходимые драйверы.
- Обновить BIOS компьютера, если проблема связана с оборудованием.
- Перезагрузить компьютер и проверить, работает ли устройство.
Ошибка приложений Xbox
Пользователи, у которых установлено приложение Xbox на компьютере с Windows 10, могут столкнуться с ошибками при его использовании. Для решения этой проблемы можно попробовать следующие шаги:
- Перезапустить приложение Xbox.
- Удалить и повторно установить приложение Xbox.
- Очистить временные файлы приложения Xbox.
- Использовать инструменты Windows, такие как «Управление приложениями» или «Центр обновления Windows», чтобы проверить, есть ли доступные обновления для приложения Xbox.
Это лишь некоторые из самых распространённых ошибок Windows 10, с которыми могут столкнуться пользователи. Если проблема не устраняется с помощью предложенных решений, рекомендуется обратиться за помощью к специалисту или провести более глубокое отладочное исследование системы.
Разбираемся в «кодах ошибок» Windows 10
При возникновении сбоев и ошибок в операционной системе Windows 10 очень полезно знать, как интерпретировать сообщения об ошибках. Коды ошибок содержат важные сведения о причинах возникновения проблемы и помогают быстро находить решения. В этом разделе мы рассмотрим, как найти и понять «коды ошибок» Windows 10.
1. Просмотр журнала событий
Один из самых простых способов найти коды ошибок – это использовать Журнал событий операционной системы. Это инструмент, который регистрирует различные события и ошибки, происходящие на вашем компьютере.
Для его открытия вам необходимо выполнить следующие действия:
- Нажмите комбинацию клавиш Win + X и выберите Просмотр событий.
- В окне «Просмотр событий» в левой панели выберите категорию Windows Logs (Журналы Windows).
- В ней выберите желаемую подкатегорию, например, System (Система).
В правой части окна вы увидите список событий с различными кодами ошибок. Проанализируйте события, связанные с возникновением проблемы, и найдите код ошибки.
2. Использование утилиты «Winrcmd»
Если вы не можете найти код ошибки в журнале событий, можно воспользоваться утилитой «Winrcmd». Этот инструмент предоставляет доступ к командам и функциям, которые не являются общедоступными в системе.
Для использования утилиты «Winrcmd» выполните следующие действия:
- Откройте командную строку.
- Введите команду diskpart и нажмите клавишу Enter.
- После этого введите команду attributes disk clear readonly и снова нажмите клавишу Enter.
Утилита «Winrcmd» поможет найти дополнительные коды ошибок, которые могут быть скрыты в системе.
3. Применение настройки «Check Disk»
Если код ошибки указывает на проблемы с жестким диском, можно воспользоваться настройкой «Check Disk». Это инструмент, который проверяет и исправляет ошибки на жестком диске.
Для применения настройки «Check Disk» выполните следующие действия:
- Откройте командную строку с правами администратора.
- Введите команду CHKDSK /F и нажмите клавишу Enter.
- При необходимости введите букву диска, на котором необходимо произвести проверку.
- Дождитесь завершения проверки.
Настройка «Check Disk» поможет исправить ошибки на диске и, возможно, решить проблему.
4. Проверка системного здоровья
Windows 10 также предоставляет инструмент «Проверка системного здоровья», который позволяет обнаруживать проблемы в работе системы и идентифицировать коды ошибок.
Для использования инструмента «Проверка системного здоровья» выполните следующие действия:
- Нажмите комбинацию клавиш Win + X и выберите Windows PowerShell (администратор).
- В открывшемся окне введите команду sfc /scannow и нажмите клавишу Enter.
- Дождитесь завершения сканирования.
Инструмент «Проверка системного здоровья» поможет обнаружить и исправить ошибки, связанные с системными файлами.
Все вышеуказанные методы помогут вам найти коды ошибок в Windows 10 и определить их причину. Используйте эти знания для решения проблем и сохранения стабильной работы вашей системы.
Вопрос
Что делать, если возникла ошибка синего экрана из-за последнего обновления Windows 10 KB5001330?
Журнал ошибок Windows 10: что это такое и как им пользоваться?
Как пользователь Windows 10, вы, возможно, уже сталкивались с различными ошибками на вашем компьютере. Некоторые из них могут быть легко исправлены, но другие требуют более глубокого анализа. Здесь и приходит на помощь журнал ошибок Windows 10.
Что такое журнал ошибок?
Журнал ошибок, или журнал событий, в Windows 10 представляет собой системное средство, которое записывает информацию о происходящих событиях, ошибках, предупреждениях и так далее. Если у вас возникает сбой или проблема, то в журнале ошибок вы сможете найти записи, которые помогут определить причину их возникновения.
Как использовать журнал ошибок Windows 10?
Чтобы воспользоваться журналом ошибок Windows 10, вам необходимо выполнить следующие шаги:
- Нажмите клавиши «Win + X» на клавиатуре и выберите «Журнал событий» из контекстного меню.
- Когда откроется окно «Просмотр событий», выберите «Windows Logs» в левой части окна.
- После этого вы увидите список доступных журналов ошибок, таких как «Приложение», «Система», «Безопасность» и т. д.
- Выберите журнал ошибок, который вас интересует, и пролистывайте записи, чтобы найти информацию о событиях и ошибках.
Как найти причину ошибок в журнале?
В журнале ошибок Windows 10 есть несколько полей, которые помогут вам найти причину возникновения ошибок:
- Код ошибки: это числовое значение, которое указывает на конкретную ошибку.
- Дата и время: вы сможете узнать, когда произошло событие или ошибка.
- Сообщение об ошибке: это описание ошибки, которое поможет вам понять, что произошло.
- Идентификатор события: это уникальный идентификатор для каждого события в журнале.
- Дополнительные подробности: в этом поле содержится дополнительная информация о событии или ошибке.
Обычно коды ошибок бывают распространённые, и с их помощью можно найти решения для исправления возникших проблем.
Как решить проблемы на основе записей в журнале ошибок?
Если в журнале ошибок Windows 10 вы нашли запись о сбое или проблеме, необходимо принять следующие меры:
- Проанализируйте сообщение об ошибке и попробуйте понять причины возникновения проблемы.
- Используйте код ошибки для поиска решения в Интернете. Возможно, другие пользователи уже столкнулись с похожей проблемой и нашли её решение.
- Обратитесь за помощью к службе поддержки Windows или на форумы, где опытные пользователи смогут помочь найти решение.
- При необходимости может потребоваться выполнить дополнительные действия, такие как обновление драйверов, переустановка приложений или выполнение служебных команд и сканирование системных файлов.
Не все ошибки могут иметь однозначные решения, и иногда придётся провести дополнительный анализ или обратиться к специалисту для решения проблемы.
Видео:
Как убрать синий экран смерти?
Как убрать синий экран смерти? by ITMASTER_KRD 51,450 views 9 months ago 16 seconds