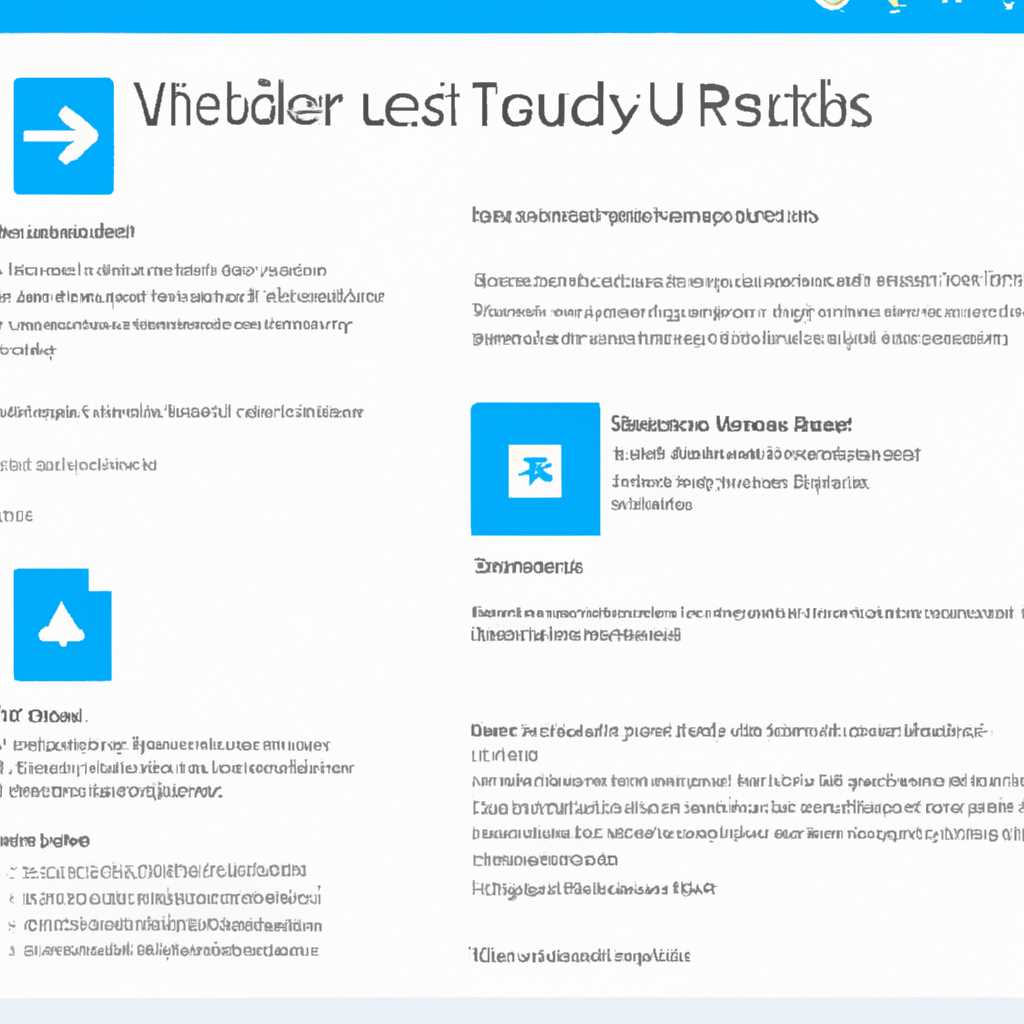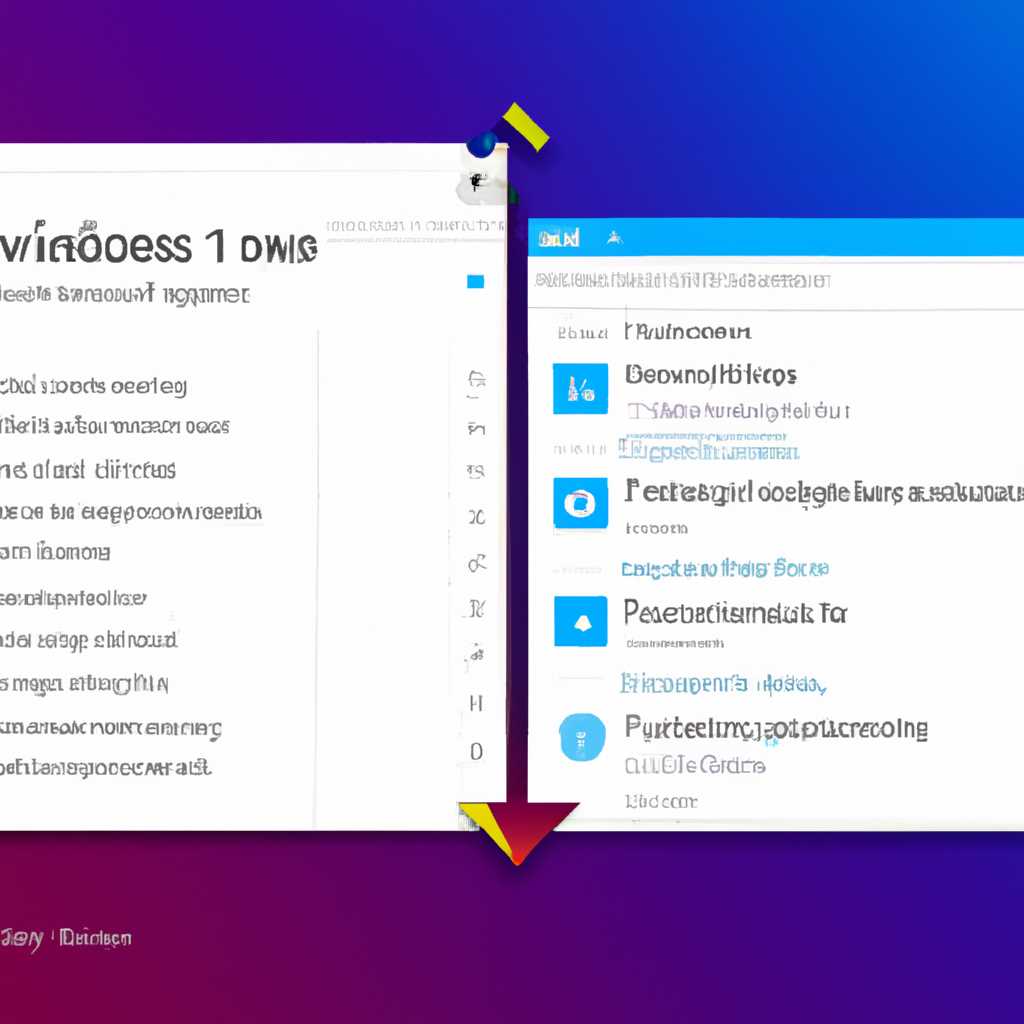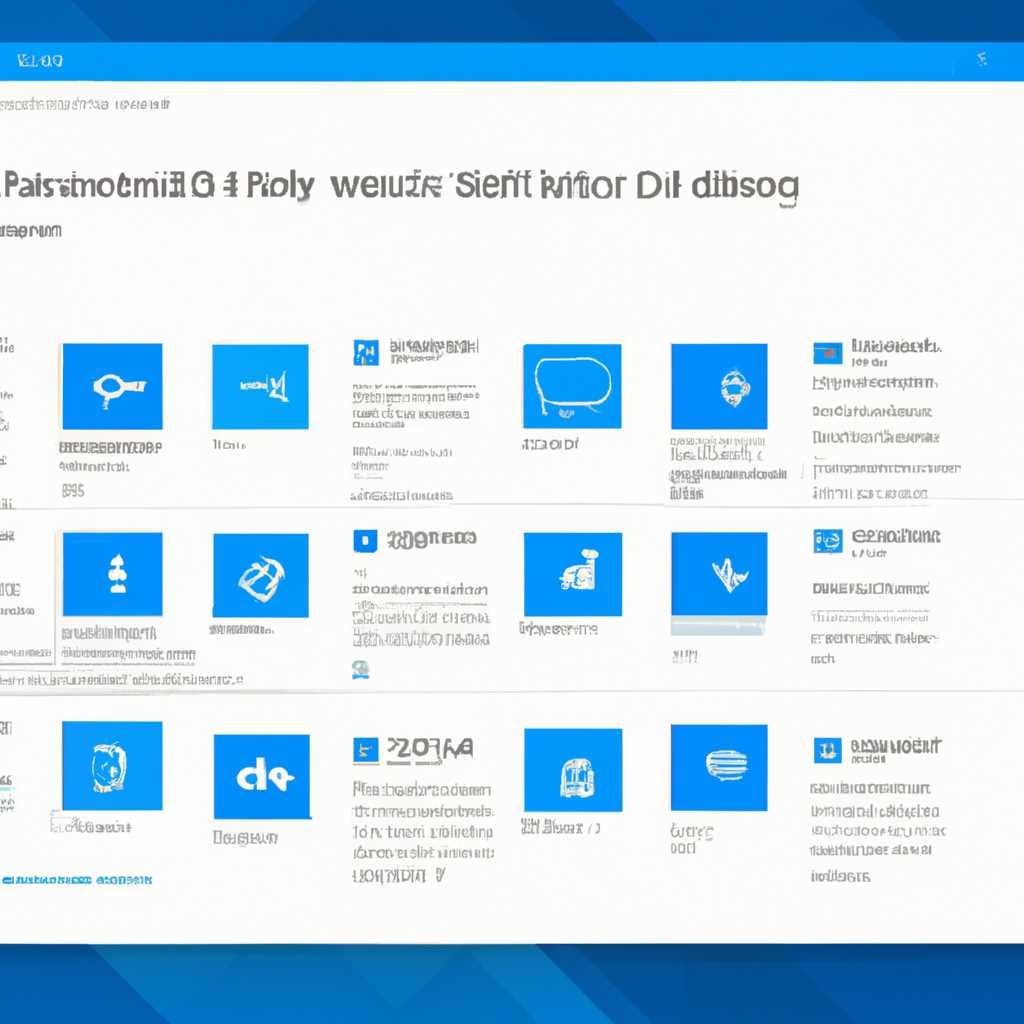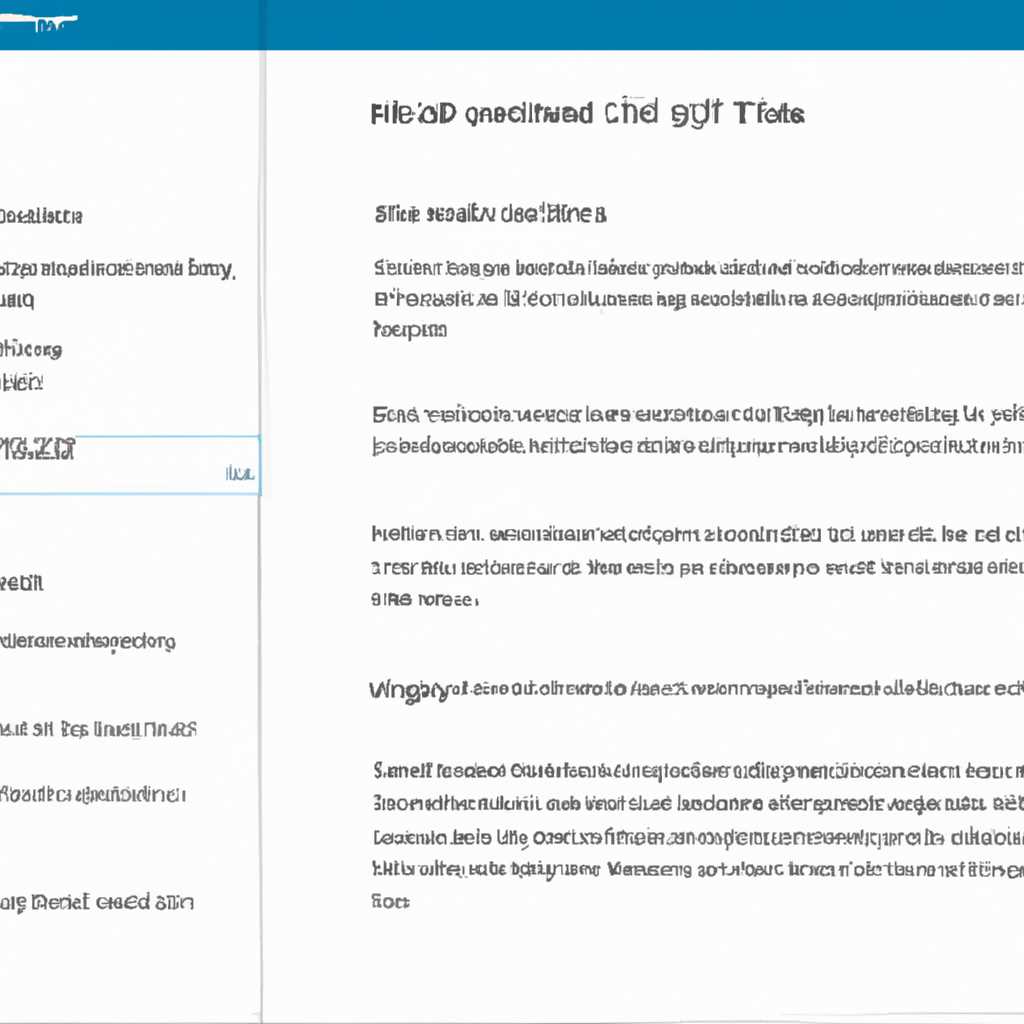- Новые возможности и функции обновления Windows 10
- Быстрый доступ к приложениям и настройкам
- Улучшенная безопасность и защита данных
- Улучшенная производительность и оптимизация
- Как решить проблемы с обновлением Windows 10 вручную?
- Как исправить ошибку установки обновления Windows 10?
- Как исправить ошибки при обновлении Windows 10?
- Заключение
- Новые функции работы с файлами и папками
- Возможность использования Linux-приложений
- Как активировать и использовать функцию Linux на Windows 10?
- Как решить возникновение проблем или ошибок при установке или использовании Linux-приложений на Windows 10?
- Удобное переключение между рабочими столами
- Улучшенный интерфейс и визуальные эффекты
- Новые возможности для геймеров
- 1. Улучшенная производительность
- 2. DirectX 12
- 3. Игровой режим Windows 10
- 4. Бесплатное обновление до Windows 10 Creators Update
- 5. Исправление проблем с установкой обновления Windows 10 и неполадок при загрузке игр
- Видео:
- КАК ВКЛЮЧИТЬ ОБНОВЛЕНИЕ В WINDOWS 10?✔️
Новые возможности и функции обновления Windows 10
Обновление операционной системы Windows 10 является важным шагом для повышения безопасности и функциональности компьютера. Однако, в процессе обновления могут возникнуть некоторые проблемы и дисфункции, которые могут быть вызваны различными причинами. Решение этих проблем может быть сложным, но есть несколько способов, которые могут помочь вам исправить ошибки и устранить неполадки.
Одной из часто возникающих проблем при обновлении Windows 10 является ошибка 0x800f081f, которая может быть вызвана отсутствием необходимых файлов или программных компонентов на вашем компьютере. Чтобы исправить эту ошибку, вы можете вручную установить недостающие компоненты, используя инструмент Media Creation Tool от Microsoft.
Если у вас возникла проблема с установкой накопительного обновления Windows 10 версии 1709 (KB4343909), вы можете попробовать удалить временные файлы обновления из папки softwaredistribution и повторить установку. Если это не помогло, вы можете использовать инструмент восстановления системы для восстановления Windows 10 до предыдущей версии и повторной установки обновления.
Другой распространенной проблемой при обновлении Windows 10 является ошибка при установке обновления .NET Framework. Чтобы исправить эту ошибку, вам нужно запустить специальную программу для устранения неполадок .NET Framework, которую можно найти на сайте Microsoft в разделе «Ответы».
Также, при обновлении Windows 10 могут возникнуть проблемы с загрузкой системы или ошибкой при создании медиа-установщика. Чтобы исправить эти проблемы, вы можете использовать инструмент для восстановления системы или проверить наличие обновлений драйверов для вашего компьютера.
Быстрый доступ к приложениям и настройкам
При обновлении операционной системы Windows 10 иногда могут возникнуть проблемы с доступом к приложениям и настройкам. Часто пользователи сталкиваются с ошибкой 0x800f081f при попытке установки обновления Windows 10. Если вы столкнулись с этой проблемой, не отчаивайтесь. Мы расскажем вам, как ее исправить.
Одной из причин возникновения ошибки 0x800f081f в обновлении Windows 10 может быть отсутствие или повреждение необходимого компонента .NET Framework версии 3.5. Чтобы исправить эту ошибку, вам потребуется выполнить несколько последовательных действий.
Сначала активируйте установку .NET Framework версии 3.5 вручную:
- Откройте окно Панели управления.
- Перейдите в раздел «Программы» и выберите «Включение или отключение компонентов Windows».
- Установите флажок в поле «.NET Framework версии 3.5 (включает .NET 2.0 и 3.0)» и нажмите «OK».
- Если система выдает ошибку с кодом 0x800f081f, попробуйте установить компонент .NET Framework 3.5 при помощи инструмента DISM.
- Откройте командную строку от имени администратора.
- В командной строке введите следующую команду:
dism /online /enable-feature /featurename:NetFx3 /all /source:F:\sources\sxs /LimitAccess. - Замените «F:\sources\sxs» на путь к источнику компонента .NET Framework 3.5 на вашем компьютере.
- Дождитесь завершения процесса установки и перезагрузите компьютер.
Если установка .NET Framework версии 3.5 не исправляет ошибку 0x800f081f, попробуйте удалить и переустановить обновление, в котором возникла проблема. Для этого выполните следующие действия:
- Откройте окно Параметры (нажмите клавишу Win+I).
- Перейдите в раздел «Обновление и безопасность» и выберите «Windows Update».
- В разделе «История обновлений» найдите и выберите обновление, вызывающее ошибку.
- Нажмите кнопку «Удалить».
- После удаления обновления перезагрузите компьютер.
- Повторите процесс установки обновления, используя раздел «Проверить наличие обновлений».
Если проблема с обновлением Windows 10 остается нерешенной, вы можете обратиться к базе знаний Microsoft или задать вопрос в сообществах поддержки пользователей. Также вам могут помочь специальные инструменты для восстановления системы и исправления ошибок при обновлении Windows 10.
Улучшенная безопасность и защита данных
Обновление Windows 10 предлагает новые возможности и функции, которые направлены на улучшение безопасности и защиты данных пользователей. Это включает в себя исправление ошибок и устранение уязвимостей системы, а также добавление нового функционала для защиты от вредоносного программного обеспечения и несанкционированного доступа.
Некоторые пользователи могут столкнуться с ошибкой при установке обновления Windows, возникновение которой связано с проблемами безопасности и защиты данных. В таком случае рекомендуется использовать инструмент восстановления системы для исправления ошибки. Если это не помогает, можно попробовать удалить обновление вручную и повторно установить его.
| Код ошибки | Решение |
|---|---|
| 0x800f081f | Задействуйте инструмент восстановления системы, чтобы устранить ошибку обновления. |
| 04 | При возникновении ошибки 04, проверьте вашем компьютере на наличие вирусов и вредоносного ПО. |
Если у вас возникают проблемы с обновлениями Windows, выдается ошибка, связанная с обновлением системы, попробуйте установить накопительное обновление вручную следующим образом:
1. Скачайте накопительный пакет обновления KB4493440 или KB4343909 для вашей версии Windows 10.
2. Запустите установку пакета обновлений.
3. Следуйте инструкциям на экране, чтобы завершить процесс установки.
Если у вас возникли проблемы с установкой обновления Windows 10 version 1709, обратите внимание на следующие причины и ответы:
| Причина | Решение |
|---|---|
| Ошибка 0x800f081f при установке обновления Windows 10 | Задействуйте инструмент восстановления системы или установите обновление вручную. |
| Не удалось активировать обновление Windows 10 | Запустите инструмент активации Windows 10 или свяжитесь с технической поддержкой. |
| Ошибка при установке обновления Windows Media Feature Pack | Установите необходимый пакет обновления вручную. |
Улучшенная производительность и оптимизация
Как решить проблемы с обновлением Windows 10 вручную?
Если при установке обновления Windows 10 возникает ошибка, например, код ошибки 0x800f081f, вам потребуется найти и устранить причины возникновения проблемы. Одной из причин может быть отсутствие необходимого фреймворка или компонента операционной системы.
Для решения проблемы с обновлениями Windows 10, как kb4493440 или kb4343909, вы можете воспользоваться инструментом для установки обновлений Windows (Windows Update Troubleshooter) или инструментом средствами восстановления системы (System File Checker).
Как исправить ошибку установки обновления Windows 10?
Если при установке обновления Windows 10 возникает ошибка, например, код ошибки 0x800f081f, вам потребуется найти и устранить причины возникновения проблемы. Одной из причин может быть отсутствие необходимого фреймворка или компонента операционной системы.
Для устранения ошибки установки обновления Windows 10 можно воспользоваться инструментом Microsoft Windows and Office ISO Download Tool для загрузки образа Windows 10 с официального сайта Microsoft. Затем использовать этот образ для обновления вашей системы.
Как исправить ошибки при обновлении Windows 10?
Если у вас возникли ошибки при обновлении Windows 10, например, код ошибки 0x800f081f или kb4054517, вам следует задействовать инструмент для устранения ошибок обновления Windows (Windows Update Troubleshooter).
Также вы можете воспользоваться инструментом Media Creation Tool для создания загрузочной флешки с последней версией Windows 10 и выполнить установку с нуля для устранения возникших ошибок.
Заключение
Обновление Windows 10 предоставляет различные инструменты для устранения неполадок и повышения производительности вашей системы. Используйте их последовательно для дальнейшего улучшения производительности и функционала вашего ПК.
Новые функции работы с файлами и папками
Используйте инструмент Накопительное обновление Windows 10: если у вас возникла проблема после обновления операционной системы, вы можете использовать инструмент Накопительное обновление Windows 10 (x64), чтобы исправить возникшие ошибки и дальнейшим образом без проблем установить обновления.
Восстановление системы: если система выдает ошибку при установке обновления, вы можете воспользоваться функцией Восстановление системы. Найдите папку восстановления (например, C:\Windows\SoftwareDistribution), удалите файлы в этой папке, обновление будет установлено заново и ошибки будут исправлены.
Используйте инструмент Media Creation Tool: для исправления ошибки 0x800f081f при установке обновления Windows 10, вы можете загрузить и использовать инструмент Media Creation Tool от Microsoft. Следуйте инструкциям на экране, чтобы установить или обновить операционную систему Windows 10.
Установка обновлений вручную: если у вас возникают неполадки при установке обновлений Windows 10, вы можете скачать и установить обновление вручную. Найдите соответствующую версию обновления (например, KB4343909 или KB4074588) на официальном сайте Microsoft и установите его на ваш ПК в соответствии с инструкциями по установке.
Проверьте наличие ошибок: если у вас возникают ошибки при установке программ или обновлений, вы можете проверить наличие ошибок и исправить их с помощью инструмента .NET Framework Repair Tool 2019. Напечатайте «Win+R» на клавиатуре, введите «cmd» в командной строке и активируйте его, введите «DISM.exe /Online /Cleanup-image /Restorehealth» и дождитесь, пока процесс завершится. Затем выполните команду «sfc /scannow» для проверки целостности системных файлов.
Возможность использования Linux-приложений
С последовательным обновлением Windows 10 вы получаете новый функционал, который позволяет запускать Linux-приложения прямо на вашем компьютере. Если вы хотите использовать Linux-приложения без командной строки или виртуальных машин, воспользуйтесь Linux на Windows 10
Как активировать и использовать функцию Linux на Windows 10?
Для начала, проследите за наличием обновлений Windows и установите их, если есть доступные версии для вашей системы. Путешествие в тайный мир Linux-приложений начинается здесь:
- На вашем компьютере нажмите Win+R
- На mайте появляющуюся строку services.msc и загрузите ее
- В списке найдите «Windows Subsystem for Linux» и убедитесь, что он включен
- Если он не включен, щелкните на нем правой кнопкой мыши и выберите активировать
- Вы также можетe использовать команду Get-WindowsOptionalFeature -Online -FeatureName Microsoft-Windows-Subsystem-Linux в командной строке и запустить на подтверждение KB4469356 для применения и активации
Windows Subsystem for Linux. - Обновите вашу Windows версию до Windows 10, Version 1903 с помощью Windows Update
- Установите Linux-дистрибутив, выбрав его из Windows Store
- Найдите установленное приложение в меню Пуск
- Откройте Linux-приложение и используйте его на вашем Windows 10 компьютере
Как решить возникновение проблем или ошибок при установке или использовании Linux-приложений на Windows 10?
Возможны случаи, когда у вас могут возникнуть неполадки при установке или использовании Linux-приложений на Windows 10. Ниже приведены несколько распространенных проблем и их решения:
| Ошибка | Как ее исправить |
|---|---|
| Ошибка 0x800f081f при установке Linux-приложений | Установите обновление KB4343909 и активируйте функцию Windows Subsystem for Linux |
| Ошибка 0x800f081f при запуске Linux-приложений | Установите накопительное обновление KB4493440 |
| Ошибка 0x800f081f при запуске Linux-приложений на Windows 10 x64 системах | Перейдите в папку C:\ и напечатайте WinSxS в поисковой строке. Откройте папку amd64_microsoft-windows-… и найти фреймворк произведением версии Microsoft.Windows.CommonLanguageRuntime. … с в своей папке. Скопируйте путь папки и вставьте его в окне командной строки. Запустите команду DISM /online /add-package /packagepath: ПЕРЕСТАНОВИТЬ_ПРАВИЛЬНЫЙ_ПУТЬ_К_ПАПКЕ. |
| Ошибка 0x800f081f при установке Windows Subsystem for Linux | Установите и откройте Command-line tool |
| Ошибка 0x800f081f при установке Windows Subsystem for Linux Feature Update | Используйте команду DISM /online /add-package /packagepath: ПУТЬ_К_ФАЙЛУ_ОБНОВЛЕНИЯ |
| Ошибка 0x800f081f при установке обновлений Windows | Загрузите и установите количество накопительное обновление KB4074588 |
Если у вас все еще возникают проблемы или ошибки при обновлении или использовании Linux-приложений на Windows 10, рекомендуется обратиться к официальным источникам поддержки Windows или проконсультироваться с экспертом, чтобы получить ответы и решения на ваши вопросы и проблемы.
Удобное переключение между рабочими столами
При использовании старых версий операционной системы Windows, переключение между рабочими столами могло вызывать ошибки, неполадки и проблемы с производительностью системы. Однако, благодаря обновлениям Windows 10, такие проблемы стали встречаться реже.
Для устранения возможных неполадок, связанных с переключением между рабочими столами, рекомендуется обновить вашу операционную систему до последней версии. В частности, установите обновление KB4074588, которое содержит исправления и улучшения в данной области.
Если у вас все еще возникают проблемы с переключением между рабочими столами, рекомендуется использовать инструмент «Управление заданиями» в Windows 10. Для этого откройте «Управление заданиями» через контекстное меню панели задач или используйте сочетание клавиш Shift + Ctrl + Esc. В «Управлении заданиями» найдите вкладку «Приложения» и задействуйте функционал переключения между рабочими столами.
В некоторых случаях может возникать ошибка с кодом 0x800f081f, связанная с отсутствием требуемых файлов или исполняемого компонента .NET Framework. Чтобы исправить эту ошибку, воспользуйтесь инструментом .NET Framework Repair Tool, который можно загрузить с официального сайта Microsoft.
Если у вас возникают ошибки при установке обновлений, рекомендуется проверить базу установленных обновлений и удалить любые обновления, которые могут вызывать проблемы. Для этого воспользуйтесь инструментом «Установка и удаление программ» в системных настройках.
Если проблема с переключением между рабочими столами все еще не устранена, рекомендуется обратиться к сообществу пользователей Windows 10 или обратиться в службу поддержки Microsoft для получения дальнейших ответов и инструкций по устранению проблемы.
Улучшенный интерфейс и визуальные эффекты
В обновлении Windows 10 версии 1709 появились различные улучшения, касающиеся интерфейса и визуальных эффектов. Эти изменения созданы для более комфортного и привлекательного пользовательского опыта. Однако, некоторые пользователи могут столкнуться с ошибками или неполадками после установки обновления.
Одна из возможных проблем заключается в ошибке 0x800f081f при установке обновления, которая может возникнуть в вашем Windows 10. Эта ошибка связана с отсутствием необходимых файлов для восстановления операционной системы. Чтобы исправить эту проблему, вы можете использовать инструмент для решения проблем с Windows Update.
- Нажмите Win+R, чтобы вызвать окно «Выполнить».
- Введите «cmd» и нажмите клавишу Enter, чтобы открыть командную строку.
- Введите следующую команду: «DISM.exe /Online /Cleanup-image /Restorehealth» и нажмите клавишу Enter. Эта команда поможет исправить ошибку 0x800f081f.
- После завершения процесса восстановления, перезапустите компьютер.
Если ошибка продолжает появляться, существует другое решение. Вы можете попробовать установить обновление вручную, используя инструмент Windows Update. Вот пошаговая инструкция:
- Откройте «Настройки» в вашей системе Windows 10.
- Перейдите в раздел «Обновление и безопасность».
- Нажмите на «Проверить наличие обновлений».
- Если доступны некоторые обновления, установите их.
- Перезапустите компьютер после завершения установки.
Если все вышеперечисленные методы не исправляют проблему, вы можете попробовать удалить некоторые папки и файлы, чтобы исправить ошибку. Вот дополнительная информация:
- Нажмите Win+R, чтобы вызвать окно «Выполнить».
- Введите «services.msc» и нажмите клавишу Enter для открытия Управления службами.
- Найдите службу «Windows Update» и остановите ее.
- Откройте проводник (папку) вашего компьютера и перейдите по следующему пути: C:\Windows\SoftwareDistribution. Удалите все файлы и папки внутри папки SoftwareDistribution.
- Вернитесь к окну Управление службами и запустите службу «Windows Update» снова.
- Попробуйте установить обновление снова.
Новые возможности для геймеров
Обновление Windows 10 предлагает ряд новых возможностей и функций, которые значительно улучшают игровой опыт на вашем ПК. Вот некоторые из них:
1. Улучшенная производительность
Windows 10 обычно обеспечивает более высокую производительность игр благодаря оптимизации системы и работе над исправлением ошибок. Очистка папки «SoftwareDistribution», где хранятся временные файлы обновлений, с помощью инструмента Disk Cleanup может помочь улучшить производительность системы.
2. DirectX 12
Windows 10 поддерживает последнюю версию DirectX 12, что позволяет играм использовать все новейшие возможности графического API для достижения высокой производительности и визуального качества.
3. Игровой режим Windows 10
Игровой режим Windows 10 активируйте, нажав комбинацию клавиш Win+G. Он позволяет оптимизировать систему для максимальной производительности игр и упростить запись видео или снятие скриншотов в играх.
4. Бесплатное обновление до Windows 10 Creators Update
Если у вас уже установлена Windows 10 версии 1709 (Creators Update), то Windows 10 Creators Update расширяет функционал и улучшает производительность для игр. Обновление может быть установлено с помощью обычного процесса обновления Windows.
5. Исправление проблем с установкой обновления Windows 10 и неполадок при загрузке игр
Для решения проблемы с установкой обновления Windows 10 и неполадок при загрузке игр, вы можете задействовать инструмент для устранения неполадок Windows Update. Чтобы использовать его, откройте настройки Windows, перейдите в раздел Обновление и безопасность, выберите «Требуется помощь?» и далее следуйте инструкциям на экране.
| Проблема/Ошибка | Решение |
|---|---|
| Ошибка 0x800f081f | Для исправления этой ошибки воспользуйтесь инструментом для восстановления системы. Напечатайте «cmd» в меню Пуск, щелкните правой кнопкой мыши на «Командная строка» и выберите «Запуск от имени администратора». В командной строке выполните команду «sfc /scannow» и дождитесь завершения сканирования. |
| Ошибка при установке .NET Framework | Для установки или исправления проблем с .NET Framework используйте инструмент .NET Framework Repair Tool от Microsoft. Он поможет восстановить компоненты .NET Framework на вашем ПК. |
| Проблема с обновлением KB4074588 | Если обновление KB4074588 выдает ошибку при установке, закройте все открытые программы и задействуйте инструмент Windows Update Troubleshooter (Инструмент устранения неисправностей Windows Update), чтобы исправить эту проблему. |
| Проблема с обновлением KB4054517 | Если обновление KB4054517 вызывает ошибку установки, загрузите и установите это обновление вручную с официального сайта Microsoft. Это может помочь исправить проблему. |
| Проблема с обновлением KB4343909 | Если обновление KB4343909 вызывает ошибку установки, вы можете попробовать выполнить следующие действия для исправления проблемы:
|
Видео:
КАК ВКЛЮЧИТЬ ОБНОВЛЕНИЕ В WINDOWS 10?✔️
КАК ВКЛЮЧИТЬ ОБНОВЛЕНИЕ В WINDOWS 10?✔️ door eclipse_19 25.011 weergaven 1 jaar geleden 5 minuten en 1 seconde