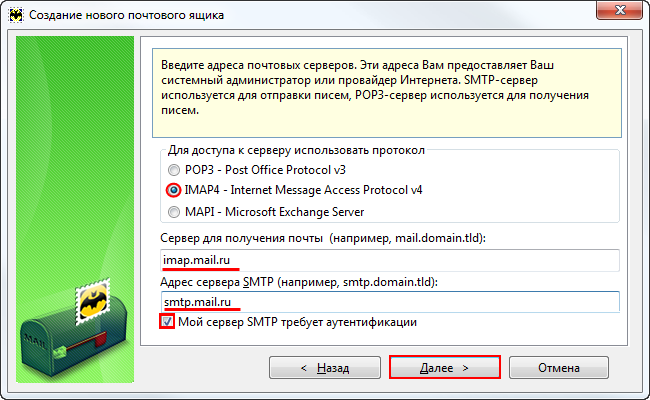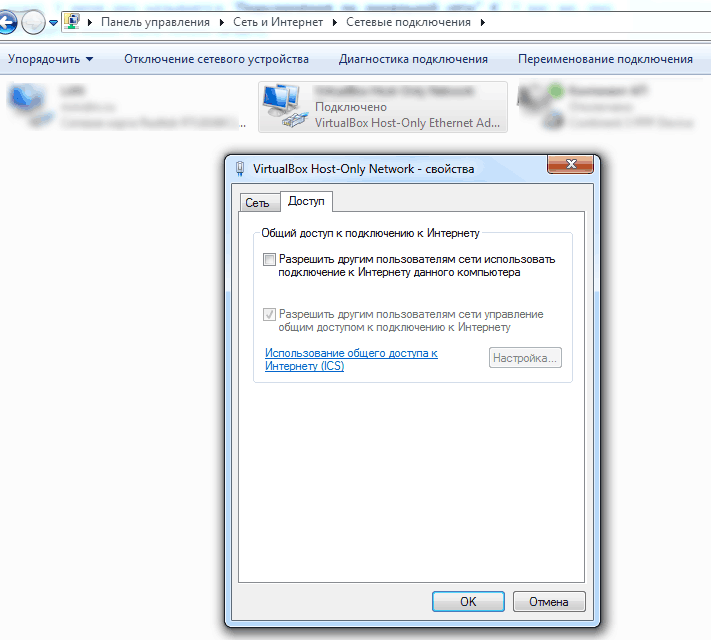- Обновление Windows с помощью bat-файлов: полная инструкция
- Обновление Windows с помощью bat-файлов
- Создание BAT-файла
- Шаг 1: Создайте bat-файл
- Шаг 2: Редактирование bat-файла
- Шаг 3: Сохраните bat-файл
- Автоматическая установка обновлений для Windows 7
- Шаг 1: Создайте bat-файл
- Шаг 2: Редактирование bat-файла
- Шаг 3: Выполнение bat-файла
- Шаг 4: Настройка автоматической установки обновлений
- Шаг 5: Проверка выполнения задания
- Как отключить автоматическое обновление в Windows 10?
- Программа Windows 7 Update Pack Tool
- Видео:
- КАК ОБНОВИТЬ Windows 7, 8.1 до 10 в 2020?
Обновление Windows с помощью bat-файлов: полная инструкция
Обновление операционной системы является важным процессом для поддержания безопасности и стабильности работы компьютера. В Windows существует несколько способов получения обновлений, включая автоматическую установку через центр обновлений. Однако, если вы предпочитаете больше контроля над процессом обновления, вы можете воспользоваться bat-файлами.
Бат-файлы, или так называемые «пакеты обновлений», позволяют управлять процессом установки обновлений в Windows. Они позволяют выбирать определенные обновления для установки, отключать автоматическое обновление, настраивать параметры обновлений и многое другое.
Создание bat-файла для обновления Windows довольно просто. Сначала, откройте блокнот и введите следующий код:
@echo off
echo Обновление Windows…
net stop wuauserv
echo Отключение службы обновления…
sc config wuauserv start= disabled
echo Настройка службы обновления…
reg add «HKEY_LOCAL_MACHINE\SOFTWARE\Policies\Microsoft\Windows\WindowsUpdate\AU» /v NoAutoUpdate /t REG_DWORD /d 1 /f
echo Отключение автоматического обновления…
reg add «HKEY_LOCAL_MACHINE\SOFTWARE\Microsoft\Windows\CurrentVersion\WindowsUpdate\Auto Update» /v NoAutoUpdate /t REG_DWORD /d 1 /f
echo Редактирование реестра…
if exist %windir%\SoftwareDistribution rmdir /s /q %windir%\SoftwareDistribution
echo Удаление папки с обновлениями…
if exist %windir%\system32\catroot2 rmdir /s /q %windir%\system32\catroot2
echo Удаление папки с обновлениями (кэш)…
ping 1.1.1.1 -n 1 -w 10000 > nul
echo Задержка на 10 секунд…
sc config wuauserv start= auto
echo Настройка службы обновления…
net start wuauserv
echo Включение службы обновления…
wuauclt /detectnow
echo Обнаружение обновлений…
wuauclt /updatenow
echo Установка обновлений…
exit
Сохраните этот файл с расширением .bat, например, «update.bat». Теперь, чтобы запустить обновление Windows с использованием этого bat-файла, просто дважды щелкните на нем и подождите, пока процесс обновления завершится.
Важно отметить, что использование bat-файлов для обновления Windows имеет свои ограничения. Например, вы не можете выбирать определенные обновления для установки, а также нельзя устанавливать обновления, которые требуют специальных прав или расширений функций. Однако, если вам нужно быстро отключить автоматическое обновление или выполнить базовую установку обновлений, создание bat-файла может быть полезным.
Обновление Windows с помощью bat-файлов
Для начала создайте bat-файл с помощью любого текстового редактора. Для этого создайте новый файл и сохраните его с расширением .bat. Например, назовите файл «update.bat».
В этот файл вставьте следующий код:
REM Отключение службы обновления Windows
net stop wuauserv
REM Отключение функции автоматической установки обновлений
reg add "HKEY_LOCAL_MACHINE\SOFTWARE\Microsoft\Windows\CurrentVersion\WindowsUpdate\Auto Update" /v AUOptions /t REG_DWORD /d 1 /f
REM Завершение работы службы обновления параметров устройства
taskkill /f /im "DeviceInternetSettingUI.exe"
REM Создание журнала обновлений
echo.>%windir%\WindowsUpdate.log
REM Выбор типа обновлений
wusa.exe "%windir%\System32\SpecialUpdates\Online" /quiet /norestart
В этом коде:
- Первые две команды отключают службу обновления Windows и функцию автоматической установки обновлений.
- Третья команда завершает работу службы, отвечающей за обновления параметров устройства.
- Четвертая команда создает журнал обновлений в папке Windows.
- Пятая команда запускает программу обновления Windows.
Теперь, когда у вас есть bat-файл, вы можете использовать его для обновления Windows. Для этого просто запустите файл. Нажмите правой кнопкой мыши на файле и выберите «Запустить как администратор». Обновления будут загружены и установлены автоматически.
Также вы можете настроить автоматическое выполнение bat-файла с помощью Планировщика заданий. Для этого выполните следующие действия:
- Нажмите Win + R, чтобы открыть окно «Выполнить».
- Введите «taskschd.msc» и нажмите Enter, чтобы открыть Планировщик заданий.
- Выберите «Создать задачу» в правой панели.
- Во вкладке «Общее» введите название задачи и выберите «Запустить задачу при входе в систему».
- Перейдите на вкладку «Действия» и нажмите «Новое».
- Введите путь к вашему bat-файлу в поле «Программа/сценарий» и нажмите «ОК».
- Во вкладке «Срабатывание» выберите «Новое» и укажите желаемый триггер для запуска bat-файла.
- Нажмите «ОК», чтобы сохранить задачу.
Теперь ваш bat-файл будет автоматически выполняться в указанное время и обновлять систему Windows.
Не забудьте проверить работу вашего bat-файла перед использованием на рабочем компьютере. Убедитесь, что все пути и параметры указаны правильно.
Создание BAT-файла
Для автоматической установки обновлений Windows с помощью BAT-файлов, вам потребуется создать специальный bat-файл, который будет содержать команды для запуска установки обновлений.
Шаг 1: Создайте bat-файл
Откройте текстовый редактор, такой как Блокнот, Notepad++ или любую другую программу для редактирования текста. Создайте новый файл с расширением «.bat». Для этого выберите «Файл» — «Сохранить как» и введите название файла с расширением «.bat», например «установка_обновлений.bat». Убедитесь, что расширение файла «.bat» добавляется автоматически.
Шаг 2: Редактирование bat-файла
Откройте созданный bat-файл в текстовом редакторе и введите следующий код:
| net stop wuauserv |
| reg add «HKLM\SOFTWARE\Policies\Microsoft\Windows\WindowsUpdate\AU» /v NoAutoUpdate /t REG_DWORD /d 1 /f |
| reg add «HKLM\SOFTWARE\Microsoft\Windows\CurrentVersion\WindowsUpdate\Auto Update» /v AUOptions /t REG_DWORD /d 2 /f |
| regedit /s «Путь_до_файла\имя_файла.reg» |
| net start wuauserv |
Вместо «Путь_до_файла\имя_файла.reg» введите путь к файлу с обновлениями, который вы скачали. Если вы не используете файл с обновлениями, пропустите эту строку.
Этот bat-файл выполняет следующие функции:
- Останавливает службу обновлений Windows, чтобы предотвратить конфликты во время установки обновлений.
- Изменяет значения реестра для отключения автоматического обновления Windows. Значение «NoAutoUpdate» устанавливается на 1, чтобы отключить автоматическое обновление.
- Изменяет значения реестра для выбора способа установки обновлений Windows. Значение «AUOptions» устанавливается на 2, чтобы выбрать автоматическую установку обновлений.
- Использует программу «regedit» для импорта значений реестра из файла с обновлениями. Если вы не скачали файл с обновлениями, пропустите эту строку.
- Запускает службу обновлений Windows снова после установки обновлений.
Вы можете выбрать другие значения для «NoAutoUpdate» и «AUOptions» в зависимости от ваших предпочтений.
Шаг 3: Сохраните bat-файл
После редактирования bat-файла сохраните его, выберите «Файл» — «Сохранить». Убедитесь, что расширение файла «.bat» сохраняется и в конце файла нет других расширений, таких как «.txt».
Теперь у вас есть готовый bat-файл для автоматической установки обновлений Windows. Вы можете запустить этот файл вручную, нажав на него дважды, или создать расписание задач для автоматического выполнения bat-файла.
Автоматическая установка обновлений для Windows 7
Автоматическая установка обновлений для Windows 7 может быть решением для пользователей, которые хотят, чтобы их операционная система всегда была обновлена до последней версии. В этой статье мы рассмотрим, как создать bat-файл, который позволит автоматически устанавливать обновления Windows 7.
Шаг 1: Создайте bat-файл
В первую очередь, создайте новый текстовый файл и сохраните его с расширением .bat. Назовите его, например, «автообновление.bat». Этот bat-файл будет содержать команды для установки обновлений.
Шаг 2: Редактирование bat-файла
Откройте созданный bat-файл в текстовом редакторе и добавьте следующие команды:
- net stop wuauserv
- rd /s /q %windir%\SoftwareDistribution
- net start wuauserv
- net stop wuauserv
- wuauclt.exe /updatenow
- net start wuauserv
Эта команда остановит службу обновления Windows, чтобы можно было установить обновления.
Эта команда удалит необходимые временные файлы, связанные с обновлениями Windows.
Эта команда снова запустит службу обновления Windows.
Эта команда остановит службу обновления Windows для установки обновлений.
Эта команда запустит поиск и установку всех доступных обновлений.
Эта команда снова запустит службу обновления Windows.
Шаг 3: Выполнение bat-файла
Чтобы автоматически установить обновления с использованием bat-файла, выполните следующие действия:
- Щелкните правой кнопкой мыши на bat-файле.
- Выберите «Запустить от имени администратора».
После завершения выполнения bat-файла, Windows 7 будет проверять обновления и устанавливать их автоматически.
Шаг 4: Настройка автоматической установки обновлений
Если вы хотите, чтобы обновления Windows 7 устанавливались автоматически без вмешательства пользователя, вам необходимо настроить некоторые параметры. Сделайте следующее:
- Нажмите клавишу «Start» и выберите «Control Panel».
- Нажмите на «System and Security» и выберите «Windows Update».
- В окне «Windows Update» нажмите «Change settings» в левой части окна.
- В разделе «Important Updates» выберите пункт «Install updates automatically (recommended)».
- Установите параметр «Install new updates: Every day» для ежедневной установки обновлений.
- Нажмите «OK», чтобы сохранить настройки.
Теперь обновления Windows 7 будут устанавливаться автоматически, согласно выбранным настройкам.
Шаг 5: Проверка выполнения задания
Чтобы проверить, что автоматическая установка обновлений работает правильно, выполните следующие действия:
- Нажмите клавишу «Start» и выберите «Control Panel».
- Нажмите на «System and Security» и выберите «Windows Update».
- В окне «Windows Update» нажмите «Check for updates».
Windows 7 проверит наличие доступных обновлений и установит их автоматически, если таковые имеются.
С помощью bat-файлов вы можете создать автоматическую установку обновлений для Windows 7. Этот способ позволяет вам установить программу для установки обновлений с помощью простого bat-файла, который будет запускаться от имени администратора и выполнять все необходимые команды. Также вы можете настроить параметры установки обновлений через групповую политику или редактирование реестра.
Как отключить автоматическое обновление в Windows 10?
Автоматическое обновление операционной системы Windows 10 может быть не всегда желательным. Если вы хотите полностью контролировать процесс обновлений и выбирать, когда и как устанавливать новые пакеты обновлений, вы можете отключить автоматическое обновление. В этом разделе статьи вы узнаете, как выполнить эту задачу.
1. Использование групповой политики:
- Откройте «Центр администрирования политики групповых объектов» (введите в строке поиска «gpedit.msc» и выберите соответствующий результат)
- Перейдите по следующему пути:
Конфигурация компьютера > Административные шаблоны > Компоненты Windows > Обновление Windows - В правой части окна дважды щелкните на опции «Автообновление Windows»
- Выберите «Отключено» и нажмите «ОК»
2. Использование реестра:
- Создайте bat-файл с названием «
disabler.bat» (например, через проводник и блокнот) - В открывшемся файле вставьте следующий код:
«`bat
REG ADD «HKEY_LOCAL_MACHINE\SOFTWARE\Policies\Microsoft\Windows\WindowsUpdate\AU» /v «NoAutoUpdate» /t REG_DWORD /d «1» /f
- Сохраните файл и запустите его с правами администратора
3. Использование командной строки:
- Откройте командную строку с правами администратора
- Введите следующую команду и нажмите Enter:
«`bat
sc config wuauserv start= disabled
4. Отключение службы обновлений:
- Откройте «Службы» (введите «services.msc» в строку поиска и выберите соответствующий результат)
- Найдите службу с названием «Обновление Windows» (или «Windows Update»)
- Щелкните правой кнопкой мыши на службе и выберите «Свойства»
- В разделе «Общие» выберите «Отключить» в выпадающем меню «Тип запуска»
- Нажмите «Применить» и «ОК»
После выполнения любого из вышеперечисленных способов автоматическое обновление Windows 10 будет отключено. Обратите внимание, что отключение автоматического обновления может привести к проблемам безопасности, поэтому будьте осторожны и регулярно проверяйте наличие новых обновлений операционной системы.
Программа Windows 7 Update Pack Tool
Для использования программы Windows 7 Update Pack Tool создайте bat-файл следующего содержания с названием, например, update.bat:
| Функция | Как использовать |
|---|---|
| Установка обновлений | Нажмите Win + R, введите %windir%\windowsupdate.log в кавычках и нажмите Enter. В появившемся окне нажмите Ctrl + F, чтобы открыть окно поиска, и найдите строку «Поставить на задание: 0». Если параметр имеет значение 0, то обновление автоматическое, если 1 — установка по расписанию. Если значение 2, то обновления отключены. |
| Отключение обновления | Для отключения обновлений, создайте в папке с программой файл с названием disabler.bat и добавьте в него следующее содержимое: |
| Создание расписания | Для создания расписания обновлений создайте в папке с программой файл с названием schedule.bat и добавьте в него следующее содержимое: |
Чтобы использовать программу Windows 7 Update Pack Tool, скачайте bat-файлы с указанными функциями и проведите редактирование в зависимости от ваших потребностей. Затем запустите bat-файл, выберите нужную функцию и нажмите Enter.
Программа Windows 7 Update Pack Tool является удобным способом установки обновлений для операционной системы Windows 7. Это позволяет пользователям контролировать процесс обновления и легко отключать или задавать расписание для обновлений в зависимости от их потребностей.
Видео:
КАК ОБНОВИТЬ Windows 7, 8.1 до 10 в 2020?
КАК ОБНОВИТЬ Windows 7, 8.1 до 10 в 2020? by ПК без проблем 341,033 views 3 years ago 4 minutes, 25 seconds