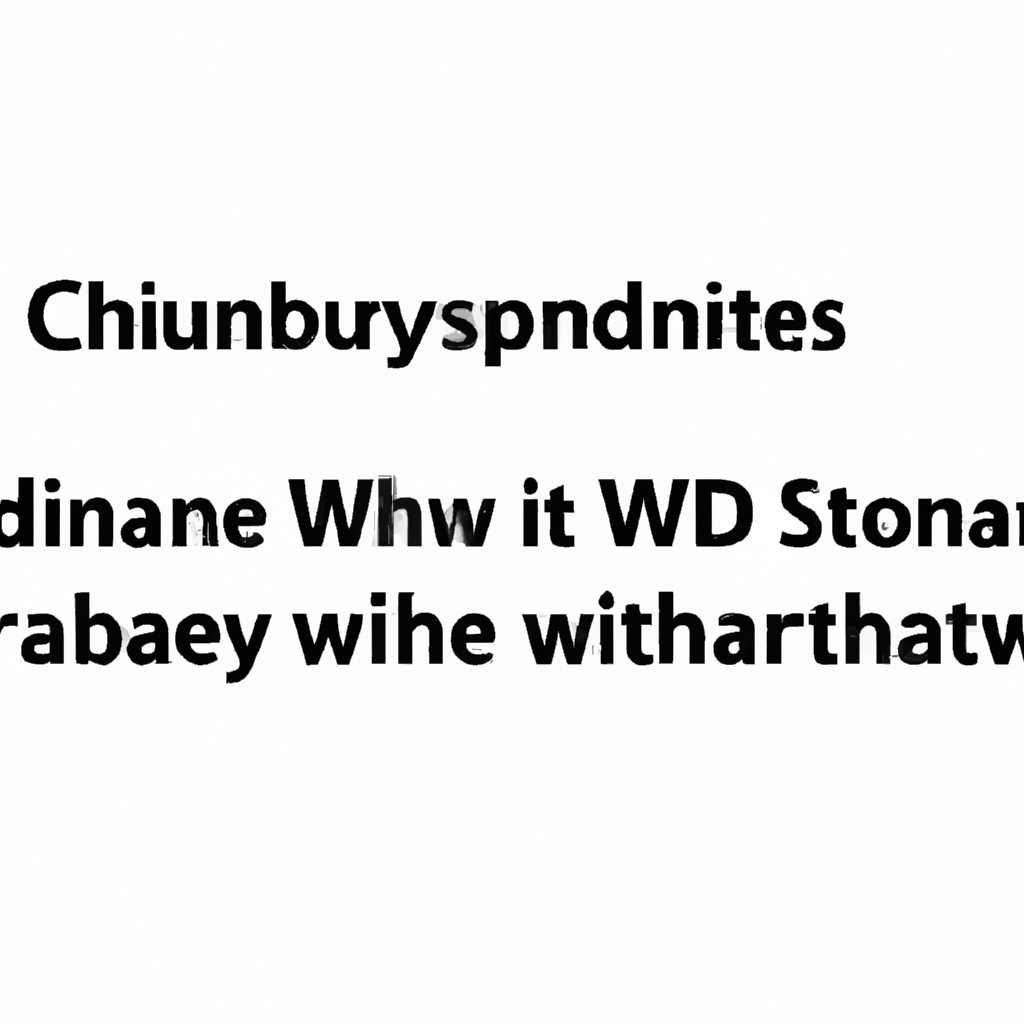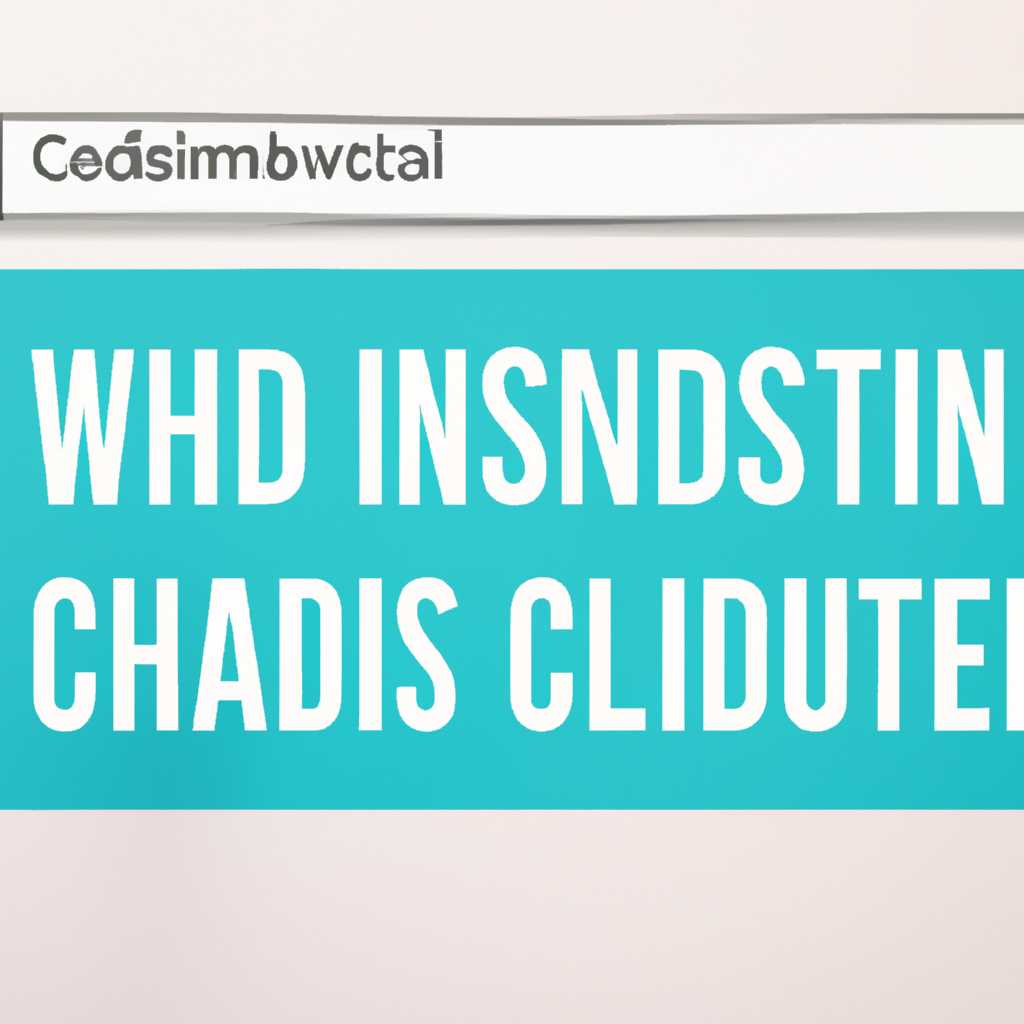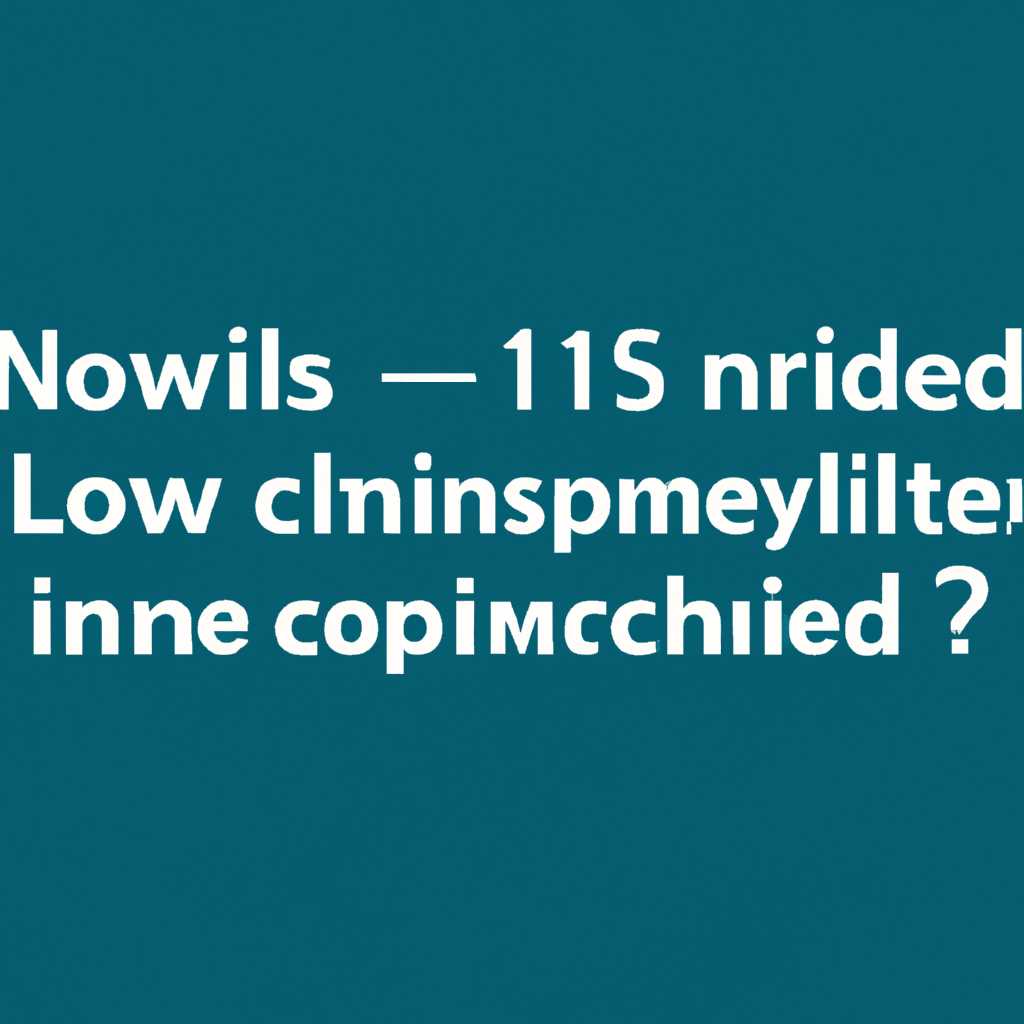- Обновление Windows через командную строку: возможно ли это?
- Запустите Центр обновления Windows с помощью командной строки
- Перейдите в командную строку для обновления Windows
- Используйте команду «wuauclt.exe» для обновления Windows
- Остановка службы обновления Windows
- Запуск установщика обновлений Windows через командную строку
- Выборочная установка обновлений
- Перезагрузка системы после обновлений
- Проверьте наличие доступных обновлений через командную строку
- Как проверить наличие обновлений
- Как загрузить обновления
- Дополнительные сведения
- Установите доступные обновления через командную строку
- Запустите командную строку от имени администратора
- Установите доступные обновления
- Потенциальные проблемы
- Видео:
- Сброс Bios. Восстановление BIOS секретными кнопками. РЕШЕНИЕ!
Обновление Windows через командную строку: возможно ли это?
Windows 10 предлагает различные способы обновления операционной системы, чтобы обеспечить ее безопасность и функциональность. Один из таких способов — обновление через командную строку. В этой статье мы рассмотрим, как обновлять Windows 10, используя командную строку и какие возможности предоставляются при использовании данного метода.
Командная строка предоставляет несколько инструментов для обновления Windows 10. Один из самых упомянутых инструментов — PowerShell. Используя PowerShell, вы можете обновлять операционную систему, выполнять сканирование на наличие обновлений или показывать последнюю информацию о доступных обновлениях. Вам также доступна возможность загрузить и установить обновления, скачанные ранее с помощью других инструментов.
Еще один метод обновления Windows 10 через командную строку — использование CAB-файлов. CAB-файлы являются сжатыми архивами, содержащими обновления для операционной системы. Чтобы обновить Windows 10 с помощью CAB-файлов, вам понадобится запустить команду для установки обновлений соответствующим образом. Вам также потребуется знать, какие CAB-файлы соответствуют вашей версии Windows 10.
Обновление Windows 10 через командную строку может быть полезным, особенно если вы работаете в фоновом режиме или не имеете домашней сети с высокой скоростью. Также это может быть полезно, если вы хотите выборочно установить только нужные обновления. Однако, обновление через командную строку может занять некоторое время и потребовать перезагрузку компьютера после завершения установки.
Запустите Центр обновления Windows с помощью командной строки
Возможность устанавливать обновления для операционной системы Windows через командную строку может быть очень полезной, особенно когда некоторые функции или службы не работают должным образом. В этом случае вы можете открыть Центр обновления Windows с помощью командной строки и выполнить необходимые операции.
Для установки обновлений через командную строку сначала откройте командную строку от имени администратора, чтобы получить полный доступ к системе. Затем выполните следующую команду:
| Команда | Описание |
|---|---|
| wusa.exe | Запускает службу обновления Windows |
| /uninstall | Удаляет обновления из системы |
| /quiet | Выполняет установку или удаление обновлений без отображения диалогового окна |
| /norestart | Отключает автоматическую перезагрузку после установки обновлений |
Вы также можете использовать параметр /uninstall /quiet /norestart для выборочной установки или удаления обновлений на своем компьютере. Например, следующая команда удаляет обновление KB1234567:
wusa.exe /uninstall /quiet /norestart KB1234567.msu
Учтите, что файлы обновления могут иметь различные форматы (например, .exe, .msu), поэтому обязательно укажите правильный формат при выполнении команды. Если вы не знаете, какой формат у выбранного обновления, просто выполните сканирование системы для определения необходимых обновлений.
Командная строка и Центр обновления Windows предлагают вам больше вариантов для установки, удаления и обновления различных модулей, служб или программ на вашем компьютере. Вы можете использовать их для примите игровой продукт или редакцию системы Microsoft, а также для решения проблем, которые могут возникнуть при установке или удалении обновлений. Когда вы выбираете установку обновлений через командную строку, вы можете быть уверены, что они правильно устанавливаются в фоновом режиме и не будут мешать вашим текущим операциям.
Независимо от того, на какой стороне вы находитесь — за или против установки обновлений через интернет, имейте в виду, что Центр обновления Windows всегда будет скачиваться и устанавливаться необходимые обновления. Ваши параметры обновления могут оказаться более выборочной в версии Windows, используемой в корпоративных средах. В конечном счете, вы всегда можете выбирать, насколько часто система должна обновляться или перезагружаться для вас — просто примите меры, соответствующие вашим потребностям.
Перейдите в командную строку для обновления Windows
Если вы хотите обновить Windows вручную и сделать это через командную строку, то вам необходимо выполнить несколько операций. Для начала, убедитесь, что ваш компьютер подключен к интернету, так как обновления загружаются из медиа-кэша Microsoft.
Установка обновлений через командную строку может быть полезна в случаях, когда обновление не запускается автоматически или вы хотите запустить процесс обновления в фоновом режиме без навязчивых уведомлений.
Для обновления Windows с помощью командной строки, выполните следующие шаги:
- Нажмите на кнопку «Пуск» в левом нижнем углу экрана компьютера.
- Введите «cmd» в поле поиска и кликните правой кнопкой мыши на запущенной программе «Командная строка».
- Выберите в контекстном меню пункт «Запустить от имени администратора».
- Если появится запрос на подтверждение, кликните «Да».
- В командной строке введите следующую команду: powershell
- Нажмите клавишу Enter, чтобы запустить процесс обновления.
- Затем введите следующую команду: Get-WindowsUpdate
- Если вы видите список загруженных обновлений, значит обновление уже запущено.
- Если обновление ещё не запущено, введите команду: Get-WindowsUpdate -Install
- Процесс обновления начнется, и Windows будет проверять наличие обновлений и устанавливать их.
- После завершения обновления перезагрузите компьютер.
Обратите внимание, что переход в командную строку может быть сложным и требовать некоторых знаний о системе. Если вы не уверены, что делаете, лучше воспользоваться стандартным способом обновления Windows через Центр обновлений или настройки системы.
Не забывайте, что обновление Windows — важный процесс, который помогает сохранить безопасность и функциональность вашего компьютера. Поэтому всегда следите за наличием и установкой последних обновлений.
Используйте команду «wuauclt.exe» для обновления Windows
Остановка службы обновления Windows
Перед запуском обновления через командную строку, вам может потребоваться остановить службу обновления Windows. Это можно сделать с помощью команды «net stop wuauserv».
Запуск установщика обновлений Windows через командную строку
Для запуска установщика обновлений Windows через командную строку, вам понадобится доступ к программе «wuauclt.exe». Данная программа по умолчанию находится в системной папке и может быть запущена с помощью следующей команды:
wuauclt.exe /updatenow
Запуск данной команды инициирует проверку наличия обновлений для вашей системы. Если обновления доступны, начнется их скачивание и установка.
Выборочная установка обновлений
Если вы хотите установить конкретные обновления, вы можете использовать команду «wuauclt.exe /detectnow». Эта команда позволяет обновить информацию о доступных обновлениях и выбрать те, которые вам необходимы для установки.
Перезагрузка системы после обновлений
После установки обновлений вам может потребоваться перезагрузить систему. Для этого можно использовать команду «shutdown /r». Она выполнит перезагрузку компьютера и завершит процесс установки обновлений.
Управление процессом обновления Windows через командную строку позволяет выбирать только нужные обновления, контролировать процесс установки и настраивать параметры обновления. Это особенно полезно для пользователей, которые желают избежать нежелательных обновлений или имеют ограниченное подключение к интернету.
Используя командную строку для обновления Windows, вы получаете больше контроля и гибкости в процессе обновления своей системы.
Проверьте наличие доступных обновлений через командную строку
Для пользователей операционной системы Windows в редакции 10 Creators Update (версии 1703) и выше доступна возможность проверить наличие и загрузить обновления через командную строку. Это может быть полезным в случае, если у вас возникают проблемы с обновлениями через Домашний центр обновлений или если вам просто интересно узнать, сколько обновлений установлено на вашем компьютере.
Как проверить наличие обновлений
Для начала запустите командную строку в режиме администратора. Для этого нажмите на кнопку «Пуск», введите «Командная строка» в строке поиска, а затем щелкните правой кнопкой мыши на результате поиска «Командная строка» и выберите «Запуск от имени администратора».
После запуска командной строки введите команду «powershell» и нажмите клавишу «Enter». Теперь вы будете работать в интерактивной среде PowerShell, где можно выполнять различные операции.
Введите команду «windows10upgrade» и нажмите клавишу «Enter». Эта команда запустит службу обновления Windows, которая проверит наличие доступных обновлений.
Как загрузить обновления
После проверки наличия обновлений служба Windows Update вернет информацию о доступных обновлениях. Если есть новые обновления, они автоматически скачаются и установятся на ваш компьютер.
Если вы хотите загрузить и установить обновления сразу, введите команду «update«, после чего служба Windows Update начнет процесс загрузки и установки доступных обновлений. Будьте готовы к тому, что данный процесс может занять некоторое время, в зависимости от количества и размера загружаемых обновлений.
Дополнительные сведения
Остановка службы Windows Update может занять некоторое время из-за загруженных процессов обновления и доступа к интернету. Если вы не хотите ждать, можно воспользоваться специальными портативными средствами для обновления Windows.
Например, вы можете скачать файл ISO с наиболее свежей версией Windows 10 с помощью Media Creation Tool и установить обновления с помощью этого файла. Для этого запустите Media Creation Tool и выберите опцию для скачивания создания установочной флешки (или диска).
После скачивания файла ISO запустите его и следуйте инструкциям для установки обновленной версии Windows 10. В процессе установки все доступные обновления также будут установлены на ваш компьютер.
Таким образом, у вас есть несколько способов обновить Windows 10 через командную строку. Вы можете воспользоваться службой обновления Windows или скачать последнюю версию Windows 10 и установить обновления в процессе установки.
Установите доступные обновления через командную строку
Для обновления Windows вы можете использовать командную строку, которая предоставляет возможность установить обновления без необходимости вручную искать и кликать на кнопку «Обновить» в домашней системе. Кроме того, установка обновлений через командную строку может быть полезна в тех случаях, когда на вашем компьютере возникли проблемы с обновлением через обычный способ.
Запустите командную строку от имени администратора
Перед началом установки обновлений через командную строку вам нужно запустить командную строку от имени администратора. Для этого выполните следующие действия:
- Нажмите правой кнопкой мыши на значок «Пуск» в нижнем левом углу экрана.
- Выберите пункт «Командная строка (администратор)» в контекстном меню.
Установите доступные обновления
Чтобы установить обновления через командную строку, используйте следующие команды:
| Команда | Описание |
|---|---|
| wmic qfe list | Показывает список установленных обновлений. |
| wmic qfe get HotFixID,InstalledOn | Показывает список установленных обновлений в виде таблицы с информацией о дате установки. |
| wmic qfe where «HotFixID like ‘KB%’ and InstalledOn >= ‘MM/DD/YYYY'» uninstall | Удаляет установленное обновление, где «KB%» — номер обновления, а «MM/DD/YYYY» — дата установки. |
| powershell -executionpolicy unrestricted -command «iex ((new-object net.webclient).DownloadString(‘https://chocolatey.org/install.ps1’))» | Устанавливает Chocolatey, модуль для установки программ и обновлений из командной строки. |
| choco install chocolateygui | Устанавливает графический интерфейс Chocolatey для удобного управления программами и обновлениями. |
Потенциальные проблемы
При установке обновлений через командную строку могут возникать некоторые проблемы. Рассмотрим некоторые из них:
- Остановка обновления: иногда установка обновления может быть остановлена из-за ошибок в командной строке или других проблем.
- Неудачное обновление: иногда обновления могут не устанавливаться из-за конфликтов с другими программами или системными параметрами.
- Перезагрузка системы: после установки некоторых обновлений может потребоваться перезагрузка компьютера для их полного применения.
Также следует помнить, что установка обновлений через командную строку может потребовать дополнительных параметров или быть недоступна для некоторых версий Windows. В случае возникновения проблем рекомендуется обратиться к документации Microsoft или попробовать использовать другие методы установки обновлений.
Видеоинструкция по установке обновлений через командную строку в Windows 10:
Видео:
Сброс Bios. Восстановление BIOS секретными кнопками. РЕШЕНИЕ!
Сброс Bios. Восстановление BIOS секретными кнопками. РЕШЕНИЕ! by Мастерская каморка 314,474 views 1 year ago 7 minutes, 28 seconds