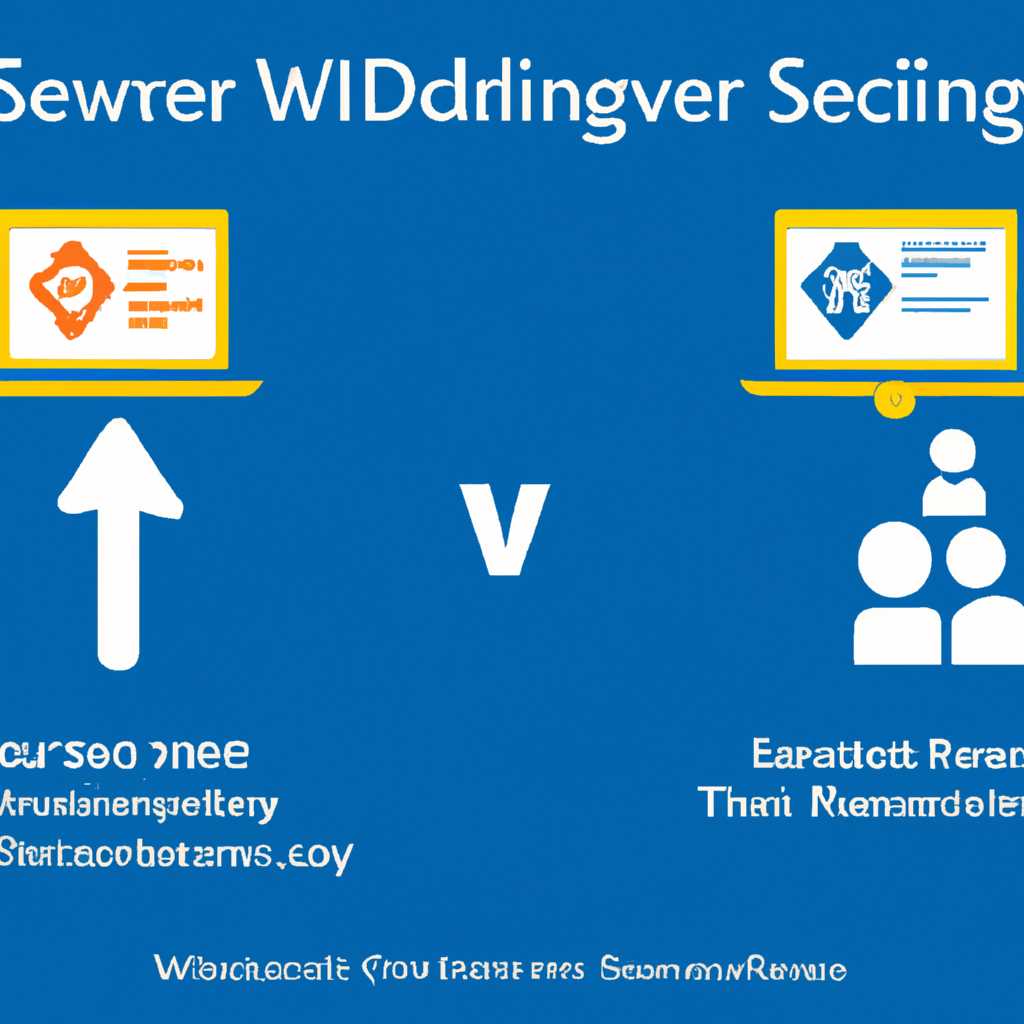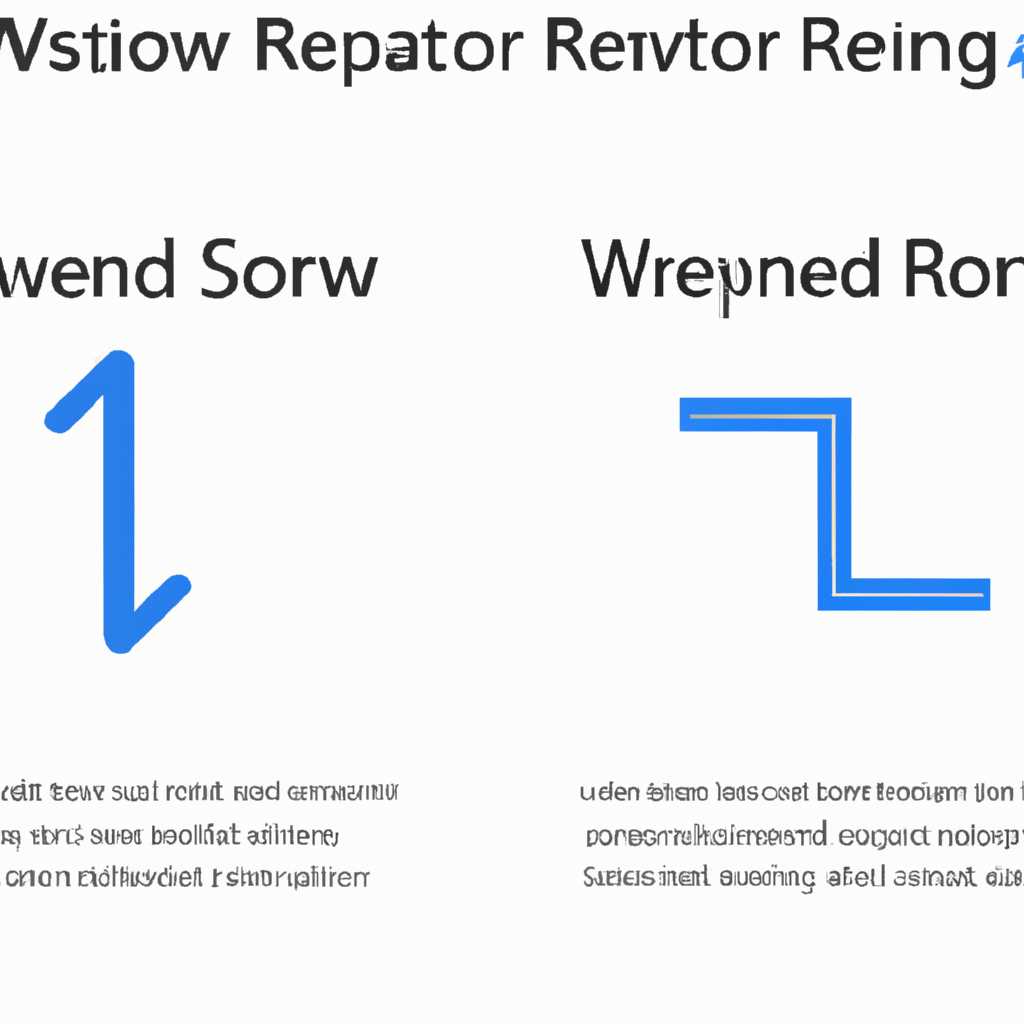- Обновление Windows Server 2012 R2 до Windows Server 2019 — как выполнить апгрейд
- Обновление Windows Server 2012 R2 до Windows Server 2019
- Подготовка к апгрейду
- 1. Проверка системных требований
- 2. Резервное копирование данных
- 3. Проверка совместимости приложений
- 4. Подготовка домена
- 5. Понижение версии при необходимости
- Создание резервной копии данных
- Почему создание резервной копии данных важно?
- Как создать резервную копию данных?
- Примечание
- Установка Windows Server 2019
- Шаг 1: Перейти к обновлению
- Шаг 2: Удаление роли контроллера домена
- Шаг 3: Обновление до Windows Server 2019
- Шаг 4: Установка удаленных ролей
- Перенос приложений и настроек
- Тестирование обновления
- Проверка состояния Active Directory
- Разрешение проблем после апгрейда
- 1. Система не загружается после апгрейда
- 2. Проблемы с контроллерами домена после апгрейда
- 3. Удаление неправильно выполненного апгрейда
- Видео:
- How to upgrade windows server 2012 R2 to windows server 2019
Обновление Windows Server 2012 R2 до Windows Server 2019 — как выполнить апгрейд
Перенос приложений, проверка медиа, понижение до той же версии – вот несколько действий, которые нужно выполнить при успешном апгрейде сервера Windows.
Сначала, перед началом апгрейда, важно перенести и сохранить все данные и записи существующих серверов. Проверьте, что компьютер соответствует минимальным требованиям новой версии Windows Server.
После выбора и загрузки дистрибутива Windows Server 2019 на устройство, выполните следующие действия:
- Установите необходимые службы и роли на сервере. Например, с помощью PowerShell можно использовать команду «Install-WindowsFeature».
- Перенесите роли Active Directory (AD), FSMO и другие в новую систему с помощью команд, например, «Move-ADDirectoryServerOperationMasterRole».
- Соберите данные и информацию существующей системы, чтобы быть готовым к возможному понижению (downgrade) в случае неуспешности апгрейда.
- Создайте резервные копии важных данных и баз данных.
- Удалите предыдущие версии Windows Server после успешного апгрейда. Следите за сохранностью данных и записей.
После выполнения всех этих действий успешное обновление Windows Server 2012 R2 до Windows Server 2019 будет завершено. Учтите, что апгрейд может занять некоторое время, поэтому будьте терпеливы и следуйте инструкциям на экране.
Обновление Windows Server 2012 R2 до Windows Server 2019
Для выполнения обновления следует следовать указанным ниже шагам:
| Шаг 1: | Создайте резервную копию всех важных данных на вашем сервере. Это позволит избежать нежелательной потери данных в случае возникновения каких-либо проблем в процессе обновления. |
| Шаг 2: | Удостоверьтесь, что ваш сервер соответствует требованиям к аппаратному обеспечению и программному обеспечению для Windows Server 2019. Проверьте информацию о системе, чтобы убедиться, что система находится в соответствующем состоянии для процесса обновления. |
| Шаг 3: | Установите на сервер медиа с Windows Server 2019. Просто откройте медиа и запустите процесс установки. |
| Шаг 4: | Выберите «Обновить этот сервер…» в окне установки. Нажмите кнопку «Далее», чтобы начать процесс обновления. |
| Шаг 5: | Продолжайте выполнение шагов мастера установки, выбирая необходимые опции и параметры для вашей системы. |
| Шаг 6: | По завершении обновления перезагрузите сервер. Убедитесь, что все приложения и службы успешно запускаются после перезагрузки. |
После успешного выполнения всех шагов обновление Windows Server 2012 R2 до Windows Server 2019 будет завершено. Ваш сервер будет обновлен до последней версии операционной системы, готовой к поддержке новых приложений и устройств. Обратите внимание, что после обновления могут потребоваться дополнительные действия, такие как переустановка ролей сервера или проверка и перенос данных.
Если у вас возникли вопросы или вам необходима помощь в процессе обновления, обращайтесь к нашей редакции. Мы с удовольствием поможем вам и предоставим ответы на ваши вопросы о процессе обновления операционной системы Windows Server.
Подготовка к апгрейду
Перед тем, как начать процесс обновления операционной системы Windows Server 2012 R2 до Windows Server 2019, необходимо выполнить ряд подготовительных действий. Это поможет вам избежать возможных проблем и обеспечить успешное обновление.
1. Проверка системных требований
Убедитесь, что ваш сервер соответствует минимальным требованиям для установки Windows Server 2019. Проверьте объем доступного места на жестком диске, объем оперативной памяти и другие характеристики системы.
2. Резервное копирование данных
Перед выполнением апгрейда рекомендуется создать резервную копию всех важных данных и настроек системы. Это позволит вам восстановить систему в случае возникновения проблем во время обновления.
Для создания резервной копии воспользуйтесь одним из следующих методов:
- Используйте инструменты резервного копирования, предоставляемые операционной системой Windows Server 2012 R2.
- Используйте стороннее программное обеспечение для резервного копирования данных.
3. Проверка совместимости приложений
Перед выполнением апгрейда убедитесь, что все установленные на сервере приложения совместимы с Windows Server 2019. Свяжитесь с разработчиками приложений или поставщиками программного обеспечения, чтобы узнать о поддержке их продуктов на новой операционной системе.
4. Подготовка домена
Если ваш сервер является контроллером домена, необходимо выполнить дополнительные шаги для подготовки домена к апгрейду.
- Выполните проверку состояния службы Active Directory и исправьте все обнаруженные проблемы.
- Перейдите на последнюю версию схемы домена с помощью инструмента «AD Schema Master».
- Перенесите все роли FSMO (Flexible Single Master Operations) на другие контроллеры домена.
- Скопируйте все записи DNS с сервера на другие DNS-серверы.
- Убедитесь, что на контроллере домена нет непереведенных ресурсов или проводной графики (wired graphics).
5. Понижение версии при необходимости
В случае, если вам потребуется понизить версию операционной системы, установленной на сервере, убедитесь, что у вас есть установочные медиа для предыдущей версии Windows Server.
Процесс понижения версии может быть выполнен следующим образом:
- Установите предыдущую версию Windows Server на отдельный виртуальный сервер или физическую машину.
- Перенесите все роли и службы на новый сервер с помощью инструмента «Active Directory Migration Tool (ADMT)».
- Убедитесь, что на новом сервере перенесены все данные и настройки, необходимые для работы системы.
- Сделайте резервную копию данных с предыдущего сервера и установите Windows Server 2019 на нем с нуля.
- Восстановите данные с резервной копии на новый сервер с Windows Server 2019.
После выполнения всех подготовительных действий вы будете готовы к выполнению процесса обновления операционной системы Windows Server 2012 R2 до Windows Server 2019.
Создание резервной копии данных
Почему создание резервной копии данных важно?
Во время процесса обновления вся информация и данные на сервере могут быть изменены, удалены или повреждены. Создание резервной копии данных позволяет избежать потери важных файлов и информации, а также обеспечивает возможность быстрого восстановления системы в случае неудачного обновления.
Как создать резервную копию данных?
Существует несколько способов создания резервной копии данных на сервере Windows Server 2012 R2:
- Использование встроенных инструментов системы. В Windows Server 2012 R2 есть функция Создание образа системы, которая позволяет создать полное резервное копирование всей системы и данных на отдельное устройство хранения.
- Использование программного обеспечения сторонних разработчиков. Существует множество программных продуктов, которые обеспечивают более гибкое и удобное создание резервных копий данных.
При создании резервной копии данных убедитесь, что все ваши важные файлы, документы, базы данных и другая информация сохраняются в надежном и защищенном месте.
Теперь, когда у вас есть резервная копия данных, вы можете начать выполнять обновление операционной системы.
Примечание
Перед обновлением обязательно проверьте, что ваш сервер соответствует требованиям новой версии Windows Server 2019. Убедитесь, что вся необходимая информация и ресурсы доступны для успешного выполнения обновления.
Установка Windows Server 2019
Перед установкой Windows Server 2019 на ваш сервер, вам потребуется выполнить ряд действий, чтобы убедиться в успешности операции. В этом разделе мы рассмотрим процесс установки, начиная с обновления существующих версий операционной системы до Windows Server 2019.
Шаг 1: Перейти к обновлению
Прежде чем начать установку Windows Server 2019, убедитесь, что вы выполнили обновление существующей операционной системы до Windows Server 2019. Однако это может быть опасно, если у вас установлена стандартная роль контроллера домена.
Шаг 2: Удаление роли контроллера домена
Если у вас установлена роль контроллера домена на сервере, вам необходимо удалить эту роль перед обновлением до Windows Server 2019. Чтобы удалить роль контроллера домена, выполните следующие действия:
- Откройте командную строку от имени администратора.
- Запустите редактор ролей с помощью команды
servermanager. - В редакторе ролей выберите роль контроллера домена, а затем нажмите кнопку «Удалить роль».
После удаления роли контроллера домена вы можете перейти к обновлению до Windows Server 2019.
Шаг 3: Обновление до Windows Server 2019
Для обновления до Windows Server 2019 вам потребуется носитель с этой версией операционной системы. Если у вас есть носитель, просто скопируйте его на сервер и запустите файл setup.exe . Если у вас нет носителя, вы можете скачать его с официального сайта Windows.
После запуска файла setup.exe следуйте инструкциям мастера установки, выбрав параметры, необходимые для вашего сервера и конфигурации. Убедитесь, что вам предоставлена информация об обновлении операционной системы (in-place upgrade) и сведения о сохранении данных.
Когда установка Windows Server 2019 завершена, будем установка происходит после успешности операции. Убедитесь, что все ваши роли и настройки сохранились после обновления.
Шаг 4: Установка удаленных ролей
После обновления до Windows Server 2019 вы можете установить удаленные роли, если они были удалены ранее. Чтобы установить удаленную роль, выполните следующие действия:
- Откройте командную строку от имени администратора.
- Запустите редактор ролей с помощью команды
servermanager. - В редакторе ролей выберите желаемую роль и нажмите кнопку «Установить роль».
После установки удаленных ролей ваш сервер готов к работе с новой операционной системой Windows Server 2019.
Перенос приложений и настроек
При процессе обновления операционной системы Windows Server 2012 R2 до Windows Server 2019 важно уделить должное внимание передаче приложений и настроек на новую версию. В случае успешности обновления, все приложения, установленные на предыдущей версии сервера, будут автоматически перенесены на новый сервер без необходимости их повторной установки.
Однако, перед выполнением обновления необходимо выполнить ряд действий для гарантированного переноса всех приложений и настроек. В последнем случае, когда обновление выполняется в рамках одного домена, можно просто выполнить миграцию со всех серверов данного домена.
Чтобы успешно выполнить миграцию приложений и настроек, необходимо выполнить следующие действия:
- Создайте резервную копию всех важных данных.
- Перенесите все приложения и настройки на отдельный сервер.
- После успешного переноса всех приложений и настроек на новый сервер, удалите предыдущий сервер с помощью команды «Remove-WindowsFeature».
- Установите на новый сервер необходимые роли и функции с помощью команды «Install-WindowsFeature».
- Проверьте состояние сервера с помощью команды «Get-WindowsFeature».
- Если на новом сервере необходимо перенести также доменные роли, выполните команду «Move-ADDirectoryServerOperationMasterRole».
- После завершения переноса ролей, выполните команду «Restart-Computer» для перезагрузки сервера.
По окончании выполнения всех перечисленных действий, процесс переноса приложений и настроек будет успешно завершен. Убедитесь, что все данные и настройки были перенесены корректно с помощью команды «Collect-info».
Если возникли вопросы по переносу приложений и настроек, обратитесь к документации или обратитесь к специалисту по обновлению Windows Server 2012 R2 до Windows Server 2019.
Тестирование обновления
Перед выполнением обновления, рекомендуется провести тестирование процесса на отдельной тестовой среде, чтобы избежать возможных проблем и непредвиденных ситуаций на рабочих серверах.
Для начала тестирования необходимо:
- Создать отдельную тестовую среду, которая воспроизводит основные настройки и условия работы основных серверов.
- Установить на тестовую среду актуальную версию Windows Server 2012 R2.
- Создать резервную копию всех данных сервера, чтобы можно было восстановить систему в случае неудачного обновления.
Затем можно приступить к тестированию обновления:
- Запустите инсталляционный файл обновления, щелкнув по файлу setup.exe.
- Выберите опцию «Обновить существующую установку Windows» и следуйте инструкциям на экране.
- После успешного завершения обновления, выполните проверку работоспособности сервера и роли системы.
- Убедитесь, что все устройства и приложения на сервере продолжают работать корректно после обновления.
- Проверьте, что настройки ролей сервера и свойства системы соответствуют заданным значениям.
После успешного тестирования обновления на тестовой среде и убеждения в его успешности, можно приступать к обновлению сервера в рабочей среде. Важно помнить, что для обновления службы домена и контроллеров домена, необходимо сначала перевести сервер в режим подготовки к миграции и удалить все старые редакции Windows Server 2012 R2. Также, перед обновлением, рекомендуется сделать резервную копию всех данных и проверить их целостность.
В случае, если при обновлении возникнут проблемы или система не будет работать корректно после обновления, можно вернуться к предыдущей версии Windows Server 2012 R2, проведя операцию понижения до последней успешно работавшей версии. Для этого необходимо воспользоваться командной строкой и выполнить команду «dism /online /set-productname /productname:Windows Server 2012 R2» (без кавычек).
После завершения понижения, необходимо выполнить проверку работоспособности сервера и его ролей, а также проверить наличие и целостность всех данных.
Внимание! Перед выполнением обновления, убедитесь, что вы имеете все необходимые ответы на вопросы, связанные с процессом обновления. Делайте резервные копии данных и будьте уверены в успешности выполнения каждого шага.
Проверка состояния Active Directory
Перед началом процесса обновления Windows Server 2012 R2 до Windows Server 2019 на вашем сервере необходимо проверить состояние службы Active Directory. Это важно для успешного выполнения апгрейда и продолжения работы вашего домена без проблем.
Для выполнения данной проверки необходимо выполнить следующие шаги:
- Шаг 1: Убедитесь, что на вашем сервере установлена роль контроллера домена (Domain Controller Role). Если роль контроллера домена не установлена, выполните следующие действия:
- Откройте «Серверный менеджер» (Server Manager) на вашем сервере.
- Перейдите в раздел «Установка ролей и компонентов» (Add Roles and Features).
- Выберите сервер, на котором будет установлена роль контроллера домена.
- В списке ролей выберите «Active Directory Domain Services» и установите ее.
- Шаг 2: После успешной установки роли контроллера домена выполните следующие действия для перевода вашего сервера в режим подготовки к апгрейду:
- Откройте командную строку от имени администратора.
- Выполните команду dsquery server для получения информации о всех компьютерах в вашем домене.
- Выберите компьютер, на котором установлена роль контроллера домена и запустите на нем программу «Редактор реестра» (Registry Editor).
- Шаг 3: Проверьте состояние службы Active Directory на вашем сервере:
- Откройте «Службы» (Services) на вашем сервере.
- Найдите и убедитесь, что службы Active Directory Domain Services, Kerberos Key Distribution Center и DNS Server запущены и работают без ошибок.
- Шаг 4: Проверьте состояние файлов миграции на вашем сервере:
- Откройте проводник (File Explorer) на вашем сервере.
- Перейдите в папку C:\Windows\Panther\Migration\.
- Убедитесь, что в этой папке содержится файл Setup.exe, который будет использоваться для выполнения апгрейда.
После выполнения вышеуказанных действий и убеждения в правильной подготовке вашей системы и всех компонентов, вы будете готовы к выполению апгрейда вашего сервера Windows Server 2012 R2 до Windows Server 2019.
Разрешение проблем после апгрейда
После успешного выполнения обновления операционной системы Windows Server 2012 R2 до Windows Server 2019 могут возникнуть некоторые проблемы. В данном разделе мы рассмотрим некоторые из них и предоставим решения.
1. Система не загружается после апгрейда
Если после апгрейда сервер не загружается, необходимо проверить следующие параметры:
- Убедитесь, что все необходимые драйверы для оборудования сервера установлены и обновлены до последней версии. Для этого можно посетить веб-сайты производителей оборудования и загрузить соответствующие драйверы.
- Проверьте файлы журнала установки по пути
C:\Windows\Panther\Setupна возможное наличие ошибок или предупреждений. При обновлении файлы журнала содержат подробную информацию о процессе апгрейда и могут помочь выяснить причину проблемы. - Запустите систему в режиме безопасного загрузчика или воспользуйтесь командной строкой восстановления (Recovery Command Prompt). Используйте команды, такие как
sfc /scannowилиdism /online /cleanup-image /restorehealth, чтобы проверить целостность системных файлов и выполнить возможные восстановительные действия.
2. Проблемы с контроллерами домена после апгрейда
В случае обновления сервера, являющегося контроллером домена, до новой версии Windows Server 2019, могут возникнуть проблемы с репликацией и авторитетностью информации.
Для разрешения данных проблем рекомендуется выполнить следующие действия:
- Убедитесь, что на всех контроллерах домена установлена последняя версия службы обновления AD.
- Перенесите роли FSMO на новый сервер, на котором был выполнен апгрейд.
- Проверьте, что все контроллеры домена успешно реплицируются и обновляются.
- При необходимости выполните восстановление базы данных AD с помощью команды
ntdsutil.
3. Удаление неправильно выполненного апгрейда
Если в процессе обновления Windows Server 2012 R2 до Windows Server 2019 возникли проблемы, и вы хотите откатиться к предыдущей версии, необходимо следовать следующим шагам:
- Убедитесь, что у вас есть полный резервный копия всех важных данных и настроек сервера.
- Подготовьте установочный носитель с предыдущей версией Windows Server (например, Windows Server 2012 R2).
- Перейдите в режим восстановления системы, запустив сервер с установочного носителя.
- Выберите опцию «Установка» и далее «Удаление», чтобы удалить текущую версию Windows Server 2019.
- После успешного удаления установите предыдущую версию Windows Server, следуя инструкциям установщика.
- Восстановите резервную копию данных и настроек, чтобы вернуть сервер в рабочее состояние.
Добавлено редакцией: перед выполнением процедуры обратите внимание, что некоторые продукты и свойства, установленные на сервере до обновления, могут потребовать повторной установки после апгрейда или могут быть несовместимы с новой версией операционной системы. Убедитесь, что у вас есть всю необходимую информацию об обновлениях и требованиях к совместимости перед выполнением процесса обновления.
| Информация | Указания |
|---|---|
| Текущая версия Windows Server | Windows Server 2012 R2 |
| Целевая версия Windows Server | Windows Server 2019 |
| Способ обновления | Внутреннее обновление (in-place upgrade) |
| Тип лицензии | Стандартная (Standard edition) |
Убедитесь, что перед выполнением обновления вы имеете подходящий канал обновления (Channel), правильно выбираете тип установки (Edition), а также проверьте и удостоверьтесь, что на сервере отсутствуют какие-либо ограничения или проблемы, которые могут повлиять на успешную установку новой версии.
Перед выполнением обновления рекомендуется также ознакомиться с документацией и руководствами Microsoft по обновлению операционной системы и совместимости с вашими текущими настройками и конфигурацией.
Видео:
How to upgrade windows server 2012 R2 to windows server 2019
How to upgrade windows server 2012 R2 to windows server 2019 by Savorn Phan 6,690 views 3 years ago 25 minutes