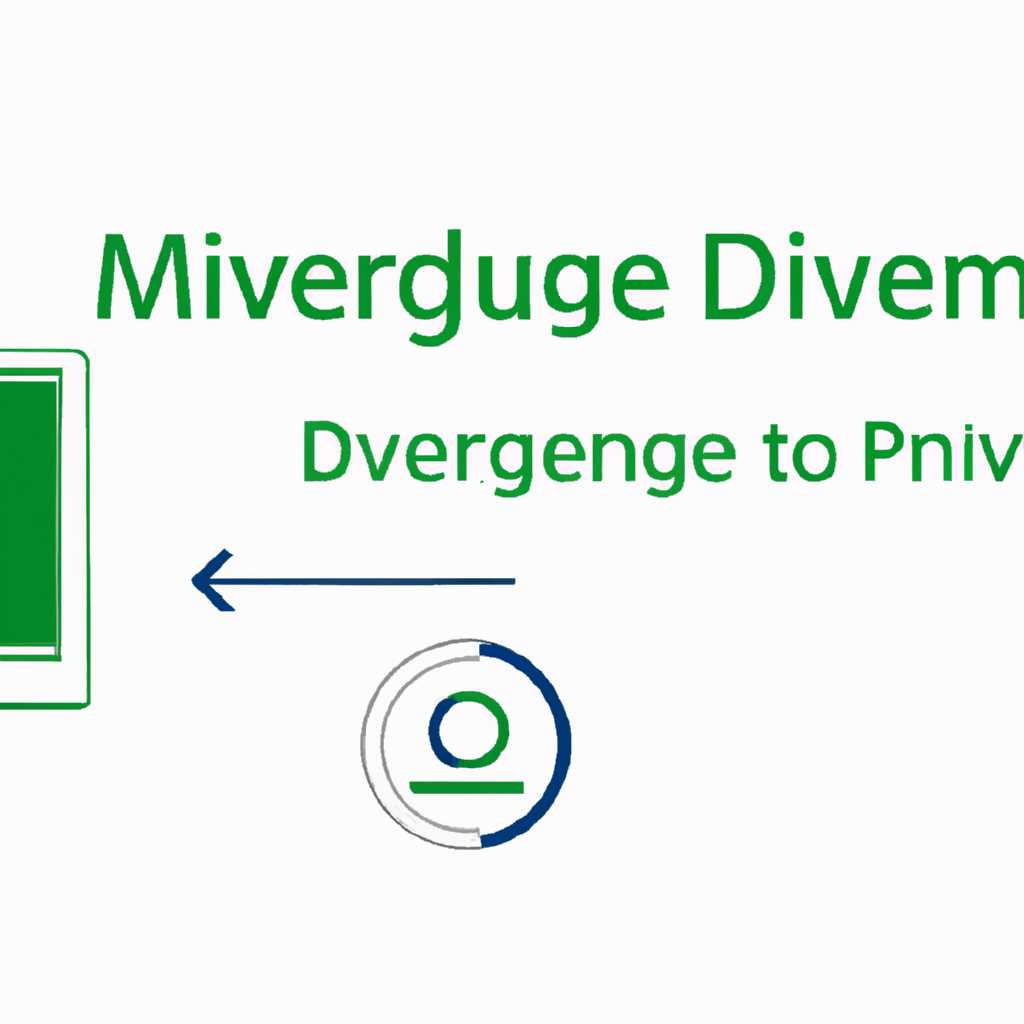- Обновления Диспетчера устройств: новые функции и возможности
- Contents show
- Значение обновления диспетчера устройств
- Устранение проблем
- Получение новых функций и возможностей
- More info on Device manager refreshing
- Причины обновления диспетчера устройств
- Решение: как исправить обновление диспетчера устройств
- 1. Проверьте реестр
- 2. Попробуйте использовать инструмент командной строки
- 3. Проверьте наличие обновлений Windows
- Видео:
- Удаляем из Windows все лишнее! Выпилим хлам, повысим стабильность и скорость загрузки.
Обновления Диспетчера устройств: новые функции и возможности
Сегодня устройствам требуются обновления, чтобы не отставать от времени и быть настроенными на высокую производительность. Но как узнать, какие обновления именно вашему компьютеру могут быть полезны? Для этого вы можете обратиться к Диспетчеру устройств в системе Windows, который предлагает новые функции и возможности для управления вашим железом.
Диспетчер устройств — это инструмент, который позволяет вам просматривать и управлять устройствами на вашем компьютере. Он может быть очень полезен, когда вы столкнулись с проблемами в работе определенного устройства. С его помощью вы можете найти и обновить драйвера, устранить проблемы с оборудованием и даже удалить ненужные устройства из системы.
Одна из новых функций, доступных в обновленном Диспетчере устройств, — это возможность обновления драйверов через Интернет. Теперь, когда вы подключены к сети, Диспетчер устройств может самостоятельно искать и устанавливать новейшие версии драйверов для вашего оборудования. Это действительно удобно, потому что вы больше не должны искать и загружать драйверы вручную с официальных веб-сайтов производителя.
Contents show
Здравствуйте! В этом разделе мы расскажем вам об интересных новых функциях и возможностях обновленного Диспетчера устройств. Если вы столкнулись с какой-либо проблемой или ошибкой в работе вашего оборудования, раздел Обновление драйвера может стать полезным решением. Постоянное обновление драйверов может улучшить работу вашего компьютера и оптимизировать его производительность.
Если вы недавно обновили операционную систему Windows и заметили, что ошибка «Обновление драйвера не удалось» появляется при каждом подключении нового устройства, попробуйте обновить Диспетчер устройств до последней версии. Для этого установите новое обновление Windows и выполните сканирование системы с помощью команды dism /online /cleanup-image /restorehealth. После этого перезагрузитесь и проверьте работу Диспетчера устройств.
Теперь в Диспетчере устройств появилась новая функция — Refreshing. Она поможет вам найти проблемы с оборудованием и устранить их. Если вы видите красный значок рядом с устройством, попробуйте обновить драйвер или переустановить устройство. Возможно, ваше устройство не поддерживается последней версией Диспетчера устройств.
Если у вас возникают проблемы с внешними накопителями, такими как жесткий диск или флеш-накопитель Seagate GoFlex, проверьте соединения и установите новейшие драйверы. Если у вас есть идеи или предложения по улучшению Диспетчера устройств, пожалуйста, сообщите нам об этом.
Кроме того, в новой версии Диспетчера устройств вы найдете вкладку Информация, где можно получить дополнительную информацию о каждом устройстве, подключенном к вашему компьютеру. Нажмите правой кнопкой мыши на устройство и выберите «Свойства», чтобы получить подробную информацию о драйвере, версии и производителе.
Надеюсь, эта статья помогла вам узнать больше о новых функциях и возможностях Диспетчера устройств. Если у вас есть еще вопросы или проблемы, не стесняйтесь обратиться за помощью!
Значение обновления диспетчера устройств
Устранение проблем
Возможно, вы столкнулись с проблемами, связанными с работой устройств на вашем компьютере. Например, устройство может не работать должным образом или не быть распознанным системой. В таких случаях обновление диспетчера устройств может позволить вам идентифицировать и исправить проблемы с драйверами.
К примеру, если вы помните, что недавно удалили драйвер или обновление, которое могло вызвать проблему, то обновление диспетчера устройств может помочь вам устранить эту проблему. Для этого запустите Диспетчер устройств, найдите устройство, которое вызывает проблему, и выберите «Обновить драйвер».
Получение новых функций и возможностей
Обновление диспетчера устройств также может приносить новые функции и возможности для ваших устройств. Компания Lenovo, например, предоставляет обновления драйверов на своем форуме lenovoforums для различных моделей компьютеров и ноутбуков. Если вы хотите получить новые функции или улучшенную производительность, обновления диспетчера устройств могут быть полезными.
Также не забывайте о регулярном обновлении драйверов, поскольку это может помочь устранить проблемы и повысить стабильность работы вашего компьютера.
More info on Device manager refreshing
Когда ваш диспетчер устройств обновляется, он сканирует ваш компьютер в поисках подключенных устройств и предоставляет вам полный список доступных для вас устройств. Это необходимо, чтобы вы могли управлять своим оборудованием и обеспечить его правильную работу.
В случае, если номер диска или имя устройства не отображаются в диспетчере устройств, это может быть связано с проблемами обновления. Microsoft регулярно выпускает обновления для своего программного обеспечения, включая диспетчер устройств. Эти обновления могут содержать исправления ошибок и новые функции. Если у вас есть проблемы с диспетчером устройств, установите последнюю версию Windows и обновления для вашего компьютера.
Если у вас есть проблемы с устройствами, связанными с дисками, такими как внешние жесткие диски, попробуйте обновить драйверы устройства. Чтобы сделать это, щелкните правой кнопкой мыши по устройству в диспетчере устройств и выберите «Обновить драйвер». Если обновление драйверов не решает проблему, возможно, вам потребуется переустановить драйвер или использовать утилиту DISM для восстановления системных файлов.
Каждая версия Windows имеет свою собственную версию диспетчера устройств. Некоторые версии могут иметь некоторые отличия в функциональности и оформлении, поэтому информация может отличаться.
В диспетчере устройств также есть своеобразные иерархические деревья, отображающие связи между устройствами. Хотя это может быть полезной информацией, для большинства пользователей это не обязательно знать. Если у вас возникли какие-либо проблемы с вашими устройствами, переходите в раздел «Устройства по типу» или «Устройства по соединению» и узнайте больше о проблеме с вашим конкретным устройством.
Некоторые пользователи могут столкнуться с проблемой, когда диспетчер устройств не отображает все подключенные устройства. В этом случае, проверьте, работает ли ваше устройство правильно, и установите его драйверы. Если у вас все еще есть проблемы после этого, обратитесь в форум поддержки Microsoft или производителя вашего устройства для получения дополнительной информации и решения проблемы.
Иногда ваш диспетчер устройств может обновиться автоматически после внесения изменений в вашу систему. Например, если вы установили новое оборудование или изменили конфигурацию компьютера. Для того чтобы обновление было действительно внесено, выполните перезапуск компьютера или выберите «Обновить» в контекстном меню диспетчера устройств.
Если у вас постоянно возникают проблемы с вашими устройствами или диспетчером устройств, вам могут пригодиться некоторые дополнительные инструменты для диагностики и устранения неполадок. Некоторые компании-производители предлагают специальные программы и утилиты для этой цели. Также вы можете поискать информацию и решения в Интернете или обратиться к руководству пользователя вашего устройства или программному обеспечению.
Итак, диспетчер устройств — это мощный инструмент для управления оборудованием на вашем компьютере. Он поможет вам установить и обновить драйверы устройств, узнать дополнительную информацию о вашем оборудовании и решить проблемы с устройствами. Не забывайте обновлять вашу операционную систему и драйверы устройств для обеспечения правильной работы вашего компьютера.
Причины обновления диспетчера устройств
Обновления диспетчера устройств имеют несколько причин. Во-первых, они приносят новые функции и возможности, которые облегчают работу с устройствами и повышают уровень пользовательского опыта. Например, такие функции, как сканирование на наличие установленных драйверов и автоматическое их обновление, позволяют значительно сэкономить время и упростить процесс обслуживания компьютера.
Во-вторых, обновления диспетчера устройств помогают исправить ошибки и проблемы, связанные с работой устройств. Пользователи часто сталкиваются с такими проблемами, как отсутствие звука, неработающие порты USB или проблемы с графической картой. Обновление диспетчера устройств может помочь в исправлении этих ошибок путем обновления драйверов или восстановления значений по умолчанию.
Наконец, обновления диспетчера устройств обычно включают в себя обновления драйверов для различного оборудования. Новые версии драйверов часто содержат улучшенные функции, исправления ошибок и повышенную совместимость с более новыми версиями операционной системы Windows. Обновление драйверов позволяет пользователю использовать все возможности своего оборудования и избежать проблем совместимости.
Таким образом, обновление диспетчера устройств имеет несколько причин. Оно позволяет получить новые функции и возможности, исправить проблемы с работой устройств и обновить драйверы для повышения совместимости и производительности. Регулярное обновление диспетчера устройств рекомендуется для поддержания стабильной работы компьютера и обеспечения наивысшего уровня производительности.
Решение: как исправить обновление диспетчера устройств
Если после установки обновления Диспетчера устройств на вашем компьютере с операционной системой Windows возникли проблемы, включая постоянное обновление или ошибки в работе оборудования, есть несколько решений, которые могут помочь вам справиться с проблемой.
1. Проверьте реестр
Один из возможных источников проблемы может быть связан с реестром вашего компьютера. Чтобы проверить наличие проблем в реестре, выполните следующие действия:
Шаг 1: Нажмите Win + R, введите regedit и нажмите Enter, чтобы открыть Редактор реестра Windows.
Шаг 2: Перейдите к следующему пути:
HKEY_LOCAL_MACHINE\SYSTEM\CurrentControlSet\Enums\USB
Шаг 3: Найдите значениe, которое соответствует имени диспетчера устройств (например, «USB\VID_8086&PID_1E31»). Если значение постоянно обновляется, это может быть признаком проблемы.
Шаг 4: Щелкните правой кнопкой мыши по найденному значению и выберите Удалить, чтобы удалить его.
Шаг 5: Перезагрузите компьютер и проверьте, работает ли ваше оборудование корректно.
2. Попробуйте использовать инструмент командной строки
Если предыдущее решение не привело к желаемому результату, вы можете попробовать использовать инструмент командной строки для обновления диспетчера устройств. Вот как это сделать:
Шаг 1: Нажмите Win + X и выберите Windows PowerShell (Admin) (для Windows 10) или Command Prompt (Admin) (для предыдущих версий Windows) для запуска командной строки с правами администратора.
Шаг 2: Введите следующую команду и нажмите Enter:
dism /online /cleanup-image /restorehealth
Шаг 3: Подождите, пока инструмент выполнит восстановление диспетчера устройств. Это может занять некоторое время.
Шаг 4: Перезагрузите компьютер и проверьте, работает ли ваше оборудование корректно.
3. Проверьте наличие обновлений Windows
Некоторые проблемы с обновлением диспетчера устройств могут быть вызваны ошибками в самой операционной системе Windows. Убедитесь, что у вас установлена последняя версия Windows и все доступные обновления были установлены. Выполните следующие действия:
Шаг 1: Нажмите Win + I, чтобы открыть Настройки.
Шаг 2: Нажмите на Обновление и безопасность.
Шаг 3: Нажмите на Проверить наличие обновлений и дождитесь завершения процесса.
Шаг 4: Установите доступные обновления и перезагрузите компьютер.
Если все еще возникают проблемы с обновлением диспетчера устройств, обратитесь к информации на форуме поддержки компании Microsoft или обратитесь к производителю вашего устройства для получения дополнительной информации.
Видео:
Удаляем из Windows все лишнее! Выпилим хлам, повысим стабильность и скорость загрузки.
Удаляем из Windows все лишнее! Выпилим хлам, повысим стабильность и скорость загрузки. by Павел Мудрый 441,535 views 1 year ago 17 minutes