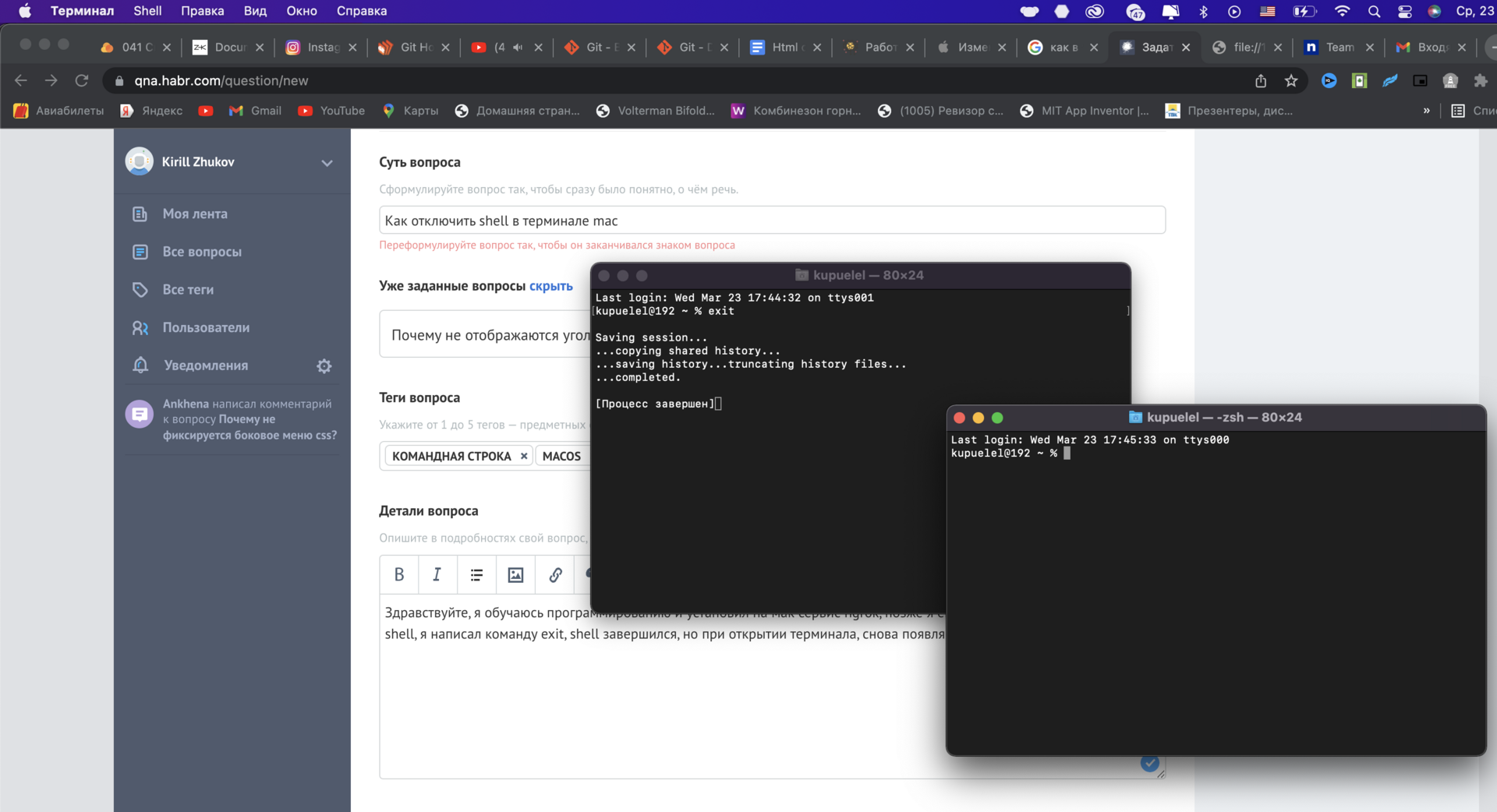- Изменение оболочки входа в Mac OS X с bash на zsh: пошаговое руководство
- Установка Mac OS X
- Переключение на оболочку bash
- Шаг 1: Проверьте, установлен ли bash
- Шаг 2: Измените оболочку по умолчанию
- Шаг 3: Перезагрузитесь или войдите в систему заново
- Установка zsh
- 1. Установка Homebrew
- 2. Установка zsh
- 3. Настройка zsh по умолчанию
- 4. Перезагрузка терминала
- Переключение на оболочку zsh
- Как изменить оболочку на zsh
- Как вернуться обратно к стандартной оболочке
- Настройка загрузчика
- Шаг 1. Открыть терминал
- Шаг 2. Ввод команды «sudo nano /etc/shells»
- Шаг 3. Добавление строки «/bin/zsh»
- Шаг 4. Сохранение изменений и закрытие файла
- Видео:
- КАК ПЕРЕКЛЮЧИТЬ ОБОЛОЧКУ BASH НА ZSH В ТЕРМИНАЛЕ MACOS?!
Изменение оболочки входа в Mac OS X с bash на zsh: пошаговое руководство
Mac OS X Catalina и macOS Sierra поставляются с оболочкой bash, однако Apple рекомендует переходить на оболочку zsh, начиная с macOS Catalina. Оболочка zsh предлагает множество новых функций и удобств, делая вашу работу на Mac более эффективной.
Если вы хотите переключиться на оболочку zsh, вам потребуется выполнить несколько простых шагов. Сначала откройте Терминал на вашем Mac.
Затем введите следующую команду и нажмите Enter:
chsh -s /bin/zsh
Теперь, когда вы вошли на свой компьютер, вы будете использовать новую оболочку по умолчанию. При первом входе в систему с оболочкой zsh у вас может потребоваться ввести пароль.
Примечание: Если у вас установлена macOS Sierra или более старая версия системы, этот параметр не будет работать. Вместо этого вам нужно открыть терминал и выполнить следующую команду:
sudo /usr/bin/vi /etc/shells
Введите пароль, когда вас попросят, затем нажмите клавишу клавиатуры «i», чтобы перейти в режим редактирования. В списке экрана Terminal появится список разделов. Найдите строку, содержащую путь к оболочке zsh (/bin/zsh). Если строки нет, добавьте ее в конец файла. Чтобы сделать это, добавьте следующую строку:
/bin/zsh
Затем нажмите клавишу Esc, введите знак двоеточия (:) и введите команду wq, затем нажмите Enter.
Теперь, кogда вы перезагрузите ваш компьютер, ваш основной пользовательский аккаунт будет использовать оболочку zsh по умолчанию.
Настройка параметров вашей оболочки zsh зависит от вашего уровня знаний и предпочтений. Вы можете настроить цвета, назначить команды для клавиш, внести изменения в файлы конфигурации оболочки и многое другое.
На этом все! Теперь вы можете наслаждаться работой с новой оболочкой zsh на вашем Mac!
Установка Mac OS X
Установка Mac OS X на ваш компьютер может быть произведена с помощью большого количества методов. Рассмотрим наиболее распространенный: установку с флешки с нуля.
Для начала нам необходимо скачать образ системы с официального сайта Apple. Это можно сделать на любом компьютере, лишь бы он был поддержкой начиная от Mac OS X Snow Leopard.
Теперь, когда у нас есть образ, нам нужно создать загрузочную флешку для установки. Это можно сделать с помощью программы Disk Utility, которая уже установлена на вашем компьютере по умолчанию. Запускаем программу и находим наш образ с ОС в панеле слева. Затем выбираем нашу флешку и нажимаем кнопку «Стереть». В открывшемся окне выбираем параметры стеревания (рекомендуется выбрать формат свободной памяти и схему разметки Apple Partition Map) и нажимаем «Стереть». После того, как ваша флешка будет прошитой, выгружаем образ на нее с помощью кнопки «Восстановить».
Теперь у вас есть загрузочная флешка с установленной операционной системой Mac OS X. Теперь вы можете загрузиться с этой флешки на вашем компьютере. Для этого при загрузке вашего Mac нажмите комбинацию клавиш Command + R, чтобы открыть Recovery Mode. После этого выберите «Install Mac OS X» и следуйте инструкциям на экране для установки системы.
При установке вы можете встретить некоторые дополнительные параметры и настройки, которые можно отключить или включить по вашему усмотрению. Например, можно выбрать раскладку клавиатуры, язык интерфейса, настройки графики и сетевых карт и многое другое.
После запуска системы вы можете изменить оболочку входа с bash на zsh. Для этого откройте терминал и выполните команду «chsh -s /bin/zsh». После этого перезагрузите компьютер и вход в систему будет осуществлен с оболочкой zsh, а не bash.
Теперь вы успешно установили Mac OS X и готовы начать работу с вашим новым компьютером!
Переключение на оболочку bash
Если вы предпочитаете использовать оболочку bash вместо zsh в Mac OS X, вам понадобится немного настроек. В этом разделе мы рассмотрим, как переключиться на оболочку bash по умолчанию на вашей системе.
Шаг 1: Проверьте, установлен ли bash
Прежде чем переключиться на оболочку bash, убедитесь, что она установлена на вашей системе. Откройте терминал и введите команду bash --version. Если в результате вы видите версию bash, значит, он уже установлен.
Шаг 2: Измените оболочку по умолчанию
Для изменения оболочки по умолчанию на bash вам нужна команда chsh. Откройте терминал и введите эту команду, а затем нажмите enter. Вам может потребоваться ввести свой пароль.
chsh -s /bin/bash
Шаг 3: Перезагрузитесь или войдите в систему заново
Перезагрузите свой компьютер или просто выйдите из системы и войдите снова, чтобы изменения вступили в силу. Теперь при входе в систему вы будете использовать оболочку bash вместо zsh.
Пожалуйста, имейте в виду, что здесь мы говорим о переключении на оболочку bash по умолчанию. Вы можете по-прежнему использовать оболочку zsh, запуская ее вручную при необходимости.
Заметки по поводу ошибок и проблемных ситуаций:
- В некоторых случаях может возникнуть ошибка «chsh: /usr/local/bin/bash: это неизвестный пользователь». В таком случае, откройте файл
/etc/shellsв текстовом редакторе и добавьте строку/usr/local/bin/bashв качестве новой строки. Сохраните изменения и повторите шаг 2 снова. - Обратите внимание, что некоторые старые версии Mac OS X (например, Sierra и раньше) имеют устаревшую версию bash и поэтому могут не поддерживать некоторые новые функции и расширения.
- Если вам нужна возможность быстро переключаться между оболочками, вы можете установить oh-my-zsh, плагин, который делает настройку zsh еще более удобной.
Вот и все! Теперь вы знаете, как переключиться на оболочку bash в Mac OS X. Не забудьте перезагрузить компьютер или выйти из системы и снова войти, чтобы изменения вступили в силу.
Установка zsh
Перейдите в терминал и выполните следующие шаги для установки и настройки оболочки zsh.
1. Установка Homebrew
Homebrew — это менеджер пакетов для Mac OS X, который позволяет устанавливать и обновлять программное обеспечение через командную строку. Для установки Homebrew выполните следующую команду в терминале:
/bin/bash -c "$(curl -fsSL https://raw.githubusercontent.com/Homebrew/install/master/install.sh)"2. Установка zsh
После установки Homebrew выполните следующую команду для установки zsh:
brew install zsh3. Настройка zsh по умолчанию
Чтобы сделать zsh оболочкой по умолчанию в Mac OS X, выполните следующую команду:
chsh -s /usr/local/bin/zshПри выполнении этой команды вам будет предложено ввести пароль администратора вашего компьютера.
4. Перезагрузка терминала
Чтобы изменения вступили в силу, закройте текущее окно терминала и откройте новое.
Теперь вы успешно установили и настроили оболочку zsh на вашем Mac’е.
Переключение на оболочку zsh
Изменение оболочки входа в Mac OS X с bash на zsh может быть полезно для пользователей, которые предпочитают работать с zsh вместо bash. Преимущества zsh включают более продвинутый синтаксис команд, удобное автодополнение и большое количество дополнительных функций.
В Mac OS X 10.15 Catalina или более новых версиях Mac OS X установка zsh является стандартной. Это означает, что вы можете легко установить zsh через терминал без необходимости дополнительных действий. Если у вас установлена более ранняя версия Mac OS X, вы можете использовать Homebrew или другой менеджер пакетов для установки zsh.
Как изменить оболочку на zsh
- Откройте терминал.
- Введите команду
chsh -s /bin/zshи нажмите клавишу Enter. Эта команда изменит оболочку по умолчанию на zsh для текущего пользователя. - Перезагрузите систему или откройте новое окно терминала, чтобы изменения вступили в силу.
После переключения на оболочку zsh вы можете настроить ее с помощью файлов конфигурации. Основной конфигурационный файл для zsh называется .zshrc. Вы можете изменить этот файл, чтобы настроить различные параметры оболочки и добавить дополнительные функции.
Как вернуться обратно к стандартной оболочке
Если вы решите вернуться к стандартной оболочке bash, вы можете выполнить следующие действия:
- Откройте терминал.
- Введите команду
chsh -s /bin/bashи нажмите клавишу Enter. Эта команда изменит оболочку по умолчанию обратно на bash для текущего пользователя. - Перезагрузите систему или откройте новое окно терминала, чтобы изменения вступили в силу.
Обратите внимание, что перед изменением оболочки на zsh или возвращением к bash вы должны быть осторожны и убедиться, что оболочка корректно работает на вашей системе. Некоторые пользователи могут столкнуться с проблемами совместимости или ошибками, связанными с изменением оболочки.
Настройка загрузчика
При установке или обновлении операционной системы Mac OS X на вашем компьютере совсем недавно появилась возможность использовать оболочку zsh вместо стандартной bash. В этом разделе мы расскажем, как изменить оболочку входа в систему с bash на zsh.
Для начала, убедитесь, что ваш компьютер оснащен биосом с поддержкой загрузочной записи. Если вы не уверены, проверьте настройки в биосе или обратитесь за помощью к производителю компьютера.
Перед тем как приступить к настройке загрузчика, нужно сделать некоторые правки в системных файлах. Откройте терминал и введите команду sudo nano /etc/shells. В файле должны быть указаны все доступные оболочки, в том числе и /bin/sh. Если этот файла нет, то добавьте его в список оболочек, введя /bin/sh в новую строку.
Теперь нужно изменить оболочку для каждого пользователя вашей системы. В терминале выполните команду chsh -s /bin/zsh. Вам будет предложено ввести пароль пользователя, а затем оболочка будет изменена.
Далее настраиваем загрузчик вашей системы. Перезагрузитесь и при старте нажмите клавишу Option (или Alt) на клавиатуре. Появится окно выбора загрузочного раздела, в котором вы должны выбрать раздел, на котором установлена Mac OS X.
Когда система загрузится, откройте Terminal и введите команду sudo nano /Volumes/Macintosh\ HD/Library/Preferences/SystemConfiguration/com.apple.Boot.plist. Вместо /Macintosh HD укажите имя раздела, на котором у вас установлена Mac OS X.
Настройте параметры загрузки следующим образом:
- Убедитесь, что в поле
Graphics Modeнет значения. Если оно указано, удалите его. - В секции
Devicesнайдите секцию, которая относится к вашей видеокарте (обычно это секцияGraphics) и удалите все записи внутри нее. - Если вы используете сетевую карту, убедитесь, что значение параметра
EthernetBuiltInустановлено вNo. - В секции
Kernel and Kext Patchesнайдите параметрInjectKextsи установите значениеYes. - Сохраните изменения и перезагрузитесь.
После перезагрузки ваша система будет загружена с совершенно новым загрузчиком, который использует оболочку zsh по умолчанию. Теперь вы можете наслаждаться работой в новой оболочке и использовать ее возможности для более эффективной работы с вашей системой Mac OS X.
Done!
Шаг 1. Открыть терминал
Чтобы открыть терминал, выполните следующие шаги:
- Перейдите в папку «Приложения» на вашем компьютере.
- Откройте папку «Служебные программы».
- Кликаем на иконку «Терминал».
После выполнения этих шагов должно появиться окно терминала. В этой пользовательской оболочке вы можете вводить команды и выполнять различные задачи.
Важно помнить, что терминал может быть мощным инструментом, но также может быть и опасным. Поэтому будьте осторожны при использовании команд, особенно если вы новичок в этой области. Всегда удостоверьтесь, что вы понимаете, какая команда будет выполняться перед ее вводом.
Шаг 2. Ввод команды «sudo nano /etc/shells»
Для развертывания оболочки Zsh в Mac OS X мы должны добавить путь к ней в список разрешенных оболочек в параметрах системы. Воспользуйтесь следующими шагами:
1. Откройте Терминал, введя его имя в поиске или перейдя в папку «Другое» в Launchpad.
2. Войдите в Терминал, используя свои учетные данные.
3. Введите следующую команду и нажмите клавишу Enter:
sudo nano /etc/shells
4. Терминал попросит ввести пароль суперпользователя, который используется для доступа к системным параметрам. Введите пароль и нажмите клавишу Enter.
5. Конфигурационный файл /etc/shells будет открыт в текстовом редакторе Nano.
6. В файле /etc/shells вы увидите список разрешенных оболочек на вашей системе. Выберите позицию после последней оболочки и добавьте новую строку с путем к оболочке Zsh. Если вы хотите сделать Zsh вашей оболочкой по умолчанию, добавьте следующую строку:
/bin/zsh
7. Нажмите клавиши Control + O, чтобы сохранить изменения. Затем нажмите клавишу Enter, чтобы подтвердить имя файла.
8. Закройте редактор Nano, нажав клавиши Control + X.
После выполнения этих шагов Zsh будет добавлена в список разрешенных оболочек на вашей системе. Теперь вы можете установить Zsh в качестве оболочки по умолчанию или использовать ее по желанию.
Примечание: Если вы создаете загрузочную флешку или диск для установки Mac OS X Catalina или более поздних версий на устройствах Intel PC (хакинтош), рекомендуется установить оболочку Zsh перед установкой операционной системы. Это позволит избежать проблем со стандартной оболочкой Bash во время установки и использования загрузчика OpenCore.
Шаг 3. Добавление строки «/bin/zsh»
После того, как мы установили zsh, следующим шагом будет настройка его как оболочки по умолчанию в нашей системе. Для этого нам нужно добавить строку «/bin/zsh» в файл конфигурации.
- Открываем Терминал, чтобы начать настраивать оболочку zsh.
- Выполняем команду
sudo nano /etc/shellsдля открытия файла с разрешенными оболочками. - В этом файле мы увидим список разрешенных оболочек в нашей системе. Здесь выбираем последний (или желаемый) раздел и добавляем строку «/bin/zsh».
- Нажимаем
Ctrl+Xдля выхода из редактора, а затем вводимYдля сохранения изменений и нажимаем Enter для подтверждения. - Теперь мы должны изменить настройки входа в систему, чтобы использовать оболочку zsh.
- В верхней панели выбираем «Системные настройки» и кликаем на «Пользователи и группы».
- В этом разделе выбираем вашу учетную запись в списке слева и кликаем на замок в нижнем левом углу окна для разблокировки настроек.
- Дальше нам нужно изменить настройки в разделе «Вход» с «По умолчанию» на «Не войти в систему».
- Теперь разверните вкладку «Дополнительные параметры» и установите флажок «Запуск терминала» под оболочкой zsh.
- Нажимаем кнопку «OK», чтобы сохранить изменения.
Теперь при следующем входе в систему вы увидите новую оболочку zsh вместо bash. Мак OS X Sierra и более новые версии имеют встроенную поддержку zsh, поэтому для этой операции не нужна дополнительная установка.
В редких случаях, если вы используете загрузочный раздел Clover, у вас может быть другая конфигурация. В этом случае вам может понадобиться скопировать файлы из раздела EFI вашей загрузочной флешки на вашу систему. Чтобы выполнить этот шаг, делаем следующее:
- Загружаем вашу загрузочную флешку, выбирая раздел EFI при загрузке.
- Открываем Clover Configurator (если у вас еще нет этой утилиты, можно загрузить ее из интернета).
- В Clover Configurator выбираем разделы по очереди, начиная с «EFI», а затем панель «EFI Partition».
- Здесь копируем файлы из раздела EFI вашей загрузочной флешки в раздел EFI вашей системы.
- После этого вы можете перезагрузить систему и настройки оболочки zsh должны быть применены.
Теперь вы успешно установили и настроили оболочку zsh в Mac OS X. Не забудьте выполнить следующий
Шаг 4. Сохранение изменений и закрытие файла
После того, как вы внесли необходимые изменения в файл .zshrc, настало время сохранить его и закрыть.
Для сохранения изменений в терминале введите команду:
Control + O
После этого вы увидите поле «File Name to Write». Просто нажмите Enter, чтобы сохранить файл с текущим именем.
После сохранения изменений вы можете закрыть файл. Для этого введите команду:
Control + X
Теперь вы можете закрыть терминал или продолжить работу в системе.
В этом шаге мы рассмотрели, как сохранить изменения, внесенные в файл .zshrc, и закрыть его для завершения настройки оболочки входа.
Видео:
КАК ПЕРЕКЛЮЧИТЬ ОБОЛОЧКУ BASH НА ZSH В ТЕРМИНАЛЕ MACOS?!
КАК ПЕРЕКЛЮЧИТЬ ОБОЛОЧКУ BASH НА ZSH В ТЕРМИНАЛЕ MACOS?! by ALEXEY BORONENKOV 865 views 3 years ago 2 minutes, 35 seconds