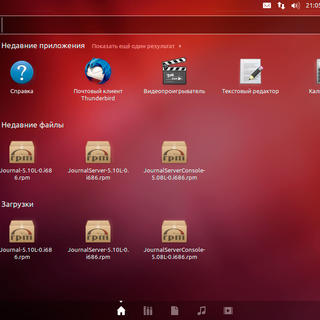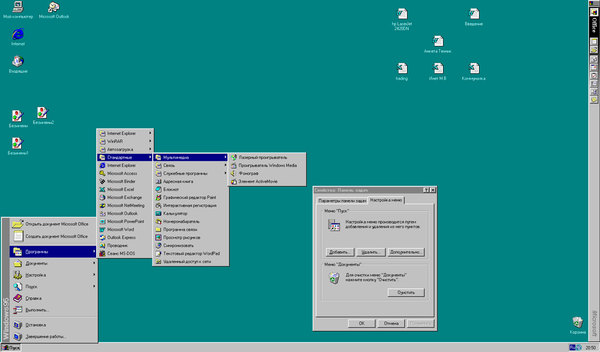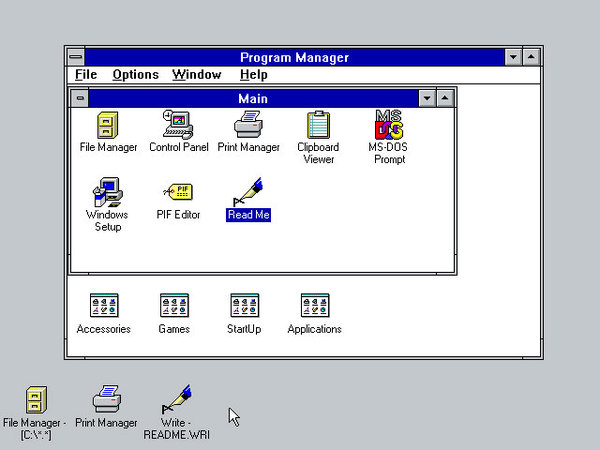- Полное руководство по значкам, панели задач, кнопке Пуск и Главному меню в Windows 7
- Значки Рабочего стола в Windows 7
- Добавление и удаление значков на рабочем столе
- Настройка значков на рабочем столе
- Значки на панели задач и кнопка Пуск
- Создание новых значков
- Изменение значков
- Панель задач в Windows 7
- Настройка панели задач
- Добавление и удаление элементов
- Перемещение и изменение размеров элементов
- Работа с открытыми окнами
- Настройка трея
- Заключение
- Переключение между задачами
- Кнопка Пуск и главное меню
- Клавиша Alt + Tab
- Панель задач и значки
- Использование технологий Aero Peek и Aero Snap
- Сочетание клавиш Win + Tab
- Кнопка Пуск и Главное меню в Windows 7
- Использование кнопки Пуск
- Настройка Главного меню
- Заключение
- Интерфейс кнопки Пуск
- Часто используемые программы
- Пиктограммы и ярлыки
- Настройка кнопки Пуск
- Видео:
- Урок #4. Как создать ярлык на Панели задач и меню Пуск в Windows 7
Полное руководство по значкам, панели задач, кнопке Пуск и Главному меню в Windows 7
Windows 7 – это одна из наиболее популярных операционных систем компьютера. В этой статье мы рассмотрим основные функции и настройки, связанные с символами на рабочем столе, панелью задач, кнопкой Пуск и Главным меню. На вашем рабочем столе в Windows 7 могут быть разные значки, такие как ярлыки, значки папок, значки открытых программ и т.д. Каждый из этих значков обладает определенными функциями и доступом к определенным файлам и папкам.
Один из способов изменения значков на рабочем столе заключается в перетаскивании их с панели задач на рабочий стол. Для перемещения значков достаточно нажать и удерживать правую кнопку мыши над значком, а затем перетащить его на рабочий стол. Кроме того, Windows 7 позволяет настраивать рабочий стол в соответствии с вашими предпочтениями. Например, вы можете изменить размеры значков на рабочем столе, настроить скрытие значков, установить фоновое изображение и многое другое.
Windows 7 также предлагает более удобный доступ к папкам и программам через кнопку Пуск и Главное меню. Кнопка Пуск находится в левом нижнем углу экрана и предоставляет доступ ко всем настройкам и программам компьютера. Чтобы открыть Главное меню, достаточно щелкнуть по кнопке Пуск. В Главном меню вы найдете различные элементы, такие как ярлыки для программ, папки, настройки системы и многое другое. Кнопка Пуск и Главное меню являются основными инструментами для использования компьютерных программ и настроек в Windows 7.
Таким образом, Windows 7 предлагает множество функций и настроек, связанных с значками, рабочим столом, панелью задач, кнопкой Пуск и Главным меню. В этой статье мы рассмотрели основные аспекты работы с этими элементами операционной системы и настройки их функциональности. Надеемся, что данное руководство поможет вам лучше понять и использовать возможности Windows 7 на вашем компьютере.
Значки Рабочего стола в Windows 7
Windows 7 предлагает несколько вариантов для настройки значков на рабочем столе. Чтобы посмотреть, какие значки у вас есть на рабочем столе, просто посмотрите на экран. Вы также можете изменить расположение значков или добавить новые.
Добавление и удаление значков на рабочем столе
Если вы хотите добавить новую папку, программу или файл на рабочий стол, это можно сделать несколькими способами. Наиболее простой способ — открыть папку или программу, которую вы хотите добавить, и перетащить ее значок на рабочий стол с помощью мышки.
Что касается удаления значков, вы можете просто щелкнуть правой кнопкой мыши по значку и выбрать пункт «Удалить». Это удалит только значок с рабочего стола, но не удалит саму папку, программу или файл.
Настройка значков на рабочем столе
Windows 7 также предлагает некоторые настройки для значков на рабочем столе. Чтобы открыть окно настройки, нажмите правую кнопку мыши на свободной области рабочего стола и выберите пункт «Свойства». В открывшемся окне выберите вкладку «Пользовательские настройки» и затем нажмите на кнопку «Настроить значки на рабочем столе».
В окне выбора значков на рабочем столе вы можете установить флажок напротив папки или программы, чтобы она отображалась на рабочем столе. Вы также имеете возможность изменить расположение значков, указав число столбцов и строк.
Если вы хотите скрыть все значки на рабочем столе, снимите флажок напротив пиктограмм в окне выбора значков. Затем нажмите «Применить» и «ОК», чтобы сохранить изменения.
Значки на панели задач и кнопка Пуск
На панели задач Windows 7 также отображаются значки открытых программ и файлов. Чтобы переключиться между открытыми окнами, просто щелкните на соответствующей пиктограмме на панели задач.
Кнопка «Пуск» находится в левом нижнем углу экрана и является главным меню системы Windows 7. Щелкнув по ней, вы можете получить доступ к различным программам, документам, папкам и настройкам.
Важно знать, что в Windows 7 можно настроить и изменить расположение и поведение значков на панели задач и кнопке Пуск. Кроме того, вы можете добавить специальные панели инструментов, такие как панель быстрого запуска или панель языков.
Создание новых значков
В операционной системе Windows 7 пользователь имеет возможность создавать новые значки для рабочего стола, панели задач или меню «Пуск». Это позволяет настроить систему наиболее удобным образом для каждого пользователя.
Чтобы создать новый значок, нужно выбрать пустую область рабочего стола или папку, в которой вы хотите разместить новый значок. Правый щелчок мыши открывает контекстное меню, и в нем нужно выбрать пункт «Создать» и затем «Ярлык».
После выбора пункта «Ярлык» будет создан новый элемент, который можно будет настроить и изменить по вашему усмотрению.
Окно свойств значка открывается двойным щелчком мыши по значку или через контекстное меню путем щелчка правой кнопкой мыши и выбора пункта «Свойства». В окне свойств можно изменять такие параметры, как имя значка, путь к файлу, тип значка и другие.
Что касается самого вида значка, то выше уже указано, что в окне свойств можно выбрать изображение, которое будет использоваться в качестве значка. Можно также скачать изображение из интернета или указать путь к собственному файлу, содержащему пиктограммы.
Следует отметить, что некоторые элементы системы Windows 7, такие как кнопка «Пуск», панель задач и папка «Мои документы», имеют свои предустановленные значки, которые нельзя изменить или удалить. Однако, большинство элементов можно настроить по своему вкусу.
Для более глубокой настройки значков можно воспользоваться специальными программами или утилитами, которые предоставляют дополнительные возможности по изменению внешнего вида значков.
Важно отметить, что при удалении файла, который используется в качестве значка, значок автоматически удаляется из системы.
Создание новых значков — это одна из функций операционной системы Windows 7, которая позволяет пользователям гибко настроить рабочий стол и другие элементы системы по своему усмотрению.
Изменение значков
В операционной системе Windows 7 вам предоставляется возможность изменять значки различных элементов рабочего стола, панели задач, кнопки «Пуск» и главного меню. Это позволяет вам настроить внешний вид вашего рабочего стола, чтобы он лучше отражал ваше личное предпочтение и стиль.
Для изменения значка элемента рабочего стола, нужно выполнить следующие шаги:
- Щелкните правой кнопкой мыши на пустом месте рабочего стола или выберите элемент рабочего стола, значок которого вы хотите изменить.
- Из контекстного меню выберите пункт «Свойства».
- На открывшейся вкладке «Параметры» в разделе «Пользовательские значки» нажмите на кнопку «Изменить значок».
- Откроется окно «Изменение значка», в котором вы сможете выбрать новый значок из представленных вариантов или указать путь к своему значку.
- После выбора нового значка нажмите кнопку «Применить» и «ОК», чтобы сохранить изменения.
Также можно менять значки других элементов системы, таких как папки, файлы, ярлыки и т.д. Для этого нужно выполнить аналогичные действия: щелкнуть правой кнопкой мыши на элементе, выбрать «Свойства», перейти на вкладку «Параметры» и изменить значок.
Если вы хотите изменить значок папки или файла, то подходящий значок можно найти, например, в папке Windows или в папке, где установлена программа, которая ассоциирована с данным типом файлов.
Кроме изменения значков, в Windows 7 также есть возможность изменить порядок элементов на панели задач или на главном меню. Для этого нужно:
- Щелкнуть правой кнопкой мыши на панели задач или на кнопке «Пуск».
- В контекстном меню выбрать пункт «Панель задач» или «Главное меню».
- В появившемся подменю можно выбрать такие действия, как перемещение элементов, их удаление или скрытие.
- Для перемещения элемента достаточно щелкнуть мышкой на его пиктограмме и, удерживая кнопку, перетащить на новую позицию.
- Для удаления элемента нужно выбрать пункт «Удалить этот элемент».
- Для скрытия элемента нужно выбрать пункт «Скрыть этот элемент».
Вы также можете изменить настройки панели задач, чтобы отображать больше открытых элементов или добавить на нее другие пиктограммы. Для этого нужно выбрать пункт «Настроить» в меню «Панель задач» или «Главное меню».
Панель задач в Windows 7
Основные элементы панели задач:
- Кнопка Пуск: основное меню системы, главная точка доступа ко всем программам и настройкам операционной системы.
- Значки программ: отображение активных программ и быстрый доступ к ним. Когда программа запущена, в ее значке на панели задач отображается прямоугольник.
- Область уведомлений: отображение значков системных приложений и уведомлений. Здесь также можно настроить отображение часов и даты.
Кнопка Пуск также позволяет открыть Главное меню Windows. Это меню содержит различные элементы, такие как папка «Мои документы» и «Мой компьютер». Здесь можно увидеть также корзину — это специальная папка для удаления файлов.
Окно программы, закрепленное на панели задач, можно открыть щелчком по ее значку. Если программа имеет несколько открытых окон, щелчок правой кнопкой мыши на значке откроет меню быстрого доступа к окнам.
Для добавления ярлыков на панель задач следует первым делом открыть программу или файл и затем щелкнуть правой кнопкой мыши на ее значке на панели задач. В контекстном меню, которое будет открыто, следует выбрать пункт «Закрепить на панели задач». Значок программы добавится на панель задач.
Для изменения порядка значков на панели задач просто перетащите их мышью в нужное место. Можно также перетаскивать значки из панели задач обратно на рабочий стол для создания ярлыка.
Если панель задач содержит много значков, они могут быть сгруппированы в один столбец. В этом случае, чтобы посмотреть все значки, нужно нажать на стрелку в правом нижнем углу столбца значков.
Панель задач можно показывать или скрывать автоматически в настройках системы. Для настройки панели задач следует щелкнуть правой кнопкой мыши на пустую область панели задач и выбрать пункт «Настройки панели задач». В открывшемся окне можно выбрать различные параметры панели задач, такие как ее размер, положение и способ скрытия.
Удаление значков с панели задач производится следующим образом: для удаления из панели задач значка программы нужно щелкнуть правой кнопкой мыши на значке и выбрать пункт «Открепить с панели задач». Для удаления корзины с панели задач следует зайти в настройки системы и убрать флажок возле пункта «Показывать корзину на панели задач».
Теперь, когда вы знаете, что такое панель задач в Windows 7 и как использовать ее элементы, вы можете легко настроить ее в соответствии с вашими предпочтениями и облегчить свою работу с компьютером.
Настройка панели задач
Чтобы настроить панель задач под свои нужды, откройте меню «Параметры панели задач».
Добавление и удаление элементов
В окне «Параметры панели задач» вы можете настроить, какие элементы отображать на панели задач. Чтобы добавить новый элемент, щелкните правой кнопкой мыши на пустую область панели задач и выберите «Панель задач» в контекстном меню. Затем выберите нужный элемент из списка доступных значков. Можно добавить, например, ярлык к папке или значок устройства.
Чтобы удалить элемент с панели задач, щелкните правой кнопкой мыши на его значке и выберите «Открепить от панели задач». Это не удалит элемент из системы, а просто удалит его из панели задач.
Перемещение и изменение размеров элементов
Вы также можете изменять порядок элементов на панели задач, перемещая их с помощью мыши. Просто щелкните на элементе, удерживая левую кнопку мыши, и перетащите его в желаемое место. Пиктограммы на панели задач можно изменять в плане размера и поведения, перетаскивая их мышью в нужное положение.
Работа с открытыми окнами
Если на панели задач отображаются открытые окна, вы можете переключаться между ними, щелкая на соответствующем значке окна. Также вы можете открыть предварительный просмотр всех открытых окон, наведя указатель мыши на значок приложения и просмотрев миниатюры окон.
Часто используемые программы, папки или файлы можно закрепить на панели задач, чтобы в любой момент быстро получить к ним доступ. Для этого щелкните правой кнопкой мыши на элементе и выберите «Закрепить на панели задач».
Настройка трея
Трей — это часть панели задач, которая содержит значки системных уведомлений и запущенных программ. Чтобы настроить вид и поведение трея, в окне «Параметры панели задач» вы можете изменить настройки уведомлений путем выбора соответствующих параметров.
Заключение
Настройка панели задач в Windows 7 предоставляет множество возможностей для удобной работы с программами и файлами. Вы можете добавлять, удалять и изменять элементы панели задач, а также настраивать трей и уведомления. Пользуйтесь этими возможностями для ускорения работы и повышения комфорта использования компьютера.
Переключение между задачами
Когда вы работаете на компьютере, обычно у вас открыто несколько окон и программ одновременно. Чтобы переключаться между задачами, в Windows 7 есть несколько удобных способов.
Кнопка Пуск и главное меню
Для перемещения между различными приложениями и окнами можно использовать кнопку Пуск и главное меню. Нажмите на кнопку Пуск в левом нижнем углу экрана, чтобы открыть главное меню. Здесь вы найдете список установленных программ и недавно использованных файлов. Чтобы переключиться на другую задачу, просто выберите программу или файл в главном меню.
Клавиша Alt + Tab
Еще одним способом переключения между задачами является использование комбинации клавиш Alt + Tab. Удерживайте клавишу Alt нажатой и нажимайте клавишу Tab несколько раз, чтобы просмотреть список открытых программ и окон. Когда вы доберетесь до нужного приложения, отпустите клавиши и окно активного приложения будет открыто.
Панель задач и значки
На панели задач, расположенной внизу экрана, вы также найдете значки открытых приложений. Чтобы переключиться на другую задачу, просто щелкните на соответствующем значке на панели задач. Если у вас открыто много окон одной программы, можно щелкнуть на значке средней кнопкой мыши, чтобы открыть список всех окон этой программы и выбрать нужное.
Группировка значков на панели задач можно настроить в параметрах системы. Если вы хотите добавить или убрать значок с панели задач, просто щелкните правой кнопкой мыши на значке программы в панели задач и выберите соответствующую команду.
Использование технологий Aero Peek и Aero Snap
Компьютерные технологии Aero Peek и Aero Snap позволяют вам быстро переключаться между задачами и рабочими столами. Aero Peek позволяет вам посмотреть на рабочий стол, скрывая все окна, наведя курсор мыши на кнопку Стол на панели задач. Aero Snap позволяет вам упорядочивать окна на экране, перемещая их края к определенным частям экрана.
Сочетание клавиш Win + Tab
Сочетие клавиш Win + Tab активирует 3D-режим переключения задач, который позволяет вам прокручивать по открытым окнам в форме доски. Вы можете выбрать нужное окно, используя клавиши клавиатуры или щелкнув на нем мышкой.
Конечно, это не все способы переключения между задачами в Windows 7. Но зная основные элементы и параметры рабочего стола, вы сможете более эффективно работать с вашим компьютером.
Важно знать, что если вы хотите удалить значок с рабочего стола или панели задач, это не значит, что файл или программа будет удалена с компьютера. Удаление значка просто удаляет ярлык или ссылку на файл с рабочего стола или панели задач.
| Сочетание клавиш | Описание |
|---|---|
| Alt + Tab | Переключение между открытыми приложениями и окнами |
| Win + Tab | Активация 3D-режима переключения задач |
| Клик на значке в панели задач | Переключение на выбранную задачу |
| Правый клик на значке в панели задач | Открытие контекстного меню с опциями для задачи |
Теперь вы знаете, как переключаться между задачами в Windows 7. Используйте эти способы в своей работе, чтобы быть более эффективными и организованными.
Заключение: переключение между задачами в Windows 7 — это важная часть работы с компьютером. Необходимо знать основные элементы и параметры рабочего стола, а также уметь использовать различные технологии, чтобы быстро переходить между окнами и программами.
Кнопка Пуск и Главное меню в Windows 7
Кнопка «Пуск» представляет собой центральный элемент рабочего стола в операционной системе Windows 7. Главное меню, которое открывается при нажатии на эту кнопку, содержит множество функций и позволяет быстрый доступ к различным приложениям и настройкам компьютера.
Использование кнопки Пуск
Кнопка «Пуск» находится в левом нижнем углу экрана. При нажатии на нее открывается главное меню, которое состоит из двух столбцов. В левом столбце расположены значки для быстрого доступа к папкам, программам и настройкам. В правом столбце отображается список наиболее часто используемых программ.
Чтобы открыть программу или папку, просто щелкните на соответствующей пиктограмме в главном меню. Дополнительные функции, такие как поиск и закрытие сеанса, также доступны через кнопку «Пуск».
Настройка Главного меню
Вы можете настроить Главное меню, чтобы оно отображало только нужные вам значки. Для этого щелкните правой кнопкой мыши на кнопке «Пуск» и выберите пункт «Свойства». В открывшемся окне перейдите на вкладку «Пуск» и нажмите кнопку «Настроить».
В окне «Настройка меню Пуск» вы можете выбрать, какие пункты должны быть отображены в главном меню, а также изменить их порядок. Чтобы добавить программы или папки в меню Пуск, просто выберите соответствующий флажок.
Помимо этого, вы можете настроить скрытие или удаление значков, перемещение папок, добавление пустой папки и другие параметры. Настройки, которые вы выберете, автоматически применятся к главному меню.
Заключение
Кнопка Пуск и Главное меню в Windows 7 являются важной частью операционной системы, позволяющей пользователям легко находить приложения и настройки компьютера. Знание использования и настройки кнопки Пуск позволит вам более эффективно работать с компьютером и повысит вашу грамотность в компьютерных технологиях.
Интерфейс кнопки Пуск
Чтобы посмотреть меню Пуск, достаточно навести указатель мышки на значок Пуск или нажать кнопку Windows клавиатуры. При этом откроется главное меню Пуск, содержащее удобное средство для выбора нужной операции с компьютером.
В меню Пуск вы можете найти такие элементы, как папка «Документы», «Музыка», «Изображения», где хранятся файлы различных типов. Также здесь есть специальные программы и системные инструменты, которые помогут вам в работе с компьютером. Самый верхний элемент списка показывает имя пользователя, под которым вы вошли в систему.
Часто используемые программы
Одним из разделов в меню Пуск является список «Часто используемые программы». Здесь отображаются пиктограммы наиболее часто открываемых программ. Удобно, когда вы часто работаете с определенными приложениями, такими как Microsoft Office или Интернет-браузер.
Если программа, которую вы хотите использовать, уже открыта и не отображается в списке, вы можете перейти на другое окно с помощью нажатия кнопки Пуск, а затем выбрать соответствующую пиктограмму из раздела «Часто используемые программы».
Пиктограммы и ярлыки
В Windows 7 на рабочем столе также можно размещать пиктограммы и ярлыки на различные файлы, папки, программы и другие элементы. Использование пиктограмм упрощает работу с компьютером и позволяет быстро находить нужные файлы и папки.
Чтобы добавить пиктограмму на рабочий стол, можно использовать контекстное меню: нажмите правую кнопку мыши в свободном месте рабочего стола, выберите «Персонализация», а затем «Изменение значков рабочего стола». В открывшемся окне вы можете выбрать нужные значки или загрузить собственные.
Пиктограммы можно перемещать по рабочему столу, чтобы они были расположены по вашему усмотрению. Сделать это можно, схватив пиктограмму с помощью левой кнопки мыши и перетащив ее в нужное место. Также можно изменять размер пиктограммы, используя параметры настройки панели задач.
Настройка кнопки Пуск
Windows 7 позволяет пользователям настраивать кнопку Пуск по своему усмотрению. Некоторые пользователи предпочитают отправлять компьютер в спящий режим, а не выключать его по умолчанию. Другие предпочитают открыть меню Пуск с помощью щелчка правой кнопкой мыши, а не левой.
Чтобы настроить кнопку Пуск, нужно выполнить следующие шаги: щелкните правой кнопкой мыши на значке Пуск, выберите «Свойства» и перейдите в раздел «Панель задач и меню Пуск». Здесь вы можете выбрать разные параметры, такие как автоматическое скрытие панели задач, изменение размеров кнопки Пуск и другие настройки интерфейса.
Также в меню Пуск вы можете найти ссылку на папку «Программы», где хранятся все программы, установленные на вашем компьютере. Если вы хотите добавить или удалить ярлык программы, вы можете просто перейти в папку «Программы», щелкнуть правой кнопкой мыши на нужной программе и выбрать соответствующий вариант.
Видео:
Урок #4. Как создать ярлык на Панели задач и меню Пуск в Windows 7
Урок #4. Как создать ярлык на Панели задач и меню Пуск в Windows 7 by Уверенный пользователь ПК 17,353 views 9 years ago 11 minutes, 22 seconds