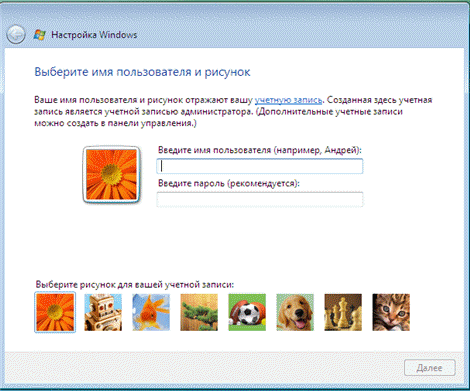- Быстрая установка Windows 7 за 10 минут с универсальным образом
- Как установить Windows 10
- Создаём универсальный образ Windows со своими программами для быстрой установки на любом ПК
- Шаг 1: Создание универсального образа Windows
- Шаг 2: Установка Windows и настройка универсального образа
- Шаг 3: Использование универсального образа Windows
- Создание собственного настроенного дистрибутива Windows 10: Способ для опытных пользователей
- Supermicro X11 Intel VROC RST + Windows Server 201x Installer
- Образ системы Windows 7 без привязки к железу
- Создание образа системы Windows 7 без привязки к железу
- Использование образа без привязки к железу
- Создание собственного настроенного дистрибутива Windows 10
- Шаг 1: Скачать необходимые файлы
- Шаг 2: Создание дистрибутива Windows 10
- Шаг 3: Установка настроенного дистрибутива Windows 10
- Видео:
- Как установить Windows БЕЗ флешки (диска)? 2 способа переустановить Windows 10, 8.1, 7
Быстрая установка Windows 7 за 10 минут с универсальным образом
Установка операционной системы Windows 7 может быть довольно трудоемкой задачей, особенно для неопытных пользователей. Однако, с использованием универсального образа, вы можете значительно ускорить этот процесс и установить Windows 7 всего за 10 минут.
Для начала, вам потребуется скачать универсальный образ Windows 7 с официального сайта Microsoft. Этот образ содержит все необходимые драйвера для работы на любом компьютере.
Далее, создаём файл-образ диска с помощью программы для создания образов дисков. Одной из таких программ является PowerISO. Затем, записываем этот файл-образ на DVD диск или создаём загрузочную флешку с помощью программы Rufus.
Всё, что нам остаётся сделать — это подключить созданный образ к серверу или компьютеру и выполнить быструю установку Windows 7. Для этого мы используем программу Windows Deployment Services (WDS), которую предварительно настроили на сервере.
После того, как установка начнется, вам необходимо выбрать раздел диска, на котором будет установлена операционная система. Также, вы можете настроить разделение пользователей и другие параметры установки с помощью специального инсталлятора.
Вуаля! Установка Windows 7 была успешно завершена всего за 10 минут. Теперь у вас есть полностью установленная операционная система на своём ПК или сервере, с соответствующими драйверами и программами.
Как установить Windows 10
Установка операционной системы Windows 10 может быть быстрой и простой. В данной статье мы рассмотрим способ установки Windows 10 с использованием универсального образа. Для этого нам понадобится специальный файл-образ, который можно создать с помощью опытных программистов.
Для начала нам необходимо создать файл-образ операционной системы Windows 10. Нам понадобятся следующие программы: образ Windows 10, программы для создания образов дисков (например, WinPE или Acronis), а также драйвера для вашей материнской платы.
Затем мы подключаем созданный образ в программу для создания образов дисков и создаём boot диск или USB-флэшку. Этот boot диск будет содержать все необходимые программы и драйвера для установки Windows 10.
После создания boot диска мы подключаем его к инсталлятору и выбираем настройки установки Windows 10. Вуаля! Мы можем приступить к установке операционной системы.
Далее следует процесс установки Windows 10 на вашем ПК. Для этого нужно подключиться к IPMI (если такая возможность есть на вашем железе) или загрузиться с boot диска.
После загрузки настроенного диск-образа Windows 10 мы создаем раздел для установки системы и выбираем разделение диска. Затем устанавливаем драйвера и программы, необходимые для работы операционной системы.
Теперь можно спокойно работать с установленной Windows 10 на вашем ПК. Вы можете подключать дополнительные диски и программы, чтобы расширить функциональность системы.
Как видите, установка Windows 10 может быть быстрой и простой, если использовать универсальный образ и определенные программы для создания образов дисков. Следуя этой инструкции, вы легко сможете установить Windows 10 на своем ПК и наслаждаться ее функциональностью.
Удачи в установке Windows 10!
Создаём универсальный образ Windows со своими программами для быстрой установки на любом ПК
Разделение дистрибутива Windows на образы позволяет устанавливать систему на любом железе без необходимости устанавливать и настраивать каждую программу отдельно. Создание своего собственного установочного диска или USB-носителя с предварительно установленными приложениями и настройками позволит установить операционную систему гораздо быстрее и удобнее.
Шаг 1: Создание универсального образа Windows
Для создания универсального образа Windows мы будем использовать средства разработчика Intel — Intel® Rapid Storage Technology (RST). RST позволяет создавать и управлять виртуальными дисками, объединяя несколько физических дисков в один логический диск. С его помощью мы создадим образ Windows со своими программами и драйверами.
1. Необходимо установить серверную операционную систему Windows, например, Windows Server 201x, на материнскую плату Supermicro, поддерживающую RST.
2. Скачайте и установите драйверы Intel® RST для вашей материнской платы с официального сайта Intel.
3. Поставить Windows Server 201x и сконфигурировать железо для работы с RST.
4. Затем необходимо создать виртуальный диск, который будет использоваться для установки операционной системы и предустановки программ.
5. Подключаете установочный диск или USB-носитель с образом операционной системы Windows к компьютеру и переходите в BIOS. Найдите раздел загрузки и выберите установленный виртуальный диск.
Шаг 2: Установка Windows и настройка универсального образа
1. После загрузки компьютера с виртуального диска вы увидите экран установки Windows. На этом этапе можно выбрать язык установки, регион, клавиатуру и другие параметры.
2. В следующем окне выберите раздел, на котором будет установлена операционная система. В нашем случае это виртуальный диск.
3. Продолжайте установку, следуя инструкциям на экране. Вам будет предложено ввести данные пользователя, настроить сеть и активировать Windows.
4. После завершения установки операционной системы Windows, вуаля — у вас есть универсальный образ Windows со своими установленными программами и настройками!
Шаг 3: Использование универсального образа Windows
Пользователи могут использовать универсальный образ Windows для быстрой установки на любом ПК. Просто подключите установочный диск или USB-носитель с образом к компьютеру и загрузитесь с него.
Благодаря предустановленным программам и настройкам, вы сможете быстро настроить новый компьютер с помощью универсального образа Windows без необходимости устанавливать и настраивать каждое приложение вручную.
Теперь, у вас есть универсальный образ Windows со своими программами, готовый к установке на любом ПК.
Создание собственного настроенного дистрибутива Windows 10: Способ для опытных пользователей
Для опытных пользователей, которым требуется установить Windows 10 с уже установленными программами и настройками, существует способ создания собственного настроенного дистрибутива операционной системы. Этот метод позволяет значительно сократить время установки и настроек на новом ПК или в случае переустановки системы.
Для начала создаем файл-образ, содержащий все необходимые программы и настройки. Для этого создаем образ операционной системы, добавляем необходимые драйвера, программы и другие компоненты. Можно также добавить пользовательские настройки, чтобы новая система могла быть полностью готовой к работе сразу после установки.
Для создания образа настроенной системы, с которым будем работать, нам понадобятся следующие инструменты и материалы:
1. Оригинальный образ Windows 10: можно скачать с официального сайта Microsoft или использовать другие источники;
2. Дополнительные программы и драйвера: скачать с сайтов производителей или использовать собственные ключи активации;
3. Утилиту для создания образов: рекомендуется использовать программу «WinPE» или аналогичную для создания образа из загруженной системы;
4. Доступ к оборудованию: у вас должен быть доступ к материнской плате вашего ПК, чтобы создать образ. Некоторые производители, например Supermicro, предоставляют утилиты IPMI (Intelligent Platform Management Interface), что позволяет работать с системой удаленно;
5. Среду для настройки образов: удобно использовать виртуальную машину, чтобы избежать проблем с основной операционной системой.
Перед созданием образа необходимо установить программы, настроить системные сервисы и выполнить другие настройки, которые вы хотите сохранить. Активируйте Windows 10 и установите все программы и драйвера, которые хотите добавить в свой образ. Установите все необходимые настройки, включая настройки сети, звука, разрешения экрана и любые другие параметры системы, которые хотите сохранить.
Когда система полностью настроена, создайте файл-образ. Воспользуйтесь утилитой WinPE, чтобы создать образ системы и сохранить его на внешнем диске или в сетевом хранилище. Образ может быть создан в каком-либо формате, поддерживаемом WinPE, например, VHD (Virtual Hard Disk) или WIM (Windows Imaging Format).
После создания образа можно приступить к установке Windows 10 на другой ПК. Загрузите на этот ПК установщик Windows 10 с помощью загрузчика, необходимого для вашей железы. В случае использования серверного железа Supermicro, вы можете загрузить установщик Windows 10 с помощью функции «Virtual Media» в IPMI. Подключитесь к IPMI сервера, выберите вкладку «Virtual Media», затем «Virtual Storage» и выберите образ Windows 10. Затем перезагрузите сервер и оно будет загружаться с образа.
После загрузки Windows 10 выберите установку с созданного ранее образа. В процессе установки Windows 10 система автоматически применит все настроенные программы, драйвера и настройки, что позволит вам быстро настроить систему без необходимости ручной настройки каждого ПК. Вуаля! Ваш настроенный дистрибутив Windows 10 готов к работе на любом железе.
Не забудьте установить необходимые драйвера, связанные с вашим железом и настройками. Некоторые серверные системы, например, Supermicro, могут также требовать драйвер подключения ленты RSTe или VROC для работы с дисками, установите их перед началом работы.
Важно отметить, что этот метод создания собственного настроенного дистрибутива Windows 10 способен работать только на опытных пользователей, так как требует знания и понимания процесса создания и установки образов операционной системы. Но при правильной настройке и использовании этот способ может значительно упростить установку и настройку Windows 10 на множество ПК.
Supermicro X11 Intel VROC RST + Windows Server 201x Installer
Для установки Windows Server 201x на сервере Supermicro X11 с использованием технологий Intel VROC RST и быстрой настройки, вам потребуется немного опыта и знаний.
Сначала вам нужно создать универсальный образ Windows 7 или 10, который содержит все необходимые драйвера и программы для работы с Intel VROC RST. Вам также понадобятся диски или образы для создания своего собственного файл-образа.
Подключаете IPMI к серверу Supermicro X11 и загружаете его вуаля! Настроенный для IPMI образ Windows Server 201x установлен без проблем и без необходимости привязки к системе.
Для создания быстрой установки вам понадобится копировать файл-образ дистрибутива Windows Server 201x на USB-диск или раздел жесткого диска вашего компьютера. Затем подключаете живой образ Boot WinPE.
Далее на материнской плате Supermicro X11 настроен диск быстрого разделения диска с помощью диска разделения. После этого мы можем спокойно начать установку Windows Server 201x на нашей железе с уже установленными и настроенными драйверами.
Теперь вам остается только установить необходимые программы и настроить сервер по вашим желаниям. У вас просто нет предела возможностей!
Образ системы Windows 7 без привязки к железу
В этой статье мы рассмотрим способ быстрой установки Windows 7 с помощью универсального образа системы. Однако, есть немного более продвинутый способ установки, который позволяет работать с образами без привязки к конкретному железу.
Для создания такого образа системы Windows 7 нам понадобятся опытные пользователи. Однако, установка образа без привязки к железу позволит вам скачать готовый файл-образ операционной системы, который можно использовать на любом компьютере.
Создание образа системы Windows 7 без привязки к железу
Для начала, нам понадобится установленный настроенный образ Windows 7. Мы будем работать с универсальным образом, который не привязан к конкретному железу.
Для создания такого образа нам потребуется установочный дистрибутив Windows 7, программы для создания образов (например, RST), а также драйвера для вашей материнской платы и другого оборудования.
Создаём образ Windows 7 с помощью программы для создания образов, например, RST. Затем, подключаете диски с установленными программами и настраиваете загрузчик на boot диске.
После этого, созданный образ можно установить на любом другом компьютере. Вуаля! Теперь вы можете установить Windows 7 без привязки к железу и работать со своими программами и настройками.
Использование образа без привязки к железу
Чтобы использовать образ Windows 7 без привязки к железу, вам необходимо загрузить образ с диска или скачать его с интернета. Затем, установите образ на свой компьютер и следуйте инструкциям программы-установщика.
При установке образа системы Windows 7 без привязки к железу важно учесть, что вам придется дополнительно установить драйвера для вашего компьютера, чтобы все компоненты работали корректно.
Теперь вы можете спокойно установить Windows 7 без привязки к железу и настроить систему по вашим требованиям.
Создание собственного настроенного дистрибутива Windows 10
Шаг 1: Скачать необходимые файлы
Перед тем, как приступить к созданию своего дистрибутива Windows 10, вам понадобятся следующие файлы:
- Образ Windows 10 для создания дистрибутива. Этот образ можно скачать с официального сайта Microsoft.
- Драйвера для вашей материнской платы, которые должны быть установленными в вашей системе.
- Универсальный образ Windows PE (WinPE). WinPE — это минимальный вариант Windows, который позволяет работать с файл-образом системы и выполнять различные задачи.
Шаг 2: Создание дистрибутива Windows 10
После того, как у вас есть все необходимые файлы, можно приступать к созданию дистрибутива Windows 10. Для этого мы будем работать с универсальным образом Windows PE (WinPE). Следуйте инструкциям ниже:
- Создайте загрузочный USB-диск с помощью программы Rufus или любой другой программы для создания загрузочных USB-дисков.
- Скачайте и запустите программу Windows System Image Manager (SIM), которая позволяет настроить образ операционной системы.
- Откройте в программе SIM универсальный образ Windows 10, который вы скачали на шаге 1.
- Внесите необходимые изменения в образ, устанавливая программы, настраивая параметры и т.д. Помните, что данный шаг является опциональным, и вы можете оставить образ без изменений.
- Сохраните изменения и закройте программу SIM.
Шаг 3: Установка настроенного дистрибутива Windows 10
После создания настроенного дистрибутива Windows 10, вы можете начать процесс его установки. Для этого следуйте инструкциям ниже:
- Создайте загрузочный USB-диск с помощью программы Rufus или любой другой программы для создания загрузочных USB-дисков.
- Вставьте созданный загрузочный USB-диск в компьютер и перезагрузите его.
- При загрузке выберите загрузку с USB-диска.
- Следуйте инструкциям установщика Windows 10, выбирая необходимые параметры, разделение дисков, привязки к аккаунту Microsoft и т.д.
- После завершения установки Windows 10, ваш настроенный дистрибутив будет готов к использованию!
Вуаля! Теперь у вас есть собственный настроенный дистрибутив Windows 10, который можно быстро и спокойно установить на любом компьютере без необходимости устанавливать программы и драйвера каждый раз заново.
Видео:
Как установить Windows БЕЗ флешки (диска)? 2 способа переустановить Windows 10, 8.1, 7
Как установить Windows БЕЗ флешки (диска)? 2 способа переустановить Windows 10, 8.1, 7 by ПК без проблем 509,299 views 2 years ago 7 minutes, 16 seconds