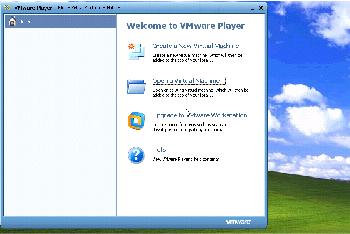- Скачать готовые образы виртуальных машин для VMWare Player 3
- Готовые образы виртуальных машин для VMWare Player 3
- Образ чистой системы DR-DOS 703 с установленным Volkov Commander
- Образ чистой системы MS-DOS 622 с установленным Volkov Commander
- Ссылка для скачивания
- Настройки и установка
- Использование Volkov Commander
- Образ системы MS-DOS 6.22 с установленным симулятором ЧПУ FMS-3000
- Шаги по установке образа системы MS-DOS 6.22:
- Описание образа MS-DOS 6.22:
- Образ системы MS-DOS 622 с установленным симулятором ЧПУ NC-210
- Установка и настройка образа системы MS-DOS 6.22 с симулятором ЧПУ NC-210:
- Образ системы MS-DOS 6.22 с установленным симулятором ЧПУ NC-110
- Образы Windows для VMware Player
- Установка VMware Player и подготовка образа Windows
- Настройка и запуск Windows в VMware Player
- Заключение
- Видео:
- Делаю железнодорожную карту,4 часть,сделал растительность и освещение
Скачать готовые образы виртуальных машин для VMWare Player 3
Если вам нужно быстро установить готовую виртуальную машину на свою систему, то я расскажу вам о самом простом и быстром способе сделать это. Для этого вы можете воспользоваться программой VMWare Player 3, которая является эмулятором виртуальных машин компанией VMWare.
В VMWare Player 3 уже установлены несколько готовых образов виртуальных машин, которые вы можете скачать бесплатно. В настоящее время самой последней версией программы является VMWare Player 3.1.2, именно эта версия поддерживает образы, о которых я сейчас расскажу.
Для начала вам нужно скачать файл с готовым образом виртуальной машины. Самый лёгкий образ для начинающих — NC-110. Выбираем этот образ и нажимаем кнопку «Скачать». Файл будет загружен в папку, которую вы указали в настройках программы VMWare Player.
Теперь нужно запустить программу VMWare Player 3.1.2. В окне программы внизу вы видите кнопку «Открыть виртуальную машину». Щелкнув по этой кнопке, мы находим образ, который скачали ранее, и выполняем действия, описанные ниже.
Готовые образы виртуальных машин для VMWare Player 3
Кнопка «Скачать» расположена под каждым образом виртуальной машины и позволяет сохранить файл с расширением .vmx, который содержит настройки для VMWare Player 3.
Многие готовые образы виртуальных машин предлагают стандартную конфигурацию операционной системы, например, MS-DOS или Windows 98. Однако, вы также можете создать свою собственную виртуальную машину, установив нужную вам операционную систему.
Чтобы убедиться, что готовый образ виртуальной машины будет работать на VMWare Player 3, вам следует проверить его совместимость. Для этого вы можете просмотреть описание образа, находящееся на странице скачивания. Там обычно указана поддерживаемая версия VMWare Player и минимальные требования к системе.
После скачивания образа и запуска VMWare Player 3, вы можете создать новую виртуальную машину, выбрав опцию «Новый», а затем указав расположение файла .vmx скачанного образа. VMWare Player 3 автоматически применит настройки из файла и создаст новую виртуальную машину с выбранной операционной системой.
Виртуальная машина представляет собой отдельное окно с эмулированной операционной системой. Вы можете работать с ней так же, как с обычным компьютером, используя мышь и клавиатуру. Однако, имейте в виду, что эмуляция операционной системы может занимать значительный объем системных ресурсов, поэтому если у вас не много оперативной памяти, то лучше остановить другие программы перед запуском виртуальной машины.
Если виртуальная машина работает с операционной системой MS-DOS, то она будет иметь разделы, которые отображаются в окне эмулятора. Вам будет доступен список разделов, и вы сможете выбрать нужный раздел, щелкнув на нем мышью. Вы также можете добавлять новые разделы на текущем диске или подключить другой виртуальный диск, если у вас есть свободные места на жестком диске.
В настройках эмулятора VMWare Player 3, которые можно открыть, выбрав опцию «Устройства» и «Настройка гостевой ОС» или щелкнув правой кнопкой мыши на заголовке окна виртуальной машины и выбрав «Настройки гостевой ОС», вы можете изменить конфигурацию виртуальной машины, например, добавив больше оперативной памяти или увеличив размер жесткого диска.
VMWare Player 3 также поддерживает загрузку дополнительных программ и утилит для улучшения работы виртуальной машины. Вы можете скачать программы с Интернета и добавить их к виртуальной машине, чтобы расширить ее функциональность.
В целом, готовые образы виртуальных машин для VMWare Player 3 предоставляют бесплатную возможность работы с различными операционными системами и программами в виртуальной среде. Вы можете создать и использовать несколько виртуальных машин на одном компьютере, чтобы разделить несколько операционных систем на разные окна и улучшить производительность.
Образ чистой системы DR-DOS 703 с установленным Volkov Commander
DR-DOS 703 является операционной системой, которая была разработана компанией Digital Research и является унаследовавшей свои корни от CP/M-86, первой популярной операционной системы для IBM PC-совместимых компьютеров. Этот образ системы содержит только основные компоненты системы и не имеет дополнительного программного обеспечения.
Volkov Commander – это файловый менеджер, который был разработан Виктором Волковым для операционных систем типа DOS. Он обладает простым и интуитивно понятным интерфейсом, который делает работу с файлами более удобной и эффективной.
Для работы с данным образом вам потребуется установить VMWare Player 3 – бесплатную программу-эмулятор, которая позволяет запускать виртуальные машины на вашем компьютере. VMWare Player 3 поддерживает множество операционных систем и образов виртуальных машин.
После установки VMWare Player 3 запустите программу и выберите «Create a New Virtual Machine». В появившемся окне выберите «I will install the operating system later» и нажмите «Next». Далее выберите «Other» в списке операционных систем и «Other» в списке версий. Нажмите «Next».
В следующем окне введите имя для вашей виртуальной машины, выберите путь для хранения файлов данной виртуальной машины и нажмите «Next». В новом окне выбрав «1 disk», нажмите на кнопку «Next». Далее выберите «IDE» в списке типов дисков и нажмите «Next».
В следующем окне выберите «Use an existing virtual disk» и нажмите на кнопку «Browse». В появившемся окне найдите и выберите файл образа системы DR-DOS 703 с установленным Volkov Commander.
Настройте дополнительные параметры виртуальной машины, если это необходимо, и нажмите «Finish» для завершения процесса создания виртуальной машины.
После завершения процесса создания виртуальной машины, вы увидите созданную вами виртуальную машину в списке виртуальных машин. Для запуска виртуальной машины, выберите ее и нажмите на кнопку «Play virtual mashine».
Теперь вы можете насладиться работой с системой DR-DOS 703 с уже установленным Volkov Commander в эмуляторе VMWare Player 3. У вас появится возможность использовать Volkov Commander для работы с файлами и папками, а также запускать другие программы в виртуальной среде.
Образ чистой системы MS-DOS 622 с установленным Volkov Commander
На этой странице вы можете скачать готовый образ виртуальной машины MS-DOS 622 с предустановленным командным интерпретатором Volkov Commander. Этот образ будет полезен тем, кто хочет использовать старую операционную систему MS-DOS и иметь удобный файловый менеджер.
Важно: Перед тем, как скачивать образ, убедитесь, что у вас установлен VMWare Player 3. Эта программа позволяет запустить виртуальные машины и настроить их параметры. Если у вас еще нет VMWare Player 3, вы можете скачать его с официального сайта компании VMWare.
Ссылка для скачивания
Для скачивания образа чистой системы MS-DOS 622 с установленным Volkov Commander нажмите на эту ссылку.
Настройки и установка
После скачивания образа, откройте VMWare Player 3 и выберите пункт «Открыть виртуальную машину». В окне выбирала файла выберите скачанный образ и нажмите «Открыть». Затем нажмите «Импорт».
После импорта образа VMWare Player 3 автоматически создаст виртуальную машину с настройками, указанными в образе. Вы можете проверить эти настройки, выбрав в меню виртуальной машины пункт «Настройки». В данном случае, система MS-DOS будет установлена на один жесткий диск размером 1,44 МБ.
Важно: Образ MS-DOS 622 с установленным Volkov Commander представляет собой только чистую систему и утилиты Volkov Commander. Если вы хотите установить другие программы, например, офисные пакеты или игры, вам придется добавить дополнительные файлы и настроить их в системе MS-DOS 622.
Использование Volkov Commander
После запуска виртуальной машины с образом системы MS-DOS 622, вы увидите окно командной строки. Для запуска Volkov Commander введите команду «vc» и нажмите Enter.
Командный интерпретатор Volkov Commander предоставляет удобный интерфейс для управления файлами и папками. С его помощью вы можете создавать, копировать и перемещать файлы, а также просматривать содержимое дисков и настраивать системные параметры.
Важно: Образ MS-DOS 622 с установленным Volkov Commander имеет несколько разделов на жестком диске. Первый раздел содержит саму систему MS-DOS, а второй раздел — программы Volkov Commander. По умолчанию, виртуальная машина будет запущена с подключенным только первым разделом. Если вы хотите использовать программы Volkov Commander, вам нужно будет сначала отсоединить текущий диск и затем подключить второй раздел.
Для того чтобы отсоединить текущий диск, в меню виртуальной машины выберите пункт «Диски» и нажмите «Отсоединить диск». Затем выберите диск, который нужно отсоединить, и нажмите «Отсоединить». После отсоединения диска, виртуальная машина будет перезагружена.
После перезагрузки виртуальной машины, снова откройте меню «Диски» и выберите пункт «Подключить диск». Затем выберите нужный раздел (например, «D:») и нажмите «Подключить».
Теперь вы можете использовать Volkov Commander и запустить программы из раздела с программами Volkov Commander.
Исходный образ чистой системы MS-DOS 622 с установленным Volkov Commander был создан с использованием программы FMS-3000 для создания образов дисков, настроенной компанией NC-210.
Образ системы MS-DOS 6.22 с установленным симулятором ЧПУ FMS-3000
Для запущенной виртуальной машины в программе VMWare Player 3 просто скачиваем этот образ системы MS-DOS 6.22 с установленным симулятором ЧПУ FMS-3000.
Для начала нам необходимо скачать симулятор ЧПУ FMS-3000, который является игрой в жанре «ральная симуляция электроавтоматики». После этого, нашу виртуальную машину с MS-DOS 6.22 нужно настроить так, чтобы она работала с этим симулятором.
Для этого мы жмем кнопку «Edit virtual machine settings» внизу окна VMWare Player 3 и в списке настроек выбираем «Add» — «Hard Disk» — «Use a Physical Disk» — «Use an Existing Virtual Disk» — «Next». В открывшимся окне мы выбираем файл симулятора ЧПУ FMS-3000.
Шаги по установке образа системы MS-DOS 6.22:
- Скачиваем образ системы MS-DOS 6.22 с установленным симулятором ЧПУ FMS-3000.
- Распаковываем архив с образом.
- Открываем программу VMWare Player 3.
- Нажимаем кнопку «Create a New Virtual Machine».
- Выбираем «Custom (Advanced)».
- Выбираем «I will install the operating system later».
- Указываем путь к папке с образом системы MS-DOS 6.22 в поле «Location».
- Выбираем «Other» — «Other» — «Next».
- Даем имя виртуальной машине, например «MS-DOS 6.22 with FMS-3000».
- Выбираем наш образ системы MS-DOS 6.22.
- Нажимаем кнопку «Finish».
Вот и все! Теперь у нас есть запущенная виртуальная машина с MS-DOS 6.22 и установленным симулятором ЧПУ FMS-3000. Можно начинать работать с этой системой и настраивать ЧПУ для своей компании.
Описание образа MS-DOS 6.22:
| Название | Разделы | Описание |
|---|---|---|
| MS-DOS 6.22 | Система, CD, Office (703), Volkov Commander | Это образ чистой системы MS-DOS 6.22 с уже настроенными разделами, такими как CD, Office (703) и Volkov Commander. Для работы с электроавтоматикой можно добавлять свои файлы и разделы по желанию. |
| FMS-3000 | Симулятор ЧПУ FMS-3000 | Включает в себя эмулятор ЧПУ FMS-3000 для технологических работ. Этот симулятор был разработан компанией NC-210 и предназначен для работы с электроавтоматическими системами. |
Теперь у вас есть возможность скачать готовый образ системы MS-DOS 6.22 с установленным симулятором ЧПУ FMS-3000 и начать работать с этой системой для настройки электроавтоматики и проведения технологических работ.
Образ системы MS-DOS 622 с установленным симулятором ЧПУ NC-210
Данный образ представляет собой виртуальную машину со встроенной операционной системой MS-DOS 6.22 и установленным симулятором числово-программируемого управления (ЧПУ) NC-210.
Система MS-DOS 6.22 считается одной из наиболее стабильных и широко используемых версий операционной системы MS-DOS. Виртуальная машина создана и настроена с использованием программы VMWare Player 3, которая позволяет запускать готовые виртуальные машины на компьютере.
Симулятор ЧПУ NC-210 является эмулятором, который позволяет виртуальной машине имитировать работу реальной ЧПУ NC-210. Это может быть полезно для проведения технологических испытаний и обучения без фактического подключения реального оборудования.
Установка и настройка образа системы MS-DOS 6.22 с симулятором ЧПУ NC-210:
- Скачайте образ виртуальной машины MS-DOS 6.22 с симулятором NC-210, следуя данной ссылке.
- Разбейте файл образа на файлы дисковой карты (разделы) с помощью утилиты Split utilites.
- Создайте новую виртуальную машину в программе VMWare Player 3.
- Выберите операционную систему MS-DOS 6.22 при создании виртуальной машины.
- Установите жесткий диск виртуальной машины и присоедините разделы образов дисковой карты.
- Настройте размер виртуального диска в соответствии с размером разделов образов (ожидается в формате 703).
- Дополнительно можете настроить другие параметры виртуальной машины, такие как память, настройки мыши и др.
- Запустите виртуальную машину в программе VMWare Player 3.
- На странице эмулятора выберите первый раздел и нажмите «Enter».
- Остановите эмулятор с помощью команды «force» в окне системы MS-DOS 6.22.
- Отсоедините разделы дисковой карты и перезапустите виртуальную машину.
- Теперь у вас установлен и готов к работе образ системы MS-DOS 6.22 с установленным симулятором ЧПУ NC-210.
Образ системы MS-DOS 6.22 с установленным симулятором ЧПУ NC-210 является полностью настраиваемым и готовым к работе. Он может быть использован для проведения различных технологических экспериментов, работы с офисными файлами и многого другого. Также, этот образ системы MS-DOS 6.22 с установленным симулятором ЧПУ NC-210 является легким и удобным в использовании.
Образ системы MS-DOS 6.22 с установленным симулятором ЧПУ NC-110
Этот образ системы MS-DOS 6.22 можно бесплатно скачать из раздела готовых образов на сайте компании VMWare. Просто выбрав в списке разделов «виртуальные машины», найти данный образ и скачать его, нажав на кнопку «Скачать».
Образ системы MS-DOS 6.22 с установленным симулятором ЧПУ NC-110 имеет размер около 703 мегабайт и расположен на диске в формате read-only, что позволяет легко подключать его к виртуальной машине.
После установки VMWare Player 3 и настройки виртуальной машины можно убедиться, что образ системы MS-DOS 6.22 с установленным симулятором ЧПУ NC-110 подключен. Для этого необходимо открыть виртуальную машину и в настройках машины убедиться, что в разделе «Настройки диска» образ системы MS-DOS 6.22 является одним из подключенных.
Система MS-DOS 6.22 в данном образе уже настроена и имеет установленные программы, такие как текстовый редактор «edit», утилиты для работы с файлами и директориями, а также Microsoft Office и другие программы.
Для запуска симулятора ЧПУ NC-110 в системе MS-DOS 6.22 в образе необходимо открыть командную строку и ввести команду «nc-210». Чтобы редактировать файлы в эмуляторе ЧПУ NC-110, можно использовать редактор Volkov или другой текстовый редактор, установленный в данной системе.
Добавлять новые файлы или редактировать существующие можно просто скопировав их в папку, которую вы хотите использовать внутри виртуальной машины. Редактировать файлы можно с помощью редактора, который предустановлен в системе MS-DOS 6.22.
Технологические настройки, например настройку монтирования дисков и другие настройки виртуальной машины, можно легко изменить в программе VMWare Player 3. Для этого необходимо открыть виртуальную машину, выбрать пункт «Настройки» в меню программы, а затем в панели слева выбрать нужный раздел и внести изменения.
Скачав образ системы MS-DOS 6.22 с установленным симулятором ЧПУ NC-110, вы сможете использовать данный образ в своих задачах и проектах. Также вы можете редактировать его по своему желанию и добавлять программы и файлы, необходимые вам.
Образы Windows для VMware Player
Для работы с VMware Player вам понадобятся образы операционных систем, которые можно скачать из интернета. Образы Windows довольно популярны, так как многие пользователи хотят выполнить определенные задачи на разных версиях ОС Windows или протестировать свои программы на разных конфигурациях.
Установка VMware Player и подготовка образа Windows
Первым делом загружаем и устанавливаем VMware Player на свой компьютер. Это простая процедура, которая подразумевает следование инструкциям установщика.
После установки VMware Player мы можем приступить к подготовке образа Windows. Для этого надо либо скачать готовый образ из интернета, либо создать свой. Если вы решили создать собственный образ, то опишем кратко, как это делается.
1. Создаем новую виртуальную машину с помощью VMware Player. Для этого жмем на кнопку «Создать новую виртуальную машину» в главном окне программы.
2. В настройках машины выбираем нужную версию Windows, указываем количество оперативной памяти и размер жесткого диска.
3. Теперь нужно выбрать тип установки операционной системы. Мы выберем «Установить операционную систему с дистрибутивного образа или загрузочного диска».
4. Задаем путь к образу Windows, который ранее скачали или создали. Жмем на кнопку «Просмотр», выбираем файл с образом и жмем «Далее».
Настройка и запуск Windows в VMware Player
Настройки виртуальной машины можно изменить перед ее запуском. Для этого нужно выбрать виртуальную машину в списке и нажать на кнопку «Настроить виртуальную машину».
В окне настроек можно изменить такие параметры, как размер оперативной памяти, количество процессоров, объем жесткого диска и др.
После настройки машины можно запустить ее. Для этого выбираем виртуальную машину в списке и нажимаем кнопку «Включить виртуальную машину».
Когда Windows загрузится, вы сможете работать с ней так же, как с реальной системой. Эмулятор виртуальной машины сделает все необходимые настройки, чтобы показать вам рабочий стол, файлы и папки.
В процессе работы с виртуальной машиной вы можете использовать мышь и клавиатуру так же, как и на своем компьютере. Для переключения между виртуальной машиной и своей системой используйте сочетание клавиш «Ctrl + Alt».
Заключение
VMware Player — отличное решение для создания виртуальных машин с различными операционными системами, в том числе с Windows. С помощью данного эмулятора вы сможете установить и запустить разные версии ОС, настроить их под свою работу и использовать в нужных задачах.
Образы операционных систем Windows можно найти в интернете, скачать и использовать с VMware Player. Выбирая образ, обратите внимание на его версию, чтобы он соответствовал вашим техническим требованиям.
Важно помнить, что при работе с виртуальной машиной все изменения и файлы сохраняются внутри этой машины. То есть все данные, созданные внутри виртуальной машины, не будут доступны в вашей основной системе. Поэтому рекомендуется регулярно сохранять данные на внешний носитель.
Видео:
Делаю железнодорожную карту,4 часть,сделал растительность и освещение
Делаю железнодорожную карту,4 часть,сделал растительность и освещение by DimaMashinist 283 views 2 days ago 15 minutes