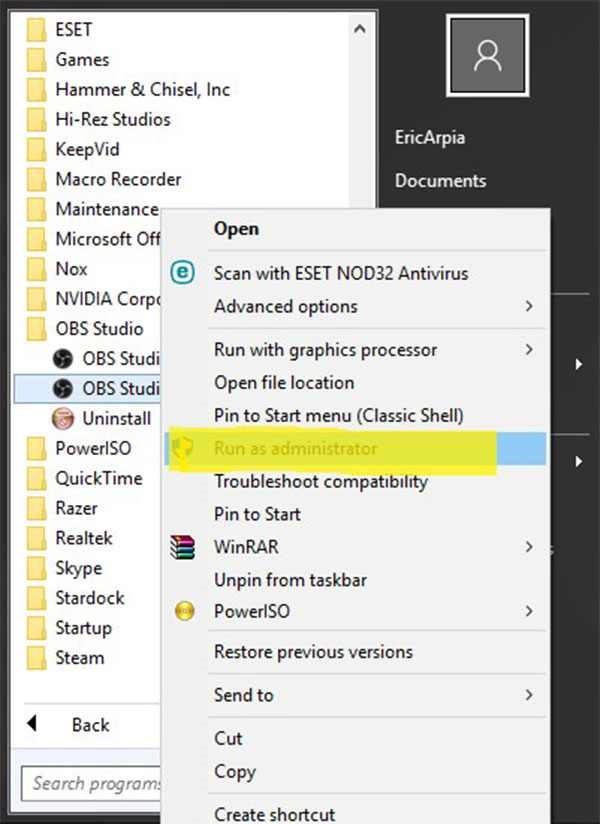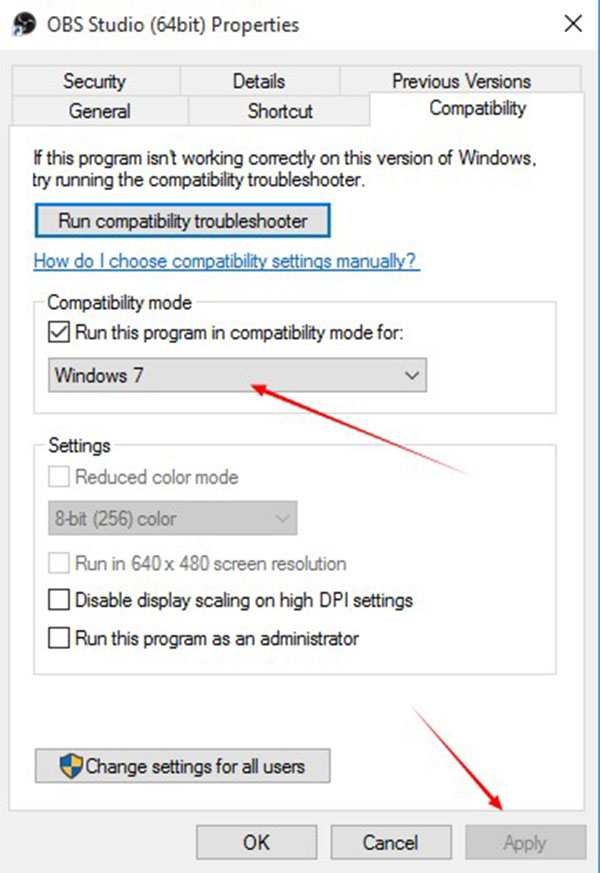- Избавляемся от чёрного экрана в OBS Studio для ноутбуков с двумя видеокартами
- Обзор проблемы чёрного экрана в OBS Studio
- Причины возникновения чёрного экрана при использовании OBS Studio
- Что такое две видеокарты и как они взаимодействуют
- Как узнать, какая видеокарта включена на вашем компьютере
- Как отключить выделенную видеокарту на ноутбуке
- Перед началом: проверка наличия двух видеокарт
- Решение 1: обновление драйверов для видеокарт
- Решение 2: изменение настроек энергосбережения
- Решение 3: использование дискретной видеокарты для OBS Studio
- Решение 4: отключение графического ускорения
- 1. Проверьте настройки OBS Studio
- 2. Отключите режим захвата в OBS Studio
- 3. Измените настройки графического драйвера
- 4. Проверьте наличие программного обеспечения для захвата
- Решение 5: проверка наличия конфликтующих программ
- Шаг 1: Проверьте совместимость программ
- Шаг 2: Проверьте наличие нескольких программ
- Шаг 3: Измените параметры программы
- Решение 6: отключение режима разгона
- Решение 7: изменение DirectX применяемой видеокарты
- Решение 8: проверка совместимости OBS Studio и видеокарты
- Решение 9: отключение разгона видеокарты
- Видео:
- Как исправить Черный экран при захвате экрана в OBS Studio
Избавляемся от чёрного экрана в OBS Studio для ноутбуков с двумя видеокартами
Если вы работаете с OBS Studio на ноутбуке с двумя видеокартами, то вам, возможно, приходилось сталкиваться с проблемой чёрного экрана при захвате окон или игр. Эта проблема вызвана несовместимостью или неправильным настройками видеоадаптеров вашей системы. В этой статье мы расскажем вам, как устранить эту проблему.
Первым шагом, который вы можете предпринять, чтобы проверить, с какой видеокартой возникает проблема, является открытие меню «Задачи» и выбор пункта «Диспетчер устройств». Там найдите раздел «Видеоадаптеры» и проверьте, какая видеокарта выбрана по умолчанию.
Если вы используете ноутбук с гибридной графической системой (например, Intel + AMD или Intel + NVIDIA), то у вас может быть возможность выбрать, с какой видеокартой работать. Чтобы это сделать, откройте панель управления графическими драйверами (обычно доступна по клику правой кнопкой мыши на рабочем столе) и найдите соответствующую опцию.
Если вы уже попробовали все вышеуказанные решения и проблема осталась, то попробуйте запустить OBS Studio с полными правами администратора. Для этого найдите ярлык программы, нажмите правой кнопкой мыши и выберите пункт «Запустить от имени администратора». Это может помочь в решении проблемы, связанной с неправильными разрешениями доступа.
Если ничего из вышеперечисленного не помогло, то возможно проблема связана с версией OBS Studio, которую вы используете. Попробуйте обновить программу до последней версии или использовать старую версию, которая может быть более стабильной на вашей системе.
В некоторых случаях проблема с чёрным экраном в OBS Studio может быть вызвана настройками вашей графической карты. Проверьте настройки графического драйвера и убедитесь, что OBS Studio имеет все необходимые разрешения и права доступа к экрану.
Если после всех примененных мер вы по-прежнему сталкиваетесь с проблемой чёрного экрана в OBS Studio, то проблема может быть в конфликте между OBS Studio и другими работающими программами или играми. Попробуйте закрыть все ненужные программы и игры перед запуском OBS Studio. Также убедитесь, что OBS Studio работает в полноэкранном режиме, а не в режиме захвата окна.
Надеемся, что вы найдете в нашей статье полезные советы и рекомендации по устранению проблемы с чёрным экраном в OBS Studio на ноутбуках с двумя видеокартами. Если вы столкнулись с другими проблемами или имеете свои собственные способы решения этой проблемы, пожалуйста, делитесь ими в комментариях ниже!
Обзор проблемы чёрного экрана в OBS Studio
Чтобы исправить эту проблему, можно воспользоваться несколькими решениями. Прежде всего, рекомендуется проверить, что видеокарта, которая работает в OBS Studio, установлена как графическое устройство по умолчанию на вашем компьютере. Для этого следует пройти в настройки компьютера и изменить соответствующие параметры в разделе «Управление энергопотреблением».
Если это не решает проблему чёрного экрана, можно попробовать переустановить OBS Studio или обновить его до последней версии. Также рекомендуется удалить все пользовательские настройки программы и проверить, работают ли OBS Studio с базовыми параметрами.
Если в OBS Studio у вас не запускаются записи или стримы, проверьте наличие программ, которые могут конфликтовать с OBS Studio. Например, программа от nVidia для управления параметрами видеокарты может вызывать неполадки с OBS Studio. В этом случае можно попробовать отключить данное приложение, чтобы устранить проблему чёрного экрана.
Ещё одним решением проблемы может быть выбор другого программного обеспечения для захвата видео вместо OBS Studio. Например, можно попробовать использовать Mirillis Action или XSplit, которые работают в зависимости от вариантов конфигурации на вашем компьютере.
Если все вышеперечисленные решения не помогают, возможно, проблема чёрного экрана в OBS Studio вызвана разгоном видеокарты. В этом случае вам может потребоваться установить программу для проверки состояния видеокарты и её параметров. Запустите эту программу и введите команду «nvidia-smi» в командной строке, чтобы проверить, работает ли видеокарта в состоянии по умолчанию.
| Шаги для исправления проблемы: |
|---|
| 1. Убедитесь, что видеокарта, которую вы выбрали в OBS Studio, установлена как графическое устройство по умолчанию на вашем компьютере. |
| 2. Переустановите или обновите OBS Studio до последней версии. |
| 3. Удалите все пользовательские настройки OBS Studio и проверьте, работает ли программа с базовыми параметрами. |
| 4. Проверьте наличие конфликтующих программ, таких как приложение управления параметрами видеокарты от nVidia, и попробуйте отключить их. |
| 5. В случае неудачи, попробуйте выбрать другую программу для захвата видео вместо OBS Studio. |
| 6. Если проблема не решается, проверьте состояние и параметры вашей видеокарты с помощью специального программного обеспечения. |
Причины возникновения чёрного экрана при использовании OBS Studio
При использовании программы OBS Studio, пользователи могут столкнуться с проблемой появления чёрного экрана. Это может происходить по разным причинам, и в этом разделе мы перечислили несколько основных причин и предложили решения для их устранения.
1. Неправильные настройки захвата экрана. Перед началом записи или стрима, убедитесь, что вы выбрали правильный источник захвата экрана в настройках OBS Studio. Для этого откройте настройки программы, нажмите на значок «Настройки» на панели управления, и в разделе «Видео» выберите нужный вам экран.
2. Конфликт между графическими адаптерами. Некоторые ноутбуки поставляются с двумя графическими адаптерами — интегрированное и дискретное. Если вы используете ноутбук с двумя видеокартами, убедитесь, что OBS Studio выполняется с использованием правильной версией адаптера. Для этого найдите ярлык программы, нажмите правой кнопкой мыши и выберите «Запуск с графическим процессором». Если на вашем ноутбуке установлены драйверы AMD, то можете включить режим «AMD Radeon Software» в настройках OBS.
3. Проблемы с захватом экрана во время запуска конкретных приложений. В некоторых случаях, некоторые приложения могут вызывать ошибки при захвате экрана в OBS Studio. Если вы заметили, что проблема возникает только при запуске определенных программ, попробуйте закрыть их перед началом записи или стрима.
4. Необходимость обновления драйверов графических адаптеров. Убедитесь, что у вас установлена последняя версия драйверов для всех графических адаптеров в системе. Проверьте сайты производителей или использование автоматических программ для обновления драйверов.
5. Ошибки в настройках OBS Studio. В некоторых случаях, неправильные настройки программы могут вызывать появление чёрного экрана. Проверьте все настройки OBS Studio в течение полного контроля и измените все необходимые параметры, чтобы исправить проблему.
Если после проверки и выполнения всех перечисленных выше решений проблема с чёрным экраном все ещё не решена, обратитесь к дополнительным ресурсам и сообществу OBS Studio для полной поддержки и решения проблемы.
Что такое две видеокарты и как они взаимодействуют
На многих ноутбуках современных моделей, вместо только одной видеокарты, может быть установлено две: интегрированная и выделенная. Каждая из них выполняет свои задачи и имеет свои особенности взаимодействия с операционной системой.
Интегрированная видеокарта, как правило, является основной встроенной в материнскую плату компьютера. Она отличается низким энергопотреблением и обычно использовается для выполнения повседневных задач, таких как просмотр видео, использование офисных программ и просмотр веб-страниц. Эта видеокарта может быть включена по умолчанию и не вызывает проблем при работе в приложении OBS Studio.
С другой стороны, выделенная видеокарта предоставляет более высокую производительность в требовательных к ресурсам задачах, таких как игры и обработка графики. Она обычно установлена дополнительно в виде отдельной физической карты и может быть включена и выключена по желанию пользователей в зависимости от нужд. Однако ее наличие иногда может вызывать проблемы при работе с OBS Studio.
Как узнать, какая видеокарта включена на вашем компьютере
Чтобы узнать, какая видеокарта включена на вашем компьютере, следуйте этим шагам:
- Нажмите правой кнопкой мыши на рабочем столе и выберите «Панель управления».
- На панели управления найдите и выберите «Оборудование и звук».
- В панели «Оборудование и звук» выберите «Управление устройствами и принтерами».
- В «Устройства и принтеры» найдите раздел «Система» и откройте его.
- В разделе «Система» найдите раздел «Устройства» и откройте его.
- В разделе «Устройства» найдите раздел «Дисплеи».
- В разделе «Дисплеи» будет отображен список подключенных видеоадаптеров. Выделенная видеокарта будет указана как «AMD» или другой производитель вашей видеокарты.
Как отключить выделенную видеокарту на ноутбуке
Если вам понадобилось отключить выделенную видеокарту для решения проблемы с черным экраном в OBS Studio, вы можете попробовать следующие решения:
- Некоторые ноутбуки имеют опцию в BIOS, которая позволяет отключить выделенную видеокарту. Перезагрузите ноутбук и во время запуска нажмите клавишу для входа в BIOS (обычно это клавиша «Del» или «F2»). В BIOS найдите настройки, связанные с видеокартой, и выберите опцию, отключающую выделенную видеокарту. Затем сохраните изменения и перезагрузите компьютер.
- В некоторых ноутбуках вы можете отключить выделенную видеокарту через панель управления AMD или другими программами, предоставляемыми производителем вашей видеокарты. Чтобы сделать это, откройте программу управления видеокартой, найдите опцию для отключения или переключения между видеоадаптерами и выберите нужный вариант.
- Если ни один из вышеперечисленных вариантов не сработал, вы можете попробовать удалить драйверы выделенной видеокарты. Для этого перейдите в «Диспетчер устройств» (можно найти через «Проводник» или поиск Windows), найдите раздел «Адаптеры дисплея» и раскройте его. Найдите выделенную видеокарту в списке и щелкните правой кнопкой мыши, выберите «Удалить устройство» или «Деактивировать устройство». Подтвердите действие и перезагрузите компьютер. Обратите внимание, что это решение отключит выделенную видеокарту полностью, и она станет недоступной для использования в других приложениях.
Прежде чем пробовать решения, вы также можете запустить OBS Studio в режиме совместимости с интегрированной видеокартой. Чтобы сделать это, щелкните правой кнопкой мыши на ярлыке OBS Studio на рабочем столе или в меню «Пуск», выберите «Свойства», перейдите на вкладку «Совместимость», и установите флажок «Выполнять программу в режиме совместимости» или выберите другую версию Windows из списка. Затем щелкните «Применить» и «ОК». Попробуйте запустить OBS Studio и проверьте, решает ли это проблему с черным экраном.
Если после всех попыток решения проблемы у вас остаются трудности, рекомендуется обратиться к производителю своего ноутбука или к технической поддержке OBS Studio для получения дополнительной помощи.
Перед началом: проверка наличия двух видеокарт
Прежде чем приступить к решению проблемы с черным экраном в OBS Studio на ноутбуках с двумя видеокартами, необходимо убедиться в наличии обоих видеокарт на вашем компьютере. В этом разделе мы рассмотрим несколько способов для проверки наличия обеих карт.
1. Проверьте свою версию Windows. Данный метод применим только для некоторых версий операционной системы Windows 10. Откройте «Проводник», перейдите в раздел «Этот компьютер» и найдите вашу операционную систему. Если в названии присутствует «x64», значит у вас установлена 64-битовая версия Windows, а значит, предоставление двух видеокарт будет возможным.
2. Проверьте список установленных приложений на вашем компьютере. В Windows 10 можно сделать это, нажав на значок «Пуск» в левом нижнем углу рабочего стола и вводом команды «Control Panel» в окне «Пуск». Найдите в списке приложений раздел «Программы» и нажмите на него. Затем выберите «Установка и удаление программ». В открывшемся окне вы найдете список установленных приложений, в котором можно заметить программы, связанные с вашими видеокартами.
3. Проверьте версию вашего драйвера. Драйвера для видеокарт можно найти в разделе «Диспетчер устройств». Чтобы открыть «Диспетчер устройств», нажмите сочетание клавиш «Win + R» на клавиатуре, введите «devmgmt.msc» в открывшемся окне «Выполнить» и нажмите кнопку «Enter». В открывшемся окне «Диспетчер устройств» найдите раздел «Видеоадаптеры» и раскройте его. В списке должны быть перечислены все видеокарты, установленные на вашем компьютере.
Если у вас установлен только один видеоадаптер или список видеоадаптеров не соответствует вашему ожиданию, скорее всего, у вас не установлена дискретная видеокарта. В этом случае обратитесь к руководству по эксплуатации вашего ноутбука или свяжитесь с производителем компьютера для получения более подробной информации о наличии и типе видеокарты.
Решение 1: обновление драйверов для видеокарт
1. В Windows откройте Панель управления, для этого нажмите на кнопку «Пуск» и введите «Панель управления». Затем выберите соответствующий пункт в меню или в поисковой строке и нажмите Enter.
2. В окне Панели управления найдите раздел «Установка и удаление программ» или «Программы и компоненты» и откройте его.
3. Просмотрите список установленных программ и найдите записи, связанные с видеокартами или графическим обеспечением. Обычно это будут драйверы для графических адаптеров Intel и NVIDIA или AMD.
4. Выделите каждую запись о драйвере видеокарты, кликнув по ней один раз, а затем нажмите кнопку «Удалить». Следуйте инструкциям на экране, чтобы завершить процесс удаления.
5. После удаления всех драйверов перейдите на официальный сайт производителя вашей они игровых видеокарт и скачайте самую последнюю версую драйвера для обоих видеокарт.
6. Установите драйвера, следуя инструкциям, которые будут предоставлены в установщике.
7. После установки драйверов перезапустите компьютер.
Теперь вы обновили драйверы для обоих видеокарт и можете проверить, решена ли проблема с черным экраном в OBS Studio. Если такая проблема все еще возникает, перейдем к решению 2.
Решение 2: изменение настроек энергосбережения
Если вы столкнулись с проблемой черного экрана в OBS Studio на ноутбуке с двумя видеокартами, попробуйте изменить настройки энергосбережения. Это может помочь устранить возможные конфликты между видеокартами и обеспечить правильную работу программы.
Вот что вы можете сделать:
- Нажмите сочетание клавиш Win + X на клавиатуре и выберите «Панель управления».
- В появившемся меню выберите «Система и безопасность» и затем «Параметры питания».
- В правой части окна выберите «Выбрать или настроить режим энергосбережения».
- В следующем окне выберите «Высокая производительность».
- Нажмите на кнопку «Изменить план» рядом с выбранной опцией.
- Настройте параметры плана энергосбережения по своему усмотрению. Обычно режим высокой производительности приводит к увеличению потребления ресурсов ноутбука, поэтому убедитесь, что вы принимаете во внимание зависимости от других программ и задач, которые у вас запущены.
- После внесения изменений нажмите на кнопку «Сохранить изменения».
- Перезапустите OBS Studio и проверьте, исправило ли это проблему с черным экраном.
Если проблемы с черным экраном все еще не устранены, попробуйте также изменить настройку графического производительного режима для OBS Studio. В некоторых версиях программного обеспечения включение этой опции может помочь в решении проблемы. Для проверки наличия и включения этой опции следуйте инструкциям в приложении OBS Studio.
Решение 3: использование дискретной видеокарты для OBS Studio
1. Во-первых, убедитесь, что у вас установлены правильные драйвера для вашей дискретной видеокарты. Если вы не уверены, какая видеокарта у вас установлена, см. инструкции производителя компьютера или поищите на официальном сайте производителя. Установите или обновите драйверы в соответствии с рекомендациями производителя.
2. Запустите OBS Studio, перейдите в настройки программы. В левой части окна программы выберите вкладку «Видео».
3. В разделе «Видеоадаптер» найдите опцию «Захват рабочего стола». Откройте выпадающий список и выберите свою дискретную видеокарту.
4. При выборе видеокарты рекомендуется выключить OBS Studio и перезапустить программу после изменений.
5. После перезапуска OBS Studio убедитесь, что вы работаете в режиме администратора. Это можно сделать, щелкнув правой кнопкой мыши по ярлыку программы и выбрав «Запуск от имени администратора».
Важно отметить, что использование дискретной видеокарты может привести к ухудшению производительности вашего компьютера. Если у вас возникают какие-либо неполадки или проблемы с производительностью, проверьте настройки OBS Studio и убедитесь, что вы выбрали правильную видеокарту для захвата.
| Шаг | Действие |
|---|---|
| 1 | Установите правильные драйвера для дискретной видеокарты |
| 2 | Запустите OBS Studio и перейдите в настройки программы |
| 3 | Выберите вкладку «Видео» и найдите опцию «Захват рабочего стола» |
| 4 | Выберите свою дискретную видеокарту и перезапустите OBS Studio |
| 5 | Запустите OBS Studio от имени администратора |
В результате этого решения вы сможете использовать дискретную видеокарту для работы с OBS Studio, что поможет избежать возможных конфликтов между видеокартами и улучшит производительность программы.
Решение 4: отключение графического ускорения
Если у вас возникает проблема с черным экраном в OBS Studio на ноутбуках с двумя видеокартами, то одним из возможных решений может быть отключение графического ускорения. В этом разделе мы расскажем вам, как это сделать.
1. Проверьте настройки OBS Studio
Прежде чем приступать к решению проблемы, убедитесь, что у вас установлен и настроен последняя версия OBS Studio. Проверьте, что ваши настройки OBS Studio соответствуют правильной битовой версии операционной системы. Если вы используете 32-битную систему, убедитесь, что у вас установлена 32-битная версия OBS Studio, аналогично для 64-битной системы.
2. Отключите режим захвата в OBS Studio
Если вы испытываете проблемы с черным экраном при захвате окна определенного приложения, попробуйте изменить настройки захвата в OBS Studio. Откройте OBS Studio и выберите пункт меню «Настройки». В разделе «Настройки захвата» найдите и выключите функцию «Захват окна». После этого попробуйте повторно запустить запись экрана и проверить, решена ли проблема.
3. Измените настройки графического драйвера
Если у вас есть интегрированное и дискретное графические карты (например, Intel и AMD), это может вызвать конфликтующие настройки и вызвать черный экран в OBS Studio. Проверьте настройки своих графических драйверов и попробуйте изменить их для обеспечения правильной работы OBS Studio. В некоторых случаях может потребоваться выключение графического ускорения или изменение настройки теперь.
4. Проверьте наличие программного обеспечения для захвата
Если вы используете другое программное обеспечение для захвата экрана (например, Steam или NVIDIA ShadowPlay), проверьте, что оно полностью выключено перед запуском OBS Studio. Наличие нескольких программ для захвата может вызвать конфликты и приводить к возникновению черного экрана.
Следуйте этим решениям, чтобы попытаться решить проблему с черным экраном в OBS Studio на ноутбуках с двумя видеокартами. Убедитесь, что ваш компьютер имеет достаточное количество ресурсов для обработки записи экрана и рендеринга видео. Если проблема все еще не решена, ознакомьтесь с другими возможными решениями, описанными в нашей статье.
Решение 5: проверка наличия конфликтующих программ
Если вы все еще сталкиваетесь с проблемой черного экрана в OBS Studio на ноутбуке с двумя видеокартами, возможно, причина кроется в конфликте с другой программой. Вам следует проверить наличие таких программ и принять меры для их устранения. Вот несколько шагов, которые вы можете выполнить, чтобы решить эту проблему:
Шаг 1: Проверьте совместимость программ
Некоторые программы могут конфликтовать с OBS Studio и приводить к появлению черного экрана. Попробуйте отключить или удалить любые программы, которые могут вызывать конфликт, и повторно запустить OBS Studio. Если черный экран исчез, то вам удалось устранить проблему.
Шаг 2: Проверьте наличие нескольких программ
Если у вас установлено несколько программ, которые используют графическое оборудование, они могут конфликтовать друг с другом и вызывать черный экран. Подключите ваш ноутбук к компьютеру стола с помощью HDMI-кабеля и предоставьте правильную настройку графической конфигурации. Запустите OBS Studio и проверьте, исчез ли черный экран. Если это решит проблему, значит, вы нашли источник конфликта.
Шаг 3: Измените параметры программы
Если вы все еще сталкиваетесь с черным экраном, попробуйте изменить параметры OBS Studio. Включите программу и перейдите в меню «Настройки». Найдите пункт «Видео» и примените изменения, которые могут помочь решить проблему. Убедитесь, что вы следуете только официальным рекомендациям и не включаете опцию разгона графического процессора или другие параметры, которые могут вызывать ошибки.
Следуя этим решениям, вы можете найти правильное решение для устранения черного экрана в OBS Studio на ноутбуке с двумя видеокартами. Удачи в решении проблемы!
Решение 6: отключение режима разгона
Если вы столкнулись с ошибкой черного экрана в OBS Studio на ноутбуках с двумя видеокартами, вы можете попробовать отключить режим разгона. Это может помочь решить проблему, связанную с совместимостью графических карт.
Чтобы отключить режим разгона, выполните следующие шаги:
- Запустите программу AMD Catalyst Control Center. Если она не установлена, установите ее с диска или с официального сайта AMD.
- Выберите вкладку «Пользовательские настройки».
- В разделе «Производительность» найдите изменения для всех графических окон и установите их значение на «Не захватывать».
- Примените изменения и закройте AMD Catalyst Control Center.
- Перезапустите OBS Studio.
Попробуйте запустить OBS Studio и проверить, работает ли он без черного экрана. Если проблема остается, попробуйте выполнить другие варианты решения, описанные в статье.
Решение 7: изменение DirectX применяемой видеокарты
Если вы все еще сталкиваетесь с проблемами черного экрана в OBS Studio на ноутбуках с двумя видеокартами, вы можете попробовать изменить используемую DirectX видеокарту, чтобы исправить эту проблему. Вот что вы можете сделать:
- Запустите OBS Studio и выберите меню «Управление» в верхней панели инструментов.
- В выпадающем списке выберите пункт «Настройки».
- В открывшемся окне настройки выберите вкладку «Видео».
- В разделе «Опции видео» найдите опцию «Ресурсы — Открываются ресурсы графического адаптера по умолчанию» и отключите ее.
- Нажмите кнопку «Применить».
Примечание: Если возникло предупреждение о потере производительности, вы можете попробовать включить эту опцию и проверить, решает ли она проблему с черным экраном.
- В следующем разделе «Выбор DirectX» введите номер видеокарты, которую вы хотите использовать. Для большинства ноутбуков это будет 0 или 1.
Примечание: Если вы не уверены, какая видеокарта является правильной, вы можете проверить это, перейдя в раздел «Управление устройствами» в системных настройках вашего компьютера.
- Нажмите кнопку «Применить» и «ОК» для сохранения изменений.
- Перезапустите OBS Studio и проверьте, исправляется ли проблема черного экрана.
Используя этот вариант, вы измените применяемую видеокарту DirectX в OBS Studio и возможно решите проблему с черным экраном. Если это не помогло, вы можете попробовать другие решения из предыдущих разделов этой статьи.
Решение 8: проверка совместимости OBS Studio и видеокарты
Если у вас возникают проблемы с чёрным экраном при использовании OBS Studio на ноутбуке с двумя видеокартами, то одним из возможных вариантов решения может быть проверка совместимости программы с видеокартой, установленной на вашем компьютере. Для этого следуйте инструкциям:
1. Перейдите в меню «Установка» и выберите пункт «Настройки».
2. В открывшемся окне перейдите на вкладку «Видео».
3. В списке «Опция захвата» найдите пункт «Захват диска» и установите его в состояние «Умолчанию».
4. Рядом с этим пунктом появится кнопка «Изменить», нажмите на нее.
5. В открывшемся окне убедитесь, что в списке доступных видеокарт присутствует та, которая установлена на вашем компьютере. Если видеокарты нет, то это может быть причиной неполадок.
6. Если видеокарта присутствует в списке, выберите ее, а затем нажмите кнопку «Изменить».
7. В открывшемся окне проверьте наличие конфликтующих программ или драйверов. Если такие имеются, удалите или измените их, чтобы решить возможные проблемы с совместимостью.
8. После внесения изменений нажмите кнопку «ОК», чтобы сохранить настройки.
9. Перезапустите OBS Studio и убедитесь, что проблема с чёрным экраном была устранена.
Если данное решение не сработало, попробуйте проверить наличие обновлений для программы OBS Studio и видеокарты, а также установите последнюю версию OBS Studio, которая может содержать исправления неполадок.
Решение 9: отключение разгона видеокарты
Если вы владеете ноутбуком с двумя видеокартами и столкнулись с проблемой чёрного экрана в OBS Studio, одним из вариантов решения может быть отключение разгона видеокарты. Эта функция может вызывать проблемы при захвате видео.
- Щелкните правой кнопкой мыши по рабочему столу и выберите пункт «Параметры NVIDIA Control Panel» (для видеокарты NVIDIA) или «Свойства графического адаптера» (для видеокарты AMD).
- В открывшемся окне на панели слева найдите вкладку «3D-настройки» или «Графика и состояние» и выберите её.
- В списке функций найдите опцию «Разгон видеокарты» или «Перерасчёт тактовой частоты» и выберите её.
- В правой части окна откроется список параметров разгона видеокарты. Убедитесь, что эта опция выключена или отключена.
- После внесения изменений нажмите кнопку «Применить» или «ОК», чтобы сохранить их.
Если у вас установлена старая версия драйвера или программы для видеокарты, возможно, этой опции нет в списке. В этом случае рекомендуется обновить драйвер или программу до последней версии, которая предоставляется производителем.
Обратите внимание, что в некоторых случаях для устранения проблемы чёрного экрана в OBS Studio может потребоваться отключение разгона как на видеокарте NVIDIA, так и на видеокарте AMD, если она есть.
Если после выполнения указанных действий проблемы не исчезли, попробуйте провести дополнительные исследования. Убедитесь, что у вас нет ошибок в работе программы OBS Studio или других приложениях на вашем компьютере, которые могут вызывать похожие замечания. Проверьте наличие и правильное подключение всех кабелей и проводов. Если у вас есть резервный монитор, попробуйте подключить его и убедитесь, что он работает правильно без проблем с черным экраном.
Устранение проблемы с чёрным экраном в OBS Studio на ноутбуках с двумя видеокартами может быть сложной задачей, но имеет несколько решений. В этой статье мы рассмотрели несколько основных причин и способов устранения данной проблемы.
Перед тем как приступить к решению проблемы, убедитесь, что ваш компьютер соответствует требованиям системы OBS Studio. Проверьте, что все драйверы на видеокарту установлены и работают корректно.
Если у вас есть две видеокарты, интегрированная и дискретная, убедитесь, что OBS Studio использует правильную видеокарту для захвата экрана. В настройках программы вы можете изменить это значение.
При использовании Windows 10, возможно, конфликтует режим захвата экрана OBS Studio с некоторыми играми или другими приложениями. Попробуйте изменить режим захвата экрана или использовать программу в оконном режиме.
Убедитесь, что у вас достаточно ресурсов компьютера для работы OBS Studio. Проверьте загрузку процессора, память и диск во время записи или стриминга. Освободите место на жёстком диске, чтобы избежать неполадок.
Если возникают трудности с захватом экрана, попробуйте переустановить OBS Studio или обновить до последней версии. Также рекомендуется выполнить перезагрузку компьютера после изменений в настройках программы.
В случае, если вы всё равно сталкиваетесь с проблемой, обратитесь к администратору системы или специалисту по настройке OBS Studio. Они смогут предоставить более точную диагностику и решение.
В конечном итоге, устранение чёрного экрана в OBS Studio на ноутбуках с двумя видеокартами может потребовать нескольких шагов и вариантов решения. Но следуя приведённым советам, в большинстве случаев можно успешно решить эту проблему и продолжить работать с OBS Studio без проблем.
Видео:
Как исправить Черный экран при захвате экрана в OBS Studio
Как исправить Черный экран при захвате экрана в OBS Studio by ВидеоХолка 5,462 views 7 months ago 2 minutes, 32 seconds