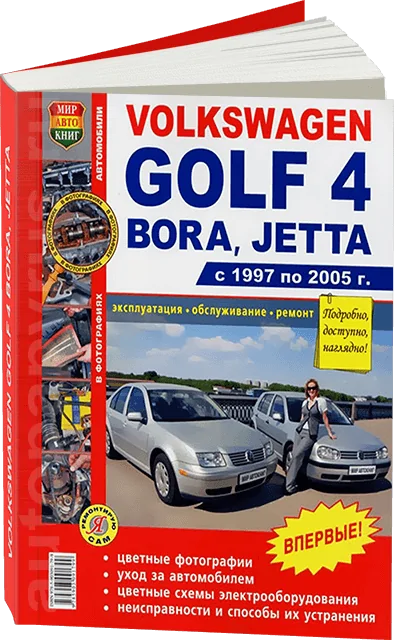- Описание и обозрение ОБС Виртуалкам 205: подробное руководство и ревью
- ОБС Виртуалкам 205: подробное руководство с инструкцией и обзором
- Подробное руководство по установке на macOS
- Инструкция по настройке и использованию
- Обзор функций и возможностей
- Мультиплексирование
- Поддержка разных операционных систем
- Управление через командную строку
- Установка на Windows
- Установка на macOS
- Установка на Linux
- Установка на Debian-based дистрибутивах (Debian, Ubuntu и т.д.):
- Установка на Gentoo:
- Описание основных инструментов и настроек
- Задание параметров в студии
- Запуск приложения напрямую из окна обновлений
- Установка ОБС Виртуалкам 205 через Packman (Linux)
- Видео:
- Виртуальная камера в OBS / Делай коллабы красиво!
Описание и обозрение ОБС Виртуалкам 205: подробное руководство и ревью
Прежде чем мы перейдем к самой программе, давайте расскажем о нескольких вещах, которые стоит знать об OBS Virtualcam 205. Данная программа предназначена для захвата видео с вашей веб-камеры и дальнейшей передачи его как виртуальной камеры в вашей операционной системе. Это особенно полезно, если вам нужно участвовать в видеоконференциях или стриминге в реальном времени.
Чтобы начать использовать OBS Virtualcam 205, вы должны сначала установить программу OBS Studio на свой компьютер. OBS (Open Broadcaster Software) является программой с открытым исходным кодом для записи и стриминга видео. Поддерживается множество операционных систем, включая Windows, macOS и Linux. Если у вас уже установлен OBS Studio, то вам нужно убедиться, что у вас установлены все необходимые плагины для работы с виртуальной камерой.
Следующим шагом является установка OBS Virtualcam 205. В зависимости от вашей операционной системы, есть несколько способов установки. Если вы используете Windows, вы можете просто скачать и установить предварительно скомпилированный бинарный файл. Для пользователей macOS дистрибутив официально не поддерживается, но вы можете собрать его из исходного кода или воспользоваться сторонними сборками. Владельцы Linux могут искать инструкции в Интернете, так как установка OBS Virtualcam 205 сложнее и может потребовать дополнительных действий.
ОБС Виртуалкам 205: подробное руководство с инструкцией и обзором
Если вы предпочитаете работать с командной строкой, то вам придется использовать флаги для установки, настройки и запуска ОБС Виртуалкам 205. Для Linux предусмотрена возможность использования Video4Linux (V4L) для захвата видео. Проект постоянно обновляется и поддерживается сообществом. ОБС Виртуалкам 205 также имеет возможность использовать визуальный редактор и команды, позволяющие изменять настройки вручную.
Если вы не хотите устанавливать ОБС Виртуалкам 205 на свою операционную систему, есть альтернативный вариант — использование портативной версии ОБС Виртуалкам 205. Это позволяет вам использовать приложение без необходимости его установки. Но имейте в виду, что приложение может работать не стабильно и может требовать среду выполнения.
Прежде чем начать использовать ОБС Виртуалкам 205, убедитесь, что у вас уже установлены необходимые зависимости. Вы должны быть зарегистрированным пользователем или администратором для установки и выполнения приложения ОБС Виртуалкам 205. Текущая версия ОБС Виртуалкам 205 доступна для Mac OS, Linux и Windows. Установка в Linux осуществляется через терминал с использованием команды sudo.
Если вы используете Debian LMDE, установка ОБС Виртуалкам 205 требует наличия нескольких дополнительных пакетов и может потребовать добавление нескольких репозиториев. Для Gentoo вам потребуется сжатый архив со всеми необходимыми зависимостями. ОБС Виртуалкам 205 также может требовать установки и настройки определенных библиотек, таких как Clang Format.
Если вы уже установили ОБС Виртуалкам 204, вы можете использовать те же исходные коды для сборки ОБС Виртуалкам 205. Основное руководство по установке и настройке ОБС Виртуалкам дает полезную информацию о том, как работать с приложением. Знание основных команд и настроек поможет вам избежать проблем и сделает работу с ОБС Виртуалкам 205 более эффективной и удобной.
ОБС Виртуалкам 205 умеет захватывать видео с различных источников, включая неофициальные и приватные источники. Он также предоставляет возможность указать целевое место для сохранения видео или потока. Предоставляемые настройки позволяют настроить кодирование, качество видео и многое другое.
ОБС Виртуалкам 205 также имеет встроенный просмотр предпросмотра, который позволяет вам увидеть содержимое перед передачей или записью. Коды помогут вам определить, когда нужно комментировать процесс записи или потока.
Подробное руководство по установке на macOS
Перед установкой OBS VirtualCam 205 на macOS, убедитесь, что у вас установлены все необходимые компоненты. Для этого следуйте инструкциям ниже:
| 1 | Убедитесь, что у вас установлен Xcode Command Line Tools. В открытом терминале выполните следующую команду: | xcode-select --install |
| 2 | Убедитесь, что ваша версия macOS не устарела. Обновляйте систему до последней доступной версии. | — |
| 3 | Установите необходимые библиотеки, выполнив следующую команду в терминале: | brew install curl libconfig pkg-config jack snappy cmake |
| 4 | Склонируйте репозиторий OBS VirtualCam 205: | git clone https://github.com/CatxFish/obs-virtual-cam.git |
| 5 | Перейдите в каталог проекта: | cd obs-virtual-cam |
| 6 | Обновите подмодули, выполнив следующую команду: | git submodule update --init --recursive |
| 7 | Настройте проект с помощью CMake, выполните: | cmake . |
| 8 | Соберите проект, выполнив: | make install |
| 9 | Проверьте, что VirtualCam успешно установлен и настроен, с помощью следующей команды: | ./plugin/install.sh |
| 10 | Возможно, вам потребуется указать путь к вашему OBS App Bundle. Для этого выполните следующую команду: | ./plugin/deploy.sh |
| 11 | Теперь у вас установлен OBS VirtualCam 205 на вашей macOS. Вы можете настроить его в настройках OBS, чтобы использовать его в своих проектах видеостриминга. | — |
Если у вас возникли проблемы или ошибки при установке, пожалуйста, обратитесь к руководству или информации на веб-сайте разработчика. Удачи в использовании OBS VirtualCam 205!
Инструкция по настройке и использованию
Для настройки и использования ОБС Виртуалкам 205 вам понадобятся следующие команды:
1. Поиск приложения ОБС Виртуалкам 205 на вашем экране
2. Получение информации о пути к приложению ОБС Виртуалкам 205
3. Запуск приложения ОБС Виртуалкам 205
4. Настройка параметров в приложении ОБС Виртуалкам 205
Вот подробные инструкции:
1. Откройте приложение ОБС Виртуалкам 205, которое вы скачали из репозитория.
2. Если приложение не открывается, выполните следующие шаги:
— Убедитесь, что вы запускаете приложение от имени администратора.
— Щелкните правой кнопкой мыши на приложении и выберите «Открыть как администратор».
— Если это не помогает, проверьте, правильно ли указан путь к приложению ОБС Виртуалкам 205.
3. Если вы не знаете путь к приложению ОБС Виртуалкам 205, выполните поиск по вашему компьютеру или выполните следующую команду в командной строке:
info path OBS VirtualCam 205
4. После настройки параметров ОБС Виртуалкам 205 вы сможете использовать его для показа различных сцен и видео в программе OBS.
Установите параметры в ОБС Виртуалкам 205, которые вам нужны, и пользуйтесь!
Обратите внимание, что для корректной работы ОБС Виртуалкам 205 рекомендуется использовать стабильные версии ОС и других зависимостей. Ваша операционная система должна быть обновлена до последней версии. Если возникают проблемы, убедитесь, что у вас установлены все необходимые пакеты и зависимости.
Теперь вы готовы настроить и использовать ОБС Виртуалкам 205! Наслаждайтесь возможностями этого удобного инструмента для создания потокового видео.
Обзор функций и возможностей
Ниже приведен обзор основных функций и возможностей ОБС VirtualCam 205:
Мультиплексирование
ОБС VirtualCam позволяет создавать несколько виртуальных камер, которые можно использовать одновременно в различных приложениях.
Поддержка разных операционных систем
ОБС VirtualCam совместим с различными операционными системами, включая Windows, macOS и Linux.
Управление через командную строку
Установка и настройка ОБС VirtualCam 205 производится через командную строку, что обеспечивает гибкость в настройке функций и параметров.
Даны следующие инструкции для установки ОБС VirtualCam 205 в зависимости от используемой операционной системы:
Установка на Windows
Для установки ОБС VirtualCam 205 на Windows выполните следующие действия:
- Склонируйте репозиторий VirtualCam с помощью указанной команды в командной строке:
- Перейдите в каталог скачанного репозитория:
- Установите все зависимости, выполнив команду:
- Соберите проект, выполнив следующую команду:
- Зарегистрируйте модуль VirtualCam, выполнив команду:
- Перезагрузите компьютер, чтобы изменения вступили в силу.
git clone https://github.com/Fenrirthviti/obs-virtual-cam.git
cd obs-virtual-cam
make deps32
make all32
regsvr32 obs-virtualcam.dll
Установка на macOS
Для установки ОБС VirtualCam 205 на macOS выполните следующие действия:
- Склонируйте репозиторий VirtualCam с помощью указанной команды в терминале:
- Перейдите в каталог скачанного репозитория:
- Установите все необходимые зависимости, выполнив команду:
- Соберите проект, выполнив следующую команду:
- Перезагрузите вашу систему после завершения сборки.
git clone https://github.com/Fenrirthviti/obs-virtual-cam.git
cd obs-virtual-cam
make depsosx
make all
Установка на Linux
Для установки ОБС VirtualCam 205 на Linux выполните следующие действия в зависимости от вашего дистрибутива:
Установка на Debian-based дистрибутивах (Debian, Ubuntu и т.д.):
- Установите зависимости, выполнив команду:
- Склонируйте репозиторий VirtualCam с помощью указанной команды:
- Перейдите в каталог скачанного репозитория:
- Соберите проект и установите VirtualCam, выполнив следующую команду:
sudo apt-get install build-essential cmake git libobs-dev libobs0 libobs0-dev obs-studio jq v4l-utils curl
git clone https://github.com/Fenrirthviti/obs-virtual-cam.git
cd obs-virtual-cam
make all
Установка на Gentoo:
- Установите зависимости, выполнив команду:
- Склонируйте репозиторий VirtualCam с помощью указанной команды:
- Перейдите в каталог скачанного репозитория:
- Соберите проект и установите VirtualCam, выполнив следующую команду:
sudo emerge --ask --verbose -jv app-emulation/obs-studio dev-util/cmake dev-util/gnome-common net-libs/libwebp libxslt sys-devel/gettext
git clone https://github.com/Fenrirthviti/obs-virtual-cam.git
cd obs-virtual-cam
make all
После установки ОБС VirtualCam 205 вы сможете настроить его параметры, включая разрешение видео, частоту кадров и т.д. Вы также можете использовать микрофон и окно OBS в качестве источника видео.
Обратите внимание, что для некоторых дистрибутивов Linux потребуется добавить дополнительные шаги или изменить указанные инструкции, чтобы обеспечить совместимость и корректную работу.
ОБС VirtualCam 205 предлагает широкий набор функций и поддержку различных операционных систем, что делает его удобным инструментом для виртуальных презентаций, видеоконференций и других задач, связанных с виртуальными камерами.
Описание основных инструментов и настроек
Для полноценной работы с ОБС Виртуалкам 205 рекомендуется ознакомиться с основными инструментами и настройками программы. Ниже приведено описание некоторых наиболее важных функций:
Задание параметров в студии
Запуск приложения напрямую из окна обновлений
ОБС Виртуалкам 205 позволяет запускать установленные приложения напрямую из окна обновлений. Для этого необходимо щелкнуть правой кнопкой мыши по приложению и выбрать опцию «Запустить».
Примечание: В случае возникновения проблем с работой ОБС Виртуалкам 205, например приложение часто вылетает или зависает, рекомендуется выполнить деинсталляцию и повторную установку программы, а также проверить наличие обновлений ОС.
Установка ОБС Виртуалкам 205 через Packman (Linux)
Для пользователей Linux, включая openSUSE, Fedora, Solus, и OpenMandriva, доступен дистрибутив программы через Packman. Для установки ОБС Виртуалкам 205 необходимо выполнить следующие инструкции:
- Убедитесь, что у вас установлен curl:
- Скачайте RPM-файл ОБС Виртуалкам 205:
- Установите ОБС Виртуалкам 205:
sudo zypper install curl (для openSUSE)
sudo dnf install curl (для Fedora)
sudo eopkg install curl (для Solus)
sudo urpmi curl (для OpenMandriva)
curl -L -o obs-virt-cam.rpm https://packman.links2linux.org/api/v2/packages/obs-virt-cam/UOS:1.1/obs-virt-cam-UOS_1.1.x86_64.rpm (для openSUSE)
sudo dnf install https://dl.packager.io/srv/obsproject/obs-studio/branch/f20/obs-studio.x86_64.rpm (для Fedora)
sudo eopkg bi --ignore-safety https://raw.githubusercontent.com/solus-project/3rd-party/master/multimedia/obs-studio-15/package/obs-studio-15.2.2.27-8-1.yml (для Solus)
sudo urpmi https://downloads.openmandriva.org/cooker/repository/x86_64/main/release/obs-studio-27.0.1-1.x86_64.rpm (для OpenMandriva)
sudo zypper in obs-virt-cam.rpm (для openSUSE)
sudo dnf install obs-virt-cam.rpm (для Fedora)
sudo eopkg it obs-virt-cam.rpm (для Solus)
sudo urpmi obs-virt-cam.rpm (для OpenMandriva)
Обратите внимание, что указанные инструкции предназначены для установки с использованием предварительно созданных пакетов. Если вы хотите установить ОБС Виртуалкам 205 из исходного кода или других источников, рекомендуется следовать инструкциям, предоставленным в официальной документации проекта.
Примечание: Некоторые дистрибутивы Linux могут предлагать неофициальные сборки ОБС Виртуалкам 205, которые не поддерживаются разработчиками программы. Рекомендуется использовать только официально поддерживаемые пакеты.
Видео:
Виртуальная камера в OBS / Делай коллабы красиво!
Виртуальная камера в OBS / Делай коллабы красиво! by DrPlankton 3,382 views 1 year ago 15 minutes