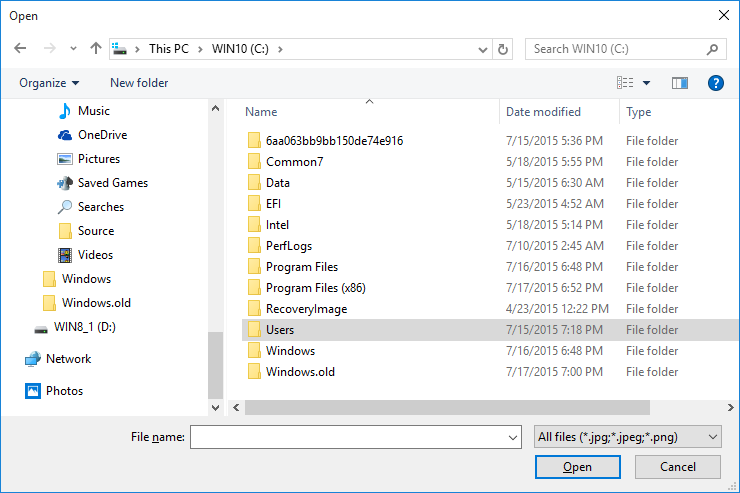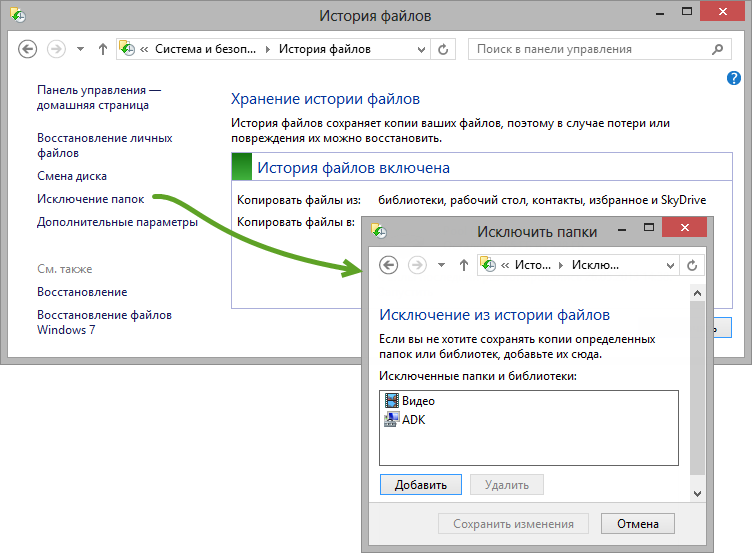- Открытие файла с помощью общей библиотеки оболочки Windows
- Решение 6: Переустановка драйвера Synaptics Touchpad
- 1. Запустите диспетчер устройств
- 2. Проверьте драйверы для Synaptics Touchpad
- 3. Переустанавливайте драйверы Synaptics Touchpad
- 4. Загрузите и установите новые драйверы
- 5. Перезапустите компьютер
- 6. Проверьте работу Synaptics Touchpad
- Решение 4: Настройте Windows для принятия сертификатов
- 1. Проверьте настройки безопасности
- 2. Произведите переустановку драйверов тачпада
- 3. Разблокируйте файл в общей библиотеке
- 4. Поменяйте настройки учетной записи
- 5. Проверьте наличие вирусов
- 6. Восстановление системы
- Решение 1: Установите соответствующие драйверы
- Решение 3: Запустите сканирование SFC
- Решение 5: Чистая загрузка
- Шаг 1: Отключите службы
- Шаг 2: Проверьте наличие ошибки
- Шаг 3: Переустановите программу
- Шаг 4: Перезагрузка с проверкой целостности системных файлов
- Шаг 5: Проверьте сертификаты файлов
- ИСПРАВЛЕНИЕ: перестала работать общая библиотека Windows Shell
- а. Проверьте разрешения администратора
- b. Проверьте настройки файлов
- c. Проверьте файлы на наличие повреждений
- a. Проверьте драйвера звуковой системы
- b. Проверьте другие драйверы системы
- Решение 2: Отключите любой аудиоэффект
- Восстановление поврежденных системных файлов
- Видео:
- Ассоциация файлов в Windows: что такое, как изменить или восстановить
Открытие файла с помощью общей библиотеки оболочки Windows
Когда файл на вашем компьютере перестает открываться, это может привести к многим проблемам. Некоторые из них могут быть связаны с нарушением целостности файлов операционной системы Windows или ошибкой в конфигурации. В таких случаях решение может быть найдено в использовании общей библиотеки оболочки Windows.
ОС Windows имеет множество системных файлов, которые поддерживают работу операционной системы. Библиотека оболочки Windows содержит большое количество модулей и драйверов, которые помогают программам выполнять определенные задачи. Если ваша система перестала правильно открывать файлы, то переустановка библиотеки может быть решением.
Чтобы переустановить общую библиотеку оболочки Windows, вам нужно открыть командную строку от имени администратора. Для этого нажмите правой кнопкой мыши на иконке «Командная строка» в списке программ или выполните поиск в меню «Пуск». Затем выберите опцию «Запуск от имени администратора».
После открытия командной строки вам нужно ввести команду «sfc /scannow» и нажать клавишу Enter. Это запустит восстановление системных файлов. Windows проверит целостность файлов и, при необходимости, автоматически восстановит поврежденные или отсутствующие файлы.
Если это решение не привело к успеху, то вы можете попробовать переустановить драйверы. Для этого откройте «Управление компьютером» и перейдите в раздел «Устройства и аппаратное обеспечение». Затем выберите устройство, для которого необходимо установить драйвер, и нажмите правой кнопкой мыши. В контекстном меню выберите опцию «Обновить драйвер» и следуйте инструкциям на экране.
Если все вышеперечисленные способы не помогли, то можете попробовать проверить файл на наличие ошибок. Для этого откройте окно «Свойства файла» и перейдите на вкладку «Общие». Найдите кнопку «Проверить файл на ошибки» и выберите этот вариант. Затем следуйте инструкциям на экране.
Решение 6: Переустановка драйвера Synaptics Touchpad
Если ваша мышь Synaptics Touchpad перестала работать правильно из-за ошибки в файле shell32.dll, вы можете попробовать переустановить его, чтобы решить проблему. Вот инструкции, как это сделать:
1. Запустите диспетчер устройств
Чтобы открыть диспетчер устройств, нажмите клавишу Win + R, введите devmgmt.msc и нажмите Enter.
2. Проверьте драйверы для Synaptics Touchpad
Разверните раздел «Мыши и другие указывающие устройства» и найдите Synaptics Touchpad. Убедитесь, что драйверы работают без ошибок.
3. Переустанавливайте драйверы Synaptics Touchpad
Щелкните правой кнопкой мыши на Synaptics Touchpad и выберите «Свойства». В открывшемся окне перейдите на вкладку «Детали» и выберите «Аппаратные ID». Запишите эти значения, чтобы найти правильные драйверы на веб-сайте производителя.
После этого щелкните правой кнопкой мыши на Synaptics Touchpad и выберите «Удалить устройство». Подтвердите удаление.
4. Загрузите и установите новые драйверы
Перейдите на веб-сайт производителя своего компьютера и найдите соответствующие драйверы для Synaptics Touchpad, основываясь на записанных значениях аппаратных ID. Загрузите и установите их в системе.
5. Перезапустите компьютер
После установки новых драйверов перезагрузите компьютер, чтобы изменения вступили в силу.
6. Проверьте работу Synaptics Touchpad
После перезагрузки компьютера проверьте, работает ли Synaptics Touchpad без ошибки. Если проблема по-прежнему появляется, попробуйте повторить процедуру или обратитесь в службу поддержки производителя.
Решение 4: Настройте Windows для принятия сертификатов
1. Проверьте настройки безопасности
Перейдите в папку с файлом, который вы пытаетесь открыть. Щелкните правой кнопкой мыши на этом файле и выберите «Свойства» из списка задач. В открывшемся окне перейдите на вкладку «Сертификаты». Проверьте, есть ли в списке сертификаты, которые вам нужны, и если их нет, то перейдите к следующему шагу.
2. Произведите переустановку драйверов тачпада
Если ваш сенсорный планшет стал работать неправильно после установки новых драйверов, попробуйте выполнить переустановку старых драйверов. Чтобы сделать это, откройте меню «Пуск» и введите «Установка или удаление программ». Запустите программу «Установка или удаление программ» и найдите программное обеспечение для тачпада (например, Synaptics Touchpad Drivers). Выберите его и нажмите «Удалить». После удаления драйверов перезагрузите компьютер и запустите программу установки драйверов, которую вы скачали с веб-сайта производителя тачпада. Установите драйверы и перезагрузите компьютер снова. Проверьте, исправилась ли ошибка после этого.
3. Разблокируйте файл в общей библиотеке
Если у вас только один файл, который блокируется в общей библиотеке, можно попытаться разблокировать его. Чтобы сделать это, откройте файловый менеджер и найдите файл. Щелкните на нем правой кнопкой мыши и выберите «Свойства» из списка задач. В открывшемся окне найдите раздел «Атрибуты» и снимите блокировку, если она установлена.
4. Поменяйте настройки учетной записи
Если вы испытываете проблемы с открытием файла в общей библиотеке, может потребоваться изменение настроек учетной записи пользователя. Чтобы это сделать, откройте меню «Пуск» и введите «Учетные записи пользователей». Запустите программу «Учетные записи пользователей» и выберите учетную запись, с которой у вас возникают проблемы. Нажмите кнопку «Изменить» и переведите ползунок в позицию «Никогда не уведомлять». Подтвердите изменения, закройте окна и перезагрузите компьютер. Проверьте, устранена ли ошибка после этого.
5. Проверьте наличие вирусов
Если ваш компьютер стал нестабильным или программа, связанная с общей библиотекой оболочки Windows, перестала работать из-за ошибки, возможно, ваш компьютер заражен вирусами или другим вредоносным ПО. В таком случае рекомендуется запустить полное сканирование вашей системы с помощью антивирусной программы. Убедитесь, что ваша программа антивируса обновлена до последней версии и перезагрузите компьютер после сканирования.
6. Восстановление системы
Если все предыдущие решения не привели к успеху, вы можете воспользоваться функцией восстановления системы. В Windows есть встроенное средство восстановления, которое позволяет вернуть компьютер в предыдущее состояние, когда файл в общей библиотеке еще работал без ошибок. Чтобы воспользоваться этой функцией, откройте меню «Пуск» и введите «Восстановление». Запустите программу «Восстановление системы» и следуйте инструкциям на экране, чтобы выбрать точку восстановления и запустить процесс восстановления. Будьте внимательны, так как восстановление системы может удалить все изменения, сделанные после выбранной точки восстановления.
С помощью этих решений вы сможете настроить Windows для принятия сертификатов и успешно открыть файл в общей библиотеке оболочки Windows.
Решение 1: Установите соответствующие драйверы
- Перейдите на веб-сайт производителя вашего компьютера или устройства.
- Проверьте наличие драйверов для вашей системы.
- Скачайте и установите нужные драйвера.
Если вы не уверены, какие драйверы вам нужны, вы можете попробовать выполнить следующие действия:
- Щелкните правой кнопкой мыши по значку «Мой компьютер» на рабочем столе и выберите «Свойства».
- Перейдите на вкладку «Устройства».
- Перейдите в раздел «Сертификаты» и проверьте наличие каких-либо проблем с драйверами.
- Если есть какие-либо проблемы, то воспользуйтесь инструкциями на веб-сайте производителя для установки соответствующих драйверов.
- После установки драйверов перезагрузите компьютер и попробуйте открыть файл снова.
Этот метод может привести к решению проблемы в случае, если причина проблемы заключается именно в отсутствии или повреждении драйверов. Однако, если проблема не исчезает, есть и другие решения, которые можно попробовать. В следующих разделах будут рассмотрены другие возможные причины и способы их устранения.
Решение 3: Запустите сканирование SFC
Если у вас возникают проблемы с общей библиотекой оболочки Windows, такие как ошибки файлов shell32.dll или проблемы с иконками и диалоговыми окнами, есть поврежденные файлы операционной системы. В таких случаях загрузка и запуск программ, а также выполнение задач могут быть затруднительными или невозможными.
Чтобы исправить такие проблемы, вы можете запустить сканирование SFC (System File Checker), которое проверит целостность файлов операционной системы и попытается восстановить поврежденные файлы. Вот как это сделать:
- Откройте командную строку как администратор. Для этого нажмите Пуск, в поисковой строке введите cmd и щелкните правой кнопкой мыши на Командная строка. В контекстном меню выберите Запуск от имени администратора.
- В командной строке введите команду sfc /scannow и нажмите клавишу Enter.
- Система начнет сканирование файлов и восстановление поврежденных файлов, если они будут найдены. Процесс может занять некоторое время, поэтому будьте терпеливы.
- После завершения сканирования и восстановления, перезапустите компьютер.
После перезагрузки компьютера проверьте, работает ли общая библиотека оболочки Windows нормально. Если проблемы сохраняются, попробуйте другие решения или обратитесь за помощью к специалисту.
Решение 5: Чистая загрузка
Шаг 1: Отключите службы
1. Нажмите сочетание клавиш Win + R на клавиатуре, чтобы открыть диалоговое окно «Выполнить».
2. Введите «msconfig» в поле «Открыть» и нажмите «OK».
3. В открывшемся окне «Настройка системы» перейдите на вкладку «Службы».
4. Щелкните по полю «Скрыть все службы Microsoft», чтобы исключить системные службы из списка.
5. Нажмите «Отключить всё», чтобы отключить все оставшиеся службы.
6. Нажмите «ОК» и перезагрузите компьютер, чтобы применить изменения.
Шаг 2: Проверьте наличие ошибки
1. После перезагрузки компьютера попробуйте открыть файл в общей библиотеке оболочки Windows.
2. Если ошибка больше не появляется, значит проблема была вызвана конфликтом со службами или программами, которые были отключены.
3. Если ошибку все еще можно воспроизвести, переходите к следующему шагу.
Шаг 3: Переустановите программу
1. В меню «Пуск» найдите программу, открывающую файлы из общей библиотеки оболочки Windows (например, веб-браузер, текстовый редактор и т. д.).
2. Щелкните правой кнопкой мыши на иконку программы и выберите «Удалить» или «Деинсталляция».
3. После удаления программы перезагрузите компьютер.
4. Загрузите страницу веб-сайта разработчика программы или другую надежную источник программного обеспечения, чтобы скачать и установить последнюю версию программы.
5. Установите программу и попробуйте открыть файл снова.
6. Если ошибка всё еще возникает, переходите к следующему шагу.
Шаг 4: Перезагрузка с проверкой целостности системных файлов
1. Нажмите сочетание клавиш Win + X и выберите «Windows PowerShell (администратор)» или «Командная строка (администратор)».
2. В окне PowerShell или командной строки введите следующую команду: sfc /scannow
3. Нажмите клавишу Enter, чтобы начать сканирование и восстановление целостности системных файлов.
4. Дождитесь завершения сканирования и восстановления файлов. Это может занять некоторое время.
5. После завершения сканирования перезагрузите компьютер.
6. Попробуйте открыть файл в общей библиотеке оболочки Windows. Если ошибка больше не возникает, значит проблема была исправлена.
7. Если ошибка все еще присутствует, переходите к следующему шагу.
Шаг 5: Проверьте сертификаты файлов
1. Нажмите сочетание клавиш Win + R на клавиатуре, чтобы открыть диалоговое окно «Выполнить».
2. Введите «mmc» в поле «Открыть» и нажмите «OK».
3. В открывшейся программе нажмите в меню «Файл» на «Добавить/удалить элементы управления».
4. В списке доступных элементов управления найдите и добавьте «Сертификаты» и «Личные».
5. Нажмите «ОК».
6. Разверните «Сертификаты текущего пользователя» и «Личные».
7. Обратите внимание на наличие сертификатов, имеющих ошибки или проблемы.
8. Если вы обнаружите какие-то проблемные сертификаты, попробуйте удалить их и переустановить, или обратитесь за помощью к администратору системы или технической поддержке.
9. После исправления или удаления проблемных сертификатов, перезагрузите компьютер и попробуйте открыть файл.
10. Если ошибка все еще присутствует, продолжайте смотреть другие возможные решения.
ИСПРАВЛЕНИЕ: перестала работать общая библиотека Windows Shell
Если вы столкнулись с ошибкой, связанной с перестановкой общей библиотеки Windows Shell, возможно, причина заключается в неправильных настройках или поврежденных файлов.
1. Проверьте блокировку файлов и внесите соответствующие изменения:
а. Проверьте разрешения администратора
Если у вас есть права администратора на компьютере, проверьте, отключена ли опция «Запретить изменение файлов конфигурации». Если она включена, отключите ее и перезапустите компьютер.
b. Проверьте настройки файлов
Перейдите в общую библиотеку Windows Shell 4 и убедитесь, что все файлы настроены правильно. Если обнаружите некорректные настройки, скорректируйте их.
c. Проверьте файлы на наличие повреждений
Выполните сканирование файлов общей библиотеки Windows Shell, чтобы убедиться в их целостности и отсутствии повреждений. Если будет обнаружена ошибка, то в корне проблемы необходимо будет переустановить соответствующие файлы.
2. Проверьте драйвера системы и обновите их:
a. Проверьте драйвера звуковой системы
Перейдите в настройки воспроизведения звука и убедитесь, что драйверы для вашей звуковой системы установлены правильно. Если они устарели или повреждены, обновите их с помощью программы установки драйверов.
b. Проверьте другие драйверы системы
Проверьте все драйверы системы, такие как драйвера для видеокарты, сетевой карты и других устройств. Если они устарели или повреждены, обновите их с помощью программы установки драйверов.
3. Переустановите общую библиотеку Windows Shell:
Если все вышеперечисленные методы не помогли, попробуйте переустановить общую библиотеку Windows Shell. Для этого найдите программу установки библиотеки на веб-сайте операционной системы и следуйте инструкциям по установке.
4. Просмотрите сертификаты и доверенные центры:
Проверьте свои сертификаты и доверенные центры, чтобы убедиться, что они правильно настроены и не являются причиной возникновения ошибки. При необходимости скорректируйте настройки.
После выполнения всех вышеуказанных шагов внимательно перезагрузите компьютер. Теперь ваша общая библиотека Windows Shell должна работать исправно!
Решение 2: Отключите любой аудиоэффект
Если приведенная ошибка возникает в файле общей библиотеки Windows, вы можете попробовать исправить это, отключив любые аудиоэффекты, которые могут привести к этой ошибке. Вот инструкции о том, как это сделать:
- Щелкните правой кнопкой мыши на значке «Пуск» в углу экрана операционной системы Windows и выберите «Панель управления» из списка.
- В окне Панель управления найдите и щелкните на значке «Программы». Если иконка отсутствует, измените вид на «Крупные значки», чтобы просмотреть все доступные задачи.
- В списке программ найдите и щелкните на значке «Система и безопасность».
- В появляющемся окне выберите «Администрирование» и перейдите к «Службам компьютера».
- В списке служб найдите программу «Windows Audio Endpoint Builder» и щелкните правой кнопкой мыши на ней.
- В меню выберите «Свойства», чтобы открыть окно настройки программы.
- В окне свойств выберите вкладку «Восстановление» и убедитесь, что блокировка принятия цитат выполнена в списке «Сервисы для уведомления о событиях».
- Если блокировка принятия цитат уже присутствует в списке, вам необходимо удалить эту блокировку, чтобы программа снова могла работать.
- После удаления блокировки примените изменения и закройте окна программы.
- Перезапустите компьютер и проверьте, работает ли общая библиотека Windows без ошибок.
Если данное решение не помогло, попробуйте другие решения, такие как проверка системных файлов или переустановка Windows. Эти решения могут помочь в случае повреждения файлов системы.
Восстановление поврежденных системных файлов
1. Аудиоэффект щелчка мыши
- Щелкните правой кнопкой мыши на значке «Мой компьютер»
- Выберите «Свойства» в контекстном меню
- В открывшемся окне выберите вкладку «Дополнительные параметры системы»
- В разделе «Производительность» нажмите на кнопку «Настройки»
- В открывшемся окне выберите вкладку «Эффекты»
- В списке эффектов найдите и уберите галочку напротив «Аудиоэффект щелчка мыши»
- Нажмите «Применить» и «ОК»
2. Исправление ошибки с файлом shell32.dll
- Откройте командную строку, нажав комбинацию клавиш Win+R
- Введите «cmd» и нажмите «OK»
- В командной строке введите следующую команду: sfc /scannow
- Дождитесь завершения процесса сканирования и восстановления файлов
- Перезагрузите систему и проверьте, работает ли она корректно
3. Переустановка драйверов
- Откройте Диспетчер устройств, нажав комбинацию клавиш Win+R
- Введите «devmgmt.msc» и нажмите «OK»
- В окне Диспетчера устройств найдите устройство, которое требует переустановки драйвера
- Щелкните на нем правой кнопкой мыши и выберите «Обновить драйвер»
- Выберите «Автоматическое обновление драйверов»
- Дождитесь завершения процесса обновления и перезагрузите систему
4. Восстановление системы
- Нажмите комбинацию клавиш Win+R и введите «rstrui.exe»
- Нажмите «OK»
- В открывшемся окне выберите дату восстановления
- Нажмите «Далее» и следуйте указаниям мастера восстановления
- Перезагрузите систему и проверьте, работает ли она корректно
5. Переустановка программы или драйвера
- Нажмите комбинацию клавиш Win+R и введите «appwiz.cpl»
- Нажмите «OK»
- В открывшемся окне найдите программу или драйвер, который вызывает ошибку
- Щелкните на ней правой кнопкой мыши и выберите «Удалить»
- Загрузите программу или драйвер с официального веб-сайта и установите его
- Перезагрузите систему и проверьте, работает ли она корректно
Эти методы позволяют исправить множество проблем с системными файлами в Windows. Если ни один из этих решений не помогает, можно попробовать установить новую копию операционной системы, однако это может привести к потере данных и настройкам.
Видео:
Ассоциация файлов в Windows: что такое, как изменить или восстановить
Ассоциация файлов в Windows: что такое, как изменить или восстановить by Компьютерные секреты 48,875 views 5 years ago 6 minutes, 29 seconds