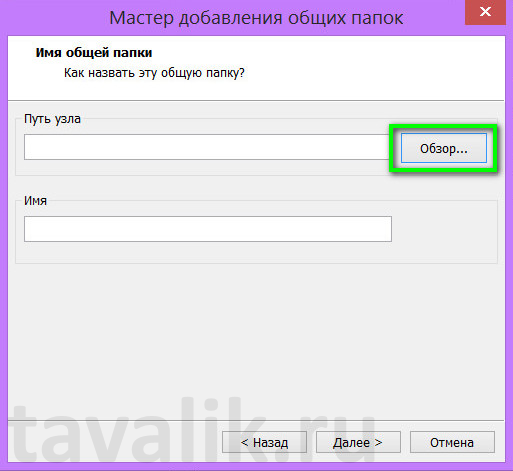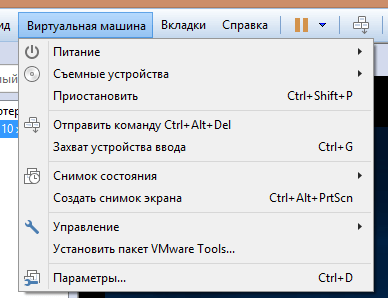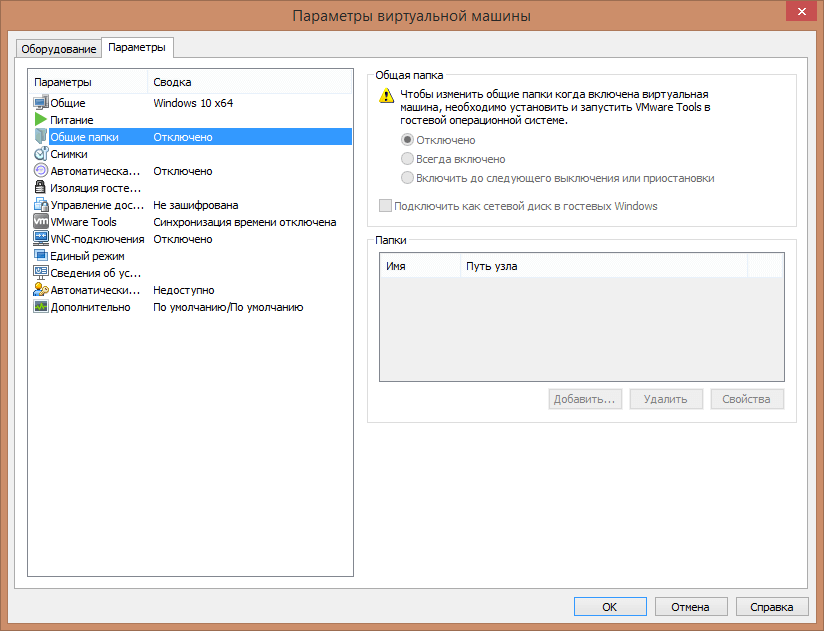- Как создать общую папку в VMware Workstation пошаговая инструкция
- Просмотр общих папок в гостевой системе Linux
- Как сделать общую папку в VMware
- VMware Workstation 50
- Смотрите также
- Как открыть общую папку
- Ответы на часто задаваемые вопросы о создании общей папки в VMware Workstation
- Что такое общая папка в VMware Workstation?
- Как создать общую папку в VMware Workstation?
- Как использовать общую папку в виртуальной машине VMware Workstation?
- Как изменить путь к общей папке в VMware Workstation?
- Видео:
- VMware Workstation PRO как передавать файлы между компьютером и виртуальной машиной
Как создать общую папку в VMware Workstation пошаговая инструкция
Виртуализация является мощным инструментом для создания виртуальных машин, на которых можно запускать различные операционные системы и приложения. Одним из наиболее распространенных инструментов виртуализации является VMware Workstation. Эта программа позволяет создавать и управлять виртуальными машинами на различных операционных системах, таких как Windows, Linux и Mac OS. В данной статье мы рассмотрим, как создать общую папку в VMware Workstation, чтобы совместно использовать файлы между основной системой и виртуальной машиной.
Перед тем, как приступить к настройке общей папки, убедитесь, что у вас установлена программа VMware Workstation. Если она еще не установлена, вы можете скачать ее с официального сайта VMware и следовать инструкциям по установке.
Когда программа VMware Workstation уже установлена, следуйте указаниям ниже, чтобы настроить общую папку в виртуальной машине:
Просмотр общих папок в гостевой системе Linux
Если вы настроили общую папку на хост-машине в VMware Workstation, то можете просмотреть эту папку в гостевой системе Linux. Вот как это сделать:
- Запустите гостевую систему Linux в VMware Workstation.
- Перейдите в меню «Virtual Machine» (Виртуальная машина) в верхней панели и выберите «Install VMware Tools» (Установить VMware Tools).
- В гостевой системе Linux откройте терминал и введите следующую команду:
sudo mount -t vmhgfs .host:/ /mnt/hgfs
Эта команда монтирует общую папку в гостевой системе Linux. Теперь вы можете просмотреть и использовать файлы в этой папке.
Если вы хотите, чтобы общая папка автоматически монтировалась при каждом запуске гостевой системы Linux, добавьте следующую строку в файл /etc/fstab:
.host:/ /mnt/hgfs vmhgfs defaults 0 0
После этого общая папка будет монтироваться при каждой загрузке гостевой системы Linux.
Всплывающая подсказка: Если вы используете VMware Workstation 15 и Mint 19.1 или Ubuntu 18.04 в качестве гостевой системы Linux, может возникнуть проблема с общими папками. В этом случае попробуйте добавить следующую строку в конец файла /etc/sysctl.conf в гостевой системе Linux:
kernel.unprivileged_userns_clone=1
Как сделать общую папку в VMware
Если вы работаете с виртуальной машиной в VMware Workstation, вам может понадобиться общая папка для передачи файлов между вашим рабочим компьютером (хостом) и виртуальной машиной (гостем). Создание общей папки в VMware позволит вам легко обмениваться файлами и удобно работать с ними. Вот пошаговая инструкция, как сделать общую папку в VMware Workstation.
1. Установите VMware Tools.
Перед тем, как создать общую папку, убедитесь, что у вас установлены VMware Tools на вашей виртуальной машине. VMware Tools — это набор утилит, который улучшает функционал и производительность вашей виртуальной машины.
2. Откройте настройки виртуальной машины.
В VMware Workstation откройте окно с настройками для вашей виртуальной машины. Для этого щелкните правой кнопкой мыши на названии виртуальной машины в окне программы и выберите «Settings» из меню.
3. Перейдите во вкладку «Options».
В окне настроек виртуальной машины выберите вкладку «Options» в верхней части окна.
4. Перейдите в раздел «Shared Folders».
В левой части окна настроек виртуальной машины найдите раздел «Shared Folders» и выберите его.
5. Включите общие папки.
В правой части окна настроек виртуальной машины убедитесь, что опция «Enable Shared Folders» включена.
6. Добавьте общую папку.
Нажмите на кнопку «Add» справа от опции «Folders».
7. Укажите путь к общей папке.
В открывшемся окне «Add Shared Folder» введите путь к папке на хостовой машине, которую вы хотите сделать общей с виртуальной машиной. Вы можете использовать кнопку «Browse» для выбора папки.
8. Измените параметры общей папки (по желанию).
Вы можете изменить название общей папки (поле «Name») и указать, должна ли она быть монтирована автоматически при запуске виртуальной машины (опция «Always Enabled»).
9. Примените изменения.
Нажмите кнопку «OK» в окне «Add Shared Folder», чтобы добавить общую папку.
10. Перезагрузите виртуальную машину.
После добавления общей папки вам может потребоваться перезагрузить виртуальную машину, чтобы изменения вступили в силу.
11. Откройте Explorer в гостевой ОС.
Когда виртуальная машина запущена, откройте проводник (Explorer) внутри гостевой операционной системы.
12. Перейдите к общей папке.
В проводнике гостевой ОС перейдите к общей папке. Общая папка будет отображаться в проводнике в качестве сетевого пути.
Теперь вы сможете видеть и использовать общую папку внутри виртуальной машины. Файлы, размещенные в общей папке на хостовой машине, будут доступны вам в гостевой ОС виртуальной машины. Не бойтесь переносить и сохранять файлы между виртуальными машинами и хостовой машиной с помощью общих папок в VMware Workstation!
VMware Workstation 50
В программе VMware Workstation существуют возможности для работы с общими папками между виртуальными машинами и хостовой системой. Чтобы включить эту опцию, перейдите к настройкам виртуальной машины и выберите вкладку «Options». Затем выберите «Shared Folders» в разделе «Default Settings». У вас должно открыться специальное окно с настройками общих папок.
В окне «Shared Folders» вы увидите список общих папок, которые уже настроены в системе. Чтобы добавить новую общую папку, нажмите кнопку «Add». В следующем окне вы сможете указать путь к нужной папке на хостовой системе, а также задать имя, которое будет видно в гостевой системе.
Зачем нужна общая папка? Во-первых, она позволяет избежать копирования файлов между виртуальными машинами и хостовой системой. Вместо этого можно работать с файлами сразу на всех системах, будучи в гостевой системе. Во-вторых, это удобно для обмена файлами между несколькими виртуальными машинами.
В Mac OS X или Windows XP папка общих файлов будет называться «Shared Documents». В Windows Vista или Windows 7 она будет называться «Public». Если вы работаете с Ubuntu, общая папка будет называться «homes». В MacOS Mojave общая папка будет называться «Shared». Если вы используете VMware Workstation 4.x, то название общей папки будет стандартным — «Shared Folders».
Отличие между общей папкой и общими папками в программе VMware Workstation в том, что общая папка является системной папкой операционной системы, а общие папки — папками, созданными пользователем для хранения файлов.
После настройки общей папки в гостевой системе вы сможете открыть ее в проводнике и работать с файлами, находящимися в ней. В Windows это будет аналогично открытию обычной папки, в Mac OS X или Ubuntu вы должны будете открыть проводник и выбрать общую папку в разделе «Network», а в MacOS Mojave — в разделе «Shared».
Возможно, у вас уже есть готовые общие папки в системе. Чтобы увидеть их, нужно зайти в проводник на хостовой системе и изменить отображение папок на «список» или «средние значки». Тогда вы сможете увидеть папку «Shared Folders» или «Shared Documents», в которой будут находиться все ваши общие папки.
Смотрите также
Если вам понравилась функциональность общих папок в VMware Workstation, вы также можете использовать эти инструкции для настройки общих папок в программе Oracle VM VirtualBox. Процесс настройки очень похож, и вы сможете сразу начать использовать общие папки на виртуальной машине.
Важно отметить, что на Linux обычно раздел с общими папками не появляется в списке сетевых папок. Чтобы получить доступ к общим папкам, вы можете использовать файловый менеджер вашей гостевой системы. Например, на Ubuntu вы можете найти общие папки в разделе «Other Locations» или «Другие места» в боковой панели файлового менеджера Nautilus.
Еще одна опция для доступа к общим папкам в Linux — использовать команду «mount». Например, если папка с общими файлами на хостовой системе называется «shared», вы можете выполнить следующую команду в терминале гостевой системы:
sudo mount -t vmhgfs .host:/shared /mnt/hgfs
Здесь «.host» обозначает хостовую систему, а «/shared» — папку с общими файлами. Обратите внимание, что вам может потребоваться установить дополнительные пакеты для поддержки этой функциональности.
Если вы используете VMware Workstation на macOS, то вы можете включить общие папки в настройках виртуальной машины. Откройте окно настроек виртуальной машины, перейдите в раздел «Options» — «Shared Folders» и нажмите кнопку «Add» или «Добавить». В появившемся окне выберите папку на хостовой системе, которую хотите сделать общей, и нажмите кнопку «OK» или «Готово». Теперь эта папка будет доступна в гостевой системе macOS в папке «/Volumes».
Обратите внимание, что в macOS Mojave и более новых версиях Apple изменила правила доступа к файлам на хостовой системе. Если у вас возникнут проблемы с общими папками в VMware Workstation на macOS, вы можете попробовать включить опцию «Enable legacy network shared folders» в настройках виртуальной машины в разделе «Options» — «Shared Folders» — «ADVANCED».
Как открыть общую папку
Если вы хотите открыть общую папку в VMware Workstation, вам потребуется настроить эту возможность в операционной системе гостевой виртуальной машины. В этом разделе мы расскажем вам, как открыть общую папку в Ubuntu.
Прежде всего, убедитесь, что виртуальные машины, с которыми вы хотите работать, остановлены. Затем следуйте инструкциям ниже:
- Откройте VMware Workstation и выберите нужную виртуальную машину из списка в окне программы.
- В меню выберите «VM» и нажмите на «Settings» (Настройки).
- В открывшемся окне перейдите в раздел «Options» (Настройки) и выберите «Shared Folders» (Общие папки).
- Укажите нужную папку на вашем физическом компьютере, которую вы хотите использовать в качестве общей папки. Если вы хотите выбрать папку по умолчанию, смотрите раздел «Default Folder» (Папка по умолчанию).
- Убедитесь, что флажок «Enabled» (Включено) установлен и выберите нужное расширение папки (например, «Read-only» (Только чтение) или «Writable» (Запись)).
- Нажмите на кнопку «Add» (Добавить), чтобы создать общую папку.
- После настройки общей папки нажмите на значок «OK» (ОК), чтобы закрыть окно настроек.
Примечание: Если у вас есть несколько операционных систем на виртуальной машине, например Ubuntu и Windows 7, вы можете настроить общую папку для каждой из них по аналогии с приведенной выше инструкцией.
Теперь, когда вы настроили общую папку, вы сможете увидеть и открыть ее в операционной системе Ubuntu. Чтобы это сделать, вам нужно выполнить следующие шаги:
- Запустите виртуальную машину Ubuntu.
- Откройте файловый менеджер в Ubuntu и выберите раздел «Network» (Сеть) в левой панели.
- В разделе «Network» (Сеть) вы должны увидеть название общей папки созданной ранее. Щелкните на нем, чтобы открыть содержимое папки.
- Теперь вы можете работать с файлами и папками в общей папке просто как с обычными файлами на вашем компьютере.
Обратите внимание: Если вы не видите общую папку в разделе «Network» (Сеть), убедитесь, что вы правильно настроили общие папки в VMware Workstation и запустили операционную систему Ubuntu.
Вот и все! Теперь вы знаете, как открыть общую папку в VMware Workstation и использовать ее для обмена файлами между виртуальными машинами и вашим физическим компьютером.
Ответы на часто задаваемые вопросы о создании общей папки в VMware Workstation
В этом разделе представлены ответы на некоторые из распространенных вопросов о создании общих папок в VMware Workstation.
-
Что такое общая папка в VMware Workstation?
Общая папка — это папка на хост-машине, которая может быть доступна как для хост-машин, так и для виртуальных машин. Она позволяет обмениваться файлами между хост-машиной и виртуальными машинами.
-
Как создать общую папку в VMware Workstation?
Чтобы создать общую папку в VMware Workstation, следуйте этим шагам:
- Запустите VMware Workstation.
- Выберите виртуальную машину, с которой вы хотите работать.
- Перейдите в меню «Машина» и выберите «Настройки».
- Перейдите в раздел «Опции».
- В разделе «Общие папки» нажмите кнопку «Добавить».
- В появившемся окне выберите «Путь к папке» для выбора папки на хост-машине, которую вы хотите использовать в качестве общей.
- Укажите имя общей папки и выберите опции доступа.
- Нажмите «Готово».
-
Как использовать общую папку в виртуальной машине VMware Workstation?
Чтобы использовать общую папку в виртуальной машине, выполните следующие действия:
- Запустите виртуальную машину.
- Откройте файловый менеджер (например, проводник в Windows или Finder в Mac).
- Перейдите в раздел, соответствующий операционной системе гостевой машины.
- В списке папок выберите общую папку.
- Вы увидите содержимое общей папки и сможете работать с файлами в ней.
-
Как изменить путь к общей папке в VMware Workstation?
Чтобы изменить путь к общей папке в VMware Workstation, выполните следующие действия:
- Запустите VMware Workstation.
- Выберите виртуальную машину, с которой вы хотите работать.
- Перейдите в меню «Машина» и выберите «Настройки».
- Перейдите в раздел «Опции».
- В разделе «Общие папки» выберите общую папку, для которой вы хотите изменить путь.
- Нажмите кнопку «Изменить».
- Выберите новый путь к папке на хост-машине.
- Нажмите «Готово».
Надеемся, эти ответы помогут вам разобраться в создании и использовании общих папок в VMware Workstation!
Видео:
VMware Workstation PRO как передавать файлы между компьютером и виртуальной машиной
VMware Workstation PRO как передавать файлы между компьютером и виртуальной машиной by Азбука PC 49,078 views 6 years ago 5 minutes, 52 seconds