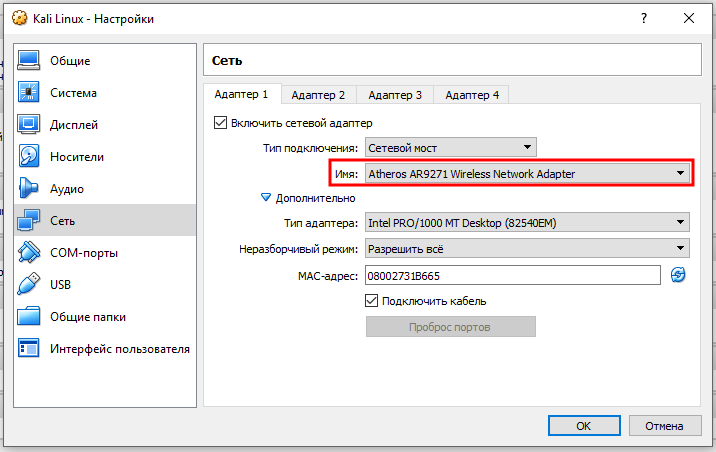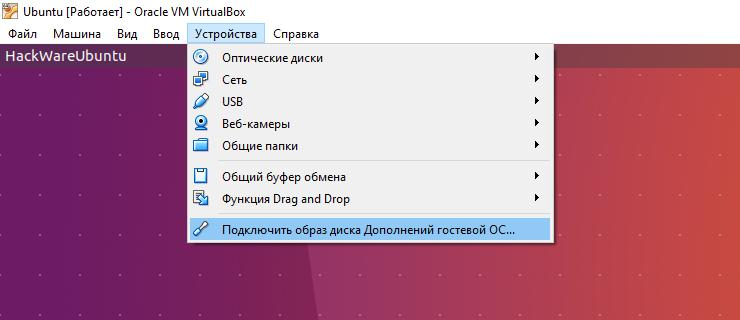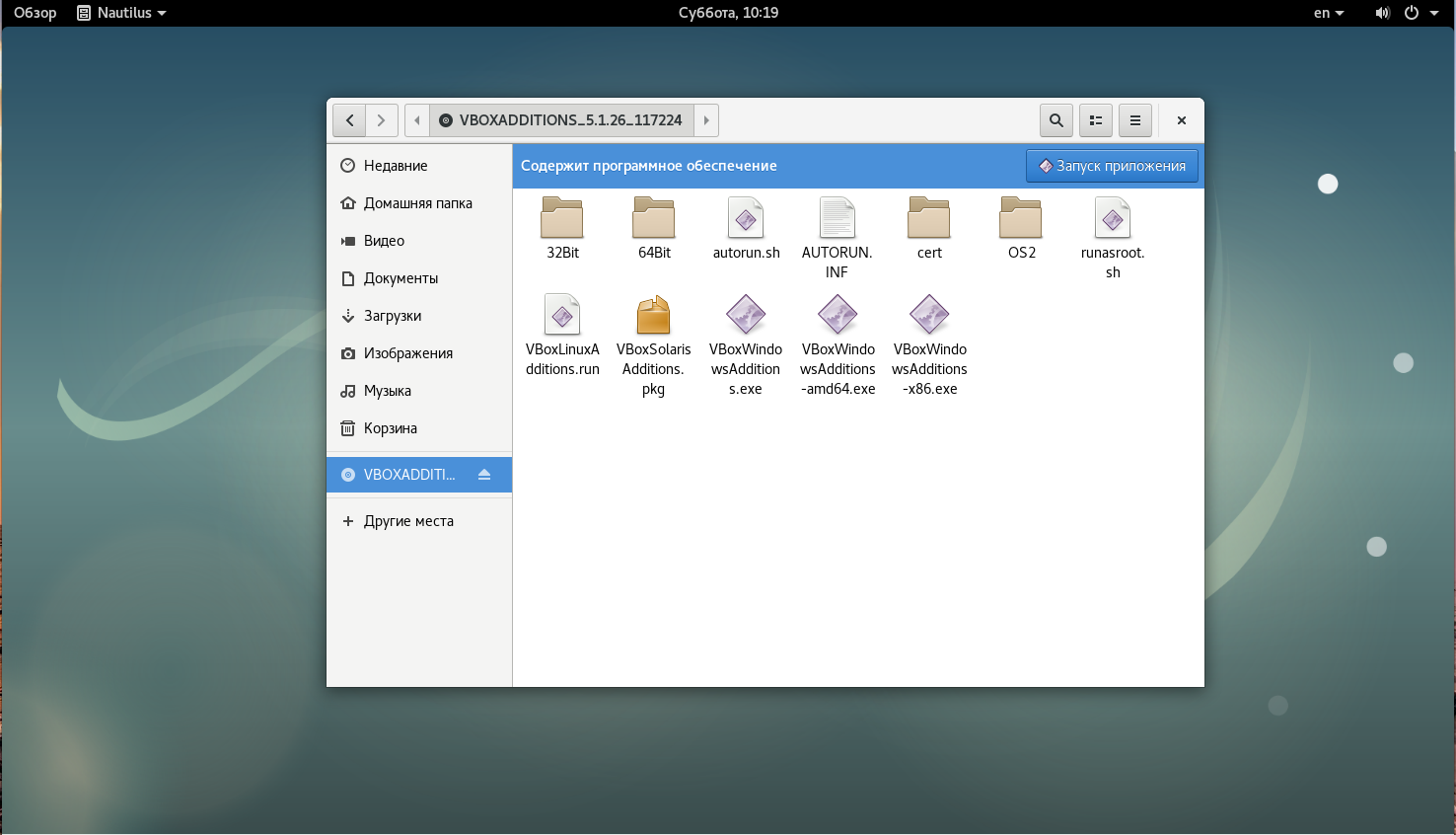- Решение проблемы: Debian на гостевой машине Почему не работает буфер обмена
- Копирование и вставка виртуальной машины VMware: включение функции буфера обмена
- Буфер обмена VMware не работает: Попробуйте эти методы
- Копирование вставка и перетаскивание не работает в vmware машине с Ubuntu
- 3 Приостановить и возобновить ВМ
- 4 Удалите и переустановите VMware Tools
- ИСПРАВЛЕНИЕ буфер обмена VMware не работает
- 1 Запустите VMware с правами администратора
- 2. Отключите функцию общего доступа к папкам
- Включаем copy paste в Vmware Vsphere
- Включение буфера обмена для всех машин на хосте
- Видео:
- Ubuntu 22.04 настройка после установки. Ликбез
Решение проблемы: Debian на гостевой машине Почему не работает буфер обмена
Если вы используете Debian в качестве гостевой операционной системы в VMware Workstation или VMware Player, возможно, вы столкнулись с проблемой, когда буфер обмена не работает. Это может быть очень раздражающе, особенно в тех случаях, когда вам нужно перетаскивать или копировать файлы между вашей гостевой машиной Debian и вашим хостом.
Прежде чем бежать за помощью или начинать переустановку Debian, попробуйте проверить некоторые наиболее распространенные причины, по которым буфер обмена не работает. Во-первых, убедитесь, что у вас включена функция обмена буфером обмена в настройках вашей виртуальной машины. Запустите VMware Workstation или VMware Player, выберите вашу гостевую машину Debian в меню и перейдите к параметрам. Проверьте наличие галочки рядом с «Enable Drag and Drop» (Включить перетаскивание и копирование) и «Enable Copy and Paste» (Включить копирование и вставку).
Если параметры обмена буфером обмена были включены, но вы все равно не можете скопировать или перетащить файлы, попробуйте переустановить VMware Tools на вашей гостевой машине Debian. Вам может потребоваться запустить VMware Tools с правами администратора, чтобы сделать это. Откройте терминал и введите команду «sudo vmware-config-tools.pl«. Процесс переустановки может занять некоторое время, но после его завершения буфер обмена должен заработать нормально.
Если ни один из вышеупомянутых методов не помогает, попробуйте проверить конфигурацию вашей виртуальной машины Debian. Запустите VMware Workstation или VMware Player, выберите вашу машину Debian в меню и перейдите к настройкам. Убедитесь, что настройки «Isolation» (изоляция) не конфликтует с функцией обмена буфером обмена. Если функция обмена буфером обмена была отключена в настройках изоляции, включите ее, выбрав параметр «isolation.tools.copy.disable«.
В завершение, если ничего из вышеперечисленного не помогло, попробуйте перезапустить вашу виртуальную машину Debian. Перезапуск может помочь в случае, если буфер обмена не работает из-за проблем с процессом vmtoolsd. Выполните перезапуск, перезагрузив вашу гостевую машину или используйте команду «sudo /etc/init.d/vmware-tools restart» для перезапуска vmtoolsd в Debian.
Если после всех этих действий буфер обмена все еще не работает на вашей гостевой машине Debian, возможно, есть некоторые проверенные методы, которые могут помочь вам восстановить его работу. Пожалуйста, обратитесь к документации или форуму поддержки VMware для получения дополнительной информации и помощи в решении проблемы.
Копирование и вставка виртуальной машины VMware: включение функции буфера обмена
При работе с виртуальными машинами VMware может показаться, что копирование и вставка между гостевой и хостовой операционной системой не работает. Однако, это можно исправить, активируя функцию буфера обмена в настройках VMware.
Чтобы включить буфер обмена, следуйте этим простым шагам:
- Завершите работу VMware Tools в гостевой операционной системе.
- Перезагрузите виртуальную машину.
- Запустите VMware в гостевой операционной системе с правами администратора.
- Откройте консоль и выполните следующую команду:
sudo vi /etc/vmware/config - Добавьте следующие строки в конец файла:
| isolation.tools.copy.disable | = | «FALSE» |
|---|---|---|
| isolation.tools.paste.disable | = | «FALSE» |
Сохраните изменения и закройте файл.
- Перезапустите VMware Tools в гостевой операционной системе. Вы можете выполнить эту операцию, выбрав «Перезапустить VMware Tools» из меню виртуальной машины.
- Завершите работу гостевой операционной системы и запустите ее снова.
- Теперь буфер обмена должен быть доступен для копирования и вставки между гостевой и хостовой операционной системой.
Если эти методы не работают, возможно, проблема в настройках виртуальной машины или операционной системы. В этом случае рекомендуется проверить наличие и правильность установки VMware Tools и также обновить или переустановить его, и выполнить все вышеперечисленные действия заново.
Пожалуйста, обратите внимание, что не все операционные системы гостевой машины поддерживают функцию копирования и вставки. Некоторые из них могут требовать дополнительных настроек или использования альтернативных методов передачи файлов и данных между гостевой и хостовой системами.
Буфер обмена VMware не работает: Попробуйте эти методы
Если вы столкнулись с проблемой, когда буфер обмена не работает на виртуальной машине Debian в VMware, попробуйте следующие методы для исправления проблемы:
- Перезагрузите виртуальную машину
- Проверьте наличие необходимых пакетов open-vm-tools
sudo apt-get updatesudo apt-get install open-vm-tools-desktop- Проверьте настройки VMware виртуальной машины
- Перезапустите VMware Tools
- Остановите службу VMware Tools с помощью команды
sudo /etc/init.d/vmware-tools stop - Запустите службу VMware Tools снова с помощью команды
sudo /etc/init.d/vmware-tools start - Проверьте, работает ли буфер обмена между хостом и гостевой машиной.
- Измените файл конфигурации VMware Tools
sudo vi /etc/vmware-tools/tools.confisolation.tools.copy.disable = "FALSE"- Удалите конфликтующие приложения
- Проверьте права на папках и файле vmware-vmrc
- Попробуйте другие методы
Перезапустите вашу виртуальную машину Debian в VMware, чтобы убедиться, что все настройки были правильно применены после установки open-vm-tools.
Откройте консоль вашей виртуальной машины Debian и выполните следующие команды:
Убедитесь, что все необходимые пакеты установлены на вашей виртуальной машине.
Запустите VMware Workstation или VMware Player на вашем хосте и откройте настройки вашей виртуальной машины. Убедитесь, что опция «Включить общий буфер обмена» включена.
Пожалуйста, внимательно выполняйте все шаги этой инструкции, так как есть некоторые из них, у которых вполне возможна потеря данных на виртуальной машине Debian.
Возвращаемся на виртуальную машину Debian:
Откройте файл конфигурации VMware Tools, используя команду:
Добавьте или измените следующую строку в файле:
Сохраните изменения и перезапустите VMware Tools.
Если у вас установлено несколько приложений, которые могут конфликтовать с правильной работой буфера обмена VMware, рекомендуется удалить или отключить их для исправления проблемы.
Проверьте права на файл и папки vmware-vmrc в вашей системе Debian. Убедитесь, что у вас есть необходимые права для работы с буфером обмена.
Если все вышеперечисленные методы не помогли решить проблему, вы можете попробовать некоторые другие методы, которые могут быть наиболее подходящими для вашей конфигурации и ситуации.
После исправления этих наиболее распространенных проблем буфер обмена VMware должен работать на вашей виртуальной машине Debian без проблем.
Копирование вставка и перетаскивание не работает в vmware машине с Ubuntu
Если у вас не работает копирование, вставка или перетаскивание файлов в гостевой машине с установленной Ubuntu в VMware, решение может быть довольно простым.
Во-первых, проверьте, что у вас включены настройки общего буфера обмена в VMware. Для этого откройте меню «Виртуальная машина» и выберите «Настройки» или «Configuration». Во вкладке «Опции» найдите «Настройки Общего буфера обмена» (Shared Folders) и убедитесь, что параметры установлены правильно.
Во-вторых, проверьте, что вы установили VMware Tools на вашу виртуальную машину Ubuntu. Если вы только что поставили Ubuntu, вам может потребоваться перезагрузить машину и установить VMware Tools. Переустановите VMware Tools, если вы уже установили их ранее.
В-третьих, проверьте настройки доступа к файлам и папкам внутри вашей виртуальной машины Ubuntu. Убедитесь, что у вас есть права на запись и чтение файлов и папок, которые вы хотите копировать или вставлять.
Если ни один из этих методов не работает, попробуйте следующие проверенные методы:
- Приостановите работу своей виртуальной машины, затем возобновите ее.
- Перезапустите VMware VMRC (VMware Remote Console), чтобы проверить, не конфликтует ли он с буфером обмена.
- Если вы используете vsphere, проверьте параметры конфигурации в виртуальной машине.
Если ни один из этих методов не помог, может быть проблема в файле конфигурации. В этом случае попробуйте изменить или удалить файл «/etc/vmware/config» и перезапустить виртуальную машину в Ubuntu.
Если даже после выполнения всех этих методов проблема не была решена, пожалуйста, обратитесь к проверенным источникам поддержки VMware или к сообществу пользователей для получения дополнительной помощи.
3 Приостановить и возобновить ВМ
Для решения проблемы с буфером обмена на гостевой машине Debian вам может понадобиться приостановить и возобновить виртуальную машину. Вот несколько методов, которые можно использовать.
Метод 1: Приостановить и возобновить ВМ через интерфейс vSphere
Если у вас есть доступ к инструментам vSphere, вы можете приостановить и возобновить виртуальную машину следующим образом:
- Запустите vSphere Client и войдите в систему с правами администратора.
- В списке виртуальных машин найдите вашу Debian VM и выберите пункт меню «Приостановить».
- Чтобы возобновить работу ВМ, выберите пункт меню «Включить».
Метод 2: Приостановить и возобновить ВМ через консоль
Если у вас нет доступа к инструментам vSphere, вы можете приостановить и возобновить виртуальную машину через консоль следующим образом:
- Откройте консоль вашей Debian VM.
- Введите команду «sudo systemctl suspend» и нажмите Enter, чтобы приостановить ВМ.
- Чтобы возобновить работу ВМ, введите команду «sudo systemctl resume» и нажмите Enter.
Попробуйте использовать эти методы для приостановки и возобновления вашей ВМ и проверьте, решена ли проблема с буфером обмена.
4 Удалите и переустановите VMware Tools
Если буфер обмена не работает на вашей гостевой машине Debian в системе VMware, есть решение, которое может помочь. В этом разделе мы рассмотрим шаги по удалению и переустановке VMware Tools.
- Включите виртуальную машину Debian и откройте консоль внутри нее.
- Введите следующую команду в консоли Debian:
- После завершения удаления перезапустите гостевую машину.
- После перезапуска виртуальной машины Debian вы можете установить VMware Tools заново. В меню
Virtual Machineв vSphere Client выберитеGuestи затемInstall/Upgrade VMware Tools. - Откроется окно с файлами VMware Tools в гостевой машине. Распакуйте этот архив в любую папку, например,
/tmp. - Выполните следующую команду в консоли Debian:
- После успешного копирования файлов выполните следующую команду:
- Перезапустите гостевую машину Debian.
sudo apt-get remove --purge open-vm-tools
Эта команда удалит пакеты VMware Tools с вашей гостевой машины и все связанные файлы.
sudo cp /tmp/vmware-tools-distrib/etc/vmware-tools/* /etc/vmware-tools/
Эта команда скопирует необходимые файлы из распакованного архива в папку /etc/vmware-tools/.
sudo /etc/vmware-tools/services.sh restart
Эта команда перезапустит сервисы VMware Tools.
После выполнения этих шагов проверьте, работает ли буфер обмена между гостевой машиной Debian и хост-компьютером. Если проблемы с буфером обмена все еще существуют, пожалуйста, проверьте, что функция «Copy and paste» включена как для гостевой машины Debian, так и для хост-компьютера VMware Workstation или VMware vSphere.
ИСПРАВЛЕНИЕ буфер обмена VMware не работает
Если у вас возникли проблемы с буфером обмена виртуальной машины VMware, вам может потребоваться выполнить несколько действий, чтобы решить эту проблему. Ниже представлено руководство по исправлению этой проблемы:
- Перезапустите гостевую машину и хост-компьютер
- Запустите консоль виртуальной машины и выберите «Включение» в меню
- Включите флажок «Включение/выключение перетаскивания файлов между виртуальной машиной и хостом» в параметрах виртуальной машины (для VMware Workstation)
- Проверьте наличие и правильность установленного пакета open-vm-tools (в Ubuntu введите команду «sudo apt-get install open-vm-tools»)
- Перезагрузите гостевую машину
- Если проблема не решена, отключите функцию копирования и вставки файлов между виртуальной машиной и хост-компьютером (в VMware Workstation выберите «Редактировать -> Настройки -> Средства изоляции -> Редактировать» и снимите флажок «Enable copy and paste»)
- Попробуйте включить функцию копирования и вставки файлов между виртуальной машиной и хост-компьютером снова
| Методы исправления проблемы | Шаги |
| Метод 1 | Попробуйте выполнить перезапуск гостевой машины и хост-компьютера |
| Метод 2 | Установите пакет open-vm-tools на гостевую машину |
| Метод 3 | Отключите и снова включите функцию копирования и вставки файлов между виртуальной машиной и хост-компьютером |
| Метод 4 | Удалите и снова установите VMware Tools на гостевую машину |
Если вы последовали этим шагам и проблема с буфером обмена все еще не решена, рекомендуется обратиться к администратору системы для дальнейшей помощи.
1 Запустите VMware с правами администратора
Если у вас возникли проблемы с буфером обмена в Debian на гостевой машине, проверьте, что у вас установлены VMware Tools. Это набор утилит, который обеспечивает лучшую интеграцию между хостом и гостем. Включаем виртуальную машину и в меню выбираем «Player -> Manage -> Install VMware Tools».
2 Переустановите VMware Tools
Если у вас уже установлены VMware Tools и проблемы с буфером обмена все еще есть, то попробуйте переустановить их. Откройте консоль гостя и выпол.ниеите следующие команды:
- sudo apt-get remove open-vm-tools
- sudo apt-get install open-vm-tools-desktop
3 Перезагрузите гостевую машину
После переустановки VMware Tools необходимо перезагрузить гостевую машину, чтобы изменения вступили в силу. Выберите «System -> Restart» в гостевой машине.
4 Включение функцию обмена буфером обмена
После перезагрузки гостевой машины выключите ее, затем выберите виртуальную машину и перейдите к настройкам. Включите функцию буфера обмена, отметив флажок «Enable Copy and Paste» во вкладке «Options -> Guest Isolation -> Enabled Features».
2. Отключите функцию общего доступа к папкам
Иногда проблема с буфером обмена в Debian на гостевой виртуальной машине может быть вызвана настройками виртуализации. В частности, функция общего доступа к папкам между хост-компьютером и виртуальной машиной может конфликтовать с копированием и вставкой в буфер обмена.
Для исправления этой проблемы в VMware ESXi необходимо выполнить следующие шаги:
- Приостановите или выключите виртуальные машины в VMware.
- На хост-компьютере откройте консоль со своей виртуальной машиной.
- Откройте меню «Edit» (Правка) в верхней части консоли и выберите пункт «Virtual Machine Settings» (Параметры виртуальной машины).
- В открывшемся окне выберите вкладку «Options» (Дополнительно) и выберите «Guest Isolation» (Изоляция гостя).
- Нажмите на кнопку «Configuration Parameters» (Параметры конфигурации).
- В появившемся окне в списке «isolation.tools.copy.disable» выберите значение «TRUE» (Истина).
- Нажмите «OK» и закройте окна настроек.
- Приостановите или выключите хост-компьютер.
- После перезагрузки попробуйте скопировать и вставить текст между виртуальной машиной и хост-компьютером в Debian.
Теперь функция общего доступа к папкам должна быть отключена, и буфер обмена должен работать без проблем на вашей Debian виртуальной машине.
Включаем copy paste в Vmware Vsphere
Если у вас возникла проблема с функцией копирования и вставки (copy paste) между виртуальной машиной на Debian и вашей физической машиной, не беспокойтесь, есть несколько проверенных методов, чтобы решить эту проблему.
1. Убедитесь, что у вас установлены и настроены VMware Tools на вашей виртуальной машине. Запустите виртуальную машину в VMware vSphere и выберите в меню «VM» -> «Guest» -> «Install/Upgrade VMware Tools». Если VMware Tools уже установлены, убедитесь, что они правильно настроены.
2. Перезапустите свою виртуальную машину. Если после перезапуска проблема не решена, попробуйте приостановить и возобновить машину.
3. Проверьте настройки конфигурации виртуальной машины. Откройте VMware vSphere клиент, выберите виртуальную машину, перейдите во вкладку «Options» и выберите «Guest Isolation». Проверьте, что флажок «Enable copy and paste» установлен.
4. Если у вас установлены Open-VM-Tools в Debian, убедитесь, что переменная isolation.tools.copy.disable в файле конфигурации /etc/vmware-tools/tools.conf не установлена в «true». Если она установлена в «true», откройте файл в текстовом редакторе с правами администратора и измените значение на «false». Перезапустите службу vmware-tools для применения изменений.
После выполнения этих действий функция копирования и вставки между виртуальной машиной Debian и вашей физической машиной должна работать. Если проблемы сохраняются, попробуйте проверенные методы и возможно проверьте наличие доступа к папкам в общей файловой системе между виртуальной и физической машинами.
Включение буфера обмена для всех машин на хосте
Если у вас возникла проблема с работой буфера обмена между гостевой и хостовой ОС на вашей виртуальной машине Debian, то есть несколько проверенных методов, которые могут помочь решить эту проблему.
1. Проверьте наличие установленных инструментов VMware на вашей гостевой машине. В большинстве случаев буфер обмена должен работать из коробки, но если вы переустановили Debian или удалили некоторые компоненты, это может показаться невозможным. Убедитесь, что vmware-tools установлены и правильно настроены.
2. Проверьте настройки изоляции между машинами. В VMware vSphere или Workstation выберите виртуальную машину, затем кликните правой кнопкой мыши и выберите «Edit Settings». Перейдите на вкладку «Options» и выберите «Advanced» в списке слева. Убедитесь, что флажок «Isolation.tools.copy.disable» установлен в значение «0». Если этот флажок установлен на «1», то функция копирования и вставки между гостевой и хостовой ОС будет отключена.
3. Запустите команду «sudo vmware-config-tools.pl» внутри вашей гостевой машины Debian. Это может помочь в настройке прав доступа к буферу обмена.
4. Перезапустите гостевую машину или завершите ее работу и возобновите ее. В некоторых случаях перезапуск может помочь в работе буфера обмена.
Если нет никаких общих методов, которые могут решить вашу проблему, попробуйте снять флажок «Drag and drop» в настройках гостевой машины на хосте.
Если ни один из этих методов не помог, лучше обратиться к администратору VMware или проконсультироваться с поддержкой VMware.
Видео:
Ubuntu 22.04 настройка после установки. Ликбез
Ubuntu 22.04 настройка после установки. Ликбез by Компьютерные курсы Евгения Юртаева 80,362 views 1 year ago 20 minutes