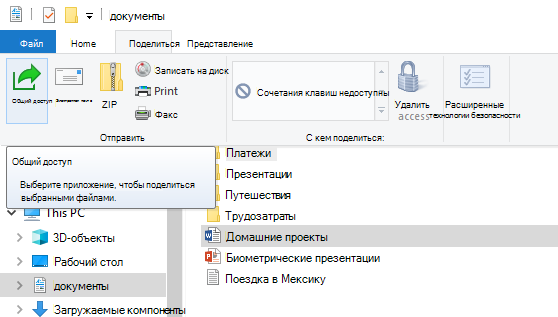- Как настроить общий доступ к файлам через сеть в операционной системе Windows 10
- Открываем общий сетевой доступ к папке файлу в Windows 10 1803
- Нет Домашней группы HomeGroup в Windows 10 1803
- Общий доступ к сетевым папкам и принтерам без домашней группы в Windows 10
- Настройка служб общего доступа в Windows 10
- 1. Проверьте параметры общего доступа компьютера
- 2. Предоставление общего доступа к файлам и папкам
- 3. Подключение к общему доступу
- Заключение
- Вариант 1: Доступ для пользователей одного ПК
- Настройка общего доступа в операционной системе Windows 10
- Вариант 2: Доступ для пользователей в сети
- Шаг 1: Включение общего доступа к папкам и файлам
- Шаг 2: Подключение к общему доступу с другого компьютера в сети
- Видео:
- Ролик «Расшаривание папки и разграничение доступа к ней»
Как настроить общий доступ к файлам через сеть в операционной системе Windows 10
Windows 10 предлагает автоматический и удобный способ предоставить общий доступ к файлам и папкам, которые находятся на вашем компьютере или домашней сети. Этот вариант особенно полезен, если вы хотите совместно использовать файлы или печатать документы на одном принтере с других компьютеров или устройств в вашей сети.
Для начала включите параметры общего доступа к папкам и файлам на вашем компьютере. Найдите «Параметры печати» в меню «Пуск», откройте и сохраните папку, которую вы хотите предоставить в общий доступ. Затем щелкните правой кнопкой мыши на этой папке и выберите «Общий доступ с защитой паролем».
После этого вы можете воспользоваться общим доступом к этой папке через сеть. Открываем Проводник и на левой панели кликаем правой кнопкой мыши на «Этот компьютер». В контекстном меню выбираем «Сетевое обнаружение» и включаем его.
Затем переходим в «Параметры системы» и вкладку «Дополнительно». В разделе «Сетевое обнаружение» выбираем опцию «Включить обнаружение сетей» и сохраняем изменения.
Теперь вы можете настроить общий доступ к папкам и файлам для других пользователей в вашей домашней сети. Перейдите в «Параметры папок» и вкладку «Просмотр». В разделе «Общие настройки» выберите опцию «Включить общий доступ к этим папкам».
После этого вам необходимо добавить компьютеры и принтеры в вашу домашнюю группу. Чтобы это сделать, в Проводнике в адресной строке введите «localhost:услуги (services.msc)» и нажмите Enter. Открывается окно «Услуги». Найдите «Групповые политики клиентских сетей», щелкните правой кнопкой мыши и выберите «Запустить».
В открывшемся окне вкладка «Общий доступ» выберите «Включено» для параметра «Доступ сети к файлам и папкам в группах HomeGroup». Нажмите «Применить» и «ОК».
Открываем общий сетевой доступ к папке файлу в Windows 10 1803
Для предоставления общего сетевого доступа к папке или файлу в Windows 10 1803, можно воспользоваться автоматическим защищенным доступом, который по умолчанию выключен.
Вариант 1:
1. Откройте проводник Windows и найдите папку или файл, доступ к которому вы хотите разрешить через сеть.
2. Щелкните правой кнопкой мыши на этой папке или файле и выберите «Свойства».
3. В открывшемся окне свойств выберите вкладку «Общий доступ».
4. Нажмите кнопку «Доступ разрешен для компьютеров, которые являются частью домашней сети homegroup». Если у вас нет домашней группы homegroup или вы хотите предоставить доступ другим компьютерам в сети, варианта 4 нет, переходите к варианту 5.
5. В данной вкладке выберите вариант «Разрешить доступ к этой папке» или «Разрешить доступ к этому файлу» для всех пользователей или только одного конкретного пользователя. Для выбора одного пользователя нажмите кнопку «Добавить» и введите его имя. Также можно выбрать вариант «Чтение» или «Изменение», чтобы разрешить доступ на чтение или изменение соответственно.
6. После выбора нужных настроек нажмите кнопку «ОК» для сохранения изменений.
7. Теперь папка или файл будет доступен по сети для других компьютеров или пользователей, в зависимости от выбранных настроек доступа.
Вариант 2:
1. Откройте панель управления и перейдите к разделу «Сеть и интернет» — «Центр управления сетями и общим доступом».
2. Нажмите на «Настройка параметров сети и общего доступа» и выберите нужный сетевой адаптер, через который вы хотите предоставить доступ к папке или файлу.
3. Щелкните правой кнопкой мыши на выбранном адаптере и выберите «Свойства».
4. В открывшемся окне выберите вкладку «Общий доступ» и включите опцию «Разрешить другим пользователям сети подключаться к этому компьютеру через подключение к Интернету этого компьютера» и «Разрешить другим пользователям сети управлять или разрешить печать на моем компьютере через принтеры и диски».
5. Нажмите кнопку «OK» для сохранения изменений.
6. Теперь папка или файл будет доступен по сети для других компьютеров или пользователей через выбранный сетевой адаптер.
Заключение:
В Windows 10 1803 предоставить общий сетевой доступ к папке или файлу можно с помощью различных параметров и настроек, включая автоматический защищенный доступ или организацию домашней группы homegroup. С помощью этих настроек можно дать доступ к папкам или файлам всем пользователям сети или только определенным пользователям, а также разрешить доступ на чтение или изменение содержимого файлов.
Обратите внимание, что для открытия общего сетевого доступа к папке или файлу может потребоваться изменение настроек безопасности, такие как настроить пароль доступа или разрешить доступ только из домашней сети.
Нет Домашней группы HomeGroup в Windows 10 1803
Вместо Домашней группы HomeGroup вы можете просто предоставить общий доступ к файлам и папкам на вашем компьютере для других компьютеров в сети. В этом разделе вы узнаете, как включить и настроить общий доступ к файлам и папкам в Windows 10 1803.
- Откройте настройки Windows 10, нажмите на иконку «Пуск» и выберите «Настройки».
- В открывшемся окне Настройки выберите «Сеть и интернет».
- В разделе «Сеть и интернет» выберите «Сеть и общий доступ».
- В разделе «Сеть и общий доступ» найдите и выберите «Сетевой браузер».
- В разделе «Сетевой браузер» нажмите на переключатель «Разрешить сетевому пользователям изменение файлов в этом разделе» для включения общего доступа к файлам и папкам.
- После включения общего доступа к файлам и папкам, вы можете открывать и изменять файлы и папки через сеть. Введите «localhost» в адресной строке проводника для доступа к общему доступу.
Теперь все компьютеры в вашей домашней сети будут иметь доступ к общим файлам и папкам на вашем компьютере.
Если вы также хотите предоставить доступ к принтеру и сканерам в вашей домашней сети, вам нужно настроить общий доступ к принтеру и сканерам. Для этого выполните следующие действия:
- В настройках Windows 10 найдите и выберите «Принтеры и сканеры».
- В разделе «Принтеры и сканеры» выберите принтер или сканер, к которому вы хотите предоставить доступ для других пользователей.
- Последовательно нажмите «Управление» -> «Свойства принтера» -> «Общий доступ».
- Выберите «Разрешить общий доступ к данному принтеру» и нажмите на кнопку «Применить».
Теперь другие пользователи в вашей домашней сети смогут печатать на данном принтере или использовать данный сканер.
Общий доступ к сетевым папкам и принтерам без домашней группы в Windows 10
В операционной системе Windows 10 вариантов для предоставления общего доступа к файлам и принтерам по сети существует несколько. В данной статье мы рассмотрим способ предоставления доступа без использования домашней группы.
Для предоставления общего доступа к сетевым папкам и принтерам на компьютере с Windows 10 вам понадобится изменить некоторые настройки.
Шаг 1. Нажмите кнопку «Пуск», а затем выберите «Параметры».
Шаг 2. В открывшемся окне параметров выберите вкладку «Сеть и интернет».
Шаг 3. В левой колонке выберите «Сетевое и общее использование», а затем в правой части окна нажмите на кнопку «Изменить параметры сети».
Шаг 4. В открывшемся окне выберите сетевое подключение, для которого вы хотите предоставить общий доступ. Например, это может быть подключение с названием «Ethernet».
Шаг 5. После выбора сетевого подключения нажмите на кнопку «Сеть для домашней группы».
Шаг 6. В новом окне выберите вариант «Включить общий доступ к данным для устройств в сети» и нажмите кнопку «OK».
Шаг 7. После этого вам будет предоставлен список сетевых папок и принтеров на вашем компьютере, которые можно открыть и использовать другими компьютерами в сети.
Заключение
Таким образом, предоставление общего доступа к сетевым папкам и принтерам без использования домашней группы в Windows 10 возможно. Этот параметр позволяет открывать, использовать и сохранять файлы на других компьютерах по сети, а также печатать на сетевых принтерах. Даже сканеры сможут работать без дополнительных настроек. Все это можно сделать через простые шаги, предоставленные в данной статье.
Настройка служб общего доступа в Windows 10
В операционной системе Windows 10 начиная с версии 1803 нет функции Homegroup, которая ранее использовалась для общего доступа к файлам и папкам между компьютерами в домашней сети. Вместо этого в Windows 10 можно воспользоваться набором настроек и параметров, чтобы предоставить общий доступ к файлам через сеть.
1. Проверьте параметры общего доступа компьютера
Для начала откройте «Параметры» Windows 10, нажав на кнопку «Пуск», а затем выберите «Параметры».
В открывшемся окне «Параметры» выберите раздел «Сеть и интернет». В этом разделе вы найдете различные параметры и настройки сетевого подключения. Для предоставления общего доступа к файлам и папкам через сеть вам понадобится перейти в раздел «Раздел сети».
В разделе сети найдите и включите опцию «Сетевой обнаружения». Это позволит вашему компьютеру обнаруживать другие компьютеры в домашней сети.
2. Предоставление общего доступа к файлам и папкам
Чтобы предоставить общий доступ к файлам и папкам через сеть, вам потребуется открыть проводник Windows. Выберите в проводнике компьютер или папку, которую вы хотите предоставить доступ другим пользователем.
Щелкните правой кнопкой мыши на выбранном компьютере или папке и выберите «Свойства». В открывшемся окне свойств выберите вкладку «Общий доступ». В этой вкладке вы можете разрешить доступ к выбранному компьютеру или папке другим пользователям в сети.
В окне «Общий доступ» можно выбрать варианты доступа к файлу или папке, а также установить пароль для ограниченного доступа.
3. Подключение к общему доступу
После того, как вы предоставили общий доступ к файлам и папкам на вашем компьютере, другие пользователи смогут подключиться к вашей сетевой папке или файлу.
Чтобы подключиться к общему доступу, откройте проводник Windows на другом компьютере в домашней сети. Нажмите на кнопку «Просмотр сети», чтобы увидеть доступные компьютеры и общие папки.
Выберите компьютер, к которому вы хотите подключиться, и введите имя пользователя и пароль, если они требуются. После этого вы сможете получить доступ к общим файлам и папкам на выбранном компьютере.
Заключение
Настройка служб общего доступа в Windows 10 позволяет предоставить общий доступ к файлам и папкам на вашем компьютере другим пользователям в домашней сети. Настройки общего доступа позволяют разрешить доступ к папкам и файлам через сеть, а также изменить параметры доступа и защиту.
Даже без функции Homegroup в Windows 10 можно легко предоставить общий доступ к своим файлам и папкам другим компьютерам в сети. Используйте настройки и параметры общего доступа, чтобы включить автоматический общий доступ к папкам и принтерам, а также разрешить общий доступ к принтеру и сканерам в домашней сети.
Вариант 1: Доступ для пользователей одного ПК
Если у вас есть несколько пользователей на одном компьютере и вы хотите предоставить им общий доступ к определенным папкам, принтерам или сканерам через локальную сеть, в Windows 10 это можно сделать с помощью функции общего доступа к файлам.
Для начала откройте параметры сети, найдите в разделе «Сеть и Интернет» пункт «Сетевой доступ к файлам, сканерам и принтерам» и выберите его. Если данная опция выключена, включите ее.
После включения функции общего доступа к файлам, сканерам и принтерам вы сможете выбрать, какие папки, принтеры или сканеры вы хотите предоставить доступ пользователю или группе пользователей. Для этого откройте Проводник (вызывается через главное меню Пуск или нажатие сочетания клавиш Win + E) и найдите нужную папку, принтер или сканер.
Чтобы предоставить доступ к папке, откройте ее и нажмите правой кнопкой мыши на свободном месте в окне папки. В контекстном меню выберите пункт «Свойства», а затем перейдите на вкладку «Общий доступ». Нажмите кнопку «Дополнительные параметры общего доступа».
На вкладке «Общие параметры» убедитесь, что общий доступ к папке включен и выберите нужные параметры защиты данных. Также можно включить автоматический общий доступ к папке при новых файлах или подпапках.
В разделе «Сетевой доступ» нажмите на кнопку «Выбрать» и найдите нужную группу пользователей или введите имя конкретного пользователя, которым хотите предоставить доступ. После выбора пользователя или группы нажмите кнопку «Добавить».
Для предоставления доступа к принтеру или сканеру откройте раздел «Устройства и принтеры» в Панели управления. Найдите нужное устройство (принтер или сканер), откройте его контекстное меню и выберите свойства.
В свойствах устройства перейдите на вкладку «Общий доступ» и установите флажок «Разрешить другим пользователям моего компьютера на открытие этого принтера или сканера». После этого выберите нужные пользователи или группы пользователей, которым хотите предоставить доступ, и нажмите «Добавить».
Настройка общего доступа в операционной системе Windows 10
Как предоставить общий доступ к файлам по сети в Windows 10? В данной статье мы рассмотрим этот вопрос и покажем, как настроить общий доступ в операционной системе Windows 10.
1. Открываем «Параметры Windows» и переходим в раздел «Сеть и Интернет».
2. В левом меню выбираем «Wi-Fi» или «Ethernet», в зависимости от типа подключения.
3. Щелкаем по имени домашней сети, к которой подключен ваш компьютер.
4. В самом низу открываем «Настройки сети» и включаем «Сетевое обнаружение».
5. Включите «Доступ к файлам и принтерам», чтобы предоставить общий доступ к папкам и принтерам на вашем компьютере.
6. Чтобы предоставить общий доступ к определенным папкам, найдите их на вашем компьютере и щелкните правой кнопкой мыши, выберите «Свойства», затем перейдите на вкладку «Общий доступ» и включите общий доступ к папке.
7. Если хотите предоставить доступ не всем пользователям, но только определенным, то в настройках общего доступа выберите «Настроить общий доступ с помощью пароля» и введите пароль для доступа к папке.
8. Чтобы подключиться к общему доступу с других компьютеров в сети, откройте проводник Windows, найдите раздел «Сетевое оборудование» и щелкните на «Защищенный компьютер», на findme или на «Локальный диск (C:)». В зависимости от настройки общего доступа, вы сможете видеть и использовать файлы и папки, предоставленные вам.
9. Если вы хотите предоставить общий доступ к принтеру, откройте «Панель управления», выберите «Устройства и принтеры» и щелкните правой кнопкой мыши на принтере, который вы хотите поделиться. В контекстном меню выберите «Параметры принтера» и перейдите на вкладку «Общий доступ».
10. В данной вкладке выберите «Доступ ко всем пользователям» или выберите определенные группы или пользователей, которые будут иметь доступ к принтеру. Также можно настроить параметры печати, используя разные варианты, доступные в данном разделе.
11. Подключение к общему доступу к принтеру будет автоматическим, и вы сможете воспользоваться принтером без изменения других настроек или конфигураций.
Заключение
В данной статье мы рассмотрели, как настроить общий доступ к файлам и принтерам в операционной системе Windows 10. Предоставление общего доступа позволит вам более удобно работать с файлами и папками, а также использовать общий доступ к принтеру без необходимости подключения через USB или другие кабели.
Вариант 2: Доступ для пользователей в сети
Если у вас есть необходимость предоставить общий доступ к файлам и папкам через локальную сеть, Windows 10 предоставляет удобные инструменты для этого. В данном разделе мы рассмотрим второй вариант предоставления доступа к общим файлам и папкам для пользователей в сети.
Шаг 1: Включение общего доступа к папкам и файлам
1. Откройте «Проводник» и найдите папку или файл, которые вы хотите предоставить общий доступ.
2. Щелкните правой кнопкой мыши на выбранном файле или папке и выберите «Свойства».
3. В открывшемся окне перейдите на вкладку «Общий доступ».
4. В разделе «Общий доступ» выберите «Разрешить совместное использование этого папок» или «Разрешить совместное использование этого файла».
5. Кликните на кнопку «Дополнительные параметры» для дополнительных настроек доступа.
6. В открывшемся окне «Дополнительные параметры файлов» выберите необходимые опции доступа для пользователей в сети.
7. После внесения изменений нажмите «Применить» и затем «ОК» для сохранения настроек доступа.
Шаг 2: Подключение к общему доступу с другого компьютера в сети
1. На другом компьютере в сети откройте «Проводник».
2. В адресной строке введите \\имя_компьютера\имя_ресурса.
3. Вместо имя_компьютера введите localhost или IP-адрес компьютера, к которому вы хотите получить доступ.
4. Вместо имя_ресурса введите имя общего ресурса, к которому вы хотите получить доступ (например, название общей папки или файла).
5. Нажмите клавишу Enter или кликните на кнопку «Открыть» для открытия общих файлов или папок.
Теперь вы можете получить доступ к общим файлам и папкам в сети без предоставления пароля. Обратите внимание, что этот метод работает только в рамках одной домашней сети, а также может потребовать настройки сетевого обнаружения и совместного использования файлов (включено по умолчанию в Windows 10).
Видео:
Ролик «Расшаривание папки и разграничение доступа к ней»
Ролик «Расшаривание папки и разграничение доступа к ней» by Кодерлайн Корп 2,081 views 3 years ago 10 minutes, 49 seconds