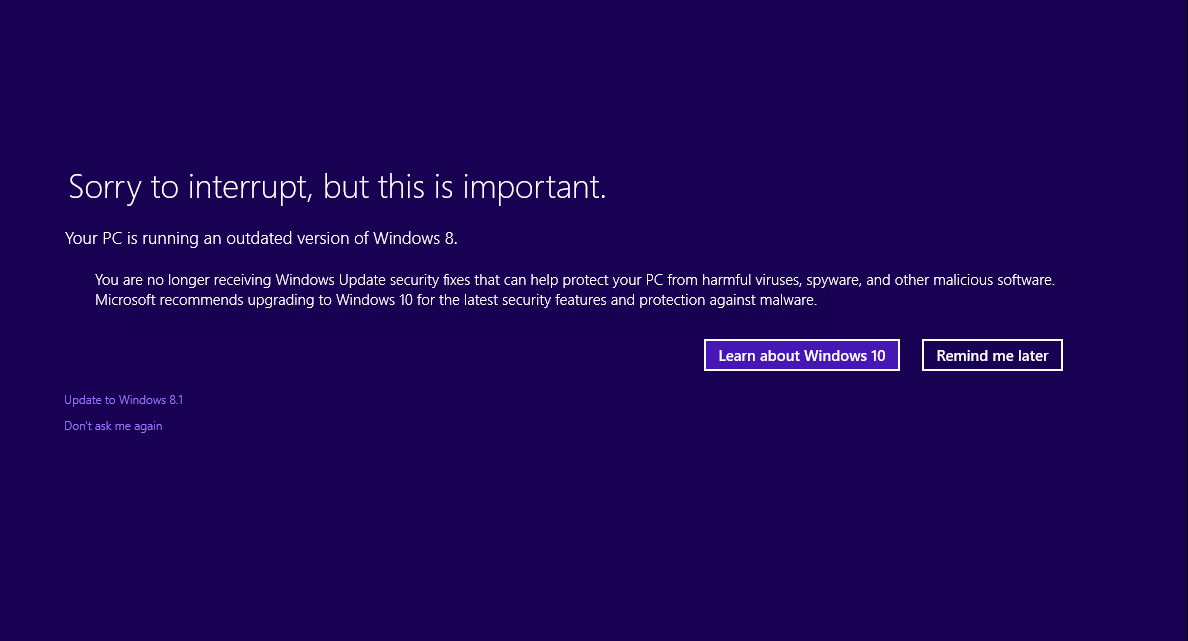- Как продлить поддержку вашей версии Windows 10 и избежать ошибки о прекращении обслуживания.
- Как продлить поддержку вашей версии Windows 10
- Проверьте свою версию Windows
- Обновите вашу версию Windows
- Установите последние обновления драйверов
- Какую версию Windows 10 вы должны использовать
- Почему важно поддерживать свою версию Windows 10
- Проблемы с некоторыми версиями Windows 10
- Как проверить обновления и обновиться до последней версии
- Как избежать ошибки «Ваша версия скоро перестанет обслуживаться»
- Решение проблемы с драйверами Conexant:
- Как узнать, когда ваша версия Windows 10 перестанет поддерживаться:
- Что делать, если у вас отображается уведомление об окончании обслуживания:
- Обновите Windows 10 до последней версии:
- Как узнать, что ваша версия Windows 10 скоро перестанет обслуживаться
- Как обновить вашу версию Windows 10 до более новой
- Подключение автоматических обновлений для вашей версии Windows 10
- Шаг 1: Проверьте текущую версию вашей Windows 10
- Шаг 2: Проверьте доступность обновления
- Шаг 3: Исправьте известные проблемы перед обновлением
- Шаг 4: Включите автоматические обновления
- Шаг 5: Периодически проверяйте обновления вручную
- Важность установки критических обновлений для поддержки вашей версии Windows 10
- Резервное копирование и восстановление данных на вашей версии Windows 10
- Проверьте возможность обновления
- Обновление через ассистента обновления Windows
- Резервное копирование данных
- Восстановление данных
- Примеры некоторых ошибок при обновлении Windows 10
- Как устранить известные проблемы в вашей версии Windows 10
- Проверьте наличие обновлений
- Установите последнюю версию Windows 10
- Проверьте драйверы вашего устройства
- Используйте утилиту Lenovo Vantage
- Проверьте версию Windows 10 с помощью команды Winver
- Как получить поддержку и помощь для вашей версии Windows 10
- Последние обновления и изменения в Windows 10
- Как получить более новую версию Windows 10
- Видео:
- Как исправить ошибку 0X80072F8F — 0X20000 в MediaCreationTool
Как продлить поддержку вашей версии Windows 10 и избежать ошибки о прекращении обслуживания.
Если вы являетесь пользователем Windows 10, вам может быть знакомо уведомление, которое предупреждает вас о том, что ваша версия операционной системы скоро перестанет обслуживаться. Это может означать, что вы больше не будете получать обновления безопасности, исправления ошибок или другие важные обновления. Однако существуют способы продлить поддержку вашей версии Windows 10 и избежать этих проблем.
Как первое решение, вы можете проверить, какую версию Windows 10 установлена на вашем устройстве. Для этого просто откройте настройки системы и перейдите в раздел «Система» или «Обновление и безопасность». Там вы увидите информацию о вашей текущей версии Windows 10.
Если вы обнаружите, что ваша версия Windows 10 более старая, чем последнее обновление, вы можете воспользоваться утилитой обновления для загрузки и установки последней версии Windows 10. Для этого можно воспользоваться Windows Update Assistant, который поможет вам обновиться до последней версии операционной системы.
Если у вас есть некоторые известные проблемы с установкой последних обновлений, у вас также есть возможность отложить обновление на некоторый период. В настройках обновления вы можете выбрать время, когда обновление будет происходить автоматически, и указать количество дней, на которое вы хотите отложить его. Таким образом, вы сможете избежать проблем с установкой и получить все необходимые обновления безопасности и исправлений ошибок.
Как продлить поддержку вашей версии Windows 10
Если вы являетесь пользователем операционной системы Windows 10, вам важно знать, что Microsoft ограничивает поддержку некоторых версий Windows. Когда ваша версия скоро перестанет обслуживаться, вы можете столкнуться с проблемами безопасности и отсутствием обновлений.
Проверьте свою версию Windows
Первым шагом для продления поддержки вашей версии Windows 10 является проверка текущей версии вашей операционной системы. Для этого нажмите на кнопку «Пуск», выберите «Настройки» и перейдите в раздел «Система». Там вы найдете информацию о своей версии Windows.
Обновите вашу версию Windows
Если ваша версия Windows скоро перестанет обслуживаться, вы должны обновить ее до последней доступной версии. Microsoft предоставляет обновления с новыми функциями и исправлениями проблем, чтобы обеспечить безопасность и производительность вашего устройства.
- Установите последние обновления Windows через центр обновления. Для этого перейдите в раздел «Обновление и безопасность» в настройках вашего устройства.
- Используйте Windows Update Assistant для проверки доступности обновлений и их загрузки. Помощник будет проводить вас через процесс обновления.
- Если у вас есть устройства в группе, то обновите их программное обеспечение также.
Установите последние обновления драйверов
После обновления операционной системы необходимо установить последние обновления драйверов для вашего устройства. Это поможет предотвратить возможные проблемы совместимости и обеспечит оптимальную работу вашего оборудования.
- Проверьте официальный веб-сайт производителя вашего устройства для доступных обновлений драйверов.
- Используйте инструмент «Устройства и принтеры», чтобы проверить, есть ли для вашего устройства доступные обновления драйверов.
- Однако, перед установкой новых драйверов, рекомендуется создать системное восстановление, чтобы предотвратить возможные проблемы после установки.
Какую версию Windows 10 вы должны использовать
Чтобы продлить поддержку вашей версии Windows 10, вы должны обновиться до последней доступной версии. Microsoft публикует обновления дважды в год, и каждая версия имеет установленный период поддержки. Последняя версия Windows 10 на момент написания этой статьи — это версия 1909.
Если ваша текущая версия Windows 10 — это версия 1909 или более поздняя, то ваше обслуживание будет продолжаться до указанной даты окончания поддержки этой версии. Если ваша версия Windows 10 отличается от последней, вам необходимо обновиться, чтобы продлить обслуживание.
Не допускайте ошибки и проблемы с обновлениями Windows 10. Проактивно проверяйте обновления, устанавливайте их и следите за официальными уведомлениями от Microsoft, чтобы быть в курсе всех изменений и обновлений для вашей операционной системы.
Почему важно поддерживать свою версию Windows 10
Пользователи операционной системы Windows 10 должны обратить внимание на важность поддержки и обновления своей версии Windows 10. Начиная с версии 1809, Microsoft предупреждает пользователей об окончании обслуживания данной версии операционной системы.
При использовании устаревших версий Windows 10 могут возникать проблемы с безопасностью, возможные ошибки и недостатки, а также некорректная работа программ и драйверов.
Один из примеров проблемы, связанной с необновленной версией Windows 10, это некоторые проблемы с звуковыми драйверами от Conexant на ноутбуках Lenovo и Asus. После установки обновления Windows 10, версия 1809, некоторые пользователи начинают испытывать звуковые проблемы, такие как неправильное отображение диалоговых окон и шумы в звуке. Эта проблема была предотвращена с помощью автоматического обновления, и пользователи могли обновиться до последней версии Windows 10 с помощью ассистента обновления.
Для предотвращения ошибки «Ваша версия скоро перестанет обслуживаться» и продления поддержки вашей версии Windows 10 необходимо проверить наличие обновлений. В разделе «Обновление и безопасность» в настройках Windows 10 можно найти все доступные обновления и узнать, какую версию Windows 10 вы используете. Если ваша версия Windows 10 относится к 1803 или предыдущей версии, следует немедленно обновиться до последней доступной версии.
Для обновления вашей версии Windows 10 воспользуйтесь ассистентом обновления, который поможет вам выполнить процесс обновления без проблем.
Проблемы с некоторыми версиями Windows 10
Одна из основных проблем, связанных с устаревшими версиями Windows 10, это прекращение обновления. Microsoft перестанет обновлять некоторые версии Windows 10 после окончания срока поддержки, что может привести к возникновению проблем с безопасностью и недостаточной стабильности операционной системы.
Некоторые версии Windows 10 могут также иметь проблемы с драйверами, что может приводить к некорректной работе вашего устройства. Важно обновлять драйверы до последней версии для устранения возможных проблем.
Как проверить обновления и обновиться до последней версии
Чтобы проверить наличие обновлений и обновиться до последней версии Windows 10, следует выполнить следующие действия:
- Нажмите на кнопку «Пуск» и выберите «Настройки».
- Откройте раздел «Обновление и безопасность».
- В разделе «Обновление и безопасность» выберите «Windows Update».
- Нажмите на кнопку «Проверить наличие обновлений».
- Если доступны обновления, выберите «Установить сейчас» и следуйте инструкциям.
Таким образом, важно поддерживать свою версию Windows 10 и регулярно обновляться до последней доступной версии, чтобы избежать возможных проблем и ошибок в работе операционной системы.
Как избежать ошибки «Ваша версия скоро перестанет обслуживаться»
Большинство проблем связаны с обновлениями Windows 10 версии 1803 и более ранних версий. Поэтому, если вы хотите избежать ошибки «Ваша версия скоро перестанет обслуживаться», вам следует обновиться до последней доступной версии операционной системы.
Решение проблемы с драйверами Conexant:
Если у вас возникли проблемы после установки обновления Windows 10 версии 1803 и на вашем устройстве установлен драйвер Conexant SmartAudio HD, вам следует обновить его до последней версии, предоставленной ASUS.
Как узнать, когда ваша версия Windows 10 перестанет поддерживаться:
Чтобы узнать, когда обслуживание вашей версии Windows 10 заканчивается, вы можете открыть настройки и перейти в раздел «Обновление и безопасность». Далее, нажав на «Сведения о системе», вы увидите информацию о вашей версии Windows 10 и дате окончания обслуживания.
Что делать, если у вас отображается уведомление об окончании обслуживания:
Если вы увидели уведомление «Ваша версия скоро перестанет обслуживаться», следует обновиться до последней доступной версии операционной системы. Причем, чем более позднюю версию Windows 10 вы установите, тем дольше будет продлена поддержка.
Если ваша версия Windows 10 уже стала устаревшей, при установке последних обновлений могут возникнуть ошибки. В этом случае, рекомендуется использовать инструмент «Создать средство для загрузки», предоставленный Microsoft. Он поможет избежать проблемы с обновлениями при загрузке системы.
Обновите Windows 10 до последней версии:
Одним из способов избежать ошибки «Ваша версия скоро перестанет обслуживаться» — это обновиться до последней доступной версии Windows 10. Начиная с версии 1909, Microsoft изменило период обновлений и продолжит поддерживать новые версии в течение более длительного периода времени.
Чтобы обновиться до последней версии Windows 10, воспользуйтесь помощником обновления, который можно загрузить с официального сайта Microsoft.
Важно помнить, что даже после обновления до последней версии Windows 10, некоторые пользователи все же будут иметь проблемы с устройствами и драйверами. В этом случае, следует обратиться к производителю устройства и узнать, есть ли доступные обновления или решения для вашей конкретной проблемы.
Таким образом, чтобы избежать ошибки «Ваша версия скоро перестанет обслуживаться», следует регулярно обновлять драйвера устройств, установить последнюю доступную версию Windows 10 и воспользоваться программой «Создать средство для загрузки», если возникают ошибки при обновлении.
Как узнать, что ваша версия Windows 10 скоро перестанет обслуживаться
Если вы используете Windows 10, то вам важно знать, когда ваша версия операционной системы перестанет получать обновления и поддержку от Microsoft. Это важно, поскольку обновления содержат исправления ошибок, обеспечивают безопасность и добавляют новые функции.
Если ваша версия Windows 10 скоро будет прекращена и вы хотите узнать, какую версию используете, есть несколько способов это сделать:
| 1. Нажмите на клавиатуре сочетание клавиш Win + R, чтобы открыть окно «Выполнить». |
| 2. Введите команду «winver» (без кавычек) и нажмите Enter. |
После этого откроется окно «Сведения о Windows», где будет указана ваша текущая версия операционной системы.
Microsoft предупреждает пользователей о предстоящем окончании поддержки для некоторых версий Windows 10, отображая сообщение «Ваша версия Windows 10 скоро перестанет обслуживаться» на рабочем столе.
Если вы получили такое сообщение, следует принять решение о обновлении вашей версии Windows 10. В противном случае, ваше устройство может оказаться уязвимым для известных проблем и вредоносных атак.
Чтобы проверить, есть ли доступные обновления для вашей версии Windows 10 и обновить ее, воспользуйтесь утилитой Windows Update:
| 1. Нажмите на клавиатуре сочетание клавиш Win + I, чтобы открыть «Настройки». |
| 2. Выберите раздел «Обновление и безопасность». |
| 3. Нажмите на кнопку «Проверить наличие обновлений». |
| 4. Если доступны какие-либо обновления, установите их на ваше устройство. |
Кроме того, учитывайте, что некоторые производители компьютеров, такие как Asus и Lenovo, могут использовать драйверы или программное обеспечение, которые несовместимы с последней версией Windows 10. Поэтому перед обновлением всегда проверьте совместимость вашего устройства с новой версией операционной системы.
Если ваша версия Windows 10 будет прекращена, необходимо принять меры для предотвращения возможных проблем. Возможными решениями могут быть:
- Обновление вашей версии Windows 10 до последней доступной.
- Исправление известных проблем, которые могут возникнуть после окончания поддержки.
- Удаление некоторых известных проблемных обновлений или драйверов.
Если у вас возникли проблемы или вы не знаете, как принять правильное решение, обратитесь за помощью к администратору или воспользуйтесь помощником Windows. Он может помочь вам исправить и решить проблемы при обновлении.
Как обновить вашу версию Windows 10 до более новой
Если вы получили сообщение об ошибке «Ваша версия скоро перестанет обслуживаться» и хотите избежать проблем после окончания поддержки, следуйте этим шагам, чтобы обновить вашу версию Windows 10 до последней доступной:
- Проверьте, какую версию Windows 10 установлена на вашем компьютере. Нажмите клавишу Win+R, введите команду «winver» и нажмите Enter.
- Проверьте, что у вас есть интернет-соединение, чтобы загружать последние обновления.
- Убедитесь, что у вас есть достаточно места на жестком диске для установки обновления.
- Создайте резервную копию важных файлов и данных на внешний носитель или облако.
- Убедитесь, что у вас есть аккаунт с правами администратора на компьютере.
- Обновите свою версию Windows 10, используя один из следующих способов:
- Автоматическое обновление через центр обновлений Windows. Перейдите в раздел «Обновление и безопасность» в настройках Windows, выберите «Windows Update» и нажмите на кнопку «Проверить наличие обновлений». Установите все доступные обновления.
- Используйте ассистента обновления Windows. Загрузите и запустите ассистент обновления с официального сайта Microsoft, следуйте инструкциям и установите последнюю доступную версию Windows 10.
После обновления вашей версии Windows 10 проверьте, что все проблемы, связанные с предыдущей версией, исправлены. Удалите все старые версии Windows, чтобы освободить место на жестком диске и избежать возможных конфликтов. Проверьте, что все ваши программы и устройства работают как ожидается.
Если вы используете некоторые модели ноутбуков Lenovo с аудиодрайвером Conexant, установленным в версиях 1803 и 1809, вам может потребоваться установка дополнительного обновления. После окончания периода поддержки Windows 10 версии 1803, некоторые пользователи Lenovo могут получить ошибку при обновлении до версии 1809. Чтобы исправить данную проблему, обновите аудиодрайвер Conexant до последней версии, которую можно найти на официальном сайте Lenovo.
Не забывайте, что поддержка для каждой версии Windows 10 имеет ограниченный срок. Поэтому регулярно проверяйте наличие новых обновлений и обновляйте вашу версию Windows 10 до последней доступной, чтобы сохранить поддержку и получать новые функции и исправления для вашей операционной системы.
Подключение автоматических обновлений для вашей версии Windows 10
Чтобы установить автоматические обновления, следуйте этим простым шагам:
Шаг 1: Проверьте текущую версию вашей Windows 10
Чтобы проверить, какая версия Windows 10 установлена на вашем устройстве, воспользуйтесь утилитой «winver». Просто откройте меню «Пуск» и начните вводить «winver» в поле поиска. Выберите программу «winver», и вам будет показано окно с информацией о вашей текущей версии Windows 10.
Шаг 2: Проверьте доступность обновления
Пользователям некоторых версий Windows 10, таких как версия 1809 (October 2018 Update), известны проблемы с обновлением, связанные с драйвером аудио Conexant, который установлен на некоторых ноутбуках ASUS. Если у вас установлена эта версия и у вас возникают проблемы с обновлениями, проверьте, отображаются ли у вас уведомления или сообщения об ошибке обновления Conexant audio driver.
Шаг 3: Исправьте известные проблемы перед обновлением
На сайте Microsoft есть список известных проблем, связанных с различными версиями Windows 10. Перед тем как обновиться, убедитесь, что вы ознакомились с этим списком и исправили известные проблемы. Если вы встречаете какую-либо из них, следуйте рекомендациям Microsoft для их решения.
Шаг 4: Включите автоматические обновления
Чтобы включить автоматические обновления, перейдите в настройки Windows 10. Откройте меню «Пуск», выберите «Настройки» и затем «Обновление и безопасность». В разделе «Windows Update» выберите «Дополнительные параметры» и установите флажок напротив «Автоматическое получение обновлений». Теперь Windows 10 будет автоматически проверять наличие и загрузку последних обновлений.
Шаг 5: Периодически проверяйте обновления вручную
Возможно, после окончания поддержки вашей версии Windows 10 вам больше не будут автоматически предлагаться обновления. Поэтому рекомендуется периодически проверять наличие обновлений вручную. Для этого откройте меню «Пуск», выберите «Настройки», а затем «Обновление и безопасность». Нажмите кнопку «Проверить обновления», чтобы увидеть, есть ли какие-либо доступные обновления.
Вот и всё! Теперь вы знаете, как подключить автоматические обновления для вашей версии Windows 10 и избежать ошибки «Ваша версия скоро перестанет обслуживаться». Следуя этим простым шагам, вы сможете продлить поддержку вашей версии Windows 10 и всегда быть в безопасности.
Важность установки критических обновлений для поддержки вашей версии Windows 10
Какая версия Windows 10 вы используете на вашем устройстве? Если вы не знаете, как узнать это, вы можете нажать кнопку «Пуск» и ввести команду «winver», чтобы отобразить информацию о вашей последней версии Windows 10.
Microsoft предупреждает пользователей о том, что поддержка некоторых версий Windows 10 скоро завершится. На самом деле, если вы используете версию Windows 10 October 2021 Update (версия 21H2), она продолжит обслуживаться до окончания периода поддержки от Microsoft.
Очень важно устанавливать все последние и критические обновления, чтобы предотвратить возможные проблемы с вашей версией Windows 10. Если вы не обновляетесь вовремя, вы можете столкнуться с известными проблемами, которые могут возникнуть в вашей версии Windows 10.
Если вы получили уведомление о том, что ваша версия скоро перестанет обслуживаться, обновите вашу версию Windows 10. Вы можете сделать это, перейдя в раздел «Обновление и безопасность» в настройках вашего устройства. Там вы сможете найти опцию обновления до последней версии Windows 10.
Если вы используете устройство от Dell, HP, Lenovo, Asus или другого производителя, вы также можете воспользоваться специальными инструментами, предлагаемыми производителем. Некоторые из них имеют ассистента обновлений, который поможет вам обновить вашу версию Windows 10.
Но что, если вы не хотите обновляться до последней версии Windows 10? Будут ли более старые версии продолжать обслуживаться? К сожалению, после окончания периода поддержки от Microsoft, ваша версия Windows 10 больше не будет получать критических обновлений, предупреждающих об известных проблемах и их исправлениях.
Чтобы предотвратить возможные проблемы с вашей версией Windows 10, рекомендуется обновиться до последней версии, которая продолжает получать поддержку от Microsoft. Если вы хотите сохранить вашу версию Windows 10 и избежать ошибки «Ваша версия скоро перестанет обслуживаться», обновите вашу версию до последней доступной вам.
Не стоит откладывать установку обновлений — они важны для поддержки вашей версии Windows 10 и предотвращения известных проблем. Помните, что установка обновлений помогает вашей операционной системе быть безопасной и эффективной.
Также рекомендуется регулярно проверять наличие новых обновлений, чтобы быть в курсе последних исправлений от Microsoft. Это поможет улучшить работу вашей версии Windows 10 и предотвратить возможные проблемы в будущем.
Не забывайте, что обновления Windows 10 могут быть загружены и установлены в фоновом режиме, без вашего уведомления. Убедитесь, что ваше устройство подключено к сети и имеет доступ к интернету, чтобы обновления могли быть загружены и установлены.
Исправьте любые известные проблемы с вашей версией Windows 10, обновив ваше устройство до последней доступной версии. Не забудьте установить все критические обновления, чтобы быть уверенными в безопасности и работоспособности вашей версии Windows 10.
Резервное копирование и восстановление данных на вашей версии Windows 10
Узнать, на какой версии Windows 10 вы находитесь, можно с помощью команды «winver». Просто нажмите клавиши Win+R, введите «winver» и нажмите Enter. В открывшемся окне будет указана ваша текущая версия операционной системы.
Проверьте возможность обновления
Перед тем, как принимать решение о продлении поддержки вашей версии Windows 10, стоит проверить, можно ли обновиться до последней доступной версии. Для этого можно использовать инструмент «Обновление Windows», который отображает все доступные обновления для вашего устройства.
Чтобы проверить наличие обновлений, перейдите в раздел «Обновление и безопасность» в настройках Windows 10, а затем выберите «Обновление Windows». После этого нажмите кнопку «Проверить наличие обновлений». Если доступно обновление до новой версии Windows 10, установите его, чтобы получать все последние исправления и новые функции.
Обновление через ассистента обновления Windows
Если ваше устройство не поддерживает обновление через «Обновление Windows», у вас всегда есть возможность воспользоваться ассистентом обновления Windows. Этот инструмент поможет вам выполнить обновление вашей версии Windows 10 до последней доступной.
Чтобы воспользоваться ассистентом обновления Windows, загрузите его с официального веб-сайта Microsoft. Запустите загруженный файл и следуйте инструкциям на экране для обновления вашей версии Windows 10.
Резервное копирование данных
Прежде чем производить обновление операционной системы, рекомендуется выполнить резервное копирование всех важных данных на вашем устройстве. Это поможет избежать потери информации, если во время обновления возникнут проблемы.
Для создания резервных копий данных в Windows 10 можно воспользоваться встроенным инструментом «Параметры» или специальным программным обеспечением сторонних разработчиков. Важно выбрать надежное место для хранения копий данных, например, внешний жесткий диск или облачное хранилище.
Восстановление данных
Если во время обновления Windows 10 возникли проблемы и вы потеряли доступ к своим данным, не отчаивайтесь. В Windows 10 есть ряд инструментов для восстановления данных.
Если у вас установлена предыдущая версия Windows, вы можете воспользоваться утилитой «Восстановление системы» для возврата системы к предыдущему рабочему состоянию. Это позволит вернуть утерянные данные.
Если же у вас есть резервная копия данных, вы можете использовать инструмент «Создание системного образа» для полного восстановления системы и данных с резервной копии.
Примеры некоторых ошибок при обновлении Windows 10
| Код ошибки | Описание | Решение |
|---|---|---|
| 0x8007000E | Ошибка недостатка памяти при обновлении | Удалите ненужные файлы и программы для освобождения свободного места |
| 0x800F0922 | Ошибка недостатка места на диске при обновлении | Удалите ненужные файлы и программы или добавьте дополнительный жесткий диск |
| 0x80073712 | Ошибка повреждения файлов при обновлении | Используйте утилиту «Проверка системных файлов» для исправления поврежденных файлов |
Исправьте эти проблемы перед обновлением Windows 10, чтобы избежать ошибок и успешно выполнить обновление операционной системы.
Важно помнить, что обновление операционной системы Windows 10 — это важный шаг для обеспечения безопасности вашего устройства и получения новых функций. Поэтому не откладывайте обновление и следуйте рекомендациям производителя вашего устройства.
Как устранить известные проблемы в вашей версии Windows 10
Если вы все еще используете версию Windows 10 1809, то можете столкнуться с некоторыми известными проблемами. Однако, есть несколько шагов, которые можно предпринять для предотвращения и исправления этих проблем.
Проверьте наличие обновлений
Периодически проверяйте наличие обновлений вашей версии Windows 10. Для этого откройте «Параметры» — «Обновление и безопасность» и нажмите на кнопку «Проверить наличие обновлений». Microsoft регулярно выпускает патчи и исправления для устранения известных проблем.
Установите последнюю версию Windows 10
Если у вас установлена более старая версия Windows 10 (например, 1803), рекомендуется обновиться до последней версии. Для этого воспользуйтесь Настройкой Windows или Установочным программным обеспечением, которое можно скачать с официального сайта Microsoft.
Проверьте драйверы вашего устройства
Некоторые проблемы могут возникать из-за несовместимости драйверов с вашей версией Windows 10. Проверьте, есть ли доступные обновления драйверов для вашего ноутбука или другого устройства на сайте производителя.
Используйте утилиту Lenovo Vantage
Если вы используете ноутбук Lenovo, воспользуйтесь утилитой Lenovo Vantage. Она поможет вам проверить наличие и установку последних обновлений, а также исправить известные проблемы.
Проверьте версию Windows 10 с помощью команды Winver
Чтобы узнать, какая версия Windows 10 установлена на вашем устройстве, откройте командную строку и введите команду «winver». Появится окно с информацией о версии операционной системы.
Исправьте известные проблемы и поддерживайте вашу версию Windows 10 в актуальном состоянии. Таким образом, вы сможете избежать ошибку «Ваша версия скоро перестанет обслуживаться» и получать все уведомления о доступных обновлениях и поддержке от Microsoft.
Как получить поддержку и помощь для вашей версии Windows 10
Если вы используете версию Windows 10 1803 и получили уведомление «Ваша версия скоро перестанет обслуживаться», существует несколько способов получить поддержку и продлить работу вашей операционной системы.
1. Проверьте наличие обновлений. Чтобы проверить, доступны ли для вашей версии Windows 10 последние обновления, перейдите в раздел «Обновление и безопасность» в настройках системы. Возможно, ваш компьютер уже загружает обновление, и вам просто необходимо дождаться его завершения.
2. Воспользуйтесь Ассистентом обновления Windows. Если вы хотите обновиться до последней версии операционной системы, воспользуйтесь официальным Ассистентом обновления Windows от Microsoft. Данная утилита поможет вам обновиться до более новой версии Windows 10 (например, от версии 1803 до 1809 или 1909).
3. Проверьте версию операционной системы. Чтобы проверить, какую версию Windows 10 установлена на вашем компьютере, откройте окно «Выполнить» (нажмите сочетание клавиш Win + R) и введите команду «winver». В открывшемся окне вы увидите информацию о версии операционной системы Windows 10 и номере сборки.
4. Последняя версия аудиодрайверов. Одной из причин, которые могут вызвать ошибку об истечении срока обслуживания вашей версии Windows 10, является устаревший аудиодрайвер. Проверьте сайт производителя ноутбука или компьютера на наличие последней версии драйвера для вашей аудиоустройства.
5. Удалите проблемные обновления. В некоторых случаях выпуск нового обновления может вызвать проблемы на некоторых конфигурациях компьютеров. Если после установки обновления появились проблемы, попробуйте удалить его. Для этого перейдите в раздел «Обновление и безопасность» в настройках системы и выберите «Установленные обновления». Затем найдите непосредственно проблемное обновление и удалите его.
6. Исправьте ошибку с помощью утилиты Update Assistant. Если ваш компьютер не может автоматически загрузить последнюю версию операционной системы Windows 10, вы можете воспользоваться специальной утилитой Update Assistant, которая позволит вам установить новую версию Windows 10 вручную.
Не забудьте регулярно проверять наличие обновлений для вашей версии Windows 10 и следить за информацией о том, когда поддержка вашей версии оканчивается. Все пользователи Windows 10 рекомендуется периодически обновлять свои системы для получения новых функций и исправления возможных проблем.
Последние обновления и изменения в Windows 10
| Версия Windows 10 | Дата окончания поддержки |
|---|---|
| 1803 | 12 ноября 2019 года |
| 1809 | 10 ноября 2020 года |
| 1909 | 11 мая 2021 года |
| 2004 | 14 декабря 2021 года |
| 20H2 | 13 апреля 2022 года |
Как получить более новую версию Windows 10
Если ваша версия Windows 10 скоро перестанет обслуживаться, рекомендуется обновиться до последней доступной версии операционной системы. Для этого следуйте инструкциям, предоставляемым Microsoft, или воспользуйтесь утилитой Ассистент обновления Windows.
Если у вас возникли проблемы с обновлением или у вас есть вопросы о конкретных периодах поддержки операционной системы Windows 10, обратитесь в службу поддержки Microsoft или посетите официальные форумы сообщества пользователей Windows 10.
Видео:
Как исправить ошибку 0X80072F8F — 0X20000 в MediaCreationTool
Как исправить ошибку 0X80072F8F — 0X20000 в MediaCreationTool by ВидеоХолка 125,707 views 1 year ago 2 minutes, 54 seconds