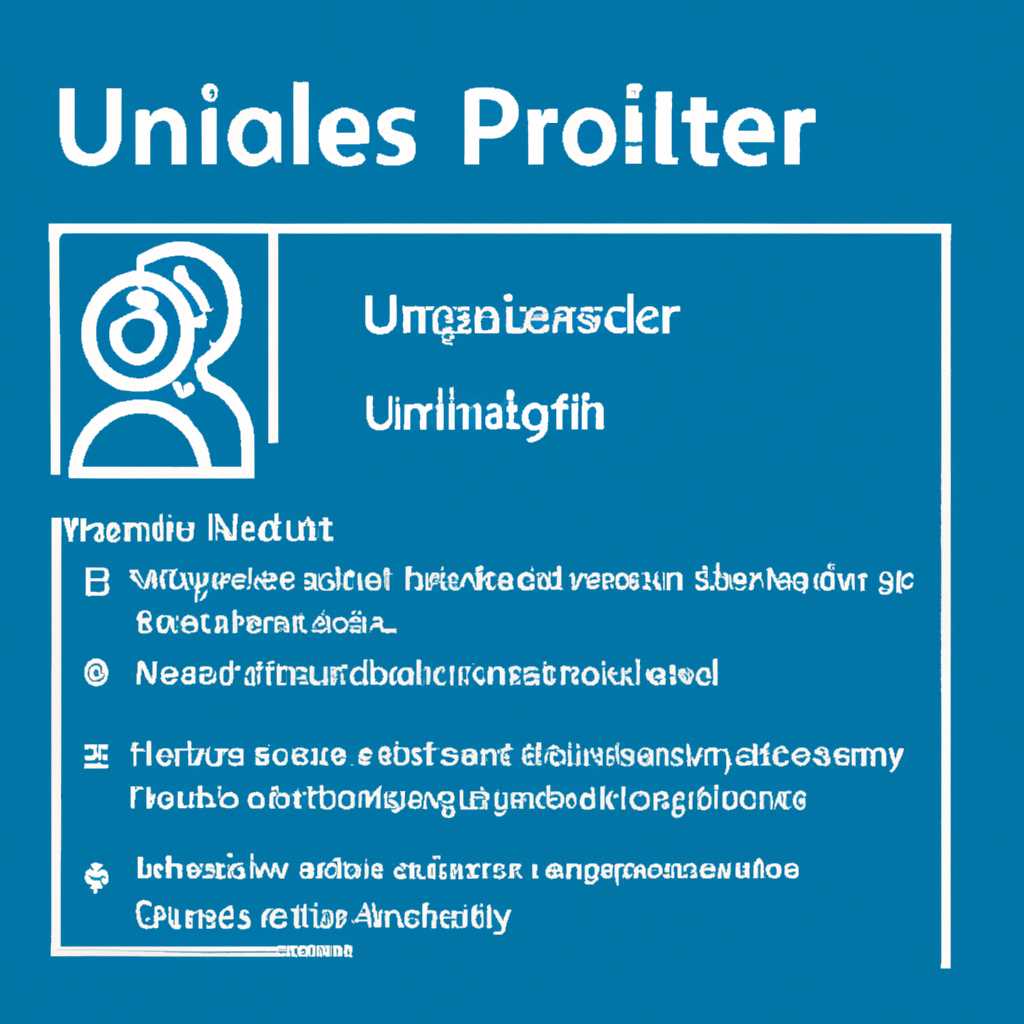- Обязательные профили пользователей в Windows 10: основные возможности и преимущества
- Полнофункциональные профили
- Персонализация рабочего стола
- Создание обязательного профиля
- Применение обязательного профиля
- Настройка рабочего стола
- Временные профили пользователей
- Онлайн синхронизация данных
- Безопасное хранение информации
- Контроль доступа к приложениям
- Создание обязательного профиля пользователя
- Настройка политик доступа к приложениям
- Применение политик доступа к приложениям
- Улучшение безопасности и управление пользователями
- Видео:
- Лафа для админа. Как включить учетную запись Гость в Windows 10? Зачем она нужна?
Обязательные профили пользователей в Windows 10: основные возможности и преимущества
Профили пользователей играют ключевую роль в операционной системе Windows 10, позволяя каждому пользователю настроить свои индивидуальные предпочтения и настройки учетной записи. Однако, в некоторых случаях, требуется установить обязательные профили пользователей, которые будут применяться ко всем пользователям системы.
Обязательный профиль пользователя — это профиль, который применяется ко всем пользователям системы, когда они впервые входят в систему. Это позволяет настроить общие настройки для всех пользователей, чтобы обеспечить надлежащую работу и безопасность компьютера.
Одной из основных возможностей обязательных профилей пользователей в Windows 10 является возможность достичь единой настройки всех пользователей системы. Пользовательские настройки, такие как рабочий стол, темы оформления, расширения файлов и часто используемые приложения, могут быть настроены для обязательного профиля и автоматически применены к каждому новому пользователю системы.
Полнофункциональные профили
При входе пользователя с полнофункциональным профилем на компьютере происходит запуск служб и политик, определенных для этого профиля. Это позволяет назначить пользователю определенное время на выполнение задач, настроить активные рабочие столы, а также управлять доступом к различным программам и сервисам.
Для создания полнофункциональных профилей необходимо выполнить этим пользователям ассессмент. В результате ассессмента можно определить настройки и функции, которые должны быть доступны пользователю. Затем можно настроить компьютер таким образом, чтобы при входе пользователь получал полнофункциональный профиль.
Однако, если пользователь уже использует временный профиль, то для назначения полнофункционального профиля необходимо сначала переименовать или удалить временный профиль. Для этого можно воспользоваться каталогом «C:\Windows\System32\Sysprep». После изменения профиля можно создать полнофункциональный профиль с помощью расширения «.default».
Полнофункциональные профили имеют несколько преимуществ. Во-первых, они позволяют настроить рабочую среду пользователя в соответствии с его потребностями и предпочтениями. Во-вторых, они обеспечивают улучшение управления пользователями на компьютере. Наконец, полнофункциональные профили позволяют иметь полный контроль над системой и настраивать ее по своему усмотрению.
В конечном итоге, полнофункциональные профили являются обязательными для всех пользователей Windows 10, так как позволяют предоставить настраиваемый доступ ко всему функционалу операционной системы.
Персонализация рабочего стола
Создание обязательного профиля
Для создания обязательного профиля пользователей необходимо учетная запись администратора компьютера. Зайдите в «Учетные записи пользователей и семьи» в разделе «Параметры» системных настроек и выберите «Добавить фамилию пользователя». Введите имя пользователя и выберите версию Windows для создания профиля.
Применение обязательного профиля
После создания обязательного профиля управление настройками пользователя становится гораздо проще. Для его применения необходимо войти как администратор и выбрать «Администрирование компьютера». Затем выберите «Учетные записи» и «Управление компьютером». В разделе «Профили пользователей» выберите пользователя и откройте «NTUSER.MAN», чтобы настроить профиль.
Настройка рабочего стола
После открытия файла «NTUSER.MAN» можно приступить к настройке рабочего стола. Здесь можно изменить такие параметры, как обои, а значок компьютера и папок. Также можно изменить расположение и размер панели задач, настроить цветовую схему и многое другое.
Помимо этого, обязательные профили позволяют пользователю скопировать и сохранить определенные настройки пользователей. Для этого нужно сделать копию каталога профилей, который содержит конфигурацию рабочего стола и другие настройки, и переместить ее в общий каталог профилей на сервере.
Временные профили пользователей
Когда пользователь входит под своей учетной записью на компьютере, Windows загружает его обязательный профиль. Если на сервере нет доступного профиля пользователя, Windows загружает временный профиль, который используется по умолчанию. Временный профиль не позволяет сохранять изменения и настройки пользователя после выхода из системы.
Управление обязательными профилями пользователей является важной частью администрирования сети. С помощью обязательных профилей можно легко контролировать внешний вид и доступ пользователя к настройкам компьютера, улучшая безопасность и упрощая управление.
Онлайн синхронизация данных
Пользовательские данные, такие как рабочий стол, папки, файлы и настройки приложений, всегда доступны пользователю независимо от компьютера, на котором он работает. Это позволяет пользователям иметь одну и ту же конфигурацию и настройки на разных компьютерах.
При создании обязательного профиля на основе шаблона (ntuserman), вы можете указать определенные папки, файлы и настройки, которые будут синхронизироваться между компьютерами. Вы также можете настроить права доступа и политики для разных групп пользователей или домена.
При входе пользователя в систему с обязательным профилем, Windows 10 автоматически проверяет наличие файлов синхронизации и обновляет их, если это необходимо. Если папка для синхронизации недоступна, пользователь будет уведомлен об этом.
Как пользовательские данные синхронизируются с сервером? При настройке обязательного профиля вы указываете папки, файлы или настройки, которые должны быть синхронизированы. Затем Windows 10 создает специальную службу обязательной синхронизации пользовательских данных (dsamsc), которая запускается каждый раз при входе пользователя в систему. Служба синхронизации проверяет наличие изменений в указанных папках и файлах, а затем синхронизирует их с сервером.
Если у вас есть административные права, вы можете скопировать или перенаправить профиль пользователя в другую папку или даже на другой диск. Для этого вам необходимо открыть политики учетных записей службы домена и управления компьютером (gpedit.msc), перейти к ветви «Компьютерная конфигурация» -> «Установка Windows» -> «Папки обязательных профилей» и настроить соответствующие опции.
Теперь, при создании нового пользователя, вы можете назначить обязательный профиль, который будет использоваться пользователем при входе в систему. Пользователи с обязательными профилями не могут изменять свои настройки и данные, поэтому это отличное решение для компьютеров, использующихся общими пользователями или в образовательных учреждениях.
Как только вы настроите обязательный профиль для пользователя, примените изменения и создайте его учетную запись. Теперь пользователь будет автоматически входить в систему с обязательным профилем и использовать синхронизацию данных. Все его изменения будут сохраняться на сервере и доступны на всех компьютерах, где пользователь входит.
Безопасное хранение информации
Для создания таблицы политик вы можете использовать инструменты, такие как dsamsc и ntuserman. С их помощью вы можете изменить путь к профилю, задать его тип (административный или обычный), установить права доступа и так далее. Когда создается обязательный профиль, данные политики автоматически применяются при входе пользователя.
Одним из основных применений обязательных профилей является ограничение прав доступа пользователей к системным ресурсам. Обязательный профиль может быть настроен таким образом, чтобы пользователь не мог устанавливать или изменять какие-либо настройки системы, заблокировать доступ к определенным приложениям или файлам, а также ограничить возможность выполнения определенных команд из командной строки.
При использовании обязательных профилей в домене, обычно используется административный профиль, который дает полный доступ к системе только администратору. С помощью такого профиля можно удаленно управлять пользователями и организовывать централизованное хранение информации.
Безопасное хранение информации также позволяет защитить данные от несанкционированного доступа. Для этого необходимо сделать обязательный профиль доступным только для определенных пользователей или групп пользователей. Для этого можно использовать функцию sign-in, которая даёт доступ только после ввода правильной учетной записи.
Помимо всего перечисленного, при использовании обязательных профилей увеличивается безопасность системы в целом. Ведь всю информацию, пользовательские настройки и данные приложений можно хранить на сервере, а не на самом компьютере. Это упрощает сопровождение и обновление системы, а также позволяет увеличить время работы компьютера.
Контроль доступа к приложениям
Для управления доступом к приложениям в обязательных профилях пользователей используется функционал, предоставляемый операционной системой Windows 10. Администраторы могут настроить политики, которые ограничат пользователей в использовании определенных приложений.
Создание обязательного профиля пользователя
Обязательный профиль пользователя можно создать, используя инструменты, предоставляемые операционной системой Windows 10. Для этого администратору необходимо создать учетную запись пользователя на компьютере, а затем настроить обязательный профиль, указав его расположение в файловой системе.
После создания обязательного профиля пользователя, все изменения, внесенные в профиль, будут потеряны при каждой перезагрузке компьютера. Это позволяет сохранять чистоту операционной системы и предотвращать установку запрещенных приложений.
Настройка политик доступа к приложениям
Администраторы могут настроить политики доступа к приложениям для каждого обязательного профиля пользователя. Для этого используется специальный файл конфигурации с расширением .xml.
С помощью этого файла можно ограничить доступ к определенным приложениям или разрешить использование только выбранных программ. Администраторы также могут настроить политики доступа к расширениям файлов, чтобы предотвратить открытие нежелательных файлов пользователем.
Политики доступа к приложениям в обязательных профилях пользователей могут быть настроены через Групповую политику Windows или локально на компьютере.
Применение политик доступа к приложениям
При использовании обязательных профилей пользователей, политики доступа к приложениям автоматически применяются к каждому профилю пользователя при его создании. Это позволяет гарантировать соблюдение правил доступа к приложениям в рамках обязательного профиля.
Администраторы могут также применять политики доступа к приложениям существующим профилям пользователей с помощью инструмента NTUSERMAN.
Улучшение безопасности и управление пользователями
Использование обязательных профилей пользователей в Windows 10 позволяет улучшить безопасность компьютера и управление пользователями. Благодаря контролю доступа к приложениям, администраторы могут ограничить пользователей в использовании нежелательных программ и расширений файлов.
Также обязательные профили пользователей позволяют упростить процесс управления пользователями на домене или сервере. Администратору необходимо только создать обязательные профили и назначить их пользователям, а все остальные настройки будут применяться автоматически к каждому пользователю при его входе в систему.
| Виды обязательных профилей | Политики доступа |
|---|---|
| Обязательные профили локальных пользователей | Установка политик доступа на компьютере |
| Обязательные профили пользователям домена | Установка политик доступа на сервере домена |
Видео:
Лафа для админа. Как включить учетную запись Гость в Windows 10? Зачем она нужна?
Лафа для админа. Как включить учетную запись Гость в Windows 10? Зачем она нужна? by IT-спец. Денис Курец 2,871 views 2 years ago 9 minutes, 37 seconds