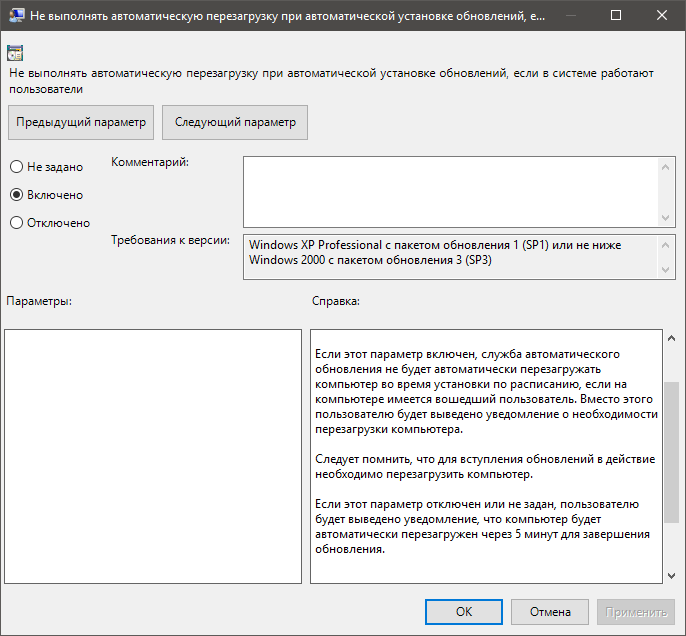- Частые причины и методы устранения проблем с длительной перезагрузкой в операционной системе Windows 10
- Превышение установленных программ
- Настройка автозагрузки
- Необходимость обновлений
- Сбой в работе антивирусного ПО
- Неправильное использование жесткого диска
- Проблемы с жестким диском
- Чистка жесткого диска и антивирус
- Перегрев и пыль
- Проблемы с драйверами
- Причины долгой загрузки Windows на компьютере или ноутбуке
- Недостаточный объем оперативной памяти
- Видео:
- Windows 10 — Сбросить до заводских настроек без потери файлов
Частые причины и методы устранения проблем с длительной перезагрузкой в операционной системе Windows 10
Долгая перезагрузка операционной системы Windows 10 может быть вызвана различными причинами. В этой статье мы рассмотрим четыре способа устранения этой проблемы, которые помогут вам восстановить быстродействие вашего ноутбука или компьютера.
Первый способ – проверка наличия лишних файлов и программ в автозагрузке. Чтобы это сделать, запустите менеджер задач (нажмите комбинацию клавиш Ctrl + Shift + Esc) и перейдите на вкладку «Загрузка». Здесь вы увидите список программ, которые запускаются автоматически при загрузке системы. Отключите ненужные программы, чтобы снизить нагрузку на ваш компьютер.
Второй способ – очистка диска. Накопление мусорных файлов на вашем компьютере может замедлить его работу и вызвать долгую перезагрузку. Чтобы удалить ненужные файлы, нажмите комбинацию клавиш Win+R и введите команду %temp%. В открывшемся окне выберите все файлы и папки и удалите их без возможности восстановления.
Третий способ – обновление драйверов. Устаревшие драйверы могут вызывать проблемы с быстродействием операционной системы. Проверьте наличие обновлений для всех устройств на вашем компьютере и установите их, если они доступны.
Четвертый способ – мониторинг температуры компьютера. Перегрев ноутбука или компьютера может быть причиной долгой перезагрузки. Проверьте, не забиты ли вентиляционные отверстия и охлаждающие системы вашего компьютера. Если температура значительно повышена, то возможно вам потребуется очистка от пыли или замена кулеров.
Наконец, если ни одно из этих решений не помогло решить проблему, попробуйте отключить все обновления операционной системы. Иногда это может быть единственным способом устранения неполадок. Загрузитесь в безопасном режиме (нажмите и удерживайте клавишу F8 при запуске компьютера) и отключите автоматические обновления.
В итоге, чтобы устранить проблему с долгой перезагрузкой Windows 10, вам потребуется определенный анализ и действия. Проверьте наличие лишних файлов и программ в автозагрузке, очистите диск от мусора, обновите драйвера и проверьте температуру вашего компьютера. Если все это не помогает, попробуйте отключить обновления операционной системы. Следуя этим инструкциям, вы сможете значительно улучшить производительность Windows 10 и избавиться от долгой перезагрузки.
Превышение установленных программ
Одной из причин долгой перезагрузки Windows 10 может быть превышение количества установленных программ на вашем компьютере. Когда система загружается, она также запускает все программы, установленные на вашем компьютере, что может замедлить процесс загрузки.
Чтобы исправить эту проблему, вам нужно выполнить следующие шаги:
- Откройте Диспетчер задач, нажав комбинацию клавиш Ctrl + Shift + Esc.
- Перейдите на вкладку «Запуск».
- Здесь вы увидите список всех программ, которые запускаются при загрузке системы.
- Обратите внимание на программы, которые вы не используете или которые необходимы только время от времени.
- Отключите автозагрузку для этих программ, щелкнув правой кнопкой мыши и выбрав «Отключить».
- Также вы можете удалять программы, которые больше не нужны на вашем компьютере. Для этого щелкните правой кнопкой мыши на программе и выберите «Удалить».
Запустите очистку диска, чтобы избавиться от ненужных файлов и мусора на вашем жестком диске:
- Нажмите клавиши Win+R, чтобы открыть окно «Выполнить».
- Введите «cleanmgr» и нажмите «ОК».
- Выберите жесткий диск, который вы хотите очистить.
- Отметьте файлы, которые вы хотите удалить, и нажмите «ОК».
- Подтвердите удаление выбранных файлов.
Также проверьте автоматическое обновление программ на вашем компьютере. Часто постоянные обновления могут привести к проблемам с производительностью системы. В настройках обновления выберите опцию «Уведомить, но не загружать и устанавливать автоматически».
Еще одной возможной причиной долгой перезагрузки может быть наличие вирусов или вредоносных программ на вашем компьютере. Запустите антивирусное программное обеспечение и выполните полную проверку системы, чтобы найти и удалить любые вредоносные программы.
Проверьте также наличие пыли и неполадок в кулере вашего компьютера. Сделайте чистку и настройку системных кулеров и вентиляторов для более эффективного охлаждения компонентов.
Если после всех этих действий проблема с долгой перезагрузкой Windows 10 все еще существует, то возможной причиной может быть проблема с жестким диском. Используйте инструкции пользователя, чтобы узнать, как проверить состояние вашего жесткого диска и исправить любые обнаруженные проблемы.
Заметьте, что долгая перезагрузка Windows 10 может быть результатом нескольких причин, и для каждой из них есть свой способ исправления. Понаблюдайте за процессами загрузки, проверьте автозагрузку программ, удалите ненужные файлы и выполните основные настройки безопасности и обслуживания системы. Этот процесс поможет вам узнать, что конкретно вызывает проблемы и как их исправить без перезагрузки системы.
Настройка автозагрузки
Если ваш компьютер или ноутбук на Windows 10 имеют долгую перезагрузку, то одной из возможных причин может быть наличие слишком большого количества программ, запускающихся при загрузке системы. Для исправления этой проблемы следует настроить автозагрузку, чтобы запускались только самые необходимые приложения.
Для начала откройте Диспетчер задач нажатием сочетания клавиш Ctrl + Shift + Esc или нажав правой кнопкой мыши по панели задач и выбрав пункт «Диспетчер задач».
В открывшемся окне Диспетчера задач перейдите на вкладку «Загрузка». Здесь отображается список программ, которые запускаются при загрузке системы. Отключите все ненужные программы, но будьте осторожны и не отключайте системные службы или антивирусные программы.
Чтобы отключить программу из автозагрузки, щелкните правой кнопкой мыши на ней в списке и выберите пункт «Отключить». После этого пройдите все программы в списке и отключите только те, которые вам не нужны при запуске системы.
Также стоит проверить, запускаются ли какие-либо программы из области уведомлений (рядом с часами на панели задач). Если вы видите здесь лишние пиктограммы, вы можете щелкнуть на них правой кнопкой мыши и выбрать пункт «Отключить автозапуск». Это поможет ускорить загрузку системы.
Если настройка автозагрузки не решила проблему долгой перезагрузки, то вам может потребоваться выполнить дополнительные действия по устранению неполадок системы. Но сначала рекомендуется провести чистку компьютера от пыли, проверить температуру компонентов и убедиться, что система не перегревается. Это может быть одной из причин долгой перезагрузки.
Также убедитесь, что все ваши драйверы и операционная система имеют последние обновления. Для этого откройте «Настройки», перейдите в раздел «Обновление и безопасность» и нажмите на кнопку «Проверить наличие обновлений». Если обновление доступно, установите его.
Если проблема с долгой перезагрузкой Windows 10 остается, то рекомендуется обратиться за помощью к специалистам или поискать ответы на специализированных сайтах сообществ пользователей операционной системы. Возможно, проблема возникает из-за других неполадок в системе, которые необходимо исправить.
Необходимость обновлений
Если ваш компьютер перезагружается очень долго или заметно теряет в производительности, проверьте наличие доступных обновлений операционной системы. Для этого откройте меню «Пуск» и выберите «Настройки». В открывшемся окне выберите «Обновление и безопасность», а затем «Windows Update». Здесь вы можете нажать кнопку «Поиск обновлений» для проверки наличия новых обновлений для вашей системы.
Компьютер или ноутбук может перезагружаться медленно из-за наличия старых или неправильных драйверов устройств. В этом случае также рекомендуется обновить драйверы до последней версии. Для этого можно воспользоваться встроенным менеджером устройств Windows 10.
Если обновления не решают проблему долгой перезагрузки, вам может потребоваться проверить компьютер на наличие вирусов, а также выполнить дефрагментацию диска. Запустите антивирусное программное обеспечение для проверки системы на наличие вредоносных программ и следуйте инструкциям по удалению обнаруженных угроз. Для дефрагментации диска нажмите правой кнопкой мыши на диск С: в окне «Мой компьютер», выберите «Свойства», затем перейдите на вкладку «Сервисы» и нажмите «Дефрагментация диска».
Также можно попробовать отключить автозагрузку некоторых программ, которые запускаются вместе с Windows. Для этого нажмите сочетание клавиш «Ctrl + Shift + Esc», чтобы открыть диспетчер задач, перейдите на вкладку «Автозагрузка» и отключите ненужные программы.
Если ни одно из предложенных решений не решает проблему, рекомендуется обратиться к специалистам или попытаться самостоятельно устранить проблему, следуя инструкциям из обзоров и ответов на форумах. Всем пользователям виндовс 10 рекомендуется проводить регулярную проверку системы на наличие неполадок и следить за температурой компьютера. Большое количество процессов, запускающихся одновременно при загрузке, может снизить быстродействие компьютера. Также следует проверить состояние кулеров и системы охлаждения компьютера или ноутбука и, если необходимо, очистить систему охлаждения от пыли с помощью средства воздуха.
Сбой в работе антивирусного ПО
Одной из возможных причин долгой перезагрузки Windows 10 может быть сбой в работе антивирусного программного обеспечения. Если ваш компьютер долго перезагружается и вы заметили, что процессы антивируса занимают большое количество ресурсов, понаблюдайте за ними.
Возможно, антивирус или брандмауэр выполняют большое количество проверок файлов и программ, что замедляет процессы загрузки и снижает производительность компьютера. Также может быть выполнение дефрагментации диска или других задач по обслуживанию файловой системы.
Чтобы исправить эту проблему, попробуйте обновить антивирусное ПО или отключить его временно. Это поможет узнать, вызвана ли долгая перезагрузка именно им.
Если после отключения антивируса перезагрузка Windows 10 стала происходить быстрее, то, возможно, вам придется обратиться в поддержку производителя антивирусного ПО или найти альтернативное решение для защиты вашего компьютера.
Неправильное использование жесткого диска
Проблемы с жестким диском
Одной из потенциальных причин долгой перезагрузки Windows 10 является проблема с жестким диском. Если ваш жесткий диск стал слишком «тяжелым» из-за установленных приложений и файлов, это может замедлить процессы загрузки и перезагрузки операционной системы.
Если у вас есть неподвижный раздел, на котором установлен Windows и который перезагружается, вы можете испытывать проблемы со скоростью загрузки. Попробуйте перенести операционную систему на другой, менее загруженный раздел. Это может улучшить скорость перезагрузки.
Еще одной потенциальной причиной длинной перезагрузки может быть то, что ваш жесткий диск стал перегружен процессами и заданиями, которые выполняются при загрузке Windows. Попробуйте отключить «лишний» софт из автозагрузки. Это можно сделать, нажав комбинацию клавиш Win+R, введя «msconfig» и переходя во вкладку «Загрузка». Отключите все программы, за исключением тех, которые действительно нужны при старте системы.
Чистка жесткого диска и антивирус
Если ваши документы, фотографии и другие файлы занимают слишком много места на жестком диске, это также может замедлить загрузку Windows 10. Удалите ненужные файлы и программы, чтобы освободить место на диске. Помимо этого, регулярно проводите чистку диска от мусора и временных файлов.
Также важно иметь актуальную антивирусную программу и регулярно сканировать компьютер на наличие вирусов и вредоносных программ. Если ваш компьютер заражен вирусом, это может приводить к долгой перезагрузке.
Перегрев и пыль
Перегрев жесткого диска также может быть причиной долгой загрузки. Убедитесь, что компьютер имеет достаточное количество воздуха для охлаждения, и что вентиляторы работают должным образом. Очистите компьютер от пыли, так как скопление пыли может привести к перегреву.
Возможностью является перенос операционной системы на более быстрый SSD-накопитель. SSD-диски обеспечивают более быструю загрузку Windows 10 по сравнению с обычными жесткими дисками (HDD).
Итак, причина долгой перезагрузки Windows 10 может быть связана с неправильным использованием жесткого диска. Для исправления этой проблемы вам может потребоваться перенести операционную систему на другой накопитель, провести чистку диска и отключить лишние программы из автозагрузки.
Проблемы с драйверами
Одной из причин долгой перезагрузки Windows 10 может быть наличие проблем с драйверами. Когда операционная система загружается, она принудительно проверяет все установленные драйверы на их работоспособность и совместимость. Если какой-то драйвер вызывает проблемы, то это может привести к тому, что перезагрузка занимает слишком много времени.
Долгая перезагрузка может быть вызвана установкой неправильных драйверов или наличием мусора в системе. Иногда при установке драйвера происходит ошибка или драйвер не полностью отображается в меню управления устройств. Если вы заметили, что перезагрузка занимает слишком много времени, то одним из решений этой проблемы может быть чистка системы от ненужного мусора и переустановка драйверов.
Кроме того, существует несколько способов исправить проблемы с драйверами:
- Перезагрузите компьютер или ноутбук. Сначала попробуйте просто перезагрузить компьютер, чтобы проверить, не является ли долгая перезагрузка одноразовой неполадкой.
- Проверьте состояние диска. Запустите диспетчер заданий и откройте вкладку «Процессы». Понаблюдайте за процессами, которые потребляют большое количество ресурсов, и принятие мер по их завершению.
- Обновите драйверы. Перейдите в меню «Устройства и принтеры», найдите устройство, проблемы с которым могут вызывать долгую перезагрузку, и обновите его драйвер.
- Очистите реестр. Запустите команду «regedit» и выполните поиск неправильно установленных драйверов. Удалите их из реестра, чтобы избежать проблем с загрузкой системы.
- Проверьте автозагрузку. Откройте «Диспетчер задач» и перейдите на вкладку «Автозагрузка». Отключите ненужные программы, которые запускаются автоматически при загрузке системы.
- Выполните чистку жесткого диска. Пыль и мусор в компьютере или ноутбуке также могут вызывать долгую перезагрузку. Отключите компьютер от сети, откройте блок питания и аккуратно очистите внутреннюю часть компьютера от пыли с помощью сжатого воздуха.
- Проверьте подключение к Интернету. Если у вас есть подключение к Интернету, например, через Wi-Fi, то отключите его перед перезагрузкой системы. Неполадки в подключении к Интернету могут вызывать задержку при загрузке системы.
Если ни один из этих способов не помогает исправить проблему с долгой перезагрузкой Windows 10, то рекомендуется обратиться за помощью к специалистам в службе поддержки Microsoft или обратиться в сервисный центр.
Причины долгой загрузки Windows на компьютере или ноутбуке
Долгая загрузка операционной системы Windows на вашем компьютере или ноутбуке может быть вызвана несколькими причинами. Рассмотрим некоторые из них:
- Проблемы с аппаратной конфигурацией: Если ваш компьютер давно не обслуживался, возможно настало время провести настройку и очистку. Пыль и грязь, накапливающиеся на вентиляторах и радиаторах, могут привести к перегреву устройств и ухудшению производительности.
- Программные проблемы: Проверьте, что у вас установлена последняя версия операционной системы Windows от Microsoft и что все обновления были успешно установлены. Некоторые процессы, отвечающие за запуск Windows, могут работать неправильно или зависнуть из-за несовместимого или поврежденного софта.
- Мусор на жестком диске: Периодическая дефрагментация жесткого диска поможет улучшить производительность системы. Помимо этого, проверьте диспетчер задач, чтобы убедиться, что нет процессов, загружающих систему в фоновом режиме. Принудительно завершите все неиспользуемые процессы.
- Проблемы с защитой: Большое количество установленных антивирусных программ или неправильная настройка брандмауэра могут замедлить загрузку системы. Проверьте настройки защиты и отключите все ненужные программы и службы.
- Проблемы с периферийными устройствами: Подключенные к компьютеру или ноутбуку внешние устройства, такие как принтеры, сканеры или флешки, могут вызывать неполадки при загрузке. Перед запуском системы отключите все ненужные периферийные устройства.
Если ваша система все еще загружается долго, попробуйте выполнить следующие действия:
- Обновление и перезагрузка: Убедитесь, что ваша система всегда обновлена и перезагружена. Обновления могут исправить известные проблемы и улучшить производительность.
- Отключение авто-установки обновлений: Если вы установили недавно выпущенное обновление, которое вызвало проблему с долгой загрузкой, отключите автоматическую установку обновлений. При необходимости вы всегда сможете установить обновления вручную.
- Удаление ненужного софта: Иногда загруженность системы ненужными программами и службами может вызывать долгую загрузку. Откройте панель управления и удалите все программы, которые вам больше не нужны. Также проверьте автозапуск и отключите все ненужные программы.
- Дефрагментация жесткого диска: Этот способ поможет ускорить загрузку системы путем оптимизации размещения данных на диске. Откройте диспетчер задач, выберите жесткий диск и запустите дефрагментацию. Это может занять некоторое время, но результат будет заметен.
Если после выполнения всех этих действий система все еще загружается долго, возможно, стоит обратиться к производителю вашего компьютера или ноутбука для получения дополнительной помощи и решения возникших проблем.
Недостаточный объем оперативной памяти
Чтобы исправить эту проблему, можно отключить ненужные программы из автозагрузки. Для этого откройте диспетчер задач Windows 10 и перейдите на вкладку «Загрузка». В этом списке отобразится список программ, которые запускаются при загрузке системы. Принудительно отключите те программы, которые вы считаете необходимыми. Одна из них может быть домашняя страница вашего браузера, так как некоторые сайты могут использоваться для автоматического запуска «лишнего» софта.
Другим способом улучшить быстродействие вашей системы является дефрагментация жесткого диска (HDD). Если ваш компьютер или ноутбук долго не выключается, то это может быть связано с тем, что процессы, выполняющиеся в фоновом режиме (например, процессы антивируса), занимают много оперативной памяти и процессорного времени.
Еще одной причиной долгой загрузки Windows 10 может быть накопитель в компьютере или ноутбуке. Если у вас установлен HDD, то скорость загрузки системы будет значительно ниже, чем при использовании SSD. Поэтому, чтобы ускорить загрузку, рекомендуется заменить накопитель на более быстрый вариант, например, SSD.
Если ни одно из предложенных решений не подходит для вас, то можно попробовать провести чистку системы от «мусора». Откройте диспетчер задач и во вкладке «Процессы» найдите процессы, которые потребляют много ресурсов. Произведите их проверку и, если все в порядке, то попробуйте отключить ненужные программы и сервисы, не забыв при этом о настройке брандмауэра.
Не забывайте также следить за температурой компьютера или ноутбука. Если в системном блоке накопители сильно нагреваются, то это может значительно сказаться на производительности и быстродействии системы. Если ваш ноутбук долго не может загрузиться, то это может быть связано с перегревом процессора или видеокарты, поэтому рекомендуется провести чистку системы от пыли и обеспечить свободное пространство для циркуляции воздуха.
Видео:
Windows 10 — Сбросить до заводских настроек без потери файлов
Windows 10 — Сбросить до заводских настроек без потери файлов by ПК без проблем 911,116 views 2 years ago 5 minutes, 9 seconds