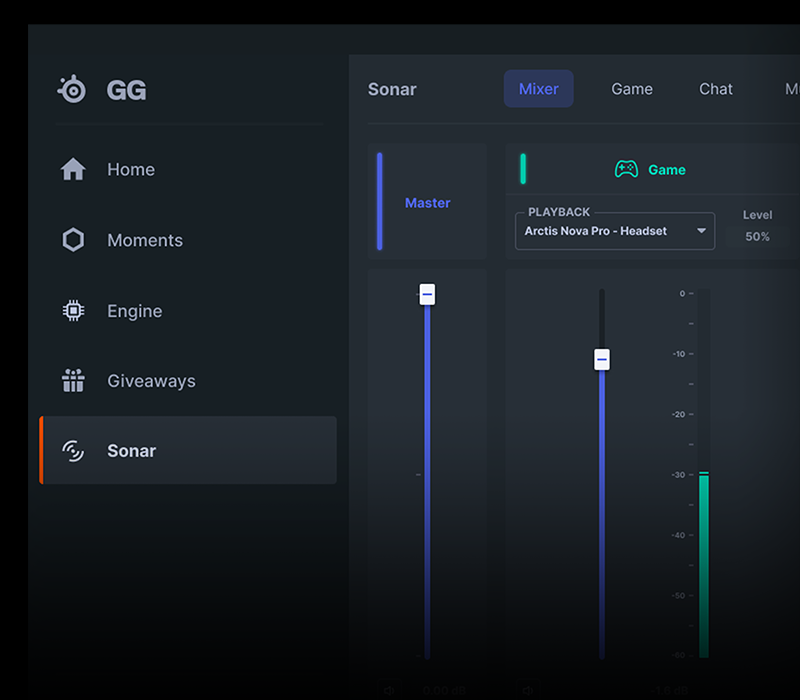- Как решить проблемы с настройкой громкости микрофона в операционной системе Windows 10
- Если исправление уровня громкости не помогает, попробуйте эти способы
- Проверьте настройки аудио
- Попробуйте уменьшить уровень чувствительности микрофона
- Измените режим записи микрофона
- Как включить усиление микрофона на Windows 10
- Как увеличить громкость микрофона на Windows 10
- 1. Используйте встроенные настройки звука
- 2. Измените уровень усиления микрофона
- 3. Проверьте уровень громкости в приложениях
- Как исправить чувствительность микрофона в Windows 10
- 1. Изменение уровня усиления микрофона
- 2. Включение режима автоматической регулировки уровня микрофона
- Уменьшение фонового сигнала и шумов микрофона в Windows 10
- Проблемы с приложением
- Видео:
- Как отключить автоматическую регулировку громкости микрофона | Windows 7,8,10
Как решить проблемы с настройкой громкости микрофона в операционной системе Windows 10
Если вы используете устройство с операционной системой Windows 10, то наверняка сталкивались с проблемами регулировки громкости микрофона. Описанная ниже настройка поможет вам автоматически исправить ситуацию, когда громкость записи «уменьшается».
Для начала откройте панель настроек звука Windows 10. Для этого нажмите правой кнопкой мыши на значок громкости в системном трее, а затем выберите пункт «Звуки». В открывшемся окне переходим на вкладку «Запись». Здесь вы найдете список доступных устройств для записи звука и сможете включить или выключить их.
Если вы хотите уменьшить шумы и повысить чувствительность вашего микрофона, перетяните ползунок регулировки громкости вправо. Но более того, Windows 10 предлагает несколько способов исправить проблемы с регулировкой громкости микрофона, которые могут помочь вам сделать запись с высококачественными аудио.
Некоторые из них включают в себя изменение правил сигнала, такие как «увеличить чувствительность микрофона» или «удалить шумы и эхо». Вы также можете попробовать включить режим «автоматическое управление уровнем громкости». Если ничего из вышеперечисленного не помогло, то возможно, вам стоит попытаться установить более новый или фирменный драйвер для вашего микрофона, чтобы исправить проблемы с его регулировкой.
В случае больших проблем с громкостью микрофона в Windows 10 можно использовать некоторые дополнительные способы. Найдите в настройках «Микрофоны» и увеличьте уровень громкости вашего микрофона до максимума. Также можно попробовать уменьшить уровень сигнала «воспроизведение микрофона». Измените регулировку шума и отключите режим «Подавление шума». Это может помочь вам воспроизводить звук с большой чувствительностью и максимальной громкостью.
В итоге, регулировка громкости микрофона в Windows 10 может быть не самой простой задачей, но с помощью описанных выше способов вы сможете исправить проблемы с чувствительностью и шумами вашего устройства. Ваш микрофон будет работать более эффективно, а вы сможете насладиться кристально чистым звуком во время связи через микрофон в Windows 10.
Если исправление уровня громкости не помогает, попробуйте эти способы
Если вы испытываете проблемы с регулировкой громкости микрофона в Windows 10 и исправление уровня громкости не решает ситуацию, есть несколько дополнительных способов, которые могут помочь устранить эти проблемы.
Проверьте настройки аудио
1. Щелкните правой кнопкой мыши на значок динамика в правом нижнем углу экрана и выберите «Звуковые настройки».
2. В открывшемся окне переходим на вкладку «Воспроизведение».
3. Найдите устройство, связанное с вашим микрофоном. Если у вас есть фирменное устройство, оно может быть перечислено отдельно. Если нет, то выберите «Моно/Стерео микшер (устройство ввода)».
4. Щелкните правой кнопкой мыши на устройстве микрофона и выберите «Свойства».
5. Перейдите на вкладку «Уровни» и увеличьте уровень громкости микрофона.
6. Нажмите «ОК», чтобы сохранить изменения.
Попробуйте уменьшить уровень чувствительности микрофона
1. Откройте панель управления и перейдите в раздел «Аппаратное и звуковое оборудование».
2. В разделе «Звук» найдите «Настройка уровня чувствительности микрофона» и кликните на него.
3. В появившемся окне уменьшите уровень чувствительности микрофона.
4. Нажмите «OK», чтобы сохранить изменения.
Измените режим записи микрофона
1. Откройте панель управления и перейдите в раздел «Аппаратное и звуковое оборудование».
2. В разделе «Звук» найдите «Настройка режима записи микрофона» и кликните на него.
3. В появившемся окне измените режим записи микрофона на «Высококачественный режим аудио».
4. Нажмите «OK», чтобы сохранить изменения.
Некоторые из описанных выше способов могут помочь решить проблемы с регулировкой громкости микрофона в Windows 10. Если ни один из них не помог, попытайтесь применить другие способы, описанные в этой статье, чтобы полностью устранить неполадки и улучшить качество записи звука на вашем устройстве.
Как включить усиление микрофона на Windows 10
В Windows 10 есть возможность настраивать громкость и чувствительность микрофона, чтобы достичь высококачественного звука при записи аудио или связи. Применяя регулировку уровня громкости, вы можете увеличить или уменьшить громкость микрофона в зависимости от вашего предпочтения. Однако, в некоторых случаях, уровень громкости микрофона может быть не оптимальным или недостаточным. В этом случае, вам может понадобиться включить усиление микрофона для достижения лучших результатов.
Чтобы включить усиление микрофона на Windows 10, следуйте инструкциям ниже:
- Нажмите правую кнопку мыши на значок «Звук» на панели задач и выберите «Записать звук».
- В открывшемся окне «Звуки» найдите вкладку «Запись» и откройте ее.
- Найдите устройство записи, с которым вы работаете (обычно это название вашего микрофона) и нажмите на него.
- Нажмите кнопку «Свойства», чтобы открыть окно настроек микрофона.
- Перейдите на вкладку «Уровни» в открывшемся окне.
- В разделе «Уровень громкости» перетяните ползунок по желанию, чтобы изменить уровень громкости микрофона. Если у вас есть шумовые фоновые звуки, попытайтесь установить громкость на уровне, которая позволит вам слышать свой голос, но уменьшит количество фонового шума.
- В разделе «Уровень усиления» перетяните ползунок, чтобы установить желаемый уровень усиления. Увеличение уровня усиления может помочь вам повысить чувствительность микрофона для лучшего качества записи.
- Нажмите кнопку «Применить», а затем «ОК», чтобы сохранить изменения.
Теперь ваш микрофон должен иметь улучшенную чувствительность и возможность записи в более высоком качестве. Если вам все еще кажется, что уровень звука недостаточен или есть шумы, можно попробовать другие способы, такие как использование приложений для устранения шума или настройка фирменного программного обеспечения вашего микрофона, чтобы улучшить ситуацию.
Как увеличить громкость микрофона на Windows 10
Если у вас возникли проблемы с регулировкой громкости микрофона на Windows 10, есть несколько способов, которые помогут вам исправить ситуацию. В этом разделе мы рассмотрим, как увеличить громкость вашего микрофона приложениями операционной системы Windows 10.
1. Используйте встроенные настройки звука
Перейдите в «Параметры звука» Windows 10, чтобы открыть панель управления звуковыми устройствами. На вкладке «Воспроизведение» высококачественный вариант займет первое место. Если это ваше устройство, то вы можете попытаться повысить уровень громкости.
2. Измените уровень усиления микрофона
На вкладке «Запись» в настройках звука найдите свой микрофон. Щелкните на нем правой кнопкой мыши, выберите «Свойства» и откройте вкладку «Уровни». Здесь вы можете регулировать уровень громкости микрофона, перетягивая ползунок вправо для увеличения уровня усиления.
3. Проверьте уровень громкости в приложениях
Если вы не видите значительного увеличения громкости при регулировке настройки усиления микрофона, убедитесь, что приложения, которые вы используете, также настроены на достаточный уровень громкости.
- Откройте Панель управления и перейдите в «Параметры звука».
- Перейдите на вкладку «Воспроизведение» и найдите ваше микрофонное устройство.
- Нажмите на кнопку «Свойства» и перейдите на вкладку «Уровни».
- Проверьте, что ползунок уровня громкости установлен на максимально возможное значение.
- Примените изменения и закройте окно.
Если после этого уровень громкости микрофона по-прежнему недостаточен, попробуйте удалить фирменные драйверы вашего микрофона и перезагрузить компьютер. Возможно, это поможет устранить некоторые неполадки сигнала.
Надеемся, что данная информация помогла вам увеличить громкость микрофона на Windows 10 и исправить проблемы с регулировкой громкости. Если вы все еще сталкиваетесь с трудностями, обратитесь к специалисту для дополнительной помощи.
Как исправить чувствительность микрофона в Windows 10
Если у вас возникли проблемы с чувствительностью микрофона в Windows 10, следующие методы могут помочь вам решить эту ситуацию.
1. Изменение уровня усиления микрофона
Описанная ниже настройка помогла многим пользователям увеличить чувствительность микрофона и устранение фонового шума.
1. Нажмите на иконку «Аудио» на панели задач, затем выберите «Открыть настройки звука».
2. В открывшемся окне переходим на вкладку «Запись».
3. Найдите ваше устройство записи (микрофон) и щелкните правой кнопкой мыши на нем.
4. Выберите «Свойства».
5. В открывшемся окне переходим на вкладку «Уровни».
6. Увеличьте уровень усиления микрофона, перетаскивая ползунок вправо. При изменении уровня усиления можно наблюдать изменение громкости сигнала.
7. Нажмите «ОК», чтобы сохранить изменения.
2. Включение режима автоматической регулировки уровня микрофона
Если у вас высококачественный микрофон, который имеет возможность автоматической регулировки уровня чувствительности, вы можете включить эту функцию, чтобы система самостоятельно изменяла уровень микрофона в зависимости от громкости звука.
1. Повторите шаги 1-4 описанные в предыдущем способе.
2. В открывшемся окне переходим на вкладку «Уровни».
3. Установите флажок напротив опции «Регулировка уровня приложений». Это позволит операционной системе автоматически изменять уровни громкости для различных приложений или программ.
4. Нажмите «ОК», чтобы сохранить изменения.
Если при просмотре и изменениях настроек вы не нашли фоновых неполадок, возможно, устройство записи микрофона особо чувствительное, и его уровень чувствительности уменьшается до минимального уровня. В таком случае вы можете попытаться увеличить уровень громкости через фирменное программное обеспечение микрофона или использовать усилитель сигнала для более высококачественного звука.
Уменьшение фонового сигнала и шумов микрофона в Windows 10
Если у вас возникают проблемы с фоновым сигналом, шумами или большой чувствительностью микрофона в операционной системе Windows 10, этот раздел статьи поможет вам исправить эти неполадки.
Во-первых, вы можете попытаться уменьшить уровень громкости вашего микрофона в настройках записи на уровне «Аудио» или «Записи», открывшейся по нажатию правой кнопки мыши на значок динамика в панели задач и выбрав пункт «Воспроизведение аудио». В настройках громкости микрофона найдите вкладку «Микрофон» и уменьшите уровень громкости.
Ещё один способ уменьшить шумы и фоновый сигнал микрофона – включить автоматическое усиление звуковых устройств. Для этого найдите в настройках микрофона вкладку «Уровень» и установите флажок «Автоматическое усиление».
Если указанные методы не помогли устранить проблемы с фоновым сигналом и шумами микрофона, то вы можете применить некоторые дополнительные настройки для увеличения уровня качества записи. Например, приложения фирменного звука могут предложить более лучший уровень усиления микрофона.
Также, если вы используете внешний микрофон, вы можете попробовать увеличить уровень усиления в настройках устройства. Найдите устройство микрофона в настройках записи и на вкладке «Уровень» увеличьте уровень усиления.
| Шаг | Описанная инструкция |
|---|---|
| 1 | Откройте настройки звука, нажав правую кнопку мыши на значок динамика в панели задач и выбрав пункт «Воспроизведение аудио». |
| 2 | В настройках громкости микрофона найдите вкладку «Микрофон» и уменьшите уровень громкости. |
| 3 | На вкладке «Уровень» установите флажок «Автоматическое усиление» для уменьшения шумов и фонового сигнала микрофона. |
| 4 | Если проблемы не устранены, примените настройки более высокого уровня качества записи, предлагаемые фирменными приложениями звука или увеличьте уровень усиления в настройках устройства. |
Следуя этим правилам, вы сможете исправить проблемы с фоновым сигналом и шумами микрофона в операционной системе Windows 10 и получить более высококачественный звук при записи и воспроизведении.
Проблемы с приложением
Если у вас возникают проблемы с регулировкой громкости микрофона в Windows 10, вам может помочь изменение настроек приложения записи аудио. Включение и изменение чувствительности микрофона в этом приложении может улучшить уровень записи звуковых сигналов и уменьшение фонового шума.
Для того чтобы исправить проблемы с регулировкой громкости микрофона в Windows 10, следуйте этим шагам:
- Откройте «Панель управления» и найдите вкладку «Звук».
- На вкладке «Запись» найдите ваш микрофон.
- Щелкните правой кнопкой мыши на вашем микрофоне и выберите «Свойства».
- На вкладке «Уровни» вы можете полностью увеличить или уменьшить уровень громкости вашего микрофона.
- Попробуйте изменить уровень усиления микрофона на самом высоком или самом низком уровне, чтобы найти наилучшую регулировку для вашего микрофона.
- Если возможно, удалите галочку с опции «Автоматически подавлять шумы комнаты».
- Повысьте чувствительность микрофона, чтобы улучшить запись звуковых сигналов.
- Если вы используете наушники с микрофоном, попытайтесь найти и применить более высококачественный микрофон на вашей гарнитуре.
Эти способы могут помочь решить некоторые проблемы с регулировкой громкости микрофона в Windows 10. Если вам описанная ситуация не помогла, возможно, у вас есть более сложные проблемы с записью звука или с настройками вашего микрофона. В таком случае рекомендуется обратиться к специалисту или поддержке Windows 10 для дальнейшей помощи.
Видео:
Как отключить автоматическую регулировку громкости микрофона | Windows 7,8,10
Как отключить автоматическую регулировку громкости микрофона | Windows 7,8,10 by †Yuran’ka† 63,753 views 3 years ago 4 minutes, 36 seconds