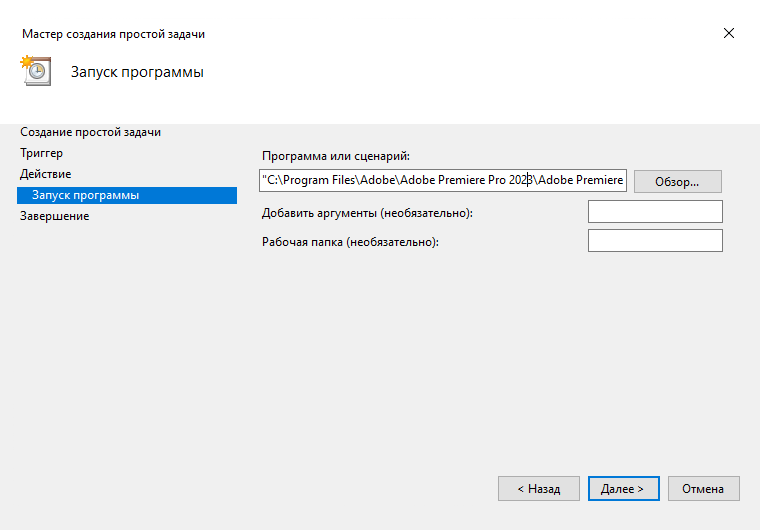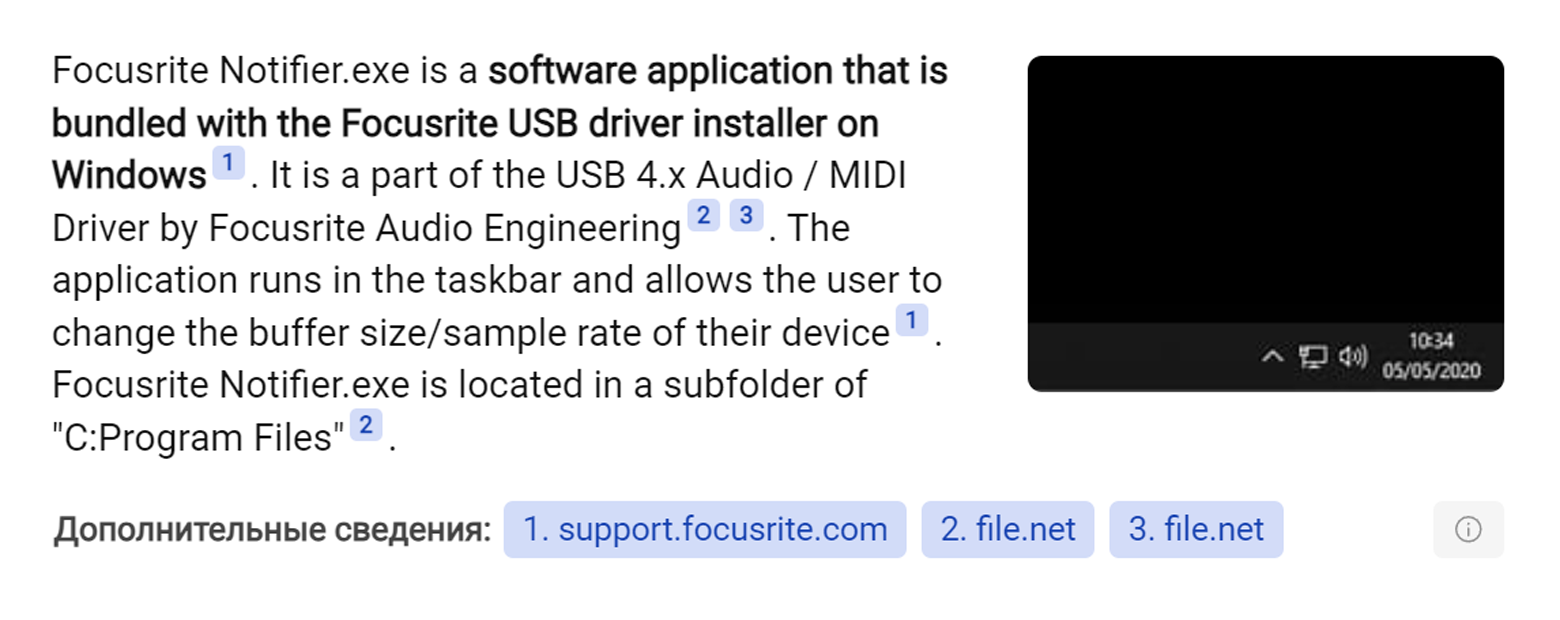- Тонкая настройка автозапуска программ на Windows 10 полезные советы
- Используйте Панель управления для настройки автозапуска
- 1. Перейдите в редактор реестра
- 2. Найдите нужную папку и откройте ее
- 3. Добавление программ в автозапуск
- 4. Укажите путь к программе
- 5. Завершите процесс редактирования реестра
- Отключите ненужные программы из автозапуска
- 1. Используйте диспетчер задач
- 2. Используйте редактор реестра
- 3. Используйте планировщик задач
- Управляйте автозапуском программ из панели задач
- Измените приоритет автозапуска программ
- Используйте группы автозапуска для удобства управления программами
- Очистите автозапуск от мусора и ненужных связей
- Запустите программу с задержкой для более плавного автозапуска
- Проверяйте автозапуск программ после установки обновлений
- Используйте планировщик заданий для точной настройки автозапуска
- Установите ограничения на автозапуск программ для оптимизации производительности
- Настройте автозапуск программ для различных пользователей
- Не забывайте про автозапуск программ в режиме безопасного режима
- Видео:
- Прокачиваем Windows | Лучший софт для кастомизации
Тонкая настройка автозапуска программ на Windows 10 полезные советы
Автозапуск программ при старте операционной системы Windows 10 может быть удобной функцией для тех, кто хочет сэкономить время и сделать работу с компьютером более эффективной. Однако, в некоторых случаях, автозапуск может быть назойливым и замедлять загрузку системы. В этой статье мы рассмотрим несколько полезных советов, как тонко настроить автозапуск программ на Windows 10, чтобы максимально удовлетворить свои потребности.
Первым шагом для настройки автозапуска программ является создание ярлыка нужной программы на рабочем столе. Для этого нажмите правой кнопкой мыши на ярлыке программы и выберите «Создать ярлык». Затем, нажав правой кнопкой мыши на созданный ярлык, откройте его свойства и перейдите на вкладку «Ярлык».
В поле «Расположение элемента» вы увидите полный путь до файла программы. Это будет нужно вам позже для добавления программы в автозапуск. Параметр «Запуск в» указывает на то, в какой папке будет открыт проводник при нажатии на ярлык.
Используйте Панель управления для настройки автозапуска
Для тонкой настройки автозапуска программ на Windows 10 вы можете использовать Панель управления. Этот метод позволяет редактировать автозапуск через реестр, и предоставляет больше гибкости и контроля над запуском программ.
1. Перейдите в редактор реестра
Чтобы начать процесс настройки автозапуска через редактор реестра, откройте Панель управления, нажав Win+R и введите «regedit» в открывшемся окне. Нажмите Enter, чтобы открыть редактор реестра.
2. Найдите нужную папку и откройте ее
В редакторе реестра перейдите к папке HKEY_CURRENT_USER\SOFTWARE\Microsoft\Windows\CurrentVersion\Run. В этой папке находятся записи о программам, которые автоматически запускаются при включении компьютера. Кликните правой кнопкой мыши на названии нужной программы и выберите «Удалить», чтобы отключить автозапуск этой программы.
3. Добавление программ в автозапуск
Чтобы добавить программу в автозапуск, кликните правой кнопкой мыши на свободном месте в папке Run и выберите «Создать» > «Строковое значение». Дайте новому значению название, соответствующее программе, которую хотите добавить.
4. Укажите путь к программе
Дважды кликните на созданном значении и введите путь к программе в поле «Данные значения». Например, «C:\Program Files\CCleaner\CCleaner.exe» для программы CCleaner.
5. Завершите процесс редактирования реестра
После добавления пути к программе, закройте редактор реестра. Теперь выбранная программа будет запускаться автоматически при включении компьютера.
Используя Панель управления, вы можете тонко настроить автозапуск программ на Windows 10. Удаляйте ненужные программы из автозапуска, добавляйте новые, и настраивайте автозапуск в соответствии с вашими потребностями и предпочтениями.
Отключите ненужные программы из автозапуска
1. Используйте диспетчер задач
Диспетчер задач — это удобный инструмент для просмотра всех запущенных приложений на компьютере. Чтобы отключить программу из автозагрузки, выполните следующие действия:
- Нажмите комбинацию клавиш Ctrl+Shift+Esc, чтобы открыть диспетчер задач.
- Перейдите на вкладку «Приложения» и выберите программу, которую хотите отключить из автозапуска.
- Кликните правой кнопкой мыши на названии программы и выберите пункт «Отключить».
2. Используйте редактор реестра
Редактор реестра — это инструмент для настройки операционной системы Windows. Чтобы отключить программу из автозапуска с помощью редактора реестра, выполните следующие действия:
- Нажмите комбинацию клавиш Win+R, чтобы открыть окно «Выполнить».
- Введите команду «regedit» и нажмите кнопку «ОК», чтобы открыть редактор реестра.
- Перейдите по следующему пути:
Пользователи\Ваш_пользователь\Software\Microsoft\Windows\CurrentVersion\Run. - Здесь отображаются все программы, которые запускаются при старте компьютера. Чтобы отключить программу, кликните правой кнопкой мыши на соответствующем ей параметре и выберите пункт «Удалить».
3. Используйте планировщик задач
Планировщик задач — это инструмент для создания и настройки задач, которые выполняются автоматически на компьютере. Чтобы отключить программу из автозапуска с помощью планировщика задач, выполните следующие действия:
- Нажмите комбинацию клавиш Win+R, чтобы открыть окно «Выполнить».
- Введите команду «taskschd.msc» и нажмите кнопку «ОК», чтобы открыть планировщик задач.
- В левой панели выберите папку «Задачи по пути» и кликните правой кнопкой мыши на необходимой папке, чтобы выбрать пункт «Создать в процессе».
- Заполните настройки задачи, указав путь к программе, которую нужно отключить.
- В параметрах задачи выберите вкладку «Условия» и снимите флажок с пункта «Выполнять задачу только при наличии подключения к электропитанию».
- Сохраните задачу и закройте планировщик задач.
С помощью этих методов вы сможете лучше настроить автозапуск программ на Windows 10, отключив ненужные приложения. Это позволит ускорить старт компьютера и улучшить его производительность.
Управляйте автозапуском программ из панели задач
Для того чтобы управлять автозапуском программ на Windows 10, можно использовать различные инструменты, включая панель задач, планировщик заданий, редактор реестра и специальные программы, такие как CCleaner.
Если вы хотите отключить автозапуск программ, вы можете воспользоваться панелью задач. Щелкните правой кнопкой мыши по пиктограмме программы в панели задач, выберите «Настройки» и перейдите в раздел «Запуск». Здесь вы можете увидеть список программ, которые запускаются при старте системы. Чтобы отключить автозапуск нужной программы, просто переключите соответствующий переключатель в состояние «Выключено».
Другим способом управления автозапуском программ является использование планировщика заданий. Вы можете открыть планировщик заданий, нажав комбинацию клавиш Win + R, введите «taskschd.msc» и нажмите Enter. В открывшемся окне планировщика заданий выберите «Действие» -> «Создать задачу», чтобы добавить новую задачу. Выберите нужную программу для запуска в диалоговом окне создания задачи и задайте требуемые параметры запуска. После выполнения всех настроек нажмите «ОК» и программа будет добавлена в список заданий планировщика.
Если вы хотите добавить программу в автозапуск с помощью редактора реестра, откройте редактор реестра, нажав комбинацию клавиш Win + R, введите «regedit» и нажмите Enter. В редакторе реестра перейдите к следующему пути: HKEY_CURRENT_USER\Software\Microsoft\Windows\CurrentVersion\Run. Щелкните правой кнопкой мыши по пустому месту в правой панели редактора реестра и выберите «Создать» -> «Строка значение». Введите название программы в качестве имени значения и путь к исполнительному файлу программы в качестве данных значения. После этого программа будет запускаться при каждом старте системы.
Еще одним методом управления автозапуском программ является использование специальных программ, таких как CCleaner. В CCleaner вы можете отключать и удалять программы из списка автозапуска. Для этого откройте CCleaner, перейдите в раздел «Инструменты» и выберите «Загрузка». Здесь вы увидите список программ, которые загружаются при старте системы. Чтобы отключить или удалить программу из автозапуска, просто выберите нужную программу и нажмите соответствующую кнопку.
| Инструмент | Преимущества | Недостатки |
|---|---|---|
| Панель задач | — Простой и удобный способ управления автозапуском программ — Можно быстро отключить или включить автозапуск нужной программы | — Не позволяет настроить детальные параметры запуска программы — Все программы, добавленные в автозапуск через панель задач, будут запускаться при каждом старте системы |
| Планировщик заданий | — Позволяет настраивать различные параметры запуска программы, включая время и условия запуска — Может быть полезен для выполнения задач по расписанию | — Не очень удобный интерфейс — Требует определенных знаний для настройки сложных заданий |
| Редактор реестра | — Полный контроль над процессом автозапуска программ — Можно добавить и настроить программы на самом низком уровне системы | — Требует точности при редактировании реестра — Может быть опасно для системы, если вы неправильно настроите или удалите запись |
| CCleaner | — Простой и удобный интерфейс — Может автоматически определить ненужные программы в автозапуске | — Требует установки дополнительного программного обеспечения — Некоторые функции могут быть доступны только в платной версии |
Независимо от того, каким методом вы будете управлять автозапуском программ на Windows 10, важно помнить о производительности системы. Чем больше программ запускается при старте системы, тем больше времени требуется на их загрузку, а, следовательно, и на запуск системы в целом. Поэтому выберите только те программы, которые действительно нужны в автозапуске, и отключите все ненужные. Это поможет улучшить производительность системы и ускорить время ее запуска.
Измените приоритет автозапуска программ
Когда вы включаете компьютер, Windows 10 автоматически запускает ряд приложений, которые указаны в разделе «Автозагрузка». Но иногда вы можете захотеть изменить порядок запуска приложений или отключить ненужные программы.
Для изменения приоритета автозапуска программ в Windows 10 можно воспользоваться редактированием реестра. Откройте «Редактор реестра» (нажмите Win+R, введите regedit и нажмите Enter).
В редакторе реестра перейдите к следующему пути: HKEY_CURRENT_USER\Software\Microsoft\Windows\CurrentVersion\Run.
В этой папке находятся все программы, которые запускаются автоматически при старте компьютера. Чтобы отключить программу, просто удалите ее из этой папки.
Если вы хотите добавить программу в автозапуск Windows 10, просто добавьте ее как строку в эту папку. Например, чтобы добавить программу CCleaner в автозапуск, перетащите ярлык программы в эту папку.
В настройках Windows 10 также есть возможность настроить автоматический запуск программ через Диспетчер задач. Чтобы настроить автозапуск через Диспетчер задач, нажмите Ctrl+Shift+Esc, чтобы открыть Диспетчер задач, затем перейдите на вкладку «Автозагрузка».
Здесь вы увидите список программ, которые запускаются автоматически при старте системы. Чтобы отключить программу, щелкните ее правой кнопкой мыши и выберите «Отключить». Чтобы включить программу, щелкните ее правой кнопкой мыши и выберите «Включить».
Обратите внимание, что реестр и Диспетчер задач позволяют настроить только автозапуск программ, которые находятся в определенных папках или реестре. Если программа находится в другой папке или использует другие параметры запуска, вам необходимо будет настраивать ее автозапуск через саму программу.
Используйте группы автозапуска для удобства управления программами
Автозагрузка программ на Windows 10 может серьезно повлиять на производительность вашего компьютера в целом. Однако с использованием групп автозапуска вы получаете дополнительные возможности по контролю за процессом запуска программ.
Чтобы создать группу автозапуска, перейдите в настройки системы Windows 10 и выберите пункт «Приложения» в меню. Затем откройте раздел «Запуск». В этом разделе отображает список программ, которые обычно запускаются при включении компьютера.
Для создания новой группы автозапуска, просто нажмите кнопку «Добавить» на панели инструментов. Укажите название группы и ее описание, чтобы лучше организовать программы по категориям. Например, вы можете создать группу «Работа» для программ, необходимых в процессе работы, и группу «Развлечения» для программ, связанных с медиа или видео.
Теперь, когда у вас есть созданные группы, вы можете добавлять или удалить программы в них. Это можно сделать, щелкнув правой кнопкой мыши на программе в списке и выбрав соответствующую опцию в контекстном меню.
Также группы автозапуска позволяют регулировать скорость запуска программ. Вы можете указать, какую программу запускать первой, а какую последней, чтобы оптимизировать процесс загрузки ОС. Для этого просто перетащите программы в нужном порядке в таблице группы.
Если вы хотите отключить автозапуск только для конкретной программы, оставив все остальные включенными, воспользуйтесь реестром Windows. Откройте редактор реестра, нажав комбинацию клавиш «Win+R» и введя «regedit». В открывшемся редакторе перейдите по следующему пути: «HKEY_CURRENT_USER\Software\Microsoft\Windows\CurrentVersion\Run». Здесь вы увидите список программ, которые запускаются автоматически при включении компьютера. Чтобы отключить запуск конкретной программы, удалите соответствующий ключ реестра.
Если вы хотите отключить автозапуск программы в процессе загрузки операционной системы без удаления ключа реестра, можно воспользоваться планировщиком задач Windows. В настройках планировщика компьютера найдите нужную программу в списке задач и отключите ее запуск.
Этот способ позволяет отключить автозапуск программы только на одном компьютере. Если вы хотите, чтобы эта настройка распространялась на все компьютеры, на которых вы входите в систему, вам придется создать файл задачи (.xml) с помощью планировщика задач и скопировать его на все компьютеры с помощью средств групповой политики или с использованием сценариев.
Использование групп автозапуска позволяет легко управлять запуском программ на Windows 10 и настраивать параметры их автозагрузки. Благодаря этим возможностям вы сможете улучшить производительность вашего компьютера и более эффективно использовать его ресурсы.
Очистите автозапуск от мусора и ненужных связей
Для начала, кликните на кнопку «Пуск» в левом нижнем углу экрана и введите «редактирование автозапуска». Когда появится соответствующий результат, кликните на него, чтобы открыть окно настроек автозапуска.
Еще один способ открыть окно настроек автозапуска — это использовать команду «Выполнить». Чтобы это сделать, нажмите комбинацию клавиш Win+R, введите «msconfig» и нажмите Enter. Затем перейдите на вкладку «Автозагрузка», где вы можете увидеть список программ, которые запускаются при старте Windows.
Теперь вы можете выбрать программы для отключения в автозапуске. Например, чтобы отключить программу, кликните мышью по соответствующей строке и нажмите кнопку «Отключить». Если вы не уверены, какие программы можно отключить, помните, что процессы с низким значением «значение запуска» имеют меньшую важность и могут быть безопасно отключены.
Если вы хотите получить более подробную информацию о значениях запуска и связанных с ними программ, вы можете воспользоваться утилитой Autoruns от Microsoft. Она позволяет просмотреть и редактировать автозапуск в реестре, в папках запуска и других местах, где хранятся настройки программ. Утилиту можно скачать с официального сайта Microsoft.
Если вы хотите отключить задачи в планировщике задач, воспользуйтесь командой «Задачи в планировщике». Чтобы это сделать, кликните правой кнопкой мыши по кнопке «Пуск», выберите «Панель управления» и найдите «Задачи в планировщике». Теперь вы можете выбрать задачи для отключения.
Если вы хотите отключить приложения в автозагрузке, откройте Диспетчер задач, нажав комбинацию клавиш Ctrl+Shift+Esc или щелкнув правой кнопкой мыши на панели задач и выбрав «Диспетчер задач». Затем перейдите на вкладку «Приложения» и выберите приложение, которое вы хотите отключить, а затем нажмите на кнопку «Отключить».
Если вам нужно отключить программу при запуске системы, вы можете сделать это через ее настройки. Например, в программе есть параметр «Запуск при старте Windows» или «Запуск вместе с системой». Просто отключите этот параметр, чтобы программа перестала запускаться при старте системы.
В целом, настройки автозапуска позволяют вам оптимизировать запуск программ и улучшить производительность вашего компьютера. Не забывайте регулярно проверять свой автозапуск и очищать его от ненужного софта или задач, особенно тех, которые замедляют ваш компьютер. Следуйте нашим советам, и ваш компьютер будет запускаться быстрее и работать более эффективно.
Запустите программу с задержкой для более плавного автозапуска
Для настройки временной задержки автозапуска программы вам понадобятся некоторые установки и редактирование реестра Windows.
Для начала, выберите команду «Win+R», чтобы открыть диалог «Выполнить». Затем напишите команду «regedit» и нажмите «ОК». Это откроет редактор реестра.
Теперь нужно найти путь до параметра автозагрузки программы, которую вы хотите добавить с задержкой. Обычно он находится в следующем разделе реестра:
| HKEY_CURRENT_USER\Software\Microsoft\Windows\CurrentVersion\Run |
Если параметр автозапуска не существует, вы должны создать его самостоятельно. Для этого выберите «Изменить» > «Новый» > «Строка значения» и введите имя программы и путь к исполняемому файлу.
Затем пропишите параметр запуска программы с задержкой, используя команду «Триггеры» в «Параметры автозагрузки». Например, введите время задержки в секундах или минутах.
Теперь, если вы хотите отключить задержку или изменить время, откройте редактор реестра, перейдите к пути автозапуска программы и удалите или измените параметр «Триггеры».
Если вы предпочитаете более простой способ, можно воспользоваться диспетчером задач. Для этого нажмите сочетание клавиш «Ctrl+Shift+Esc», чтобы открыть диспетчер задач. Во вкладке «Приложения» выберите программу, которую вы хотите отредактировать, и перейдите во вкладку «Подробно». Здесь можно добавить, изменить или удалить задержку запуска программы.
Некоторые программы также позволяют настроить автоматический запуск через меню «Настройки» или «Параметры» программы. Если вы хотите изменить задержку запуска, просто найдите соответствующую опцию и установите нужное время.
Помните, что при изменении автозапуска программ может повлиять на процессы загрузки компьютера и его производительность в процессе запуска. Лучше делать подобные настройки с осторожностью, чтобы избежать проблем с запуском других программ или задач.
Если вы хотите получить больше информации об автозапуске программ в Windows 10, вы можете воспользоваться инструментами, такими как Autoruns, которые предоставляют полный список всех программ, запускающихся в автозагрузке.
Проверяйте автозапуск программ после установки обновлений
После обновления операционной системы Windows 10 может измениться список программ, которые автоматически запускаются при старте компьютера. Чтобы убедиться, что все нужные программы все еще находятся в автозагрузке, вам следует проверить этот список.
Для этого откройте меню «Пуск» и перейдите в раздел «Задачи». В открывшемся диспетчере задач выберите «Запуск». Здесь отображается список программ, которые запускаются вместе с системой. Некоторые программы могут иметь неизвестное название или быть обозначены знаком «-«, поэтому вам может потребоваться посмотреть более подробные данные о программе.
Чтобы узнать, какая программа скрывается за этим названием, вы можете использовать системный редактор реестра или стороннее приложение, такое как Autoruns. Оба этих инструмента позволяют пользователям просмотреть параметры автозагрузки и отключения программ в реестре компьютера.
Чтобы использовать редактор реестра, откройте его (выполнить можно командой «regedit») и перейдите к разделу «HKEY_CURRENT_USER\Software\Microsoft\Windows\CurrentVersion\Run» или «HKEY_LOCAL_MACHINE\Software\Microsoft\Windows\CurrentVersion\Run«. Здесь вы найдете список программ, которые запускаются при старте системы.
Другой способ — использовать приложение Autoruns для Windows 10. Это бесплатная программа, разработанная Microsoft, которая позволяет просмотреть все программы, которые запускаются в автозагрузке. Приложение обеспечивает пользователей с подробной информацией о каждой программе, включая ее имя, путь к исполняемому файлу и состояние автозапуска.
Особенно важно проверить автозагрузку программ после установки обновлений Windows 10, так как обновления могут изменить параметры автозапуска программ. Если вы заметите, что какая-то программа, которую вы обычно используете, больше не запускается при старте, вы можете создать ярлык для этой программы и добавить его в автозапуск вручную.
Некоторые программы имеют высокую загрузку, что может повлиять на производительность компьютера. Если вы обнаружите такие программы, которые вы не используете или которые уже удалены с вашего компьютера, вы можете отключить их для улучшения производительности.
Используйте планировщик заданий для точной настройки автозапуска
Когда речь заходит о настройке автозапуска программ на Windows 10, планировщик заданий становится полезным инструментом. Этот инструмент позволяет запускать программу или файл в нужное время при старте операционной системы.
Если вы хотите добавить программу в автозапуск с помощью планировщика заданий, следуйте следующим шагам:
- Откройте Диспетчер задач. Для этого щелкните правой кнопкой мыши по панели задач и выберите пункт «Диспетчер задач» в контекстном меню.
- В меню Диспетчера задач перейдите на вкладку «Планировщик задач».
- В левой панели Диспетчера задач выберите нужную папку, например, «Планировщик библиотека Microsoft», чтобы добавить задачу.
- На панели действий выберите пункт «Создать задачу».
- В открывшемся диалоговом окне заполните все нужные параметры. Укажите путь к программе или файлу, который вы хотите запустить при старте системы. Например, вы можете создать задачу для запуска видео в плеере при включении компьютера.
- Настройте время запуска задачи, указав, когда она должна быть выполнена.
- В настройках задачи выберите «Запускать с наивысшими привилегиями», если требуется.
Помните, что некоторые программы автоматически добавляют свои задачи в планировщик, таким образом, они будут запускаться при старте системы без вашего вмешательства.
Если вы хотите удалить задачу из планировщика заданий:
- Откройте Диспетчер задач и перейдите на вкладку «Планировщик заданий».
- В левой панели Диспетчера задач выберите нужную папку и найдите нужную задачу в целом списке, который отображает все запланированные задачи.
- Кликните правой кнопкой мыши по задаче и выберите пункт «Удалить».
Использование планировщика заданий для точной настройки автозапуска программ на Windows 10 может быть особенно полезно, особенно если у вас тонкая настройка скорости запуска приложений. Удалять или добавлять программы в автозапуск с помощью планировщика задач значительно лучше, чем изменять системные настройки для автозагрузки. Кроме того, вы можете указать задачу с высоким или низким приоритетом, что позволяет запускать приложения с более высокой скоростью или более низким потреблением ресурсов.
| Действие | Меню/Панель | Описание |
|---|---|---|
| Открыть Диспетчер задач | Панель задач | Кликните правой кнопкой мыши по панели задач и выберите пункт «Диспетчер задач» в контекстном меню. |
| Перейти на вкладку «Планировщик заданий» | Диспетчер задач | В меню Диспетчера задач перейдите на вкладку «Планировщик заданий». |
| Добавить задачу | Диспетчер задач | В левой панели Диспетчера задач выберите нужную папку и на панели действий выберите пункт «Создать задачу». |
| Удалить задачу | Диспетчер задач | В левой панели Диспетчера задач выберите нужную папку, найдите нужную задачу в целом списке, который отображает все запланированные задачи, кликните правой кнопкой мыши по задаче и выберите пункт «Удалить». |
Установите ограничения на автозапуск программ для оптимизации производительности
Для того чтобы посмотреть расположение текущего автозапуска программы, откройте диспетчер задач и перейдите в раздел «Загрузка». Здесь вы найдете список приложений, которые запускаются при включении компьютера. Например, на скриншоте вы можете увидеть, что CCleaner имеет автозагрузку.
Если вы хотите отключить автозапуск определенного приложения, то вам необходимо зайти в реестр и указать его расположение. Например, в случае CCleaner, расположение в реестре выглядит так: HKEY_CURRENT_USER\Software\Microsoft\Windows\CurrentVersion\Run. Чтобы убрать программу из автозапуска, просто удалите соответствующую запись.
Также существуют другие способы управления автозапуском программ. Например, вы можете использовать планировщик задач, который позволяет запускать программы в определенное время. Для этого вам необходимо выполнить следующие действия:
- Откройте панель управления.
- Перейдите в «Административные инструменты» и выберите «Планировщик задач».
- Нажмите правой кнопкой мыши на папке «Планирование задач» и выберите «Создать задачу».
- В разделе «Общие» укажите название и описание задачи.
- Перейдите в раздел «Использование» и выберите путь к исполняемому файлу программы, которую вы хотите запускать.
- Выберите время запуска задачи и другие параметры.
- Нажмите «ОК», чтобы сохранить настройки.
Таким образом, установка ограничений на автозапуск программ позволяет оптимизировать производительность компьютера и уменьшить время загрузки системы. Регулярно проверяйте список автозагрузки и отключайте ненужные программы, чтобы улучшить скорость работы вашего компьютера.
Настройте автозапуск программ для различных пользователей
Если вы хотите настроить автозапуск программ для разных пользователей на компьютере, вам придется указать расположение заданий расписания. Теперь вам необходимо открыть окно «Планировщик задач», для этого нажмите комбинацию клавиш Win+R и введите taskschd.msc, а затем нажмите клавишу Enter.
В открывшемся окне «Планировщик задач» выберите вкладку «Пользователи» в левой панели, чтобы посмотреть задачи для каждого пользователя. Здесь вы можете добавить или удалить программу для автозапуска при входе в систему пользователя.
Чтобы добавить программу для автозапуска, нажмите правой кнопкой мыши на папке «Задачи по состоянию компьютера», выберите «Создание задачи», и в появившемся окне введите имя задачи. Затем перейдите на вкладку «Действия» и нажмите кнопку «Создать», чтобы указать программу, которую вы хотите запускать автоматически.
В этом окне вы можете также указать параметры запуска для программы, такие как аргументы командной строки или рабочий каталог.
Помните, что автозагрузка программ может вызвать процесс загрузки вашего компьютера, особенно если вы добавляете множество приложений. Поэтому лучше быть внимательным при выборе программ для автозапуска.
| Чтобы отключить автозапуск программы, откройте Проводник, перейдите в раздел «Этот компьютер», затем кликните правой кнопкой мыши на каталог «C:», выберите «Параметры» и перейдите на вкладку «Общие». В данном окне нажмите кнопку «Очистить». | |
| Если вам нужно добавить программу для автозапуска для всех пользователей компьютера, перейдите в редактор реестра, нажав комбинацию клавиш Ctrl+Shift+Esc и введите «regedit». В редакторе реестра создайте новый ключ в следующем расположении: Введите имя ключа, после чего создайте новую строку со значением данных, которое будет содержать путь к исполняемому файлу программы, которую вы хотите запускать автоматически. | |
После перезагрузки компьютера программа должна автоматически запускаться. Проверьте, что задача автозапуска для всех пользователей включена, чтобы быть уверенным, что программа запускается при входе в систему.
Не забывайте про автозапуск программ в режиме безопасного режима
При настройке автозапуска программ в Windows 10 важно помнить о безопасном режиме. В этом режиме операционная система загружается с минимальным набором драйверов и служб, что может влиять на автозапуск некоторых программ. Чтобы решить эту задачу, можно воспользоваться планировщиком задач.
Например, если нужно добавить программу в автозагрузку и она не запускается при старте в безопасном режиме, можно создать задачу в планировщике. Для этого откройте диспетчер задач, нажав Ctrl+Shift+Esc, перейдите на вкладку «Планировщик задач» и добавьте новую задачу.
В Параметры задачи укажите путь к исполняемому файлу программы, которую нужно запустить в автозагрузке, а в Триггерах выберите нужные параметры запуска. Например, можно указать, чтобы программа стартовала при входе любого пользователя на компьютере.
Далее, перейдите на вкладку «Действия» и создайте новое действие для запуска программы. Укажите путь к исполняемому файлу программы и сохраните задачу.
Не забудьте удалить программу из автозапуска в обычном режиме, чтобы избежать дублирования. Для этого откройте Пуск, найдите нужную программу в меню, нажав правой кнопкой мыши на ярлыке, и выберите «Удалить из автозапуска».
Таким образом, вы сможете настроить автозапуск программ в режиме безопасной загрузки Windows 10 с помощью планировщика задач.
Видео:
Прокачиваем Windows | Лучший софт для кастомизации
Прокачиваем Windows | Лучший софт для кастомизации by Мой Компьютер 88,031 views 1 year ago 11 minutes, 41 seconds