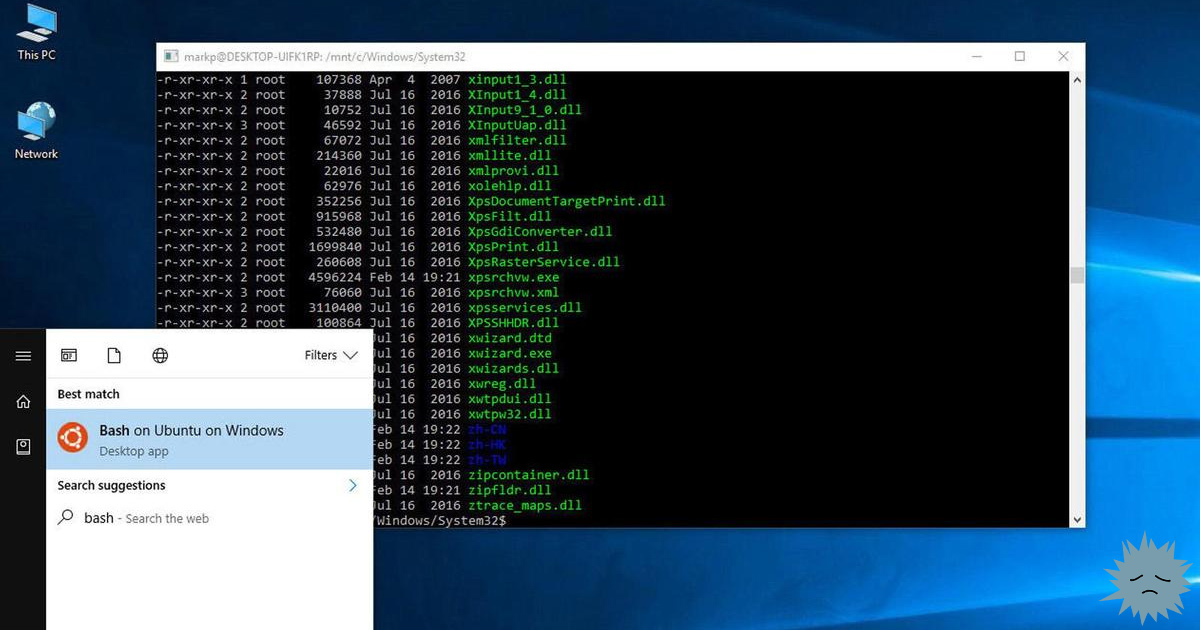- Как обновить кэш шрифтов в Windows 10 2021 подробная инструкция
- Восстановить кэш шрифта в Windows 10
- Как восстановить кэш шрифтов в Windows 10
- 1. Удалите файлы кэша шрифтов
- 2. Сбросьте кэш шрифтов вручную
- 3. Перезагрузите компьютер
- Поломались шрифты Windows 10 – сбрасываем кэш
- Как сбросить кэш шрифтов в Windows 10
- Сброс кэша шрифтов с помощью командной строки
- Восстановление службы кэша шрифтов
- Вручную удалите файлы кэша шрифтов
- Настя и сборник весёлых историй
- ШРИФТЫ WINDOWS 10
- Перестройте кэш шрифтов в Windows 10
- Как восстановить кэш шрифтов в командной строке
- Видео:
- Как вернуть стандартный системный шрифт Windows 10
Как обновить кэш шрифтов в Windows 10 2021 подробная инструкция
Служба кэширования шрифтов в Windows 10 играет важную роль, позволяя операционной системе более эффективно загружать и использовать шрифты при запуске приложений и отображении текста на экране. Однако, иногда файлы службы кэширования шрифтов могут поломаться или быть загрязнены проблемами, что может привести к неправильному отображению шрифтов на вашем компьютере.
Если у вас возникла проблема с отображением шрифтов или вы заметили, что некоторые шрифты не загружаются, вам может потребоваться сбросить или обновить кэш шрифтов в Windows 10 вручную. Чтобы это сделать, вам понадобятся права администратора и несколько простых шагов, которые мы рассмотрим в этой подробной инструкции.
Шаг 1: Откройте командную строку с правами администратора. Чтобы сделать это, щелкните правой кнопкой мыши по значку «Пуск» в левом нижнем углу экрана и выберите «Командная строка (администратор)» в контекстном меню.
Шаг 2: В командной строке введите следующую команду и нажмите клавишу Enter: net stop fontcache. Это остановит службу кэширования шрифтов Windows.
Шаг 3: Откройте проводник Windows и перейдите по следующему пути: C:\Windows\ServiceProfiles\LocalService\AppData\Local. В этой папке вы найдете файл fntcache.dat, который содержит кеш шрифтов.
Шаг 4: Удалите файл fntcache.dat из папки. Если у вас нет прав на удаление файла, убедитесь, что вы вошли в систему с учетной записью администратора.
Шаг 5: Вернитесь в командную строку с правами администратора и введите следующую команду: net start fontcache. Это запустит службу кэширования шрифтов Windows снова.
Теперь, после перезапуска службы кэширования шрифтов, Windows 10 сможет снова загружать шрифты изначальным образом, что должно решить проблемы с отображением шрифтов и восстановить их в исходное состояние. Если проблемы с шрифтами остаются, возможно, вам будут нужны дополнительные действия или переустановка некоторых приложений по умолчанию.
Теперь вы знаете, как вручную сбросить и восстановить кэш шрифтов в Windows 10. Надеемся, что эта подробная инструкция помогла вам решить проблемы с отображением шрифтов на вашем компьютере и вернула вам улыбку на лицо!
Восстановить кэш шрифта в Windows 10
Кэш шрифтов в Windows 10 служит для более быстрой загрузки и отображения шрифтов на компьютере. Однако иногда этот кэш может поломаться или стать неправильно, что может вызывать проблемы с отображением шрифтов в приложениях и на веб-страницах. Если у вас возникли проблемы с шрифтами и вы хотите восстановить кэш, воспользуйтесь следующей инструкцией.
Прежде всего, вам потребуются права администратора на компьютере.
Шаг 1: Откройте командную строку от имени администратора. Если вы не знаете, как это сделать, введите «командная строка» в поле поиска Windows, щелкните правой кнопкой мыши на «Командная строка» в результате поиска и выберите «Запуск от имени администратора».
Шаг 2: В командной строке введите следующую команду и нажмите клавишу Enter:
net stop "шрифты Windows"
Шаг 3: Затем введите следующую команду и нажмите клавишу Enter:
del %WinDir%\System32\FNTCACHE.DAT
Шаг 4: Введите следующую команду и снова нажмите клавишу Enter:
net start "шрифты Windows"
После этого кэш шрифтов будет сброшен и перестроен.
Если вам нужно восстановить кэш шрифтов вручную, вам потребуется доступ к папке Fonts. Хотя эта папка и защищена, вы сможете ее открыть, если зайдете в ее свойства и установите разрешение на доступ для службы Foundation.
Шаг 5: Чтобы открыть папку Fonts, нажмите клавиши Win + R, введите «%WinDir%\Fonts» в строке запуска и нажмите Enter.
Шаг 6: В папке Fonts найдите файл FontCache и удалите его. Если файл FontCache заблокирован и не удается удалить, попробуйте перезагрузить компьютер и повторить этот шаг.
После удаления файла FontCache перезагрузите компьютер. Windows 10 автоматически перестроит кэш шрифтов и восстановит его к состоянию по умолчанию.
Теперь вы знаете, как восстановить кэш шрифта в Windows 10. Перед тем как применять эту инструкцию, рекомендуется создать резервные копии файлов и историй шрифтов, чтобы в случае необходимости можно было их восстановить.
Как восстановить кэш шрифтов в Windows 10
Кэширование шрифтов в Windows 10 позволяет ускорить загрузку и отображение текста в приложениях. Однако иногда кэш может стать причиной проблем, особенно если шрифты поломались или загружаются неправильно. В таких случаях рекомендуется восстановить кэш шрифтов, чтобы устранить проблемы.
1. Удалите файлы кэша шрифтов
Для восстановления кэша шрифтов в Windows 10 сначала необходимо удалить файлы, связанные с кэшированием. Чтобы сделать это, выполните следующие действия:
- Откройте папку «C:\Windows\ServiceProfiles\LocalService\AppData\Local».
- В строке адреса введите «fntcache.dat» и нажмите Enter.
- Найдите файл «FntCache.dat» и удалите его.
Удаление этого файла сбросит кэш шрифтов и позволит системе перестроить его.
2. Сбросьте кэш шрифтов вручную
Если удаление файла «FntCache.dat» не помогло восстановить кэш шрифтов, вы можете попробовать сбросить его вручную. Для этого выполните следующие действия:
- Откройте командную строку от имени администратора. Чтобы сделать это, щелкните правой кнопкой мыши по кнопке «Пуск», выберите «Командная строка (администратор)».
- Введите команду «taskkill /im fontcache.dll /f» и нажмите Enter.
- Затем введите команду «del %windir%\System32\FNTCACHE.DAT» и нажмите Enter.
- После этого введите команду «del %windir%\ServiceProfiles\LocalService\AppData\Local\FontCache\*» и нажмите Enter.
- Далее введите команду «fcache -r» и нажмите Enter.
После выполнения этих команд система должна перестроить кэш шрифтов для корректной работы шрифтов в Windows 10.
3. Перезагрузите компьютер
Чтобы изменения вступили в силу, рекомендуется перезагрузить компьютер. После перезагрузки кэш шрифтов должен быть восстановлен и проблемы с шрифтами должны быть устранены.
Теперь вы сможете снова наслаждаться весёлых шрифтов и прочитать все строки текста в приложениях без проблем!
Поломались шрифты Windows 10 – сбрасываем кэш
Если у вас возникли проблемы с отображением шрифтов на компьютере под управлением операционной системы Windows 10, может потребоваться сбросить кеш шрифтов. Это может произойти из-за различных причин, например, если шрифты были неправильно установлены или если файлы кеша стали повреждены.
Чтобы сбросить кеш шрифтов, вам понадобится войти в режим администратора и удалить некоторые файлы. Вот пошаговая инструкция о том, как это сделать:
- Щелкните правой кнопкой мыши на кнопке «Пуск» в левом нижнем углу экрана.
- В открывшемся контекстном меню выберите «Проводник».
- В строке адреса Проводника введите «%windir%\ServiceProfiles\LocalService\AppData\Local».
- Найдите в этой папке папку «Microsoft».
- Перейдите в папку «Microsoft» и найдите папку «Windows».
- В папке «Windows» найдите папку «ServiceProfiles».
- Перейдите в папку «ServiceProfiles» и найдите папку «LocalService».
- В папке «LocalService» найдите папку «AppData».
- Перейдите в папку «AppData» и найдите папку «Local».
- В папке «Local» найдите папку «Microsoft».
- Перейдите в папку «Microsoft» и найдите папку «Windows».
- В папке «Windows» найдите папку «Fonts».
- Откройте командную строку от имени администратора. Для этого щелкните правой кнопкой мыши на кнопке «Пуск» и выберите «Командная строка (администратор)».
- В командной строке введите следующую команду и нажмите Enter:
net stop fontcache. - Подтвердите выполнение команды, если будет запрошено.
- Закройте командную строку.
- Вернитесь в окно Проводника и удалите все файлы из папки «Fonts».
- Откройте командную строку от имени администратора снова.
- В командной строке введите следующую команду и нажмите Enter:
net start fontcache. - Подтвердите выполнение команды, если будет запрошено.
- Закройте командную строку и перезагрузите компьютер.
После перезагрузки компьютера кэш шрифтов будет восстановлен по умолчанию, и вы сможете приступить к использованию вашей системы Windows 10 без проблем со шрифтами.
Как сбросить кэш шрифтов в Windows 10
Сброс кэша шрифтов с помощью командной строки
Для сброса кэша шрифтов в Windows 10 можно использовать командную строку. Вот шаги, которые помогут вам выполнить эту операцию:
- Откройте командную строку от имени администратора. Для этого щелкните правой кнопкой мыши по кнопке «Пуск» в левом нижнем углу экрана, выберите «Командная строка (администратор)» из контекстного меню.
- В командной строке введите следующую команду:
del /F /S /Q /A "%windir%\ServiceProfiles\LocalService\AppData\Local\FontCache\*.*"и нажмите клавишу Enter. - Команда удалит все файлы шрифтов, находящиеся в папке FontCache.
- Чтобы перестроить кэш шрифтов, в командной строке введите следующую команду:
net stop FontCacheи нажмите клавишу Enter. Затем введите командуnet start FontCacheи нажмите клавишу Enter.
Восстановление службы кэша шрифтов
Если ваши шрифты все еще не загружаются или остаются поломанными после сброса кэша, вы можете попробовать восстановить службу кэша шрифтов.
- Откройте командную строку от имени администратора, как описано выше.
- В командной строке введите следующую команду:
sfc /scannowи нажмите клавишу Enter. - Дождитесь завершения сканирования и восстановления системных файлов.
Вручную удалите файлы кэша шрифтов
Если ни один из вышеперечисленных методов не решает проблему с шрифтами, вы можете попробовать вручную удалить файлы кэша шрифтов.
- Откройте проводник Windows, в адресной строке введите:
%windir%\ServiceProfiles\LocalService\AppData\Local\FontCacheи нажмите клавишу Enter. - Папка FontCache будет открыта. Выделите все файлы в этой папке и удалите их.
После удаления файлов кэша шрифтов, перезагрузите компьютер, чтобы изменения вступили в силу. После перезагрузки Windows 10 автоматически создаст новый кэш шрифтов.
Теперь вы знаете, как сбросить кэш шрифтов в Windows 10. Перед выполнением этих действий рекомендуется создать резервную копию файлов шрифтов или прочитать официальную документацию Windows 10, чтобы быть защищенными от возможных проблем.
Настя и сборник весёлых историй
Если вы заметили, что на вашем компьютере шрифты отображаются неправильно или поломались, возможно, проблема связана с кэшем шрифтов. Чтобы восстановить нормальное отображение шрифтов, вы можете сбросить кэш шрифтов в Windows 10. В этой статье мы посмотрим, как сбросить кэш шрифтов в Windows 10 и восстановить шрифты.
Шаг 1. Закройте все приложения, которые используют шрифты, поскольку они могут быть связаны с кэшированными шрифтами.
Шаг 2. Щелкните правой кнопкой мыши по кнопке «Пуск» и выберите «Проводник».
Шаг 3. В адресной строке введите «%windir%\ServiceProfiles\LocalService\AppData\Local» и нажмите «Ввод».
Шаг 4. В открывшемся окне найдите папку «FontCache» и щелкните правой кнопкой мыши по ней.
Шаг 5. В появившемся контекстном меню выберите «Свойства».
Шаг 6. В открывшемся окне «Свойства» выберите вкладку «Защита».
Шаг 7. Щелкните по кнопке «Дополнительно».
Шаг 8. В открывшемся окне «Расширенное» найдите раздел «Владелец» и нажмите на кнопку «Изменить».
Шаг 9. В открывшемся окне «Выбор пользователя или группы» нажмите «Другие пользователи или группы».
Шаг 10. В открывшемся окне введите имя пользователя «Администратор» и нажмите «Проверить имена».
Шаг 11. После того, как имя пользователя станет доступным, нажмите «ОК».
Шаг 12. На вкладке «Защита» в окне «Свойства» поставьте галочку рядом с пунктом «Администратор» в разделе «Разрешения для пользователя».
Шаг 13. Нажмите «ОК», чтобы закрыть все окна с настройками разрешений.
Шаг 14. Закройте все открытые окна «Свойства» и «Проводник».
Шаг 15. Откройте командную строку от имени администратора. Для этого щелкните правой кнопкой мыши по кнопке «Пуск», выберите «Командная строка (администратор)».
Шаг 16. В командной строке введите следующую команду и нажмите «Ввод»:
cd %windir%\ServiceProfiles\LocalService\AppData\Local
Шаг 17. Далее введите следующую команду и нажмите «Ввод»:
del /F /S /Q FontCache\*.*
Шаг 18. После выполнения этой команды все файлы кэша шрифтов будут удалены.
Шаг 19. Закройте командную строку.
Шаг 20. Перезагрузите компьютер и проверьте, загружаются ли шрифты по умолчанию приложения.
Теперь вы сможете сбросить кэш шрифтов в Windows 10 и восстановить шрифты. Если у вас возникнут проблемы с шрифтами или вы хотите прочитать сборник весёлых историй, то следуйте этим шагам и устраните проблемы с кэшем шрифтов в Windows 10.
ШРИФТЫ WINDOWS 10
Шрифты в Windows 10 играют важную роль, определяя визуальное оформление текста в приложениях и на компьютере в целом. Кэширование шрифтов позволяет системе быстро загружаться и обеспечивает лучшую производительность.
Однако иногда кеш шрифтов в Windows 10 может быть поломан, что может вызвать проблемы с отображением текста в приложениях. В этой статье мы рассмотрим, как восстановить кэш шрифтов Windows 10 и исправить связанные с ним проблемы.
Чтобы восстановить кэш шрифтов в Windows 10, вы можете вручную сбросить службу кэширования шрифтов или удалить файлы кэша шрифтов. Ниже представлены подробные инструкции:
1. Нажмите Win + R на клавиатуре, чтобы открыть окно «Выполнить».
2. Введите services.mscs в строке «Открыть» и нажмите клавишу Enter.
3. В окне «Службы» найдите службу Windows Font Cache Service.
4. Щелкните правой кнопкой мыши на службе и выберите «Свойства».
5. В разделе «Общие» измените тип запуска службы на «Ручной» или «Отключен».
6. Щелкните на кнопку «ОК», чтобы сохранить изменения.
Теперь перейдем к удалению файлов кэша шрифтов:
1. Откройте проводник Windows и перейдите в папку C:\Windows\ServiceProfiles\LocalService\AppData\Local.
2. В этой папке найдите файл fntcache.dat.
3. Удалите файл fntcache.dat (при необходимости введите пароль администратора).
После удаления файла кэша шрифтов Windows 10 автоматически перестроит его при следующей загрузке компьютера. Если у вас остались проблемы с шрифтами, вы также можете попробовать установить сборник шрифтов Microsoft Foundation, чтобы восстановить стандартные шрифты.
Теперь вы знаете, как обновить кэш шрифтов в Windows 10. Переходите к действию и решите свои проблемы с шрифтами на компьютере!
Перестройте кэш шрифтов в Windows 10
Если у вас возникли проблемы с отображением шрифтов на вашем компьютере под управлением Windows 10, вы можете вручную обновить кэш шрифтов, чтобы восстановить файлы шрифтов и исправить проблемы с отображением в приложениях.
Кэш шрифтов в Windows 10 отвечает за кэширование шрифтов, которые используются в системе. Когда вы загружаете новый шрифт на компьютер, система сохраняет его в кэше, чтобы он мог быть быстро загружен и использован приложениями. Однако иногда файлы кэша могут испортиться или устареть, что приводит к проблемам с отображением шрифтов.
Чтобы перестроить кэш шрифтов, выполните следующие шаги:
- Откройте Проводник и перейдите в папку «C:\Windows\ServiceProfiles\LocalService\AppData\Local» на вашем компьютере.
- Найдите папку «FontCache» и щелкните правой кнопкой мыши по ней. В выпадающем меню выберите «Свойства».
- В окне «Свойства» выберите вкладку «Безопасность».
- Щелкните на кнопке «Редактировать», чтобы изменить настройки безопасности.
- Если вы не являетесь администратором компьютера, вам может потребоваться ввести пароль администратора.
- Нажмите на кнопку «Добавить», чтобы добавить новые разрешения.
- В поле «Имена объектов» введите «Local Service» и нажмите на кнопку «Проверить имена».
- Затем нажмите на кнопку «ОК», чтобы закрыть окно «Выбор объектов».
- В окне «Редактирование списка доступа» выберите разрешение «Полный доступ» для «Local Service».
- Нажмите на кнопку «ОК», чтобы сохранить изменения и закрыть окно «Редактирование списка доступа».
- Нажмите на кнопку «Применить», а затем на кнопку «ОК», чтобы закрыть окно «Свойства».
- Откройте командную строку от имени администратора. Для этого щелкните правой кнопкой мыши по значку «Пуск» в левом нижнем углу экрана и выберите «Командная строка (администратор)».
- В командной строке выполните следующую команду:
fntcache.dat - После завершения выполнения команды закройте командную строку.
Теперь кэш шрифтов должен быть перестроен, и проблемы с отображением шрифтов в Windows 10 должны быть исправлены. Если проблемы со шрифтами все еще остаются, вы можете попробовать удалить файлы шрифтов из папки «C:\Windows\ServiceProfiles\LocalService\AppData\Local\FontCache\». Затем перезагрузите компьютер, чтобы кэш шрифтов был восстановлен и шрифты загружались заново.
Как восстановить кэш шрифтов в командной строке
Если у вас возникли проблемы с шрифтами в Windows 10, а именно они при просмотре не отображаются правильно или вообще поломались, есть способ восстановить кэш шрифтов в командной строке. Этот метод поможет вам вручную сбросить файлы кэша шрифта и перестроить его заново.
Чтобы сбросить кэш шрифтов в командной строке, выполните следующие действия:
- Выполните команду «cmd» в строке поиска Windows, щелкните правой кнопкой мыши и выберите «Запустить от имени администратора».
- В открывшейся командной строке наберите следующую команду:
net stop fontcacheи нажмите Enter. Это остановит службу кэша шрифтов. - Далее, выполните команду:
del %WinDir%\System32\FNTCACHE.DATи нажмите Enter. Это удалит файл кэша шрифтов. - Теперь нужно сбросить кэш шрифтов для всех учетных записей на компьютере. Для этого выполните команду:
fc-cache -f -vи нажмите Enter. - Когда выполняется команда, кэш шрифтов перестроится и ваши проблемы с шрифтами должны быть решены.
- После выполнения всех этих команд, можно перезагрузить компьютер и убедиться, что шрифты отображаются корректно.
После восстановления кэша шрифтов в командной строке вы сможете снова полноценно пользоваться приложениями и смотреть весёлые истории. Обратите внимание, что папка сборника шрифтов, которая находится по умолчанию в C:\Windows\Fonts, защищена.
Видео:
Как вернуть стандартный системный шрифт Windows 10
Как вернуть стандартный системный шрифт Windows 10 by САМОВАР 3,717 views 1 year ago 1 minute, 27 seconds