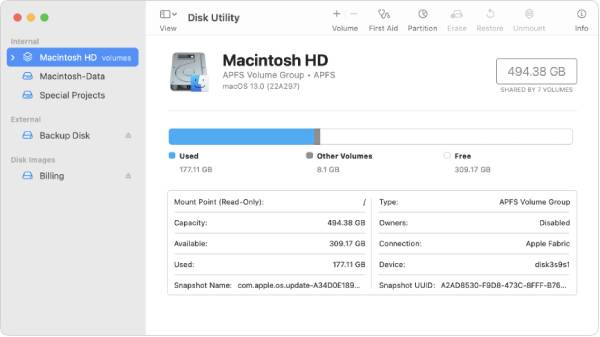- Как отформатировать жесткий диск через Биос пошаговое руководство
- Как отформатировать жесткий диск через Биос
- Перезагрузка и вход в режим Биос
- Шаг 1: Записываем образ на флешку или DVD
- Шаг 2: Загрузка в режим Биос
- Настройка разделов на жестком диске
- Выбор и установка операционной системы
- Пошаговое руководство по форматированию через LiveCD с Linux
- 1. Записываем загрузочный LiveCD
- 2. Открываем программу для форматирования
- Подготовка LiveCD с Linux
- 1. Загрузочный диск
- 2. Загрузка системы с диска
- 3. LiveCD с Linux
- Загрузка компьютера с LiveCD
- Открытие и использование утилиты для форматирования диска
- Шаг 1: Заходите в BIOS
- Шаг 2: Настройка BIOS
- Шаг 3: Запуск программы
- Шаг 4: Форматирование диска
- Видео:
- Форматирование жесткого диска перед установкой Windows
Как отформатировать жесткий диск через Биос пошаговое руководство
Диском является одним из ключевых компонентов вашего персонального компьютера. От его работы и настройки зависит эффективность работы всей системы. Если у вас есть необходимость отформатировать жесткий диск или изменить тип файловой системы, то вам необходимо обратиться к Биосу.
Биос (Basic Input/Output System) – это комплекс программ, расположенный на плате вашего ПК. Он отвечает за запуск и настройку компьютера еще до загрузки операционной системы. Необходимые настройки системы и возможности входа в Биос легко доступны для пользователя и позволяют выполнить ряд важных задач, включая форматирование жесткого диска.
Чтобы узнать, что можно сделать через Биос и как восстановить доступ к жесткому диску, необходимо попробовать различные варианты. Некоторые из них могут быть полезны при работе с различными утилитами, такими как ERD Commander или Paragon Mananger. Восстановление и форматирование диска определяется не только как визуально, так и как функционально. Читайте дальше и узнайте шаги по форматированию жесткого диска через Биос.
Как отформатировать жесткий диск через Биос
Отформатировать жесткий диск с помощью Биоса можно в случае, когда вам необходимо выполнить восстановление системы, впрочем, это также полезно для решения других проблем с дисками. В этом разделе мы рассмотрим пошаговую инструкцию по форматированию жесткого диска через Биос.
Прежде чем начать процесс форматирования, включите компьютер и войдите в Биос, нажав определенную клавишу (обычно это Del, F2, F10 или другая клавиша, указанная вщ момент загрузки). После входа в Биос найдите раздел, отвечающий за устройства хранения данных (обычно вкладка Boot или Device).
Внутри этого раздела вы увидите все подключенные устройства хранения данных, такие как жесткие диски, флешки и другие. Если у вас есть вспомогательный жесткий диск или флешка с программой восстановления (например, Windows ERD или Linux Live CD), подключите его к компьютеру.
Далее, с помощью клавиш управления выберите устройство, которое вы хотите отформатировать, и переместите его вверх в списке устройств загрузки (обычно делается с помощью клавиш Page Up, Page Down или -, +).
После этого сохраните изменения (обычно нажимая клавишу F10), и перезагрузитесь с устройства, которое вы только что указали в Биосе. Это позволит компьютеру загрузиться с вспомогательного устройства.
Когда вам откроется визуально другая оболочка операционной системы (Windows, Linux или другие), найдите и откройте программу для форматирования дисков. Обычно это делается через главное меню или рабочий стол.
В программе выберите нужное устройство, которое нужно отформатировать (жесткий диск или флешка) и запустите процесс форматирования, выбрав тип файловой системы (например, NTFS или FAT32) и нажав кнопку «Форматировать».
Пожалуйста, помните, что форматирование жесткого диска приведет к полной потере данных, поэтому перед выполнением этой операции убедитесь, что вы скопировали все важные файлы на другое устройство.
Если вы столкнулись с проблемами форматирования жесткого диска через Биос, попробуйте воспользоваться альтернативными программами для форматирования дисков, которые всегда предоставляют больше возможностей и гибкости.
Перезагрузка и вход в режим Биос
Перед тем, как отформатировать жесткий диск через Биос, необходимо выполнить несколько предварительных шагов. Сначала вам понадобится загрузочная флешка или DVD с установочным образом операционной системы, на которую вы планируете заменить текущую. После того, как вы подготовили загрузочный носитель, выполните следующие действия:
Шаг 1: Записываем образ на флешку или DVD
Воспользуйтесь программой типа Diskpart или Paragon Hard Disk Manager, чтобы записать образ операционной системы на флешку или DVD. В каждой программе будут предоставлены соответствующие функционалы для выполнения этой задачи.
Шаг 2: Загрузка в режим Биос
Теперь необходимо перезагрузить компьютер и загрузиться в режим Биос. Для этого после перезагрузки нажмите определенную клавишу (обычно это «Delete», «F2», «F12» или «Esc»), чтобы войти в меню выбора загрузки Биоса. Заходит в Биос командер и оболочки созданные на dos
Моменты, когда компьютер может зависать на этом шаге либо не определяется флешка, либо загрузочная флешка не работает в режиме графического меню, хотя она предоставляет больше возможностей пользователю. В таком случае вы можете воспользоваться вспомогательной загрузочной оболочкой типа ERD Commander или Linux
Загрузочная флешка должна быть записана в определенном формате, чтобы она могла запускать установщик операционной системы. Эти форматы могут быть разными в зависимости от выбранной программы для записи образа на флешку. Часто используются такие варианты как FAT32 или NTFS.
Настройка разделов на жестком диске
При форматировании жесткого диска через Биос нам может понадобиться настроить разделы на данном устройстве. Для этого существуют различные программы и инструменты, которые помогут пользователю восстановлению доступа к диску и выполнить необходимые операции.
Одним из таких инструментов является командная оболочка Биоса. Загрузочные диски или флешки с программами, такими как Paragon Hard Disk Manager или Partition Manager, могут помочь пользователям в настройке разделов на жестком диске. С помощью этих программ можно создавать, удалять, переименовывать и изменять размеры различных разделов на диске.
Чтобы воспользоваться этими программами, просто скопируйте их на загрузочную флешку или диск и загрузитесь с них. После загрузки вы сможете выбрать нужную программу и выполнить необходимые операции на своем жестком диске.
Если вы не хотите использовать загрузочные диски или флешки, то есть альтернативные способы настройки разделов на жестком диске. Например, вы можете воспользоваться программами LiveCD, которые позволяют загрузиться в операционную систему с компакт-диска или флешки и использовать программы для настройки дисков.
Кроме того, вы можете воспользоваться инсталлятором операционной системы, который также предоставляет возможность настроить разделы на жестком диске. При установке операционной системы вам будет предложено выбрать различные параметры разделов, такие как размер, файловая система (например, NTFS или FAT32) и путь для установки.
Однако, важно иметь в виду, что при настройке разделов на жестком диске через Биос возникает ряд вопросов и сложностей. Например, некоторые пользователи могут не знать, как правильно записать загрузочный диск или флешку, как попасть в Биос или как изменить параметры разделов.
Для каждого такого вопроса существует свой шаг за шагом руководство или инструкция, которая поможет пользователям выполнить необходимые действия. Важно обратить внимание на каждый шаг и следовать инструкциям, чтобы избежать ошибок и проблем при настройке разделов на жестком диске.
Таким образом, настройка разделов на жестком диске через Биос может быть достаточно простым процессом, если у вас есть правильные инструменты и инструкции. Следуя данным руководствам, вы сможете успешно форматировать свой жесткий диск и настроить разделы в соответствии с вашими потребностями.
Выбор и установка операционной системы
После форматирования жесткого диска через BIOS важно выбрать и установить операционную систему. Для этого необходимо использовать инструментарий, который поддерживает эту функцию.
Выбор операционной системы обычно производится при загрузке компьютера. Пользователь видит меню, в котором можно выбрать загрузочное устройство. Если вы включили функционал визуального меню BIOS, то при старте пк нужно нажимать ESC или F2, чтобы попасть в настройки BIOS.
Если вы хотите установить Windows, можете воспользоваться загрузочным диском или флешкой с Windows. Проверьте, что в настройках BIOSа выбрано устройство, на котором записана установочная программа. Также проверьте, чтобы жесткий диск был правильно настроен в BIOS.
Если у вас есть флешка с Linux, то её тоже можно использовать для установки операционной системы. Просто вставьте флешку в порт USB и включите компьютер. Обычно вы видите окно с выбором операционной системы. Если визуального меню BIOS нет, то необходимо изменить настройки BIOS.
Впрочем, помимо инсталлятора операционной системы, в BIOS доступен и другой инструментарий. Например, с помощью программы Diskpart можно выполнить команды для работы с жестким диском. Также в BIOS можно настроить запуск сетевого загрузчика, что важно для восстановления системы.
Часто настройка BIOSа может быть сложным и вполне непривычным процессом для многих пользователей. Не стоит пугаться строки командной оболочки, которую видит пользователь в BIOS. В большинстве случаев это необходимы команды для определения и настройки оборудования.
Если вас интересует более простой и визуальный способ установки операционной системы, то вы можете воспользоваться специальными программами. Например, Acronis True Image Home, которая предоставляет широкий функционал для резервного копирования и восстановления данных на компьютере.
| Операционная система | Программа |
| Windows | Acronis True Image Home |
| Linux | Red Hat Linux |
В зависимости от выбранной операционной системы и наличия необходимых инструментов, возможны различные варианты установки. Важно помнить, что выбор операционной системы и инструментария для её установки определяется требованиями и целями пользователя.
Иногда установка операционной системы может быть сложной задачей, особенно если компьютер зависает или не видит жесткий диск. В этом случае предлагается выполнить ряд дополнительных шагов для восстановления работы системы, используя специальные программы или загрузочный диск.
Пошаговое руководство по форматированию через LiveCD с Linux
Если вам потребовалось отформатировать жесткий диск, то воспользуйтесь следующими шагами:
1. Записываем загрузочный LiveCD
Для начала работы нам понадобится загрузочный диск или флешка с предустановленной операционной системой Linux. Записываем образ операционной системы на CD или флешку.
Поэтому, первым делом, загрузите компьютер с помощью этого загрузочного носителя.
2. Открываем программу для форматирования
После успешной загрузки компьютера с LiveCD, вам нужно открыть программу для форматирования. В Linux часто используются различные варианты программ для таких целей, например, GParted, Paragon Hard Disk Manager Suite и другие.
Открывается окно программы, где вы сможете узнать все необходимые инструменты для работы.
3. Выбираем жесткий диск для форматирования
В программе отформатируйте желаемый диск. Он может быть жестким диском (HDD), флешкой или другим носителем информации.
4. Форматирование с помощью командной строки
Если вам удобнее использовать командную строку, попробуйте воспользоваться вспомогательными командами для форматирования. Зайдите в командную строку и введите команду, соответствующую вашему намерению.
5. Восстановление загрузочного инструмента
Если у вас возникли проблемы с загрузочным инструментом и вам необходимо его восстановить, пути решения зависят от того, какая операционная система установлена на вашем компьютере. Например, некоторые программы позволяют создать загрузочный носитель или восстановить системные файлы.
Помните, что каждая программа имеет свои особенности работы, поэтому, если у вас возникнут вопросы или проблемы, не стесняйтесь обратиться к официальной документации программы или искать помощь у других пользователей в Интернете.
Подготовка LiveCD с Linux
При форматировании жесткого диска через BIOS часто требуется использование дополнительного инструментария. В данной статье мы рассмотрим вариант подготовки LiveCD с Linux, который предоставляет все необходимые функциональные возможности для таких задач.
1. Загрузочный диск
Для начала нужно записать на CD или создать загрузочную флешку с дистрибутивом Linux. Существует множество вариантов и программ для этого, например, Ubuntu или Debian. Выбор дистрибутива зависит от ваших предпочтений и требований.
2. Загрузка системы с диска
Перезагружаем компьютер и входим в настройки BIOS. Здесь нужно поменять порядок загрузки, чтобы компьютер загрузился с CD или флешки. Это можно сделать в разделе «Boot» или «Boot Priority».
3. LiveCD с Linux
При загрузке системы с выбранного устройства вы увидите вспомогательный интерфейс, который предоставляет доступ к различным инструментам и программам.
- Для форматирования жесткого диска и создания разделов можно воспользоваться программой GParted. Она предоставляет графическую оболочку для управления жесткими дисками в Linux и позволяет выполнить все необходимые операции с разделами.
- Если вам нужна возможность восстановления данных, то TestDisk будет хорошим вариантом. Эта программа предоставляет широкие возможности по восстановлению данных с удаленных или поврежденных разделов жесткого диска.
- Другие программы, такие как Acronis Disk Director или Paragon Hard Disk Mananger, также могут быть полезны при форматировании и восстановлении данных.
Перед началом форматирования жесткого диска проверьте, что выбранная программа поддерживает формат вашего жесткого диска. Кроме того, рекомендуется создать резервные копии данных, чтобы избежать потерю информации в случае ошибки.
Теперь вы готовы к форматированию жесткого диска через BIOS с помощью подготовленного LiveCD с Linux. Следуйте указаниям выбранной программы для выполнения необходимых операций.
Загрузка компьютера с LiveCD
1. В BIOS выберите в меню старта пути доступа к устройству. Они могут быть задаваемыми вами клавишами или автоматически определяться БИОС.
2. Варианты старта компьютера с LiveCD могут отличаться в зависимости от производителя BIOS. Часто для загрузки с LiveCD необходимо выбрать опцию «Boot Manager» или «Device Manager» в меню старта BIOS.
3. После выбора менеджера загрузки откроется список устройств, с которых можно загрузить компьютер. В этом списке найдите LiveCD и выберите его.
4. В некоторых случаях BIOS может не видеть жесткий диск с LiveCD. В таком случае попробуйте использовать другой порт или проверьте подключение кабелей жесткого диска.
5. После выбора LiveCD компьютер перезагружается и начинает загружаться с этого диска. Визуально на экране должна появиться оболочка операционной системы с возможностью выбора действий.
6. В меню выбора действий найдите программу, позволяющую форматирование жесткого диска. Например, это может быть «Disk Commander» в Paragon Hard Disk Manager Suite или другая программа, доступная в выбранной вами операционной системе.
7. В программе выберите нужный жесткий диск и раздел, который вы хотите форматировать или перезаписать.
8. Далее выполните форматирование диска согласно инструкциям программы. Например, выберите тип файловой системы (например, NTFS или FAT32) и выполните форматирование.
9. После завершения форматирования жесткого диска перезагрузитесь в операционную систему и выполните необходимые настройки.
Заключение:
Загрузка компьютера с LiveCD позволяет восстановить или выполнить форматирование жесткого диска через BIOS. LiveCD предоставляет доступ к альтернативной операционной системе, что позволяет выполнить действия, которые могут быть недоступны в Windows или других системах. Используйте инструкции выше, чтобы узнать, как загрузить компьютер с LiveCD и выполнить форматирование жесткого диска.
Открытие и использование утилиты для форматирования диска
Для начала, проверьте, поддерживает ли ваш ноутбук возможность запуска утилиты из BIOSа. Если да, то вам необходимо скопировать программу на другой носитель, так как на момент старта системы эта функция часто недоступна.
Чтобы открыть и использовать утилиту Paragon Hard Disk Manager, следуйте этим шагам:
Шаг 1: Заходите в BIOS
Для того чтобы открыть BIOS, при включении компьютера нажмите определенную клавишу (обычно это F2, F12 или Del). Зайдя в BIOS, вы увидите графическое окно или командную строку, в зависимости от модели вашего ноутбука.
Шаг 2: Настройка BIOS
В BIOS настройте загрузку компьютера с программы LiveCD или ERD Commander, которая позволяет запускать внешние утилиты для восстановления системы. Вам также потребуется изменить язык на английский, так как утилита Hard Disk Manager видит только этот язык.
Кроме того, проверьте, определяется ли жесткий диск в BIOSе. Если нет, то возможно он вышел из строя и требуется замена.
Шаг 3: Запуск программы
После настройки BIOSа и проверки наличия доступа к жесткому диску, можно перейти к запуску утилиты Paragon Hard Disk Manager. Откройте программу и выберите жесткий диск, который вы хотите отформатировать.
Шаг 4: Форматирование диска
После этого выберите необходимые настройки форматирования, такие как тип файловой системы (NTFS, FAT32 и т. д.) и размер разделов. Нажмите кнопку «Форматировать», чтобы начать процесс форматирования диска.
Обратите внимание, что процесс форматирования может занять некоторое время в зависимости от объема данных на диске.
После завершения форматирования, ваш жесткий диск будет готов к использованию с новой файловой системой.
Вот и все! Теперь вы знаете, как открыть и использовать утилиту для форматирования диска через BIOS.
Видео:
Форматирование жесткого диска перед установкой Windows
Форматирование жесткого диска перед установкой Windows by Инструктор ПК 119,078 views 6 years ago 4 minutes, 57 seconds