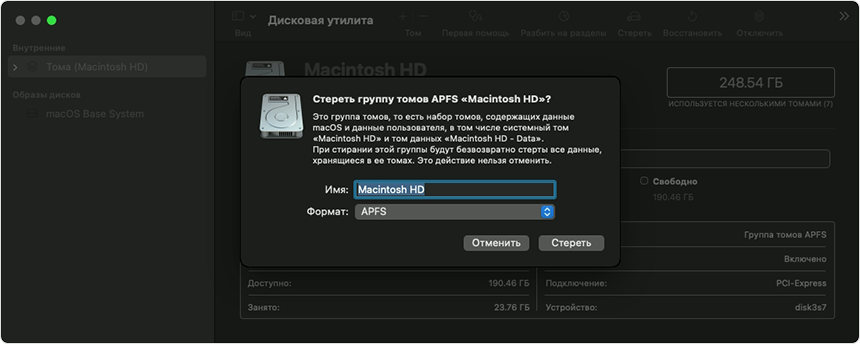- Стирание данных на Mac с процессором Intel: подробное руководство
- Стирание данных на Mac с процессором Intel
- Использование встроенной утилиты «Дисковая утилита»
- Шаги по стиранию данных с помощью «Дисковой утилиты»
- Использование командной строки для стирания данных
- Подробное руководство по стиранию данных
- Шаг 1: Создание загрузочного диска
- Шаг 2: Переустановка операционной системы
- Как правильно удалить информацию
- Шаг 1: Резервное копирование всех данных
- Шаг 2: Отключение всех устройств
- Шаг 3: Форматирование диска
- Идентификатор диска Mac: что это такое?
- Точное определение идентификатора диска
- Где найти идентификатор на Mac
- 1. Использование командной строки
- 2. Использование панели Disk Utility
- Как узнать идентификатор диска Mac?
- Шаги для получения идентификатора
- Полезные команды для определения идентификатора
- Как точно узнать идентификатор диска Mac?
- Применение утилит для определения идентификатора
- Шаг 1: Запуск «Disk Utility»
- Шаг 2: Определение идентификатора целевого тома
- Шаг 3: Ввод команды в Терминале
- Видео:
- Как установить и настроить Windows 10 на Mac (все тонкости и ответы на вопросы)
Стирание данных на Mac с процессором Intel: подробное руководство
Удаление данных на Mac – важная процедура для всех пользователей. Она помогает защитить вашу конфиденциальность и избежать возможности несанкционированного доступа к вашим личным файлам и документам. В этой статье мы рассмотрим подробное руководство по удалению данных на Mac с процессором Intel.
Для стирания данных на Mac с процессором Intel, вам потребуется использовать команды терминала. Команда для стирания данных называется «sudo». Также вам понадобятся указанные типы дисков, такие как «дисковая утилита» или «начальный загрузочный диск».
Чтобы использовать указанные команды и типы дисков для удаления данных на Mac с процессором Intel, вам необходимо открыть терминал. Введите «sudo» в терминале и нажмите «Enter». Затем введите строку с указанными типами файлов и дисков для удаления.
Важно помнить, что стирание данных на Mac с процессором Intel может быть долгим процессом, особенно при использовании больших объемов данных. Чтобы контролировать процесс удаления данных, вы можете открыть панель «Дисковая утилита» и просмотреть статус удаления.
Стирание данных на Mac с процессором Intel
Когда вы решаете продать или передать свой Mac с процессором Intel, очистка данных на жестком диске становится критически важной задачей. В этом разделе мы расскажем вам о самых надежных способах стирания данных на Mac.
Использование встроенной утилиты «Дисковая утилита»
Наши компьютеры Mac поставляются с встроенной утилитой «Дисковая утилита», которая позволяет управлять и форматировать диски на наших компьютерах Mac. С помощью этой утилиты вы можете стереть все данные с вашего жесткого диска или любого другого внешнего диска.
Шаги по стиранию данных с помощью «Дисковой утилиты»
- Откройте «Дисковую утилиту», выбрав «Приложения» > «Служебные программы» > «Дисковая утилита».
- В левой панели выберите диск, который вы хотите стереть.
- Щелкните на вкладке «Стереть» в верхней панели.
- В выпадающем списке «Формат» выберите желаемый тип форматирования (например, «Mac OS Extended (Journaled)» для стирания данных Mac).
- Щелкните на кнопке «Стереть», чтобы начать процесс стирания данных.
Использование командной строки для стирания данных
Если вы предпочитаете использовать командную строку для контроля стирания данных на своем Mac, у вас также есть этот способ. Вот как выполнить стирание данных на Mac с помощью команды diskutil:
- Откройте «Терминал», выбрав «Приложения» > «Служебные программы» > «Терминал».
- Введите команду
diskutil list, чтобы получить список всех дисков на вашем Mac. - Найдите идентификатор диска, который вы хотите стереть.
- Вводите команду
diskutil erasedisk [формат] [имя] /dev/[идентификатор], где[формат]— тип форматирования (например, «JHFS+» для стирания данных Mac),[имя]— имя, которое вы хотите присвоить диску,/dev/[идентификатор]— идентификатор диска, который вы хотите стереть. - Нажмите клавишу Enter, чтобы выполнить команду и начать процесс стирания.
Важно отметить, что оба метода очистки данных являются надежными, но если вы хотите быть абсолютно уверены, что данные будут удалены без возможности их восстановления, рекомендуется использовать более продвинутые методы стирания данных.
Подробное руководство по стиранию данных
В этом разделе мы предоставим вам подробную инструкцию о том, как стереть данные на Mac с процессором Intel. Для выполнения этого процесса вы будете использовать встроенный терминал и команды командной строки.
Шаг 1: Создание загрузочного диска
- Перезагрузите компьютер и нажмите клавишу Command + R на клавиатуре.
- Откроется встроенный в систему загрузчик Mac.
- Выберите «Дисковая утилита» из доступных опций и нажмите «Продолжить».
- В окне «Дисковая утилита» выберите основной жесткий диск (обычно называется «Macintosh HD») во вкладке «Диски».
- Нажмите на кнопку «Стереть» в верхней панели инструментов.
- Выберите схему раздела (обычно GUID) и формат файловой системы (Mac OS Extended (журналируемый)).
- Введите имя для своего нового диска и нажмите кнопку «Стереть».
- После завершения стирания закройте «Дисковую утилиту».
Шаг 2: Переустановка операционной системы
- Перезагрузите компьютер и следуйте инструкциям по установке Mac OS, как обычно.
- При установке выберите новый диск, который вы только что отформатировали.
- Нажмите «Продолжить» и дождитесь завершения установки.
После переустановки операционной системы ваши предыдущие данные будут полностью удалены и не могут быть восстановлены. Убедитесь, что у вас есть резервные копии всех важных файлов и документов перед началом этого процесса.
Как правильно удалить информацию
В этом разделе мы рассмотрим, как правильно удалить информацию с вашего Mac с процессором Intel. Процесс удаления данных требует внимания, так как неправильное выполнение может привести к потере всех ваших файлов и конфиденциальной информации. Для того чтобы стереть данные без возможности восстановления, вам потребуется выполнить несколько важных шагов.
Шаг 1: Резервное копирование всех данных
Перед тем, как начать процесс удаления, убедитесь, что у вас есть резервные копии всех важных файлов. Это важно, чтобы в случае ошибки вы могли восстановить данные. Вы можете использовать Time Machine или другие инструменты для резервного копирования данных на внешний накопитель или в облако.
Шаг 2: Отключение всех устройств
Перед тем, как приступить к стиранию данных, отключите все подключенные устройства, такие как принтеры, внешние жесткие диски и камеры. Это предотвратит случайное удаление данных с внешних устройств в процессе.
Шаг 3: Форматирование диска
Для стирания данных на Mac с процессором Intel вы можете использовать встроенную утилиту Disk Utility (Дисковая утилита). Эта утилита предоставляет возможность удалить все данные с выбранного диска. Чтобы выполнить эту операцию, следуйте указанным ниже шагам:
- Перейдите в папку «Утилиты» на вашем Mac. Для этого щелкните на значке с соответствующим названием в панели приложений.
- Откройте утилиту Disk Utility.
- В окне Disk Utility выберите диск, который вы хотите стереть.
- Выберите вкладку «Стирание» (Erase) в верхней части окна.
- В поле «Форматирование» (Format) выберите опцию «Mac OS Extended (Journaled)».
- В поле «Имя» (Name) введите желаемое имя диска.
- Щелкните на кнопке «Стирание» (Erase) и подтвердите свое решение.
Важно отметить, что стерание данных с помощью этой утилиты будет выполнено именно для выбранного диска, и все данные на этом диске будут уничтожены. Если у вас есть несколько дисков, вам потребуется повторить эту процедуру для каждого диска.
После завершения стирания данных, вы можете отформатировать диск, если планируете продать свой компьютер или передать его другому пользователю. Для этого вам необходимо выполнить следующие шаги:
- Выберите диск, который вы только что стерли.
- Выберите вкладку «Стирание» (Erase).
- В поле «Форматирование» (Format) выберите опцию «Mac OS Extended (Journaled)».
- В поле «Имя» (Name) введите желаемое имя диска.
- Щелкните на кнопке «Стирание» (Erase) и подтвердите свое решение.
После завершения форматирования диска все данные будут удалены и диск будет готов для продажи или передачи.
В случае, если вы предпочитаете использовать командную строку для стирания данных, вы можете использовать команды Terminal (Терминал). Это может быть полезно, если вы хотите удалить только определенные категории файлов или выполнить более сложные операции стирания. Вот как выполнить стирание данных с помощью Terminal:
- Откройте Terminal.
- Введите команду «diskutil list» для просмотра списка всех доступных дисков.
- Найдите идентификатор диска, который вы хотите стереть. Вид идентификатора будет представлен в виде «Disk (x):», где x — это номер диска.
- Введите команду «diskutil erasedisk jhfs+ NewDisk diskx» для стирания диска. Здесь «NewDisk» — это имя нового диска, а «diskx» — это идентификатор диска.
- Нажмите Enter и подтвердите свое решение.
Обратите внимание, что стирание данных с помощью Terminal будет выполнено для выбранного диска и все данные на этом диске будут уничтожены. Поэтому будьте осторожны при использовании командных строк.
Теперь вы знаете, как правильно удалить информацию с Mac с процессором Intel. Важно следовать указанным инструкциям, чтобы избежать потери данных и защитить вашу конфиденциальность.
Идентификатор диска Mac: что это такое?
Идентификатор диска Mac обычно состоит из буквы «disk», за которой следует число. Например, disk0, disk1, disk2 и т.д. Эти идентификаторы позволяют системе точно определить, на каком диске находится нужная информация.
Идентификатор диска Mac может быть особенно полезен при работе с командами в Терминале или при использовании загрузочного диска для чистки или форматирования диска. Каждый диск имеет свой уникальный идентификатор, поэтому с его помощью вы можете точно указать системе, какой диск нужно использовать.
Для узнать идентификатор диска Mac, вы можете воспользоваться командами в Терминале. Откройте Терминал, который можно найти в панели приложений, или использовать поиск Spotlight. После открытия Терминала введите команду «diskutil list» и нажмите клавишу Enter. Система отобразит список всех дисков, подключенных к вашему компьютеру.
В этом списке вы увидете все диски, включая встроенные и внешние диски. Идентификатор диска Mac отображается в столбце «IDENTIFIER». Вы можете найти нужный идентификатор диска, чтобы использовать его для выполнения различных задач, таких как удаление данных или установка новой операционной системы.
Точное определение идентификатора диска
Перед тем как приступить к стиранию данных на вашем Mac с процессором Intel, вам необходимо точно определить идентификатор диска, чтобы избежать удаления нежелательных данных или потери важных файлов.
Существует несколько способов определить идентификатор диска на Mac. Вот четыре наиболее надежных метода:
-
Использование «Дисковой утилиты»
Ваш Mac будет поставляться с предустановленным приложением «Дисковая утилита», которое вы найдете в папке «Утилиты» в папке «Приложения». Это мощная утилита, предоставляющая возможность форматирования и управления дисками.
Чтобы открыть «Дисковую утилиту», вы можете выполнить следующие действия:
- Откройте папку «Приложения».
- Откройте папку «Утилиты».
- Найдите «Дисковая утилита» и откройте ее.
После открытия «Дисковой утилиты», вы увидите список дисков на вашем компьютере в левой панели окна. Выберите диск, который вы хотите удалить или отформатировать, и узнайте его идентификатор.
-
Использование командной строки
Еще один способ получить идентификатор диска на Mac — использовать командную строку. Для этого вам необходимо открыть «Терминал», которое вы также найдете в папке «Утилиты».
Чтобы открыть «Терминал», вы можете выполнить следующие действия:
- Откройте папку «Приложения».
- Откройте папку «Утилиты».
- Найдите «Терминал» и откройте его.
После открытия «Терминала», вам нужно выполнить следующую команду:
diskutil list -
Использование «Справки по Spotlight»
Метод, который может быть полезен при определении идентификатора диска, — использование функции «Справка по Spotlight».
Чтобы открыть «Справку по Spotlight», вы можете выполнить следующие действия:
- Нажмите на значок лупы в верхней панели вашего экрана.
- Введите «Дисковая утилита» в поле поиска и нажмите «Ввод».
- Выберите «Дисковая утилита» из списка приложений.
После открытия «Дисковой утилиты» через «Справку по Spotlight», вы можете продолжить с определением идентификатора диска с помощью описанного выше метода.
-
Использование «Системных настроек»
В MacOS 10.10 и более поздних версиях операционной системы Mac есть встроенный способ контролировать идентификаторы дисков.
Чтобы открыть «Системные настройки», вы можете выполнить следующие действия:
- Нажмите на значок «Apple» в левом верхнем углу экрана.
- Выберите пункт меню «Системные настройки».
- В открывшемся окне выберите пункт «Диски» в категории «Система».
В окне «Диски» вы увидите список дисков на вашем компьютере в левой панели. Выберите нужный диск и узнайте его идентификатор.
После того, как вы получили идентификатор диска, вы можете быть уверены, что удаление или форматирование диска будет выполнено с точностью и никакие важные данные не будут потеряны.
Где найти идентификатор на Mac
Идентификатор диска обычно отображается в виде комбинации букв и цифр, например, «disk0» или «disk1». Он может быть полезен, когда вам нужно точно указать целевой диск, который вы хотите стереть.
1. Использование командной строки
Наиболее надежным и точным способом найти идентификатор на Mac является использование командной строки. Вы можете выполнить следующие команды:
diskutil list
Эта команда отобразит список всех дисков и их идентификаторов в системе, включая файловую систему и размеры дисков.
2. Использование панели Disk Utility
Вы также можете найти идентификатор диска, если запустите Disk Utility (Утилита диска) на Mac. Для этого сделайте следующее:
- Откройте панель Disk Utility, которая обычно находится в папке «Applications» (Программы).
- В левой части окна Disk Utility выберите диск, к которому вы хотите получить доступ.
- В правой части окна будут отображены различные сведения о диске, включая его идентификатор.
Важно знать, что идентификатор диска может отображаться по-разному в разных системах файлов. Например, для систем файлов HFS+ и Journaled HFS+ он обычно отображается как «diskX», где X — это номер диска. Для систем файлов APFS он может быть наиболее надежно найден с помощью команды «diskutil list».
Теперь, когда вы знаете, где найти идентификатор на Mac, вы можете использовать его перед стиранием данных, продажей или отключением этого компьютера. Убедитесь, что вы выполнили все необходимые шаги, чтобы сохранить или переместить свои файлы, и введите идентификатор диска с помощью команды «diskutil erasedisk».
Как узнать идентификатор диска Mac?
Чтобы узнать идентификатор диска Mac, вы можете использовать утилиту «Дисковая утилита», которую можно найти в папке «Приложения» на вашем Mac. Эта утилита позволяет просматривать информацию о дисках и выполнять различные операции, включая стирание данных.
Шаг 1: Откройте «Дисковую утилиту», запустив ее из папки «Приложения».
Шаг 2: Чтобы узнать идентификатор диска Mac, перейдите на панель навигации и выберите «Все устройства».
Шаг 3: В списке дисков вы увидите все внутренние и внешние диски, подключенные к вашему компьютеру. Чтобы получить идентификатор диска, вы можете отобразить «Дисковую информацию» о каждом диске, нажав правой кнопкой мыши на него и выбрав соответствующий пункт.
Шаг 4: В окне «Дисковая информация» вы увидите различные сведения о диске, включая его идентификатор. Идентификатор диска обычно отображается в виде «diskXsY», где X и Y — целые числа, указывающие на номер диска и номер раздела соответственно.
На примере, если вам нужно узнать идентификатор диска Macintosh HD, то вам нужно будет выбрать этот диск в списке и узнать его идентификатор в окне «Дисковая информация».
Обратите внимание, что каждый тип диска (например, HFS+, APFS, FAT32) имеет свои собственные типы идентификаторов, которые могут использоваться при выполнении команд в терминале.
Теперь, когда вы знаете, как узнать идентификатор диска Mac, вы можете использовать его при выполнении операций стирания данных или других команд в терминале для нужного вам диска.
Шаги для получения идентификатора
Для стирания данных с вашего Mac с процессором Intel, вам нужно будет получить идентификатор диска, который будет использоваться в процессе чистки. Это идентификатор диска поможет вам определить, какой диск будет отформатирован.
Есть несколько способов получить идентификатор диска:
- Использование Дисковой утилиты в приложении «Утилиты». Для этого:
- Откройте «Дисковую утилиту» в папке «Утилиты» на вашем компьютере Mac.
- Выберите в левой панели диск, который вы хотите отформатировать.
- Нажмите на вкладку «Стирание» в верхней части окна.
- Под надписью «Стирание» вы увидите идентификатор диска, который будет выглядеть примерно так: «diskX» (где X — это номер диска).
- Использование командной строки в терминале:
- Откройте «Терминал» в приложении «Утилиты».
- Введите следующую команду:
diskutil list - Вы увидите список всех внутренних и внешних дисков на вашем компьютере Mac.
- Найдите диск, который вы хотите отформатировать, и запишите его идентификатор (например, «diskX»).
После того, как вы получите идентификатор диска, вы будете готовы к последующей очистке данных с помощью команды diskutil erasedisk и форматированию диска в выбранную файловую систему (например, Mac OS Extended или APFS).
Полезные команды для определения идентификатора
Если вы хотите выполнять стирание данных на вашем Mac с процессором Intel, вам будет полезно знать некоторые команды для определения идентификатора дисковых томов. В этом разделе мы объясним, как использовать эти команды и получить необходимую информацию.
Для использования команд вам потребуется загрузочный диск или внутренний диск с macOS utility (утилиты).
Чтобы узнать идентификатор вашей дисковой утилиты, выполните следующую команду в Terminal:
diskutil list
Вы увидете список всех дисков и томов на вашем компьютере. Найдите диск, для которого вы хотите выполнить стирание данных, и запомните его идентификатор, например, disk6s2.
Чтобы узнать формат диска, используйте следующую команду:
diskutil info /dev/disk6s2 | grep "File System Personality"
Вы получите информацию о формате диска, например, Apple_HFS (для журналируемого формата Mac OS расширенный (Journaled HFS+)) или exFAT (для дисков формата exFAT).
Для выполнения стирания данных на диске с определенным идентификатором и форматированием выполните следующую команду:
sudo diskutil eraseVolume [format] [name] /dev/[disk identifier]
Замените [format] на формат, который вы хотите использовать (например, jhfs+ или exfat), [name] на имя, которое хотите присвоить диску, и [disk identifier] на идентификатор диска, который вы определили ранее.
Таким образом, вы можете использовать команды для определения идентификатора дисковых томов и форматов на вашем Mac с процессором Intel. Если вам нужна помощь или более подробное объяснение, обратитесь к документации или к официальному руководству Apple.
Как точно узнать идентификатор диска Mac?
Есть несколько способов получить идентификатор диска Mac. Один из них – использование встроенной утилиты Disk Utility («Дисковая утилита»).
Вот как можно узнать идентификатор диска при помощи Disk Utility:
- Откройте приложение «Дисковая утилита». Вы можете открыть его с помощью поиска Spotlight или в папке «Утилиты» на вашем компьютере.
- В левой части окна «Дисковая утилита» вы увидите список всех доступных томов и дисков. Найдите нужный вам том или диск и нажмите на него.
- На панели справа вы увидите подробную информацию о выбранном томе или диске. Узнать идентификатор диска можно в поле «Device Node».
Идентификатор диска представляет собой комбинацию разных символов и чисел, например, «disk0s2». Запишите или запомните этот идентификатор, так как он будет использоваться в дальнейших действиях.
Если вы предпочитаете самостоятельную работу с консольными командами, можно узнать идентификатор диска с помощью команды diskutil в Терминале:
| Команда | Описание |
|---|---|
| diskutil list | Показать список всех дисков и томов на компьютере. |
После ввода этой команды вы увидите таблицу с информацией о всех дисках и томах на вашем компьютере, включая их идентификаторы.
Когда вы получили идентификатор диска Mac, вы можете использовать его для выполнения различных операций, таких как форматирование, чистка данных и т. д. Обратите внимание, что некоторые операции могут потребовать прав администратора.
Применение утилит для определения идентификатора
При удалении данных на компьютере Macintosh с процессором Intel всегда есть риск потери важных файлов и информации. Чтобы избежать этого, рекомендуется сразу отформатировать дисковую систему.
Если вы хотите самостоятельно контролировать процесс удаления данных, то вам понадобятся дополнительные утилиты. Одной из таких утилит является «Disk Utility», которая предоставляет вам возможность безопасно форматировать и удалять данные.
Шаг 1: Запуск «Disk Utility»
Для запуска утилиты «Disk Utility», откройте панель «Applications» и найдите приложение «Disk Utility». Щелкните по нему, чтобы открыть утилиту.
Шаг 2: Определение идентификатора целевого тома
Методы определения идентификатора целевого тома зависят от версии macOS и типа дисковой системы. Для проверки идентификатора, откройте «Disk Utility» и выберите целевой том в левой панели программы.
В строке информации о томе вы увидите идентификатор, например, «disk6s2». Запишите этот идентификатор, так как он понадобится в дальнейшем.
Шаг 3: Ввод команды в Терминале
Откройте приложение «Terminal» и введите следующую команду:
- Для HFS+ форматирования:
sudo diskutil eraseVolume "HFS+" "Твое_Желаемое_Имя" /dev/IDENTIFIER - Для APFS форматирования:
sudo diskutil eraseVolume "APFS" "Твое_Желаемое_Имя" /dev/IDENTIFIER
Здесь «Твое_Желаемое_Имя» — это имя, которое вы хотите присвоить новому тому, а «IDENTIFIER» — это идентификатор, который вы записали в предыдущем шаге.
После ввода команды, нажмите клавишу «Return», и вам будет предложено ввести пароль вашего пользователя macOS. Введите пароль и нажмите клавишу «Return» еще раз.
Результаты форматирования и удаления данных будут видны в окне «Terminal». Обратите внимание, что весь процесс может занять некоторое время.
После завершения операции форматирования и удаления данных, вы сможете увидеть новый том с именем, которое вы указали в предыдущем шаге.
Этот метод является самостоятельным и позволяет вам контролировать процесс удаления данных. Однако, перед использованием любых утилит и команд, рекомендуется прочитать дополнительную документацию и ознакомиться со спецификацией и синтаксисом команд.
Видео:
Как установить и настроить Windows 10 на Mac (все тонкости и ответы на вопросы)
Как установить и настроить Windows 10 на Mac (все тонкости и ответы на вопросы) by ProTech 642,770 views 6 years ago 5 minutes, 46 seconds