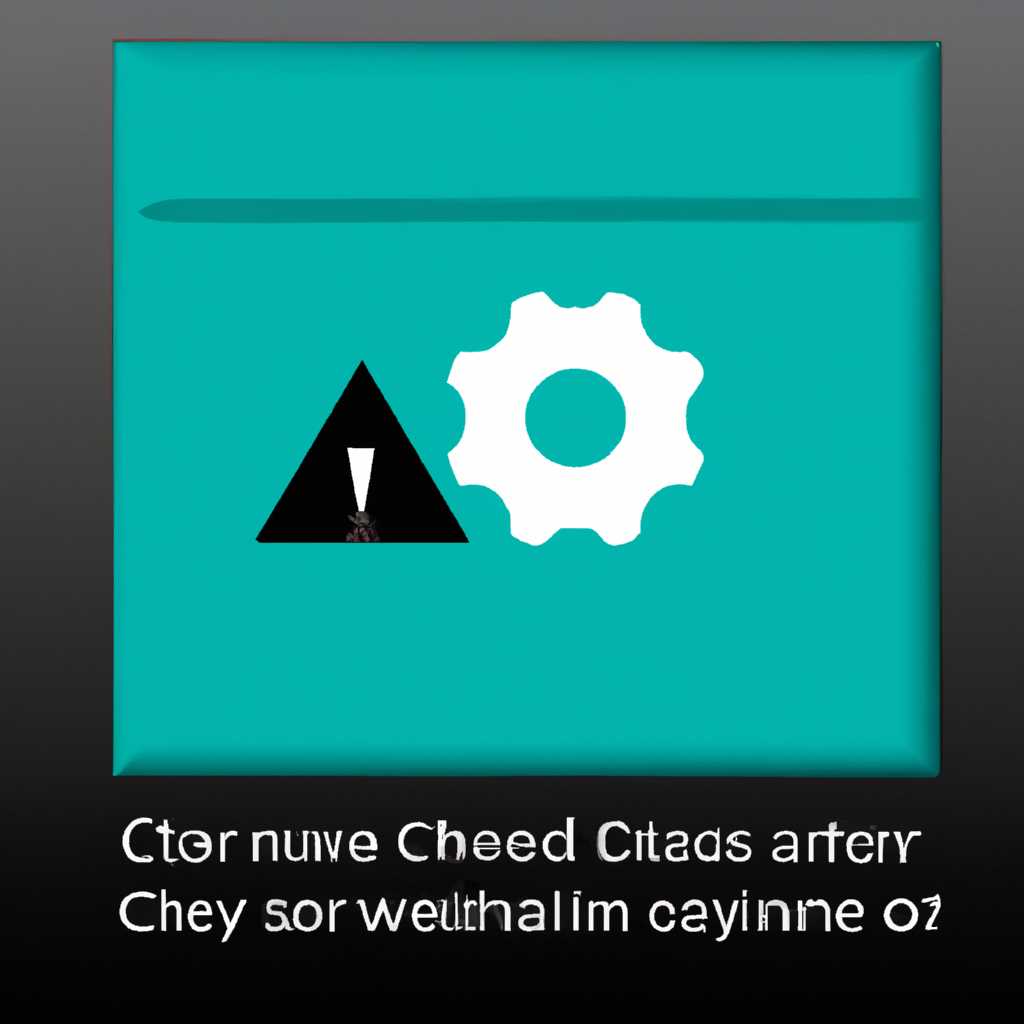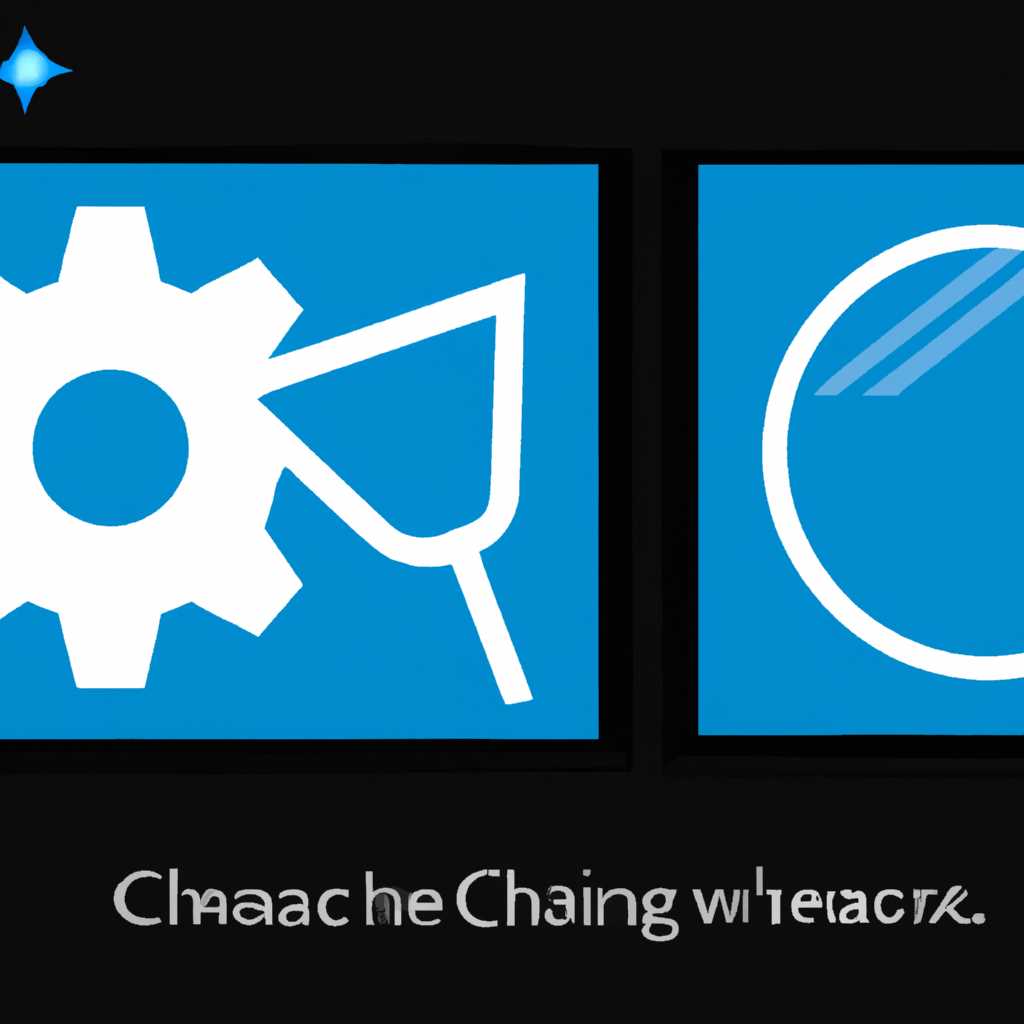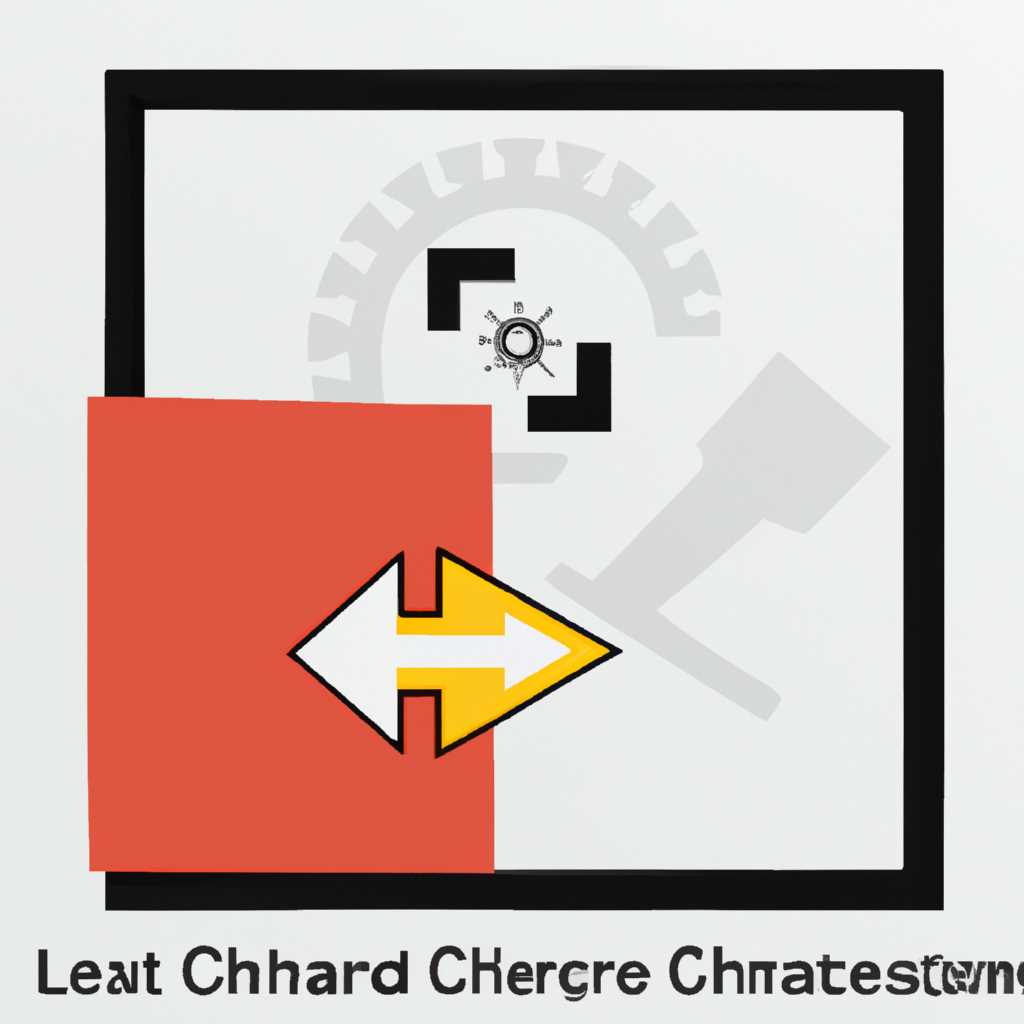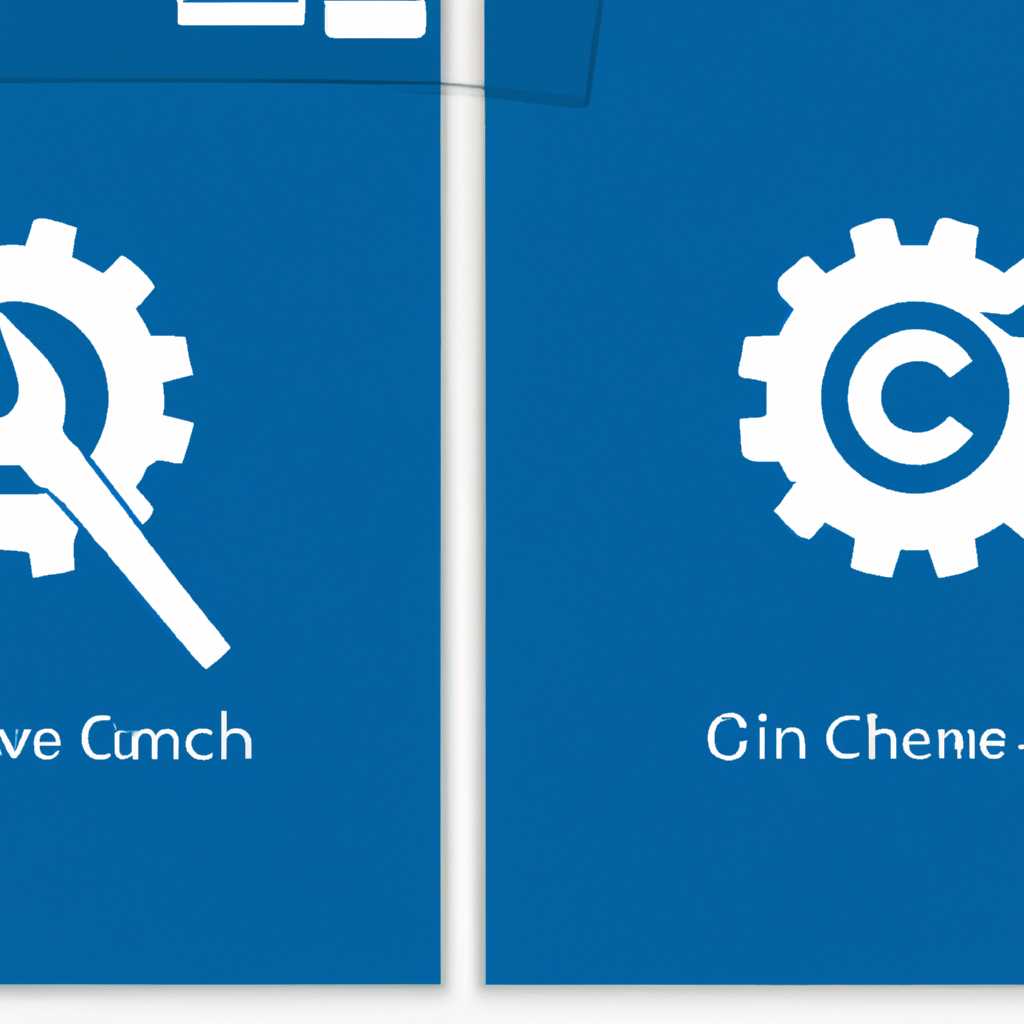- Методы восстановления и удаления поврежденных иконок в кэше Windows 10
- Что такое кэш иконок в Windows 10
- Как работает кэш иконок
- Как удалить и восстановить кэш иконок в Windows 10
- Зачем нужно очищать и восстанавливать поврежденный кэш иконок
- Почему возникают проблемы с кэшем иконок в Windows 10
- 1. Средствами операционной системы
- 2. С использованием программ
- Способ N 2 для очистки и восстановления поврежденного кэша иконок
- Шаг 1: Открытие командной строки с правами администратора
- 1. Использование встроенных инструментов
- 2. Добавление ярлыка на рабочий стол
- Шаг 2: Ввод команды «ipconfig/flushdns»
- Шаг 3: Перезагрузка компьютера
- Преимущества способа N 2
- Результаты очистки и восстановления кэша иконок
- Видео:
- Восстановление поврежденных системных файлов Windows 10
Методы восстановления и удаления поврежденных иконок в кэше Windows 10
Если вы заметили, что иконки следующим которые отображаются на ярлыках в заданий строке, на панели задач или в области уведомлений операционной системы Windows 10, стали иметь неправильное значение или внешний вид, вам может понадобиться сброс или восстановление кэша иконок. Часто проблемы с отображением иконок вызываются неправильной блокировки или повреждением файла кэша иконок.
Чтобы исправить эту проблему, ярлыки на рабочем столе и в папках могут отображаться неправильно или вообще быть удалены. Для восстановления кэша иконок следуйте следующим шагам:
- Щелкните правой кнопкой мыши на свободной области нижнего экрана и выберите «Персонализация»
- На панели слева щелкните «Темы» и выберите «Параметры иконок»
- В открывшемся окне справа от экрана выберите вкладку «Другие параметры»
- В разделе «Иконки рабочего стола» нажмите кнопку «Сброс»
- Нажмите кнопку «ОК» и закройте окно настроек
После выполнения этих действий кэш иконок будет сброшен и проблема с отображением иконок должна быть решена. Если же проблема не исчезла, возможно потребуется удалить файлы кэша иконок вручную или выполнить другие операции. Для получения доступа к папке с файлами кэша иконок вам понадобится изменить настройки системы или выполнить операции редактирования строк в реестре.
Не забудьте создать резервную копию перед внесением изменений в реестр или удалением файлов кэша иконок. Это позволит избежать возможных проблем и восстановить систему в случае непредвиденных ситуаций.
Что такое кэш иконок в Windows 10
Как работает кэш иконок
Windows 10 сохраняет копии иконок в формате .ico в специальной папке и использует их для отображения значков на рабочем экране. Кэш иконок содержит значки различных программ и файлов, включая ярлыки, пункты меню, панель задач и многие другие элементы интерфейса. При настройке системы Windows 10, кэш иконок создается автоматически и изначально содержит значки всех установленных программ.
Иногда может возникнуть ситуация, когда некоторые значки иконок исчезают или вместо них отображается стандартный значок операционной системы. В таком случае, предотвратить удаление и повторно появление значков можно с помощью удаления и восстановления кэша иконок.
Как удалить и восстановить кэш иконок в Windows 10
Для удаления кэша иконок в Windows 10 достаточно выполнить несколько простых шагов:
- Откройте Панель управления и найдите пункт «Свойства системы».
- На вкладке «Дополнительно» в разделе «Производительность» нажмите кнопку «Настройки».
- В открывшемся окне выберите вкладку «Визуализация» и найдите поле «Кэширование пиктограмм».
- Снимите галочку с этого поля и нажмите «ОК».
После выполнения этих действий кэш иконок будет удален, и система Windows 10 начнет использовать стандартные значки для отображения.
Если вы хотите восстановить кэш иконок, выполните следующие действия:
- Откройте панель управления и найдите пункт «Папка планировщика заданий».
- Найдите задачу «Загрузка кэша иконок» и удалите ее.
- Перезапустите компьютер.
После перезапуска кэш иконок будет восстановлен и все иконки должны быть снова доступны.
Зачем нужно очищать и восстанавливать поврежденный кэш иконок
Когда вы работаете на компьютере со слева отображаемыми иконками, полностью зависеть от их правильного отображения очень важно. Если иконки по какой-либо причине не отображаются или отображаются неправильно, это может вызывать разные проблемы. Поэтому очистка и восстановление поврежденного кэша иконок в Windows 10 становится актуальной задачей.
Очистка кэша иконок помогает убрать некорректно отображающиеся иконки, исправить ошибки и ускорить работу компьютера. Почему же иконки могут быть повреждены или некорректно отображаться? Процесс отображения иконок в Windows 10 имеет свои особенности, включая скрытие и изменение появившемся в новых версиях системы.
Часто проблемы с отображением иконок возникают из-за удаления или перестроения пунктов меню «Изменить» и «Изменить внешнего вида». В этом случае нужно очистить кэш и перестроить его с помощью одной из программ, специализирующихся на восстановлении стандартных значений иконок.
В других ситуациях, иконки могут исчезнуть из-за уведомления системы о перемещении или удалении файлов, изменении языка или перемещении папки значков. Все это может привести к некорректному отображению иконок на рабочем столе или в области уведомлений.
Для решения этих проблем можно воспользоваться стандартными средствами Windows 10. Для изменения иконок ярлыков на рабочем столе можно щелкнуть правой кнопкой мыши на ярлыке, выбрать команду «Свойства» и затем в вкладке «Ярлык» нажать на кнопку «Изменить иконку».
Для изменения иконок в области уведомлений можно использовать планировщик задач или команды в командной строке. Например, можно воспользоваться командой «regedit» через командную строку (Win+R), чтобы открыть редактор реестра и изменить значения настройки.
Однако если вам не хочется заниматься самостоятельным восстановлением и изменением иконок, можно воспользоваться программами-помощниками, которые просто и быстро выполнят эту задачу за вас.
В итоге, очистка и восстановление поврежденного кэша иконок в Windows 10 является неотъемлемой и важной задачей для поддержания правильного отображения и улучшения работы компьютера. Если вы столкнулись с проблемами отображения иконок, не стоит паниковать — достаточно использовать одну из описанных методик для их восстановления.
Почему возникают проблемы с кэшем иконок в Windows 10
Когда вы работаете на операционной системе Windows 10, ваш компьютер автоматически создает и использует кэш-файлы для отображения значков на рабочем столе, панели задач и в проводнике. Эти кэш-файлы, известные как iconcache, хранят информацию о внешнем виде значков и позволяют быстро получить доступ к ним без необходимости загрузки иконок каждый раз, когда вы открываете определенную папку или файл.
Однако, иногда возникают ситуации, когда кэш-файл становится поврежденным или устаревшим, что может вызывать проблемы с отображением значков. Это может произойти из-за различных причин, таких как изменение моделей значков по умолчанию, изменение стола или темы операционной системы, добавление или удаление значков папок и ярлыков, а также аварийное завершение работы компьютера или другие сбои системы.
Если вы заметили, что на вашем компьютере значки отображаются неправильно или пропали вообще, то есть несколько способов решить эту проблему. Вот некоторые из них:
1. Средствами операционной системы
Первым и самым простым способом является использование стандартных средств Windows 10 для очистки и восстановления кэша иконок. Для этого откройте Проводник, затем перейдите в папку «C:\Users\Ваш_пользователь\AppData\Local». В этой папке найдите файл «IconCache.db» и удалите его. После удаления перезагрузите компьютер — операционная система автоматически восстановит кэш-файл иконок.
2. С использованием программ
Вторым способом является использование специальной программы, которая поможет вам легко удалить и восстановить кэш-файл иконок. Это может быть программой типа «Tweak UI» или «IconCache». Эти программы обычно предоставляют более продвинутые возможности по настройке системы и позволяют управлять кэшем иконок более гибко.
Важно помнить, что при использовании любого способа очистки и восстановления кэша иконок в Windows 10 вы потеряете все изменения, которые вы сделали внешнему виду значков (например, изменение размера или добавление значков своих программ). Поэтому, перед удалением кэша всегда рекомендуется сохранить все изменения и настройки значков и ярлыков, чтобы не потерять их.
Если вы хотите убрать ярлыки или изменить иконку папки или ярлыка, то просто измените иконку через контекстное меню и выберите файл с значками. Проделайте это с каждым ярлыком, после чего сбросьте кэш значков через файл. Далее перезагрузите компьютер. Ваш компьютер будет отображать новые значки.
В видео ниже показано, как изменить значок папки:
Способ N 2 для очистки и восстановления поврежденного кэша иконок
В Windows 10 существует несколько способов очистки и восстановления поврежденного кэша иконок. Один из них мы уже описали в предыдущем разделе, а вот второй способ предлагает альтернативное решение.
Для начала, скачайте программу «Имя программы» с официального сайта разработчика. После успешного скачивания и установки, запустите программу.
В открывшемся окне программы вы увидите несколько вкладок с различными настройками и функциями. Нам необходимо перейти на вкладку «Настройки».
На этой вкладке вы найдете опцию «Очистка кэша иконок». Чтобы восстановить поврежденный кэш, щелкните на этой опции.
Программа начнет сканирование вашего компьютера в поиске поврежденного кэша иконок. После завершения сканирования, программа автоматически исправит найденные проблемы и восстановит кэш иконок в Windows 10.
После завершения процесса восстановления, перезагрузите компьютер, чтобы применить все изменения.
Теперь вы можете проверить результаты восстановления, открыв папку с ярлыками и иконками. Если иконки, которые раньше были повреждены или исчезали, теперь восстановлены, значит, процесс удаления и восстановления кэша иконок был успешным.
Использование этой программы рекомендуется в случаях, когда другие способы решения проблемы не сработали. Она предлагает простое и быстрое решение для очистки и восстановления поврежденного кэша иконок на вашем компьютере.
Важно отметить, что данная программа не является стандартной функцией операционной системы Windows 10, поэтому перед использованием следует убедиться в ее достоверности и безопасности.
| Преимущества способа N 2: | Недостатки способа N 2: |
|---|---|
| Быстрое и простое решение для очистки и восстановления кэша иконок. | Требует скачивания и установки дополнительной программы. |
| Альтернативный способ, когда другие методы не дали результатов. | Не гарантирует полную восстановление всех иконок. |
| Может быть использован в различных ситуациях, связанных с кэшем иконок. | Могут возникать проблемы совместимости с другими программами или настройками. |
Шаг 1: Открытие командной строки с правами администратора
Перед тем как приступить к процессу очистки и восстановления поврежденного кэша иконок в Windows 10, необходимо открыть командную строку с правами администратора. Это позволит вам выполнять необходимые операции с полным доступом ко всем инструментам и настройкам системы.
1. Использование встроенных инструментов
В Windows 10 есть несколько способов открыть командную строку с правами администратора. Рассмотрим два самых простых:
а) Щелкните правой кнопкой мыши по значку «Пуск» на рабочем столе или в панели задач. В выпадающем меню выберите пункт «Командная строка (администратор)».
б) Если на рабочем столе отсутствует значок «Пуск», вы можете нажать клавишу Win+X на клавиатуре одновременно. В появившемся контекстном меню щелкните правой кнопкой мыши по пункту «Командная строка (администратор)».
2. Добавление ярлыка на рабочий стол
Также можно добавить ярлык для открытия командной строки с правами администратора на рабочем столе:
а) Щелкните правой кнопкой мыши на свободной области рабочего стола и выберите пункт «Новый», а затем «Ярлык».
б) В поле «Введите местоположение элемента» введите следующий путь: %windir%\system32\cmd.exe.
в) Нажмите кнопку «Далее» и введите имя для ярлыка, например, «Командная строка (администратор)». Затем нажмите кнопку «Готово».
Главное, чтобы ярлык находился на рабочем столе или в другом удобном для вас месте.
Вот и всё! Перейдем к следующему шагу и начнем процесс очистки и восстановления поврежденного кэша иконок в Windows 10.
Шаг 2: Ввод команды «ipconfig/flushdns»
Для выполнения этого шага, вы должны открыть командную строку. В Windows 10, вы можете это сделать следующим образом:
- Нажмите комбинацию клавиш Win + R, чтобы открыть окно «Выполнить».
- Введите «cmd» и нажмите Enter, чтобы открыть командную строку.
После открытия командной строки, введите следующую команду:
ipconfig/flushdns
Нажмите Enter, чтобы выполнить команду.
После выполнения команды, вы должны увидеть сообщение о том, что DNS-кэш был успешно очищен.
Ввод команды «ipconfig/flushdns» поможет предотвратить возможные проблемы с подключением к Интернету, связанные с устаревшей информацией в DNS-кэше.
Далее можно перейти к следующему шагу для полного восстановления и оптимизации работы вашей операционной системы Windows 10.
Шаг 3: Перезагрузка компьютера
После выполнения предыдущих шагов по восстановлению поврежденного кэша иконок в Windows 10, вам необходимо перезагрузить компьютер. Это позволит применить все внесенные изменения и вернуть правильное отображение значков на экране вашего устройства.
Чтобы перезагрузить компьютер, вам потребуется выполнить следующие действия:
- Закройте все программы и сохраните все открытые файлы.
- Нажмите на кнопку «Пуск» в левом нижнем углу экрана или нажмите клавишу «Windows» на клавиатуре.
- В открывшемся меню выберите пункт «Выключение или перезагрузка».
- В появившемся подменю выберите «Перезагрузка».
- Подождите несколько секунд, пока компьютер перезагрузится.
После завершения перезагрузки, ваш компьютер будет использовать восстановленный кэш иконок, и вы снова сможете видеть все ярлыки и значки в стандартном режиме. Если вы ранее поменяли размер иконок или переименовали ярлыки, эти изменения тоже сохранятся.
Если вам все еще не удается восстановить отображение иконок, вам может потребоваться воспользоваться дополнительными средствами. Не стесняйтесь обратиться за помощью к специалистам или поискать дополнительную информацию в Интернете.
Преимущества способа N 2
Второй способ, который мы предлагаем для очистки и восстановления поврежденного кэша иконок в Windows 10, имеет свои уникальные преимущества.
Одним из главных преимуществ этого метода является его простота. Для удаления и восстановления кэша иконок вам потребуется всего лишь использовать утилиты, которые доступны в системе. Никаких дополнительных программ или инструментов не потребуется.
Если у вас возникли проблемы с отображением значков на вашем рабочем столе, то с помощью этого метода можно быстро и легко вернуть все иконки на свои места. Вам не придется перезагружать компьютер или выполнять другие сложные действия. Просто выполните несколько команд, и иконки снова появятся на вашем рабочем столе.
Этот способ также позволяет изменить вид иконок на вашем экране. Если вам надоели стандартные значки папок или вы хотите добавить новые иконки для определенных файлов или программ, то с помощью данного метода вы сможете сделать это без особых усилий. Просто выделите нужный объект, вызовите контекстное меню, выберите команду «Изменить значок» и укажите путь к файлу иконки.
Зачастую значки на панели задач и уведомлений в системе Windows 10 могут выглядеть немного скучно и однообразно. С помощью этого метода вы сможете изменить их внешний вид и добавить некоторое разнообразие. Включение или отключение уведомления о появившемся уведомлении, изменение количества трей-иконок и многое другое станет возможным.
Не забывайте о безопасности операционной системы. С помощью этого метода вы сможете избежать использования сторонних программ, которые потенциально могут вредить вашей системе. Все изменения в реестре и файловой системе делаются с помощью средств, предоставленных самой операционной системой.
Таким образом, второй способ очистки и восстановления кэша иконок в Windows 10 имеет ряд преимуществ, которые зачастую делают его предпочтительным выбором для пользователей. Он прост в использовании, не требует установки дополнительных программ, позволяет изменить внешний вид иконок и сохранить безопасность вашей системы.
Результаты очистки и восстановления кэша иконок
После проведения очистки и восстановления кэша иконок в Windows 10, у вас будет возможность наслаждаться чистым и аккуратным рабочим экраном. Все иконочные изображения будут восстановлены в первоначальное состояние, что позволит сделать ваш компьютер более эстетичным и удобным в использовании.
Очистка и восстановление кэша иконок в Windows 10 необходимы пользователю, чтобы исправить возникшие проблемы с отображением значков на рабочем экране. В результате очистки, все некорректные и поврежденные значки исчезнут, а восстановление кэша приведет к восстановлению значений по умолчанию.
Главный результат очистки кэша иконок заключается в улучшении производительности операционной системы. После проведенных действий значительно снижается время открытия приложений, проводников и редактора ярлыков. Кроме того, иконки на панели задач и рабочем столе станут отображаться без задержек и неполного размера.
Очистка и восстановление кэша иконок также позволяют изменить свойства системы, связанные с отображением иконок приложений. Вы можете выбрать отдельные значки для задач и приложений, а также поставить специальное значение для кэша иконок.
Большинство пользователей обращаются к этому процессу с целью найти способ сменить значки иконок на более привлекательные или соответствующие определенному приложению. С помощью специальной утилиты вы сможете увидеть большой выбор значков для скачивания и установки.
После очистки и восстановления кэша иконок, операционная система будет обновлять значения иконок каждый раз при запуске приложения. Это позволит более быстро отобразить значки на рабочем экране и панели задач при запуске приложений и открытии окон.
Для того чтобы изменить отображение значков на рабочем экране, вам нужно нажать правой кнопкой мыши на свободное место десктопа и выбрать «Свойства». В открывшемся окне реестра перейдите на вкладку «Рабочий стол» и найдите строку «Иконки Рабочего стола». Нажав на кнопку «Настроить иконки», вы сможете выбрать различные опции и скрыть или отобразить определенные значки.
Процесс очистки и восстановления кэша иконок в Windows 10 является довольно простым и доступным даже для неопытных пользователей. Он позволяет исправить множество проблем с отображением иконок на рабочем экране и значительно улучшить пользовательский опыт.
Видео:
Восстановление поврежденных системных файлов Windows 10
Восстановление поврежденных системных файлов Windows 10 door myWEBpc 43.469 weergaven 6 jaar geleden 5 minuten en 36 seconden