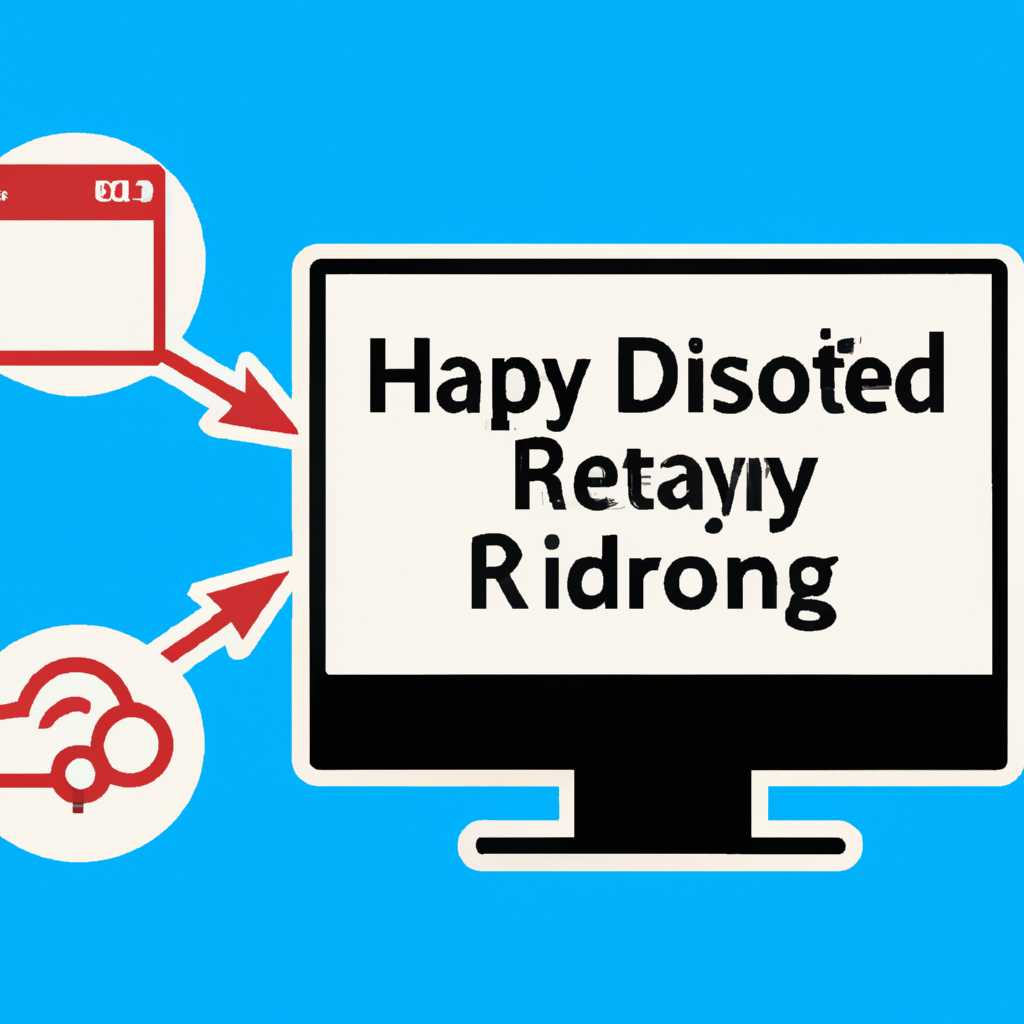- Очистка истории RDP подключений в Windows: простые способы и советы
- Очистка истории RDP подключений в Windows
- Использование скрипта для удаления истории RDP подключений
- Очистка кэша RDP клиента
- Запретить сохранение истории RDP подключений
- Скрипт очистки истории логов RDP подключений
- Шаг 1: Открытие реестра
- Шаг 2: Навигация к разделу реестра
- Шаг 3: Удаление ключей
- Шаг 4: Очистка кэша удаленного рабочего стола
- Шаг 5: Отключение сохранения истории имен пользователей
- Очистка Bitmap кэша RDP
- Видео:
- Как очистить историю Windows 10?
Очистка истории RDP подключений в Windows: простые способы и советы
rdprds, или удаленное подключение к рабочему столу, является одной из наиболее популярных и удобных функций Windows. Оно позволяет пользователям подключаться к удаленным компьютерам или серверам, используя локальный компьютер в качестве клиента. Однако при использовании этого инструмента, Windows автоматически сохраняет историю всех удаленных подключений в виде кэша.
История удаленных подключений может быть полезной, когда пользователь хочет быстро восстановить последние подключения или запретить доступ к определенному серверу. Однако, если вам необходимо удалить эту историю по какой-то причине, это также возможно с помощью простых действий.
Среди простых способов очистки кэша удаленного подключения можно отметить следующие: удаление вручную, удаление с помощью реестра или использование специального скрипта. Для удаления вручную, нужно открыть «Проводник», перейти по следующему пути: «Пользователь» -> «AppData» -> «Local» -> «Microsoft» -> «Terminal Server Client» и удалить все файлы из этой папки. Кроме этого, можно запретить сохранять историю подключений путем изменения ключа реестра в строке «HKEY_CURRENT_USER\Software\Microsoft\Terminal Server Client». Для использования скрипта, нужно создать новый текстовый файл с расширением «.bat» и вставить туда следующий код:
@echo off reg delete "HKEY_CURRENT_USER\Software\Microsoft\Terminal Server Client\Default" /va /f del "%USERPROFILE%\Documents\Default.rdp" /f /q "%windir%\System32\Tscon.exe" 0 /dest:console exit
Не важно, какой способ очистки истории RDP подключений вы выбираете — главное, помните о важности безопасности и о том, что удаление истории удаленных подключений также может удалить сохраненные пароли и автоматические настройки клиента.
Очистка истории RDP подключений в Windows
При использовании RDP для удаленного подключения к серверу Windows 10, система сохраняет историю всех подключений для каждого пользователя в реестре. Это может быть полезным, если вы часто подключаетесь к одному и тому же серверу, но может стать проблемой, если вы хотите очистить эту историю, чтобы удалить сохраненные пароли или для ремонта системы. В этом разделе статьи мы рассмотрим несколько простых способов очистки истории RDP подключений в Windows.
Использование скрипта для удаления истории RDP подключений
В Windows 10 и более поздних версиях операционной системы можно использовать скрипт для удаления истории RDP подключений. Для этого выполните следующие шаги:
- Откройте окно командной строки в режиме администратора.
- Скопируйте и вставьте следующий скрипт в окно командной строки:
reg delete "HKEY_CURRENT_USER\Software\Microsoft\Terminal Server Client\Servers" /f
Этот скрипт удалит все сохраненные подключения RDP на вашем компьютере.
Очистка кэша RDP клиента
Если у вас возникают проблемы с отображением изображений или экрана при подключении через RDP, вы можете попробовать очистить кэш RDP клиента. Для этого выполните следующие шаги:
- Откройте Панель управления.
- Перейдите в раздел «Безопасность и обслуживание».
- Выберите «Центр обслуживания Windows».
- Нажмите «Изменение настроек Windows».
- Перейдите в раздел «Удаление и очистка файлов».
- Выберите «Видеозаписи и файлы изображений» из списка.
- Нажмите «Очистить системные файлы».
- Выберите «RDP клиент» из списка.
- Нажмите «ОК» и затем «Удалить файлы».
Таким образом, вы сможете очистить кэш RDP клиента и избавиться от возможных проблем с отображением экрана.
Запретить сохранение истории RDP подключений
Чтобы предотвратить сохранение истории RDP подключений в Windows 10, вы можете использовать следующий реестровый ключ:
- Откройте редактор реестра.
- Перейдите в следующую ветку: «HKEY_LOCAL_MACHINE\SOFTWARE\Policies\Microsoft\Windows NT\Terminal Services»
- Если раздел «Terminal Services» отсутствует, создайте его.
- Создайте новый параметр «fDisableCachingOfSSLPassports» типа DWORD со значением 1.
- Перезагрузите компьютер для применения изменений.
Теперь система не будет сохранять историю RDP подключений для всех пользователей.
В этом разделе статьи мы рассмотрели несколько способов очистки истории RDP подключений в Windows. Вы можете использовать скрипт для удаления всех сохраненных подключений, очистить кэш RDP клиента для решения проблем с отображением экрана и запретить сохранение истории RDP подключений в реестре.
Скрипт очистки истории логов RDP подключений
Для этого скрипта можно использовать шаги, описанные ниже:
Шаг 1: Открытие реестра
В реестре компьютера, когда вы использовали подключение по удаленному рабочему столу, сохраняется история этих подключений. Чтобы удалить эту историю, откройте реестр, перейдя к меню «Пуск» и вводом команды «regedit» в поле поиска.
Шаг 2: Навигация к разделу реестра
В реестре найдите следующую позицию: HKEY_CURRENT_USER\Software\Microsoft\Terminal Server Client\Default.
Шаг 3: Удаление ключей
В этом разделе вы найдете ключи, отвечающие за историю подключений. Удалите все ключи, начинающиеся с «MRU» в их названии.
Шаг 4: Очистка кэша удаленного рабочего стола
Если в списке «Desktop» есть адреса, использующиеся для подключений по удаленному рабочему столу, вы можете очистить кэш, удалив адреса из этого списка. Чтобы это сделать, перейдите к разделу реестра HKEY_CURRENT_USER\Software\Microsoft\Terminal Server Client\Servers и удалите все подразделы, соответствующие удаленным серверам.
Шаг 5: Отключение сохранения истории имен пользователей
В реестре также можно отключить сохранение истории имен пользователей в поле ввода имени пользователя на экране входа в систему. Чтобы это сделать, перейдите к разделу реестра HKEY_CURRENT_USER\Software\Microsoft\Terminal Server Client и удалите ключ «UserNameHint».
После выполнения этих шагов история логов RDP подключений на вашем компьютере будет удалена, а предыдущие адреса и имена пользователей не будут сохраняться. Теперь вы можете быть уверены в конфиденциальности ваших подключений по удаленному рабочему столу.
- Скрипт очистки истории логов RDP подключений дает возможность удалить все записи о прошлых подключениях на вашем компьютере.
- Процесс очистки включает открытие реестра, навигацию к нужному разделу, удаление ключей, очистку кэша удаленного рабочего стола и отключение сохранения истории имен пользователей.
- Следуя этим шагам, вы освободитесь от ненужной информации и улучшите конфиденциальность своих подключений по удаленному рабочему столу.
Очистка Bitmap кэша RDP
Очистка Bitmap кэша RDP может быть полезной в ряде случаев, например, если вы хотите освободить дисковое пространство на сервере или удалить нежелательные изображения, которые хранятся в кэше. Также может возникнуть необходимость в очистке кэша при решении определенных проблем с подключением.
Процесс очистки Bitmap кэша RDP в Windows можно выполнить несколькими способами. Рассмотрим некоторые из них:
| Способ очистки | Описание |
| Очистка через Панель управления | 1. Откройте Панель управления и выберите «Система и безопасность». 2. В разделе «Система» нажмите на «Дополнительные параметры системы». 3. В открывшемся окне выберите вкладку «Дополнительно» и нажмите на кнопку «Настройки» в разделе «Подключение к удаленному рабочему столу». 4. В открывшемся окне нажмите на кнопку «Удалить» рядом с пунктом «Сохранять в кэше содержимое…». |
| Очистка через редактор реестра | 1. Нажмите комбинацию клавиш Win+R, чтобы открыть окно «Выполнить». 2. Введите «regedit» и нажмите Enter, чтобы открыть редактор реестра. 3. Перейдите к следующему пути: HKEY_CURRENT_USER\Software\Microsoft\Terminal Server Client\Cache. 4. Удалите все элементы в этом разделе, чтобы очистить кэш. |
| Очистка с помощью скрипта Powershell | 1. Откройте Powershell от имени администратора. 2. Введите следующую команду: Get-WmiObject -Query «SELECT * FROM Win32_TerminalServiceSetting WHERE TerminalName=’RDP-tcp'» -Namespace «root\CIMV2\TerminalServices» | Set-WmiInstance -Arguments @{BitmapPeristence=0} 3. Нажмите Enter, чтобы выполнить скрипт очистки кэша. |
Теперь вы знаете несколько способов очистить Bitmap кэш RDP в Windows. При выборе подходящего метода учитывайте особенности вашей системы и требования к очистке кэша. Помните, что очистка кэша может привести к удалению истории подключений RDP, и вы потеряете информацию о ранее использованных удаленных серверах.
Видео:
Как очистить историю Windows 10?
Как очистить историю Windows 10? by Дневник Сисадмина 25,086 views 2 years ago 3 minutes, 42 seconds