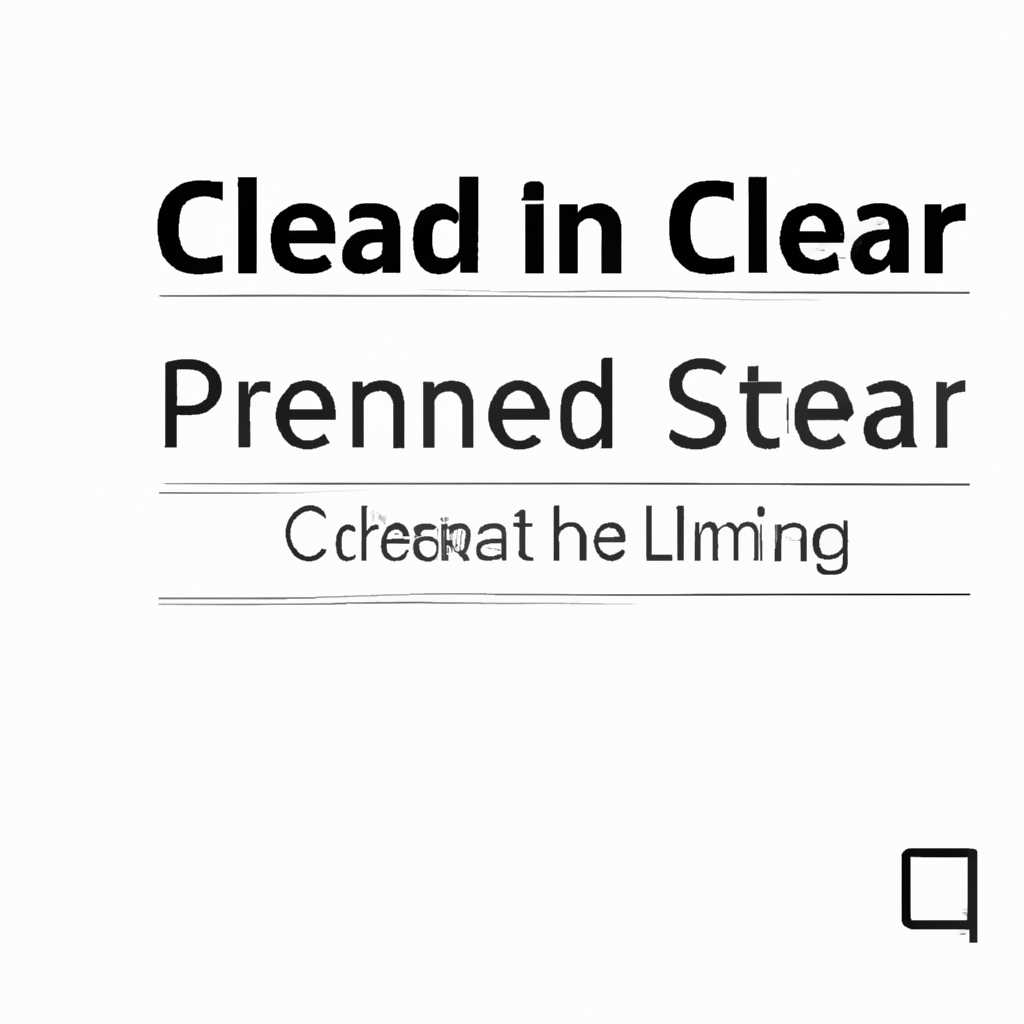- Очистка очереди печати в Windows 10: пошаговая инструкция
- Очистка очереди печати в Windows 10
- Шаг 1: Открыть панель управления
- Шаг 2: Открыть очередь печати принтера
- Шаг 3: Очистка очереди печати
- Шаг 4: Очистка спулера печати через командную строку
- Способ 1: Свойства принтера
- Системное приложение «Свойства принтера»
- Шаг 1: Откройте меню Пуск и выберите Панель управления
- Шаг 2: Откройте окно «Свойства принтера»
- Принудительная очистка очереди печати в Windows без перезагрузки
- Принудительная очистка очереди печати в Windows
- Очищаем очередь печати в Windows 10
- 1. Ручная очистка очереди печати:
- 2. Принудительная очистка через командную строку:
- Видео:
- Как отменить печать на принтере?
Очистка очереди печати в Windows 10: пошаговая инструкция
При работе с принтерами в операционной системе Windows 10 могут возникать ситуации, когда в очереди печати накапливаются документы или файлы, которые мешают работе устройства. В таком случае очистка очереди может стать необходимой процедурой для устранения ошибок и успешной печати.
Для очистки очереди печати в Windows 10 можно воспользоваться различными способами, включая ручную очистку через диспетчер задач или использование командной строки. В этой статье мы рассмотрим пошаговую инструкцию по очистке очереди печати на примере управления принтерами в Windows 10.
Чтобы очистить очередь печати в Windows 10, можно воспользоваться встроенной утилитой «Управление принтерами». Для этого достаточно выбрать пуск и в строке поиска ввести «Принтера». В открывшемся списке приложений найдите пункт «Управление принтерами» и откройте его.
Очистка очереди печати в Windows 10
Шаг 1: Открыть панель управления
Нажмите правой кнопкой мыши на кнопку «Пуск» в левом нижнем углу экрана и выберите пункт «Панель управления» из контекстного меню.
Шаг 2: Открыть очередь печати принтера
В окне панели управления найдите и выберите раздел «Оборудование и звук», затем выберите пункт «Принтеры и сканеры». В открывшемся окне выберите ваш принтер и щелкните правой кнопкой мыши, затем выберите «Свойства принтера» из контекстного меню.
Шаг 3: Очистка очереди печати
В интерфейсе свойств принтера перейдите на вкладку «Управление» и найдите кнопку «Отмена всех документов». Щелкните на ней, чтобы удалить все документы в очереди печати для этого принтера.
Шаг 4: Очистка спулера печати через командную строку
Если ваша очередь печати все еще не очищена после выполнения шага 3, можно попробовать очистить спулер печати через командную строку. Откройте командную строку, введите команду «net stop spooler» (без кавычек) и нажмите клавишу Enter. Затем введите команду «net start spooler» (без кавычек) и нажмите клавишу Enter. Это принудительно перезагрузит службу печати и должно помочь очистить очередь печати.
Следуя этим шагам, вы сможете успешно очистить очередь печати в Windows 10 и решить проблемы, которые мешают нормальной работе принтера.
Способ 1: Свойства принтера
- Откройте «Панель управления» через пуск или выберите элементы «Системное оборудование» и «Принтеры и устройства».
- Найдите принтер, очередь печати которого вы хотите очистить, и откройте его свойства. Для этого щелкните правой кнопкой мыши на принтере и выберите «Свойства принтера».
- В открывшемся окне принтера перейдите на вкладку «Управление» и щелкните на кнопке «Просмотр очереди печати».
- В окне очереди печати вы увидите все документы, находящиеся в очереди. Чтобы удалить все документы, просто выберите команду «Очистить очередь печати».
- Если вы хотите удалить конкретный документ из очереди, выделите его и выберите команду «Удалить».
- После успешной очистки очереди печати вы можете закрыть окна свойств принтера и очереди печати.
Как видно из описания, этот способ очистки очереди печати позволяет выполнить очистку через интерфейс свойств принтера. Это естественно, что приложение «Панель управления» и диспетчер печати являются частями системного интерфейса Windows 10. Достаточно удобный способ для ручной очистки очереди печати и управления принтерами в Windows 10.
Системное приложение «Свойства принтера»
Шаг 1: Откройте меню Пуск и выберите Панель управления
Для начала очистки очереди печати в Windows 10 откройте меню «Пуск» и выберите «Панель управления».
Шаг 2: Откройте окно «Свойства принтера»
После открытия Панели управления найдите категорию «Оборудование и звук» и выберите «Устройства и принтеры». В открывшемся окне «Устройства и принтеры» найдите свой принтер и щелкните правой кнопкой мыши на его значке. В контекстном меню выберите «Свойства принтера».
Откроется окно свойств принтера, где вы сможете увидеть информацию о принтере, его состоянии и различные параметры.
| Пункт | Описание |
| «Свойства принтера» | В этой вкладке можно изменить различные параметры принтера, такие как тип и размер бумаги, режим печати и другие настройки. |
| «Очередь печати» | В этой вкладке можно увидеть список всех элементов в очереди печати и, при необходимости, удалить или приостановить печать |
| «Службы» | В этой вкладке можно управлять службами печати, в том числе перезагружать службы, связанные с печатью. |
Выберите нужную вкладку «Очередь печати», чтобы приступить к очистке очереди печати.
Принудительная очистка очереди печати в Windows без перезагрузки
Если вы столкнулись с проблемами оборудования, управления печатью, и ваша очередь печати в Windows подвисает или невозможна очистка через интерфейс панели управления, мы предлагаем вам пошаговую инструкцию для ручной очистки очереди печати без необходимости перезагрузки системы.
Вот простой способ очистки очереди печати в Windows 10:
| Шаг | Действие |
|---|---|
| Шаг 1 | Откройте командную строку или окно PowerShell. Для этого нажмите Win+R, введите «cmd» или «powershell» и нажмите Enter. |
| Шаг 2 | В командной строке или окне PowerShell введите следующую команду и нажмите Enter: net stop spooler |
| Шаг 3 | Откройте проводник Windows и перейдите в папку «C:\Windows\System32\spool\PRINTERS», где хранятся файлы с очередью печати. |
| Шаг 4 | Удалите все файлы в этой папке. Примечание: возможно, потребуется подтверждение администратора. |
| Шаг 5 | В командной строке или окне PowerShell введите следующую команду и нажмите Enter: net start spooler |
После успешной очистки очереди печати ваш принтер снова должен быть готов к работе без проблем. В случае, если проблемы с печатью продолжаются или возникают новые ошибки, рекомендуется проверить свойства принтера.
Вот как это сделать:
| Шаг | Действие |
|---|---|
| Шаг 1 | Нажмите Win+R, введите «control» и нажмите Enter, чтобы открыть Панель управления Windows. |
| Шаг 2 | В окне Панели управления выберите «Системное и безопасность» и затем «Свойства принтеров». |
| Шаг 3 | Щелкните правой кнопкой мыши на принтере, с которым возникают проблемы, и выберите «Свойства». |
| Шаг 4 | В окне «Свойства принтера» выберите вкладку «Службы» и щелкните по кнопке «Очистить очередь печати». |
Если все ранее описанные действия не помогли решить проблемы с печатью, рекомендуется перезагрузить компьютер. В большинстве случаев это достаточно, чтобы вернуть печать в нормальную работу.
Принудительная очистка очереди печати в Windows
Для принудительной очистки очереди печати в Windows 10 нужно выполнить следующие действия:
| Шаг | Действие |
|---|---|
| 1 | Откройте панель управления, нажав на кнопку «Пуск» и выбрав «Панель управления». |
| 2 | В окне панели управления найдите и выберите раздел «Оборудование и звук». |
| 3 | Выберите раздел «Принтеры и устройства». |
| 4 | Найдите нужный принтер в списке устройств и щелкните на нем правой кнопкой мыши. |
| 5 | В открывшемся контекстном меню выберите «Свойства принтера». |
| 6 | В интерфейсе свойств принтера перейдите на вкладку «Сервис». |
| 7 | В разделе «Очередь печати» выберите опцию «Очистить очередь печати». |
| 8 | Подтвердите действие, нажав кнопку «Да». |
| 9 | Закройте все окна свойств принтера и панели управления. |
После выполнения этой последовательности действий очередь печати будет успешно очищена. Если у вас остались файлы для печати, которые мешают очистке очереди, их можно удалить вручную через проводник Windows или командную строку.
Очищаем очередь печати в Windows 10
Очистка очереди печати может быть необходима в случае, когда принтер подвисает или возникают ошибки при печати. В Windows 10 есть несколько способов очистить очередь печати. Рассмотрим два самых популярных: ручная очистка и принудительная очистка через командную строку.
1. Ручная очистка очереди печати:
- Кликните правой кнопкой мыши на значок пуск в левом нижнем углу экрана.
- Выберите «Свойства» и перейдите в раздел «Устройства и принтеры».
- В окне Устройства и принтеры найдите принтер, очередь печати которого нужно очистить, и кликните правой кнопкой мыши на его значок.
- Выберите «Свойства принтера».
- В открывшемся окне свойств принтера перейдите на вкладку «Диспетчер печати».
- В разделе «Диспетчер печати» выберите «Очередь принтера».
- Удаляем все документы печати, выбрав их и нажав на кнопку «Удалить».
2. Принудительная очистка через командную строку:
- Откройте командную строку, нажав сочетание клавиш Win + R и введя команду «cmd».
- В окне командной строки введите команду «net stop spooler» и нажмите Enter. Это остановит службу печати на вашем компьютере.
- Очистьте содержимое папки C:\Windows\System32\spool\PRINTERS. Вы можете просто удалить все файлы внутри этой папки.
- Вернитесь в командную строку и введите команду «net start spooler» и нажмите Enter. Это запустит службу печати снова.
После успешной очистки очереди печати рекомендуется перезагрузить компьютер, чтобы убедиться, что все изменения вступили в силу и принтер возвращается к нормальной работе.
Это два простых и эффективных способа очистки очереди печати в Windows 10. Выбирайте то, что вам удобнее и подходит в конкретной ситуации.
Видео:
Как отменить печать на принтере?
Как отменить печать на принтере? by Полезный канал 5,095 views 2 years ago 3 minutes, 11 seconds