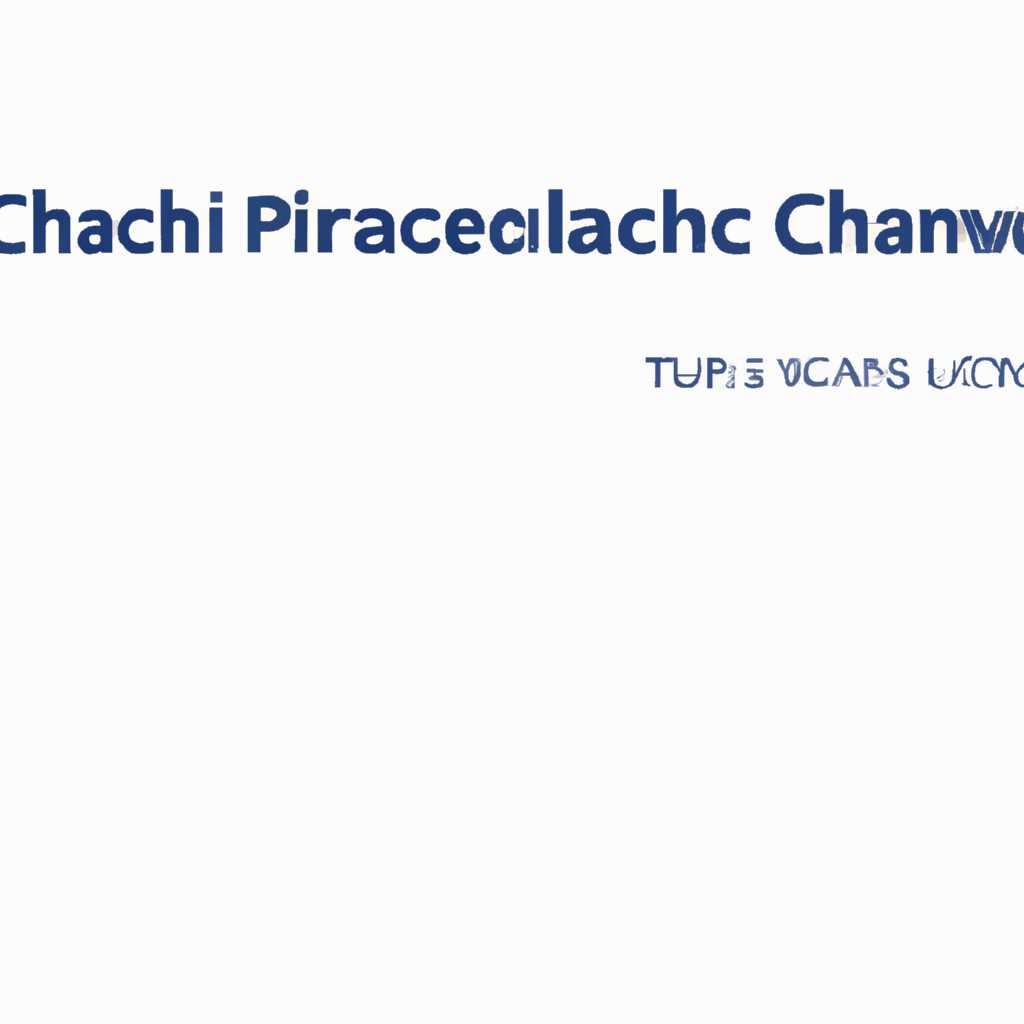- Очистка сетевого кэша в Windows: практическое руководство для пользователей
- Шаг 1: Открыть командную консоль
- Шаг 2: Очистить кэш DNS
- Шаг 3: Очистить кэш NetBIOS
- Шаг 4: Очистить кэш маршрутизации
- Шаг 5: Перезагрузка компьютера
- Что такое сетевой кэш?
- Компоненты сетевого кэша в Windows
- ARP-кэш
- DNS-кэш
- NetBIOS-кэш
- Wins-кэш
- Почему нужно очищать сетевой кэш?
- Очистка кэша сетевых адресов
- Проблемы, связанные с кэшем сетевых адресов
- Как очистить кэш сетевых адресов
- Дополнительные рекомендации
- Очистка кэша DNS
- Что такое кэш DNS и зачем его очищать?
- Как очистить кэш DNS в Windows?
- Очистка кэша ARP
- Зачем очищать кэш ARP?
- Как очистить кэш ARP?
- Видео:
- ТЕСТ: 4 Программы для Чистки и Оптимизации Windows 10. Какая лучше?
Очистка сетевого кэша в Windows: практическое руководство для пользователей
Установка и работа с сетевым кэшем в Windows может быть очень сложной и непонятной задачей для многих пользователей.
Во время работы в сети Интернет наш компьютер временно сохраняет данные о сетевых адресах и именах узлов, чтобы ускорить процесс доступа к веб-ресурсам. Однако, иногда этот кэш может работать плохо и вызывать различные проблемы, например, недоступность сетевых ресурсов или ошибки соединения.
Различными методами можно попытаться решить эти проблемы. Один из таких методов — очистка сетевого кэша в Windows.
Очистка кэша помогает сбросить все накопленные данные и перенастроить сетевые соединения на компьютере.
Очистка кэша может быть особенно полезной, если вы заметили, что ваш компьютер не может подключиться к Wi-Fi или если при вводе веб-адресов появляется другой веб-сайт или страница, нежели ожидалось.
Ниже приведено практическое руководство по очистке сетевого кэша в Windows.
Шаг 1: Открыть командную консоль
Первым шагом необходимо открыть командную консоль в Windows. Для этого нажмите сочетание клавиш Win + R, введите «cmd» и нажмите Enter.
Шаг 2: Очистить кэш DNS
В командной консоли введите следующую команду и нажмите Enter:
ipconfig /flushdns
Эта команда очистит кэш DNS, который содержит информацию о доменных именах и соответствующих им IP-адресах.
Шаг 3: Очистить кэш NetBIOS
Для очистки кэша NetBIOS в командной консоли введите следующую команду и нажмите Enter:
nbtstat -R
Эта команда сбросит таблицу NetBIOS и удалит все записи о сетевых именах и адресах.
Шаг 4: Очистить кэш маршрутизации
Кэш маршрутизации содержит информацию о сетевых маршрутах. Очистить его можно с помощью следующей команды в командной консоли:
route -f
Эта команда удалит все записи из кэша маршрутизации и перенастроит его второй раз.
Важно! Перед выполнением этой команды убедитесь, что у вас есть верное подключение к сети Интернет.
Шаг 5: Перезагрузка компьютера
После выполнения всех вышеперечисленных команд рекомендуется перезагрузить компьютер, чтобы изменения вступили в силу.
Не забывайте, что очистка сетевого кэша в Windows может помочь улучшить надежность и производительность вашей сети, а также снизить возможные проблемы с подключением к сетевым ресурсам.
Надеемся, что данное практическое руководство поможет вам разобраться с очисткой сетевого кэша в Windows и решить проблемы с сетевыми соединениями на вашем компьютере.
Добавьте комментарии, если у вас есть вопросы или опыт, который вы хотели бы поделиться с нами.
Что такое сетевой кэш?
Ваш компьютер постоянно взаимодействует с разными устройствами и сервисами в сети, и чтобы все работало правильно, ваша операционная система должна знать, с кем и как соединяться. Сетевой кэш помогает упростить эту задачу, сохраняя информацию о предыдущих соединениях и сессиях.
Что происходит, когда ваш сетевой кэш не очищается? Возникают проблемы, такие как медленная скорость подключения, неправильное подключение к сети, ошибки при доступе к файлам или сайтам. Во время подключения к новой сети ваш компьютер может продолжать использовать устаревшие данные из кэша, что может привести к непредвиденным ошибкам.
Очистка сетевого кэша в Windows может помочь решить эти проблемы. Если вы сталкиваетесь с плохим качеством Wi-Fi-соединения, частыми сбоями подключения или длительным временем загрузки страниц, то очистка кэша может стать продуктивным решением этой ситуации.
Кэш может содержать не только информацию о сетевых соединениях, но и об IP-адресах, DHCP-адресах и другой сетевой конфигурации. Поэтому, если у вас возникла необходимость сменить сеть или у вас есть проблема с текущим подключением, отчистка кэша поможет вам избавиться от устаревших данных и переавторизоваться в сети.
Что делать, чтобы очистить сетевой кэш? Просто выполните несколько шагов, и проблемы с сетью постепенно уйдут в прошлое:
- Откройте командную строку, введя команду cmd в строке поиска.
- В командной строке введите команду ipconfig/flushdns, чтобы очистить кэш DNS (системы доменных имен).
- Для очистки ARP-кэша (кэша адресных разрешений) введите команду arp -d *.
- Очистите кэш NetBIOS, введя команду nbtstat -R.
- И, наконец, перезагрузите компьютер.
Следуя этим простым инструкциям, вы сможете очистить сетевой кэш и решить многие проблемы с подключением к сети. Если это не помогло, обратитесь к специалисту или оставьте комментарий, и наша команда поможет вам найти решение.
Компоненты сетевого кэша в Windows
Перед тем как приступить к рассмотрению процесса очистки сетевого кэша в Windows, давайте разберемся, какие компоненты и данных он содержит. Знание об этих компонентах поможет вам лучше понять, какую проблему решает очистка сетевого кэша и какие результаты ожидать.
ARP-кэш
Один из компонентов сетевого кэша, который хранит информацию об IP-адресах устройств в сети. ARP-кэш используется для установления соединений с другими компьютерами и преобразования IP-адресов в MAC-адреса.
DNS-кэш
Другой важный компонент, который хранит записи о соответствии доменных имен IP-адресам. DNS-кэш ускоряет доступ к веб-сайтам, так как при следующем входе на сайт запрос DNS не отправляется, а используется данные из кэша.
NetBIOS-кэш
Этот компонент кэша содержит информацию о сетевых именах компьютеров в сети. Он используется для определения местоположения компьютеров и облегчает доступ к общим папкам и файлам.
Wins-кэш
Wins-кэш содержит данные, используемые для разрешения NetBIOS-имен в IP-адреса. Он позволяет компьютерам в сети обмениваться данными при использовании NetBIOS-имен.
Теперь, когда мы знаем о всех компонентах сетевого кэша в Windows, давайте рассмотрим, как правильно их очищать. Избавиться от накопившихся данных в кэше поможет руководство «Очистка сетевого кэша в Windows: практическое руководство для пользователей». Оно подскажет вам, как сменить IP-адрес, сбросить маршруты, очистить ARP-кэш, DNS-кэш, NetBIOS-кэш и другие компоненты.
Очистка сетевого кэша в Windows особенно важна в случаях, когда вы сталкиваетесь с проблемами сетевого доступа, плохо работающими соединениями или неправильно отображающимися данными. Многие проблемы решаются просто очисткой кэша.
Если вы используете беспроводное подключение (Wi-Fi), то очистка кэша может помочь устранить проблемы с подключением к сети. После очистки кэша попробуйте переавторизоваться в сети Wi-Fi и ввести новые данные доступа.
В некоторых случаях очистка сетевого кэша может быть необходима для изменения IP-адреса компьютера, добавления новых сетевых соединений или решения проблем с сетью.
Если вы хотите узнать больше о том, как правильно очистить сетевой кэш в Windows, прочитайте наше практическое руководство. Оно даст вам полезные советы и пошаговые инструкции, которые помогут вам решить любую проблему связанную с сетевым кэшем в Windows.
Чистый сетевой кэш — это один из ключевых факторов для стабильной и быстрой работы сети. Не откладывайте его очистку на потом, следите за состоянием компонентов кэша и активно использование руководства «Очистка сетевого кэша в Windows: практическое руководство для пользователей» поможет вам в это дело.
Почему нужно очищать сетевой кэш?
Кэш DNS-имён, или DNS-кэш, сохраняет информацию о адресах сетевых ресурсов, чтобы ваш компьютер мог быстро установить соединение с нужными вам сайтами, серверами или другими устройствами в сети. Данный кэш также позволяет провайдеру сохранять список используемых IP-адресов во время работы сети.
Если у компьютера возникли проблемы с сетью или он недоступен по IP-адресу, то просто очистите его самостоятельно, смените подключение или адреса. Но помните, что очистка кэша необходима в первую очередь для пользователей сетей Windows и использующих протокол NetBIOS.
Тем не менее, очистка сетевого кэша может быть полезна всем пользователям Windows, так как она помогает сохранить надежность и стабильность работы сети. Если вы замечаете, что ваш компьютер илилэптоп стали работать медленно, или вы наблюдаете неполадки с доступом к сетевым ресурсам, то очищение сетевого кэша будет одним из верных действий для восстановления нормальной работы.
Следует отметить, что очистка сетевого кэша помогает также при смене или добавлении локальных сетей, адресов или маршрутов. После проведения подобных манипуляций необходимо обязательно очистить кэш, чтобы избежать неприятных ситуаций или проблем с соединением.
Нужно также упомянуть, что очистка сетевого кэша не влияет на файлы и данные на вашем компьютере или сервере, так что не беспокойтесь о возможной потере информации. Она очищает только данные, которые могут замедлить работу вашей сети или вызывать проблемы.
Если вы замечаете проблемы с доступом к ресурсам сети или какие-либо другие проблемы с сетевым соединением, попробуйте очистить сетевой кэш и убедитесь, что он не является причиной возникших проблем.
В Windows очистка сетевого кэша осуществляется с помощью командной строки или через специальные программы. После проведения очистки рекомендуется перезагрузить компьютер, чтобы изменения вступили в силу.
Очистка сетевого кэша — это простое и эффективное решение для многих проблем с сетевым соединением. Проверьте свою ситуацию и не стесняйтесь очищать кэш, если это необходимо — ваша сеть станет более стабильной и быстрой!
Очистка кэша сетевых адресов
Проблемы, связанные с кэшем сетевых адресов
Однако, иногда возникают ситуации, когда данные в кэше устаревают или становятся некорректными. Это может привести к проблемам с подключением к сети или мешать выполнению задач, требующих сетевого доступа. В таких случаях очистка кэша сетевых адресов может решить проблему.
Как очистить кэш сетевых адресов
1. Откройте командную строку, нажав сочетание клавиш Windows + R и введя команду «cmd».
2. В командной строке введите команду «ipconfig /flushdns» и нажмите Enter. Эта команда поможет сбросить кэш сетевых адресов и обновить информацию о доменных именах.
3. Для сброса кэша netbios-имен выполните команду «nbtstat -R» и нажмите Enter.
4. Если вы используете Wi-Fi соединение, то для более надежной очистки кэша выполните попытку переавторизоваться в сети, отключив и включив Wi-Fi, либо перезагрузив роутер.
Дополнительные рекомендации
1. Если у вас возникли проблемы с доступом к определенным ресурсам, попробуйте сбросить кэш DHCP с помощью команды «ipconfig /release» и затем «ipconfig /renew».
2. Если у вас есть проблемы с маршрутами, может помочь очистка кэша маршрутов. Для этого выполните команду «route -f» в командной строке.
3. Если вы столкнулись с проблемой доступа к широковещательным адресам, очистка кэша ARP может быть полезной. Для этого введите команду «arp -d» и нажмите Enter.
Очистка кэша сетевых адресов является полезной процедурой для поддержания надежности и стабильности сетевого соединения. Периодическая очистка кэшей может помочь избежать проблем с доступом к ресурсам и повысить быстродействие вашей сети.
Очистка кэша DNS
При использовании сети Интернет ваш компьютер сохраняет информацию о соединениях и адресах, чтобы обеспечить более быструю и надежную передачу данных. Однако с течением времени в сетевом кэше аккумулируется большое количество данных, которые могут привести к проблемам с подключением и неправильной маршрутизацией.
Что такое кэш DNS и зачем его очищать?
Кэш DNS – это файлы, в которых хранятся данные о доменных именах и соответствующих им IP-адресах. При попытке доступа к веб-сайту ваш компьютер, прежде чем загрузить страницу, проверяет наличие соответствующей записи в своем кэше DNS. Если запись найдена, соединение с сервером устанавливается быстро и без задержек. Однако иногда возникают ситуации, когда записи в кэше DNS устарели или повреждены, что может привести к некорректной работе сети или невозможности доступа к некоторым сайтам.
Очистка кэша DNS позволяет удалить устаревшие и ненужные записи, тем самым обеспечивая более стабильную и надежную работу сетевого соединения.
Как очистить кэш DNS в Windows?
Существует несколько способов очистить кэш DNS в Windows:
1. Через командную строку:
Для этого необходимо открыть командную строку с правами администратора и выполнить следующую команду:
ipconfig /flushdns
После выполнения команды кэш DNS будет полностью очищен, и компьютер будет переавторизован на сетевых соединениях.
2. Через Сетевые подключения:
Этот способ подходит для пользователей, которым не удается выполнить команду через командную строку. Для этого:
— Откройте панель управления и перейдите в «Сеть и Интернет» -> «Центр управления сетями и общим доступом».
— Найдите активное сетевое подключение и щелкните правой кнопкой мыши на нем.
— В контекстном меню выберите «Свойства».
— В открывшемся окне выберите «Протокол интернета версии 4 (TCP/IPv4)» и нажмите на кнопку «Свойства».
— В открывшемся окне нажмите на кнопку «Дополнительно».
— В разделе «Настройки WINS» нажмите на кнопку «Очистить кэш».
— Подтвердите действие, нажав на кнопку «ОК».
— После этого компьютер будет переавторизован на сетевом подключении.
Хранение и обработка кэшей DNS является важной задачей для обеспечения стабильности и надежности работы сети. Поэтому рекомендуется периодически очищать кэш DNS, чтобы избежать возможных проблем с сетевыми соединениями.
Удачной работы сети!
Очистка кэша ARP
Зачем очищать кэш ARP?
В некоторых ситуациях может возникнуть необходимость очистить кэш ARP на компьютере с Windows. Например:
- Если вы обнаружили проблемы с подключением к другим узлам в сети;
- Если у вас возникают проблемы с подключением к устройству с фиксированным IP-адресом;
- Если вы изменили сетевые настройки или IP-адрес устройства.
Очистка кэша ARP поможет восстановить нормальное подключение, так как после очистки компьютер будет обнаруживать и запоминать MAC-адреса узлов заново.
Как очистить кэш ARP?
Для очистки кэша ARP в Windows вам потребуется выполнить несколько простых шагов:
- Откройте командную строку в Windows. Для этого нажмите Win + R, введите cmd и нажмите Enter.
- Введите команду arp -d и нажмите Enter. Команда arp -d удаляет все записи из кэша ARP вашего компьютера.
Подтвердите выполнение команды, нажав клавишу Y и затем Enter. Кэш ARP будет очищен, и теперь ваш компьютер сможет обновить информацию о MAC-адресах узлов в сети.
После очистки кэша ARP рекомендуется перезагрузить компьютер для полной очистки и обновления сетевых данных.
Если вы столкнулись с проблемой подключения к сети после очистки кэша ARP и обновления данных, попробуйте сменить сетевой широковещательный адрес на другой. Это может помочь в решении проблемы со связью.
Важно отметить, что в сетях Wi-Fi с использованием протокола Wi-Fi Direct или Wi-Fi P2P подключения могут быть нестабильными после очистки кэша ARP.
Очистка кэша ARP является полезным инструментом для повышения надежности и производительности сети. Если у вас возникли проблемы с подключением к другим узлам в сети или с доступом к определенным ресурсам, очистка кэша ARP может быть одним из способов решения проблемы.
Примечание: если вы используете операционную систему Linux, процесс очистки кэша ARP может отличаться от описанного для Windows. Рекомендуется обратиться к документации вашей операционной системы или выполнять соответствующие команды для выполнения аналогичных действий.
Видео:
ТЕСТ: 4 Программы для Чистки и Оптимизации Windows 10. Какая лучше?
ТЕСТ: 4 Программы для Чистки и Оптимизации Windows 10. Какая лучше? by ПК без проблем 121,107 views 2 years ago 13 minutes, 44 seconds