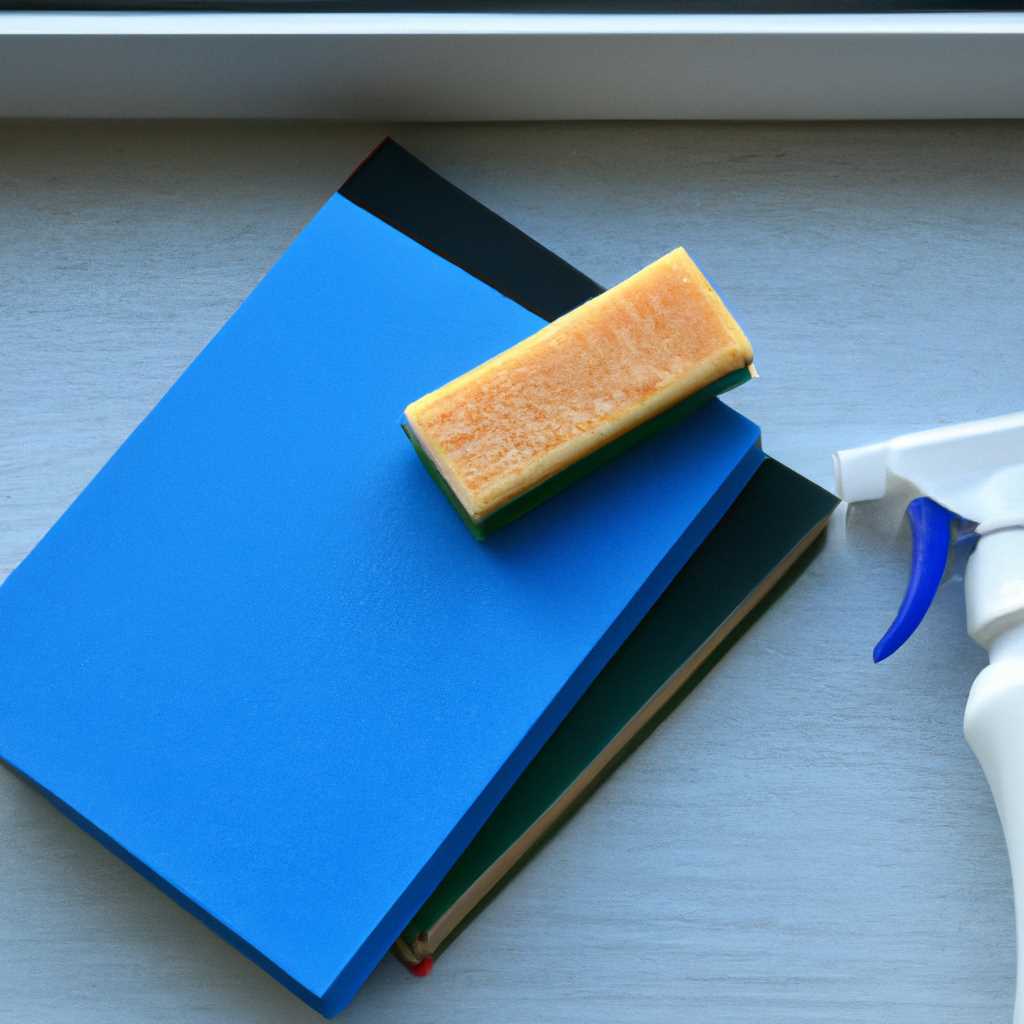Очистка Windows от ненужных файлов и папок: эффективные методы
Когда мы пользуемся компьютером на операционной системе Windows, незаметно для нас создаются различные файлы и папки. Эти ненужные файлы с течением времени накапливаются и занимают ценное место на жестком диске. Помощью специальных утилит можно осуществлять очистку системы от таких файлов и папок, освобождая пространство и улучшая производительность компьютера.
Проблема постоянного накопления ненужных файлов типа windowsinstaller и patchcleaner может возникнуть у каждого пользователя Windows, в том числе и у меня. Эти файлы находятся в системных папках и их удаление вручную не рекомендуется, так как это может привести к нестабильной работе операционной системы. Однако, существуют специальные утилиты, которые позволяют очистить диск от таких файлов без вреда для системы.
Одной из таких утилит является windowsinstaller, которая может быть запущена с помощью командной строки или приложений-аналогов. Эта утилита позволяет удалять ненужные файлы из папки windows\installer, где хранятся файлы установщиков программ. Еще одним эффективным методом удаления ненужных файлов и папок является patchcleaner. Эта утилита помогает определить и удалить ненужные патчи и обновления, которые могут занимать достаточно большое пространство на жестком диске.
Очистка временных файлов
Для очистки временных файлов можно воспользоваться встроенными инструментами Windows. Для этого необходимо открыть «Параметры» -> «Система» -> «Хранилище» -> «Очистка диска». Здесь можно выбрать диск C: и нажать кнопку «Очистить системные файлы». Откроется новое окно, где нужно поставить галочку напротив пункта «Временные файлы» и нажать кнопку «OK». Также можно воспользоваться программами-чистильщиками, которые предлагают более расширенные возможности по очистке системы от ненужных файлов.
Еще один метод очистки временных файлов – использование командной строки. В строке запуска вводим команду «windows\system32\cmd.exe» и нажимаем клавишу Enter. В командной строке вводим команду «del /s /f /q %temp%\*». Эта команда удалит все файлы и папки из папки «Temp». После выполнения этой команды можно увидеть, что содержимое папки «Temp» было удалено.
Если у вас установлена Windows 10, то вы можете воспользоваться встроенной функцией очистки временных файлов. Для этого откройте «Параметры» -> «Система» -> «Хранилище» -> «Очистка диска» и нажмите кнопку «Очистить системные файлы». Затем необходимо выбрать нужные категории файлов для очистки, например, временные файлы, обновления и прочее. Нажмите кнопку «OK» и система начнет очистку выбранных файлов.
Если после очистки временных файлов возникли проблемы с работой операционной системы или другие негативные последствия, можно вернуть содержимое папки «Temp» обратно. Для этого есть несколько способов. Один из них – использование команды «mklink» в командной строке, которая позволяет создать символическую ссылку на другое место. Второй метод – перенос папки «Temp» в другое место и установка этого пути в переменную окружения %temp%.
Также стоит обратить внимание на другие папки, где могут накапливаться временные файлы, например, «Windows\Installer» или папка «Temp» в папке пользователя. Для их очистки можно использовать аналогичные методы, описанные выше.
Очистка корзины
Однако, как ни странно, удаление файлов не всегда на самом деле удаляет их из вашего компьютера. Часто файлы могут остаться на диске и при этом быть скрытыми от пользователя. Это может произойти при неправильной работе системы или при использовании некоторых программ-чистильщиков, которые не удаляют файлы полностью. Такие «невидимые» файлы могут занимать довольно много места на диске, и если их найти и удалить, то можно освободить ценное пространство для других нужных файлов.
Один из способов найти и удалить эти «невидимые» файлы — это использовать системные инструменты Windows. Например, можно воспользоваться командной строкой и использовать команду «del» (delete) с определенными параметрами для удаления файлов. При работе с командной строкой необходимо быть внимательным, так как неправильное использование команды может иметь нежелательные последствия. Кроме того, командная строка в Windows может быть недоступна для некоторых пользователей.
Есть также бесплатные программы, которые помогут вам найти и удалить эти «невидимые» файлы. Например, PatchCleaner — это утилита от Microsoft, которая позволяет найти и удалить файлы, скрытые в папке «C:\Windows\Installer». Еще одна утилита, которая работает с «невидимыми» файлами — это mklink, которая позволяет создавать символьные ссылки на файлы и папки, находящиеся в другом месте на диске. Это может быть полезно, если вы хотите перенести файлы из одной папки на другой диск без их копирования.
Очистка корзины — это важный шаг в процессе очистки Windows от ненужных файлов и папок. Не забывайте регулярно удалять файлы из корзины, чтобы освободить место на диске и предотвратить возможные проблемы с производительностью вашего компьютера.
Удаление ненужных программ
1. Удаление через Панель управления
Самый простой и доступный способ удаления программ в Windows — это использование Панели управления. Для этого нужно:
- Открыть Панель управления. Для этого вводим в строке поиска «Панель управления» и кликаем по соответствующей папке.
- Выбрать раздел «Программы» или «Программы и компоненты».
- В списке установленных программ выбрать ту, которую необходимо удалить, и кликнуть по кнопке «Удалить».
- Следовать инструкциям мастера удаления и подтвердить удаление программы.
2. Удаление программ через приложение «Установка и удаление программ»
Если вы работаете в Windows 10 или более поздних версиях операционной системы, то вам доступно приложение «Установка и удаление программ». Для его открытия нужно:
- Нажать комбинацию клавиш Win + X или кликнуть правой кнопкой мыши по кнопке «Пуск».
- В открывшемся меню выбрать «Приложения и компоненты» или «Установка и удаление программ».
- В списке установленных программ выбрать ту, которую необходимо удалить, и кликнуть по кнопке «Удалить».
- Следовать инструкциям мастера удаления и подтвердить удаление программы.
3. Используйте специальные утилиты для удаления программ
Иногда обычные способы удаления программ не работают из-за административных ограничений, проблем с файлами или других причин. В этом случае можно воспользоваться специальными утилитами для удаления программ. Одна из таких бесплатных утилит — это Revo Uninstaller. Она умеет удалять программы, сохраняя при этом их файлы и настройки, а также может добавлять удаление программ в контекстное меню правой кнопки мыши.
4. Удаление папки Installer в Windows
В Windows установленные программы сохраняют информацию об установке в специальной папке C:\Windows\Installer. Это позволяет в дальнейшем обновлять или удалять программы. Однако, если вы заметили, что эта папка начала занимать много места на диске, то можно попробовать удалить ее содержимое. Сначала обращаем ваше внимание на то, что удаление папки Installer — это крайнее решение и может привести к нежелательным последствиям. Если вы все же решите удалить содержимое этой папки, то предварительно рекомендуется создать резервную копию системы или использовать специальные утилиты для создания точек восстановления.
Чтобы удалить содержимое папки Installer, нужно:
- Открыть папку C:\Windows\Installer. Для этого в строке адреса проводника вводим путь c\windows\installer и нажимаем Enter.
- Возможные проблемы с доступом к папке Installer
- Установить права доступа на папку Installer для текущего пользователя. Для этого кликаем правой кнопкой мыши по папке, выбираем «Свойства» и переходим на вкладку «Безопасность». В списке пользователей выделяем текущего пользователя и нажимаем «Разрешить» для всех разрешений.
- Попробовать удалить файлы из папки Installer по отдельности. Есть вероятность, что некоторые файлы не будут удалены из-за доступа к ним. В этом случае можно попробовать изменить права доступа на эти файлы или использовать специальные утилиты для удаления файлов.
- Перенос папки Installer на другой диск
- Создать новую папку на другом диске с таким же именем, как у папки Installer. Например, D:\Installer.
- Скопировать содержимое папки Installer в новую папку на другом диске.
- Открыть командную строку от имени администратора (нажать клавиши Win + X и выбрать «Командная строка (администратор)».
- В командной строке вводим команду mklink /j c\windows\installer «D:\Installer», где «D:\Installer» — путь к новой папке на другом диске.
- Нажимаем Enter.
Удаление папки Installer может быть затруднено некоторыми причинами. В этом случае можно попробовать выполнить следующие действия:
Если у вас нет возможности удалить папку Installer, вы можете ее перенести на другой диск. Для этого нужно:
Важно: перед выполнением любых действий, связанных с удалением папки Installer, рекомендуется создать резервную копию системы или использовать специальные утилиты для создания точек восстановления.
Видео:
Очистка диска C. Полный пошаговый гайд
Очистка диска C. Полный пошаговый гайд by MartyFiles 243,648 views 7 months ago 17 minutes