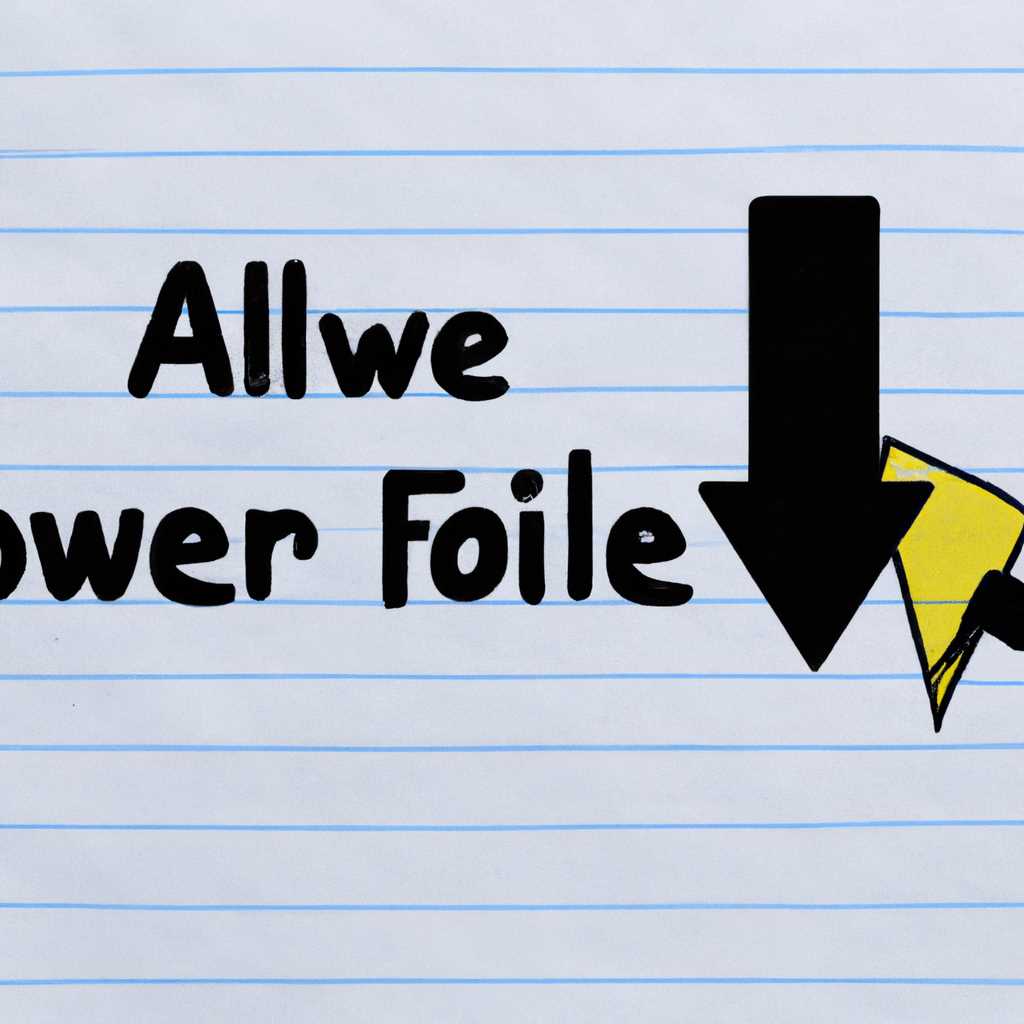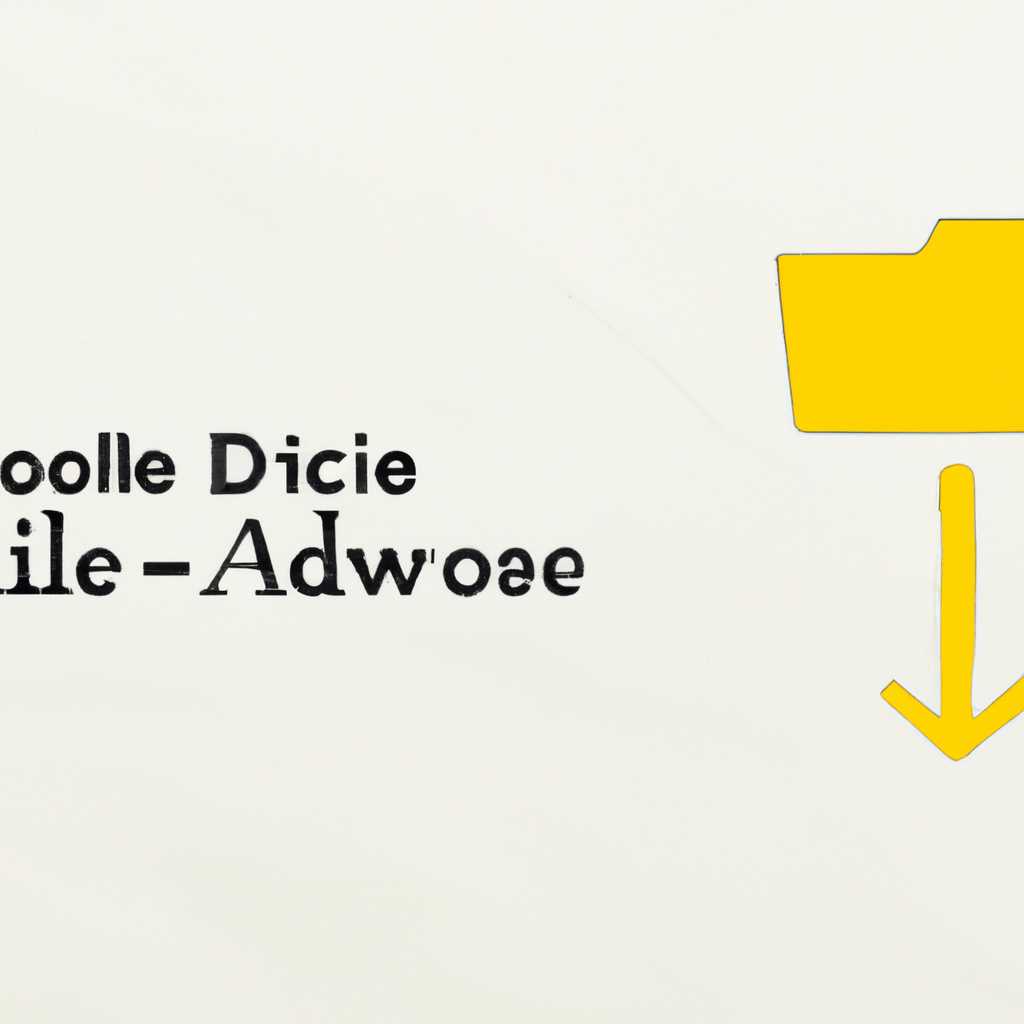- Офлайн доступ к файлам на Гугл Диске: как скачать папку целиком
- Используйте офлайн-режим в Гугл Диске
- Скачайте папку целиком на компьютер
- Откройте папку в офлайн-режиме
- Шаг 1: Создание папки и добавление файлов
- Шаг 2: Включение функционала автономной работы
- Шаг 3: Открытие папки в офлайн-режиме
- Синхронизируйте папку на Гугл Диске с компьютером
- Настройка синхронизации
- Другие функции
- Получите доступ к папке в офлайн-режиме на мобильных устройствах
- Использование файлов Google Drive в оффлайн-режиме
- Видео:
- Общий доступ к папкам и дискам Windows 10 — как настроить
Офлайн доступ к файлам на Гугл Диске: как скачать папку целиком
Гугл Диск является одним из самых популярных облачных сервисов для хранения и совместного использования файлов. Однако, не всегда у пользователя есть постоянный доступ к интернету, и в таких случаях возникает потребность в офлайн-доступе к файлам и папкам на Гугл Диске.
К счастью, Гугл Диск предоставляет функционал для скачивания файлов и папок целиком, что позволяет работать с ними даже в отсутствие интернета. Для этого необходимо выполнить всего несколько простых шагов.
Во-первых, убедитесь, что у вас установлен на компьютере клиент Гугл Диска. Если у вас нет этого приложения, скачайте и установите его с официального сайта Гугл Диска. После установки и запуска приложения придется авторизоваться в своем аккаунте Гугл Диск.
Далее, после установки и запуска Гугл Диска, найдите и откройте папку или файл, который вы хотите скачать на компьютер. Чтобы скачать папку целиком, выберите ее и нажмите правой кнопкой мыши на название папки. В открывшемся контекстном меню выберите опцию «Скачать».
После этого начнется процесс скачивания папки или файла на ваш компьютер. Время скачивания может зависеть от объема данных, поэтому никаких точных сроков сказать нельзя. Важно отметить, что файлы скачиваются только в оффлайн-режиме, а не синхронизируются со всеми устройствами, где установлен Гугл Диск.
Таким образом, офлайн доступ к файлам и папкам на Гугл Диске очень полезен и удобен во многих случаях. Он позволяет управлять файлами даже без доступа к интернету, сохраняя при этом все изменения и возможность редактировать документы в оффлайн-режиме. Теперь вы знаете, как скачать папку целиком на Гугл Диске и использовать ее в офлайн-режиме.
Используйте офлайн-режим в Гугл Диске
Офлайн доступ к файлам на Гугл Диске предоставляет возможность работать с вашими документами, даже когда вы не подключены к интернету. Это очень удобно для тех, кто желает иметь доступ к своим файлам в любой момент времени, даже без интернета. В этом разделе мы покажем, как использовать офлайн-режим в Гугл Диске и настраивать его.
Для начала убедитесь, что у вас установлено приложение Google Диск на вашем компьютере. Если приложение не установлено, скачайте его с официального сайта и установите.
Когда приложение установлено, войдите в свою учетную запись Google. После входа вам будет предложено настроить офлайн-режим. Для этого нажмите на иконку «Настройки» в верхнем правом углу и выберите «Параметры».
В окне «Настройки» найдите раздел «Офлайн» и поставьте галочку напротив пункта «Разрешить офлайн». После этого нажмите кнопку «Сохранить».
Теперь вы можете выбрать папку или файлы, которые вы хотите иметь доступными в офлайн-режиме. Чтобы выбрать папку целиком, щелкните правой кнопкой мыши на папке и выберите «Доступно офлайн».
Когда вы выбираете папку или файлы для офлайн-доступа, Гугл Диск автоматически скачивает их на ваш компьютер. Теперь вы можете работать с этими файлами даже без подключения к интернету.
Важно отметить, что изменения, внесенные в офлайн-режиме, будут синхронизированы с вашим аккаунтом Google Диск, когда вы подключитесь к интернету. Например, если вы редактируете таблицу в офлайн-режиме, все изменения будут автоматически сохранены и синхронизированы с вашим аккаунтом, когда вы подключитесь к интернету.
Офлайн доступ в Гугл Диске также является полезным функционалом для тех, кто работает с большим количеством файлов и папок. Он позволяет быстро получить доступ к нужным файлам без необходимости каждый раз вручную скачивать их.
Теперь, когда вы находитесь в офлайн-режиме, вы можете свободно открывать и редактировать свои файлы на компьютере, используя стандартные программа для редактирования, такие как Microsoft Office или Google Редактор.
Итак, если вам необходимо иметь доступ к файлам Гугл Диска без интернета, используйте офлайн-режим. Это удобная функция, которая позволяет работать с файлами на вашем компьютере, даже когда вы не подключены к интернету. Также это очень удобно в случае, если вы хотите рисовать или работать с таблицами в офлайн-режиме.
Вот как использовать офлайн-режим в Гугл Диске. Настройте его, выберите нужные файлы и папки, и наслаждайтесь работой с ними даже без доступа к интернету.
Скачайте папку целиком на компьютер
При использовании Гугл Диска вы можете скачать целую папку целиком на свой компьютер и получить доступ к файлам оффлайн. Это особенно удобно, когда у вас нет доступа к интернету или когда вам нужно редактировать документы без подключения к диску.
Чтобы скачать папку целиком, следуйте этим шагам:
- Откройте Гугл Диск и войдите в свой аккаунт.
- Посетите вкладку «Файлы» и найдите папку, которую вы хотите скачать.
- Щелкните правой кнопкой мыши на папке и выберите опцию «Скачать» из контекстного меню. Если вы используете стандартные правила браузера, файлы будут скачиваться в папку «Загрузки» на вашем компьютере.
Теперь папка и все ее содержимое будут загружены на ваш компьютер и доступны для открытия в автономном режиме. Вы сможете просмотреть, редактировать или управлять файлами и папками, не подключаясь к интернету или Гугл Диску.
Это очень удобно, если у вас есть несколько устройств или пользователей, которые используют один аккаунт Гугл Диска. Приложение позволяет установить оффлайн-режим для файлов и папок, которые вы часто используете, чтобы иметь доступ к ним без подключения к интернету. Таким образом, вы можете управлять файлами и папками, даже когда вы не находитесь в своем аккаунте Гугл Диска.
Кроме того, скачивание папки целиком на компьютер имеет и другое преимущество. Если у вас есть папка, которая содержит множество файлов и подпапок, скачивание всей папки целиком довольно быстро и удобно, по сравнению с скачиванием каждого файла или подпапки отдельно.
Теперь вы знаете, как скачать папку целиком на компьютер и получить доступ к файлам оффлайн. Установите оффлайн-режим для своих файлов и папок и управляйте ими даже без подключения к Гугл Диску!
Откройте папку в офлайн-режиме
Офлайн доступ к файлам на Google Диске позволяет всем пользователям управлять своими файлами, даже когда они не находятся в интернете. Вы можете скачать папку целиком на своё устройство и использовать её в оффлайне, без необходимости подключения к интернету.
Чтобы скачать папку целиком на своё устройство, вам необходимо выполнить несколько простых шагов:
Шаг 1: Создание папки и добавление файлов
Перейдите на свой аккаунт Google Диска и создайте новую папку, где будут находиться все нужные вам файлы. Затем добавьте в эту папку все необходимые файлы – документы, презентации, таблицы, изображения, аудио- и видеофайлы и т.д.
Шаг 2: Включение функционала автономной работы
Теперь выбираем папку, которую хотим скачать. Для этого заходим в настройки папки, нажимаем правой кнопкой мыши на папку и выбираем пункт настроек «Настройки папки». В открывшемся окне включаем функцию «Автономная работа».
Важно помнить, что для активации функции автономной работы у вас должен быть включен Google Диспетчер синхронизации файлов. Если у вас нет Google Диспетчера, вы можете установить его на своё устройство бесплатно.
Шаг 3: Открытие папки в офлайн-режиме
Теперь, когда функция автономной работы включена, вы сможете открывать папку с файлами даже без доступа к интернету. Для этого просто откройте Google Диск на своём устройстве и перейдите на вкладку «Файлы». В папке «Файлы» вы найдете все ваши управляемые папки. Щёлкните на нужную папку, чтобы открыть её в офлайн-режиме и получить доступ к файлам, даже когда вы не подключены к интернету.
Теперь вы можете работать с файлами в папке в оффлайне, а затем, когда будете снова подключены к интернету, все изменения, которые вы внесли, будут автоматически синхронизированы с вашим аккаунтом на Google Диске.
Важно отметить, что функция автономной работы доступна только для некоторых типов файлов, таких как документы, презентации, таблицы и чертежи Google.
Синхронизируйте папку на Гугл Диске с компьютером
Если у вас есть необходимость иметь доступ к файлам на Гугл Диске без подключения к интернету, есть довольно простой способ синхронизировать папку с вашим компьютером.
Настройка синхронизации
Для начала, убедитесь, что у вас установлено официальное приложение Гугл Диска на вашем компьютере. Если у вас этого нет, перейдите на официальный сайт Гугл и скачайте его.
После установки приложения идите в ваш файловый менеджер и найдите папку, которую вы хотите синхронизировать. Настройте синхронизацию этой папки с помощью команды «Скачать на устройство» или «Синхронизировать с этим устройством».
Теперь когда вы создаете, изменяете или удаляете файлы в этой папке, все изменения будут автоматически синхронизироваться с Гугл Диском в интернете и на всех других устройствах. Это означает, что вы можете работать с файлами офлайн, а затем, когда у вас появится интернет-соединение, все изменения будут автоматически синхронизированы в обратном направлении.
Другие функции
Помимо скачивания папки целиком, Гугл Диск также предоставляет множество других функций. Например, вы можете скачивать отдельные файлы в разных форматах, таких как документы, презентации или видео.
Кроме того, вы можете создавать, изменять и рисовать файлы прямо в онлайн-редакторах Гугл Документов, Презентаций и Таблиц. Все изменения будут автоматически сохраняться и синхронизироваться.
Также в Гугл Диске есть возможность изменить настройки синхронизации файлов. На панели управления файлов вы можете выбрать только нужные вам файлы или папки для синхронизации, а остальные файлы будут доступны только в интернете.
Вариант синхронизации файлов на Гугл Диске с компьютером является очень полезным для пользователей, которые часто работают с электронными документами и файлами в интернете и хотят иметь к ним доступ автономно.
Получите доступ к папке в офлайн-режиме на мобильных устройствах
Чтобы получить доступ к папке в офлайн-режиме на мобильном устройстве, следуйте этим простым шагам:
| Шаг | Описание |
|---|---|
| 1 | Войдите в приложение Google Диска на своем мобильном устройстве и найдите папку, к которой вы хотите получить доступ в оффлайн-режиме. |
| 2 | Нажмите на название папки, чтобы открыть ее содержимое. |
| 3 | На панели инструментов в верхнем правом углу экрана выберите иконку «Диспетчер офлайн» (три вертикальные точки). |
| 4 | В открывшемся меню нажмите на вариант «Скачать». |
| 5 | После этого Google Диск начнет процесс скачивания всех файлов из папки на ваше устройство. Важно помнить, что это может занять время в зависимости от количества файлов и их размера. |
| 6 | После завершения скачивания все файлы из папки будут доступны в автономном режиме на вашем мобильном устройстве. |
Теперь вы можете просматривать и редактировать файлы в папке даже без подключения к интернету. Если вы внесете какие-либо изменения в файлы в автономном режиме, система автоматически синхронизирует их с файлами в облаке, когда у вас будет подключение к интернету.
У вас также есть возможность удалить папку с офлайн-доступом. Для этого откройте папку, перейдите в диспетчер офлайн и выберите опцию «Удалить». Папка будет удалена только с вашего устройства, не затрагивая файлы на Google Диске.
Таким образом, с помощью офлайн-доступа к папке на Google Диске можно удобно работать с файлами на мобильных устройствах без интернет-соединения. Установите это правило в течение нескольких простых шагов и наслаждайтесь доступом к важной информации в любое время и в любом месте.
Использование файлов Google Drive в оффлайн-режиме
Чтобы воспользоваться этой возможностью, вам понадобится настроить оффлайн-доступ в своем аккаунте Google Drive. Вот как это сделать:
- Установите Google Drive на свое устройство: Если у вас еще нет приложения Google Drive на своем устройстве, установите его с официального сайта Google Drive или из магазина приложений вашего устройства.
- Синхронизируйте нужные файлы: Откройте приложение Google Drive и синхронизируйте необходимые файлы и папки с вашего аккаунта Google Drive.
- Включение оффлайн-режима: В приложении Google Drive перейдите в настройки и активируйте режим оффлайн-доступа для нужных файлов и папок.
После выполнения этих шагов вы сможете работать с файлами Google Drive в оффлайн-режиме. Если вы не подключены к Интернету, вы все равно сможете просматривать, редактировать и создавать новые файлы с помощью приложения Google Drive. Все изменения будут автоматически синхронизированы с аккаунтом Google Drive, когда вы снова подключитесь к интернету.
Однако необходимо отметить, что не все типы файлов и функции доступны в оффлайн-режиме. Например, некоторые функции, такие как коллаборация в режиме реального времени, могут быть недоступны. Тем не менее, большинство основных функций редактирования и просмотра файлов, таких как документы, таблицы и презентации, доступны.
Использование файлов Google Drive в оффлайн-режиме — это удобный способ работать с вашими файлами, когда вы находитесь вне зоны доступа к Интернету. В будущем Google Drive может предоставить еще больше функциональности для работы в оффлайн-режиме, поэтому следите за обновлениями и новыми возможностями!
Видео:
Общий доступ к папкам и дискам Windows 10 — как настроить
Общий доступ к папкам и дискам Windows 10 — как настроить by remontka.pro video 167,144 views 3 years ago 10 minutes, 28 seconds