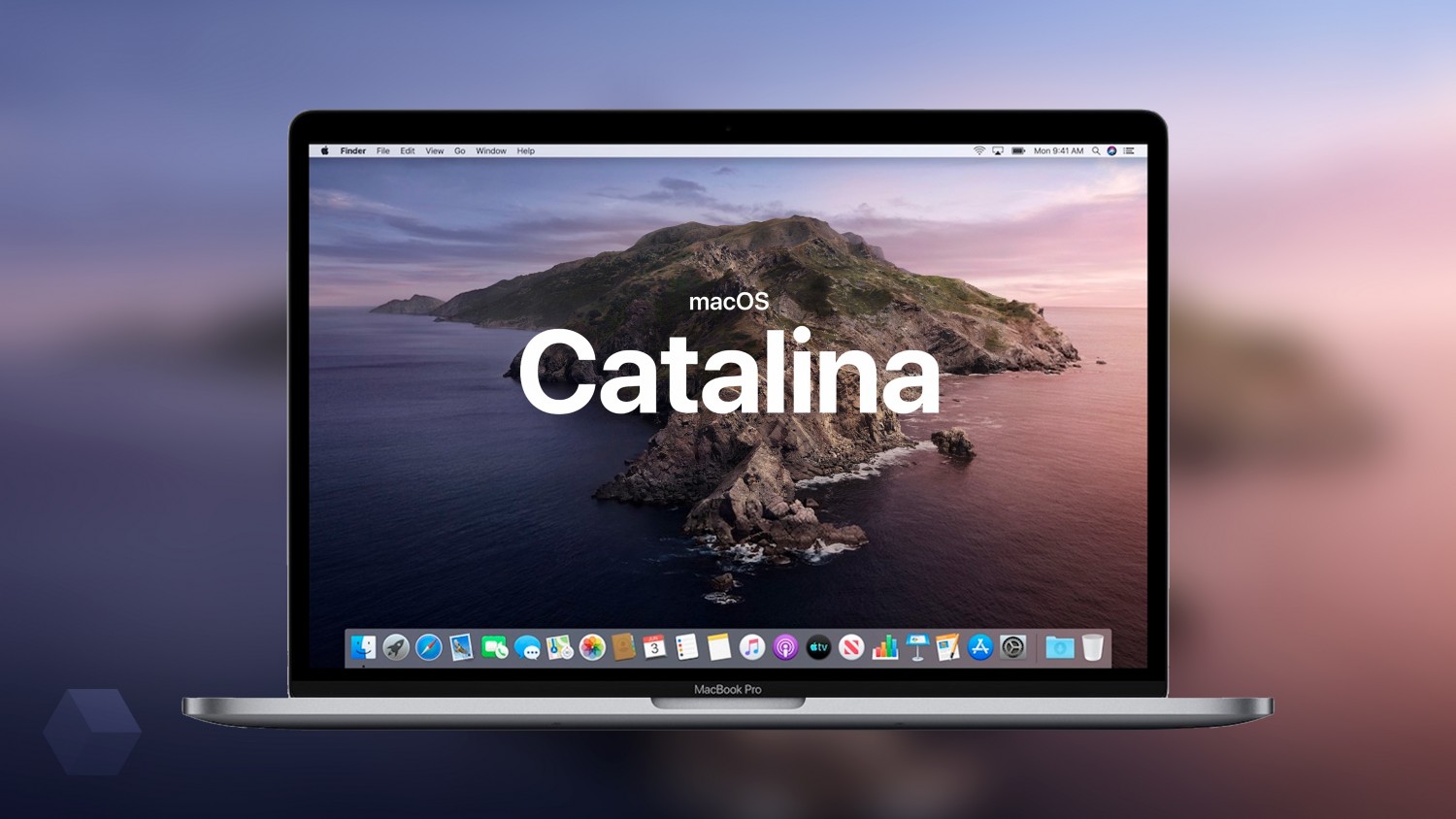- macOS Catalina все новые функции и обновления
- Lightshot — удобный инструмент для скриншотов
- Установка Lightshot
- Как использовать Lightshot
- Добавьте док Mac OS X в Windows 10
- Добавить Exposé в Windows 10 — удобный способ переключения приложений
- Как сделать Windows 10 похожей на Mac — простые шаги
- 1. Добавьте Dock на панель задач
- 2. Используйте стеки для организации папок на рабочем столе
- 3. Настройте обои для рабочего стола, сетки и значки
- 4. Быстрая переключение между приложениями с помощью горячих клавиш
- 5. Используйте Cortana для быстрого поиска и запуска приложений
- Проводник Quick Look Tool — быстрый просмотр содержимого файлов
- Настройки Quick Look Tool
- Использование Quick Look Tool с другими программами
- Папки и файлы стека в Windows 10 — удобная организация контента
- Добавление значков и обоев Mac OS X на рабочий стол Windows 10 — индивидуальный стиль
- Добавление значков на рабочий стол Windows 10
- Добавление обоев Mac OS X на рабочий стол Windows 10
- Быстрая запись экрана времени — сохранение важной информации
- Использование функций QuickTime Player:
- Тема оформления для Windows — Mac os tiger Pack v115 — новый внешний вид
- Улучшенные ярлыки и запуск приложений
- Окна и функции отображения
- Установка и настройка
- Видео:
- macOS Catalina — самая популярная операционная система от Apple в 2023 году!
macOS Catalina все новые функции и обновления
macOS Catalina – это последняя версия операционной системы для компьютеров Mac, которая предлагает множество новых улучшений и функций. Это обновление можно установить с помощью приложения «Обновление программного обеспечения» на вашем Mac или загрузить из App Store. Если вы являетесь поклонником Mac и хотите узнать о новых возможностях этой операционной системы, то вам стоит попробовать macOS Catalina.
Одной из главных новых функций macOS Catalina является возможность запуска игр для iPhone и iPad прямо на вашем Mac. Это означает, что вы можете играть в любимые игры на более удобном экране и с использованием клавиатуры и мыши. Просто откройте App Store и найдите интересующую вас игру. После установки она появится на вашем рабочем столе и вы сможете насладиться игрой в полный экран.
macOS Catalina также предлагает новые функции для улучшения рабочего стола. Теперь вы можете переместить значки на рабочем столе и создавать стеки для более эффективного использования пространства. Кроме того, macOS Catalina добавляет новые стили и обои для рабочего стола, чтобы он выглядел еще лучше. Просто откройте настройки и выберите тему и обои, которые вам больше всего нравятся.
Некоторые новые функции macOS Catalina, которые позволяют лучше управлять файлами, включают в себя возможность отображать содержимое папки в виде значков и показывать предварительный просмотр файлов. Теперь вы можете перетаскивать и перемещать файлы и папки по вашему усмотрению, а также использовать новые функции поиска для быстрого поиска нужных файлов.
Lightshot — удобный инструмент для скриншотов
Lightshot — это простая и легкая в использовании утилита для создания скриншотов. Она доступна для macOS и Windows и предоставляет пользователям большую гибкость и удобство.
Установка Lightshot
Чтобы установить Lightshot на ваш macOS, следуйте этим простым шагам:
- Загрузите пакет Lightshot для macOS с официального сайта.
- Откройте скачанный файл, щелкнув по нему дважды.
- Запустите установку, следуя инструкциям на экране.
После завершения установки Lightshot будет доступен на вашем рабочем столе и в меню показано значки и ярлыки.
Как использовать Lightshot
После установки Lightshot вы можете начать использовать его непосредственно со скриншотами. Вот некоторые функции, которые предлагает это приложение:
- Выделение области экрана: начните создание скриншота, выделяя нужную область с помощью мыши.
- Добавление текста и рисунков: после создания скриншота вы можете добавить текст, рисунки или стрелки, чтобы подчеркнуть важные моменты.
- Сохранение и загрузка: скриншоты могут быть сохранены на вашем компьютере или загружены на веб-сервер.
- Поиск поиском: Lightshot добавляет функцию поиска, которая позволяет вам найти похожие изображения в Интернете.
Lightshot также предлагает тему оформления скриншотов. Вы можете выбрать из различных обоев и добавить собственные фоны для создания скриншотов. Теперь вы можете настроить свои скриншоты, чтобы они выглядели лучше!
Если вы поклонник macOS и ищете удобный способ создавать скриншоты, Lightshot может быть идеальным инструментом для вас. Он предоставляет простой способ сделать скриншоты и добавить к ним комментарии и аннотации. Попробуйте скачать Lightshot и улучшите свой опыт создания скриншотов на macOS!
Добавьте док Mac OS X в Windows 10
Для поклонников Mac OS X и их быстрой рабочей сетки, добавление функций дока Mac OS X в Windows 10 может быть возможным. Существует несколько способов сделать это, позволяющих отображать значки программ и предоставлять быстрый доступ к некоторым функциям.
Первый способ заключается в использовании программного обеспечения, такого как Aqua Dock или BetterDesktopTool. Оба этих приложения позволяют загрузить программу-док на ваш компьютер и отображают значки программ в стеке или на рабочем столе.
Второй способ предлагает добавление ярлыков программ в папку на рабочем столе. После этого вы можете открыть папку и щелкнуть по нужному значку программы.
Третий способ – использование плагинов для проводника Windows 10, таких как Q-Dir или Quick Access Popup. Эти плагины позволяют создать ярлыки для программ и отображать их в специальном меню.
Чтобы открыть стек или добавить настройки док в Windows 10, можно использовать программу Lightshot. Это приложение открывает изображение рабочего стола или фона в просмотрщике, когда вы делаете скриншот.
Также можно добавить док Mac OS X в Windows 10, запустив торрент-файл с темой оформления dock. В некоторых темах можно выбрать универсальный значок или добавить свой собственный.
Для добавления дока Mac OS X в Windows 10 можно использовать функции Cortana или добавить значок дока на панель задач. Оба варианта предоставляют быстрый доступ к программам и функциям.
Также есть возможность добавить ярлыки программ на рабочий стол. Для этого откройте папку с программами и перетащите нужные ярлыки на рабочий стол.
В общем, есть несколько способов добавить док Mac OS X в Windows 10. Выбор зависит от ваших предпочтений и потребностей. Некоторые пользователи предпочитают использовать программное обеспечение, другие – плагины или настройки операционной системы. Но зачастую все эти способы могут быть полезны для лучшего использования Windows 10.
Добавить Exposé в Windows 10 — удобный способ переключения приложений
Чтобы добавить Exposé в Windows 10, вам понадобится скачать стороннюю программу. Существует множество программ, которые предлагают подобные функции, такие как BetterDesktopTool, WinLaunch и RocketDock. Вы можете найти эти программы в Интернете с помощью поиска.
После скачивания и установки программы, откройте ее и включите функцию Exposé. Обычно это делается путем выбора определенной темы или оформления, которая включает Exposé. В некоторых случаях вам может потребоваться настроить программу для использования нужных вам функций.
После включения Exposé вы сможете быстро и легко переключаться между открытыми приложениями. Просто наведите курсор на значок программы в задачной панели и щелкните правой кнопкой мыши, чтобы открыть меню с опцией Exposé. Вы также можете настроить горячие клавиши для быстрого открытия функции Exposé.
Функции Exposé могут включать просмотр всех открытых окон на экране, просмотр всех файлов в папке, быстрый поиск программ и файлов, а также изменение оформления рабочего стола, шрифтов и обоев. С помощью Exposé вы сможете в один клик переключаться между приложениями и делать все необходимые действия на компьютере быстро и удобно.
Добавление Exposé в Windows 10 может быть отличным способом улучшить использование вашего компьютера. Для поклонников Mac OS Aqua или пользователей, привыкших к Exposé в предыдущих версиях Windows, программа Exposé может иметь особенно важное значение. В любом случае, использование Exposé — это ваш выбор, и вы можете сделать это, если это вам нравится и будет полезно.
| Программа | Функции Exposé |
| BetterDesktopTool | Просмотр всех открытых окон на экране, быстрый поиск программ и файлов |
| WinLaunch | Просмотр всех файлов в папке, быстрая навигация по программам |
| RocketDock | Переключение между открытыми приложениями, изменение оформления рабочего стола |
Теперь, когда вы знаете, как добавить Exposé в Windows 10, вы можете выбрать программу, которая лучше всего подходит для ваших потребностей. Загрузите программу, установите ее и настройте, чтобы использовать функции Exposé. Наслаждайтесь удобным переключением между приложениями и повышайте эффективность использования своего компьютера!
Как сделать Windows 10 похожей на Mac — простые шаги
Если вы являетесь фанатом операционной системы Mac, но в то же время используете Windows 10, у вас есть способ сделать свою систему похожей на Mac. Ниже приведены простые шаги, которые позволят вам настроить Windows 10 таким образом, чтобы она эффективно воспроизводила рабочий стол Mac.
1. Добавьте Dock на панель задач
Один из ключевых элементов пользовательского интерфейса Mac — это Dock, который содержит значки для быстрого запуска приложений. Чтобы добавить Dock на панель задач в Windows 10, вам нужно:
- Скачать и установить стороннюю программу, такую как Wox или RocketDock
- Запустите программу и следуйте инструкциям по установке
- После установки вы сможете добавить ярлыки для приложений на Dock, щелкнув правой кнопкой мыши на значке и выбрав «Добавить»
2. Используйте стеки для организации папок на рабочем столе
В Mac есть функция стеков, которая размещает все файлы в выбранной папке в удобное горизонтальное изображение. Для имитации этой функции в Windows 10 вы можете попробовать программу «StackView». После установки наведите указатель мыши на папку, а затем щелкните правой кнопкой мыши и выберите «StackView».
3. Настройте обои для рабочего стола, сетки и значки
Mac славится своими красивыми обоями для рабочего стола. Чтобы использовать обои Mac в Windows 10, вам потребуется скачать и установить пакет обоев Mac OS X. Кроме того, вы можете изменить размер сетки и значки на рабочем столе, чтобы сделать их более похожими на Mac.
4. Быстрая переключение между приложениями с помощью горячих клавиш
В Mac есть удобная функция, позволяющая быстро переключаться между открытыми окнами и приложениями при помощи горячих клавиш. Для имитации этой функции в Windows 10, вам нужно:
- Запустите «Параметры» и перейдите в раздел «Задачи»
- Включите опцию «Alt+Tab каждое окно»
- Выберите «Win+Tab» для переключения между рабочими столами
5. Используйте Cortana для быстрого поиска и запуска приложений
Mac имеет встроенную функцию Spotlight, которая позволяет легко найти файлы, приложения и другие элементы. В Windows 10 вы можете использовать Cortana для поиска и запуска приложений. Просто щелкните правой кнопкой мыши на панели задач и выберите «Показать значок Cortana». Затем вы сможете использовать Cortana для быстрого поиска и запуска приложений.
Следуя этим простым шагам, вы сможете настроить Windows 10 таким образом, чтобы она воспроизводила интерфейс и функционал Mac. Не стесняйтесь попробовать различные программы и настройки, чтобы найти комбинацию, которая вам больше всего подходит.
Проводник Quick Look Tool — быстрый просмотр содержимого файлов
Программное обеспечение MacOS Catalina предлагает новую функцию под названием Quick Look Tool, которая позволяет пользователю быстро просматривать содержимое файлов без необходимости открывать их непосредственно. Этот инструмент особенно полезен для просмотра предварительных просмотров изображений, видео, аудио и документов, что позволяет экономить время и упрощает работу с файлами.
Проводник Quick Look Tool может быть запущен несколькими способами. Вы можете щелкнуть правой кнопкой мыши на файле и выбрать опцию «Быстрый просмотр» из раскрывающегося меню. Также можно выбрать файл и нажать на клавиши «Пробел» или «Enter», чтобы открыть Quick Look Tool. Другим способом является использование горячих клавиш: нажмите комбинацию клавиш «Cmd + Y».
Quick Look Tool предоставляет ряд функций для просмотра файлов. Например, если вы хотите посмотреть изображение в полноэкранном режиме, вы можете нажать клавишу «F». Если вам нужно найти определенную фразу в документе, вы можете использовать клавиши «Cmd + F».
Одна из полезных функций Quick Look Tool — возможность отображать файлы в формате миниатюр (или значков), которые упрощают навигацию и поиск. Вы также можете изменять размер панели Quick Look Tool при помощи соответствующих ползунков. Это особенно полезно, когда вы работаете с документами, содержащими таблицы или большое количество текста.
Quick Look Tool также предлагает некоторые дополнительные функции. Например, вы можете использовать прокрутку колесика мыши для переключения между файлами или изображениями. Также вы можете редактировать файлы непосредственно из окна Quick Look Tool. Все изменения сохраняются автоматически.
Настройки Quick Look Tool
Вы можете настроить Quick Look Tool в соответствии с вашими предпочтениями, добавив или удалив определенные функции. Нажмите на значок ярлыка Quick Look Tool на панели Dock и выберите пункт «Настройки».
В меню настроек вы можете выбрать, какие типы файлов Quick Look Tool будет открывать по умолчанию. Вы также можете настроить ярлык Quick Look Tool на рабочем столе, чтобы быстро запускать его.
Также вы можете добавить или удалить различные плагины или расширения для Quick Look Tool. Например, можно установить плагины для отображения файлов с расширениями .docx или .pptx. Для добавления новых плагинов щелкните правой кнопкой мыши на Quick Look Tool и выберите пункт «Установка разрешений».
Использование Quick Look Tool с другими программами
Quick Look Tool можно использовать с другими программами и приложениями MacOS Catalina. Например, вы можете использовать его с программой Wox или с поиском Cortana, чтобы предварительно просмотреть содержимое файлов без необходимости открывать их.
Также Quick Look Tool может использоваться для быстрого просмотра содержимого папок. Выберите нужную папку, нажмите пробел или комбинацию клавиш «Cmd + Y», чтобы открыть Quick Look Tool и просмотреть содержимое папки в виде миниатюр. Вы можете выбрать файл и щелкнуть правой кнопкой мыши, чтобы открыть его в соответствующей программе.
Установка Quick Look Tool также позволяет использовать его для предварительного просмотра обоев. Выберите изображение, которое вы хотите использовать в качестве обоев, откройте Quick Look Tool и нажмите клавишу «Cmd + F», чтобы открыть его в полноэкранном режиме. Затем жмите переключатель «Set as Wallpaper» (Установить как обои) или «Save» (Сохранить), чтобы сохранить изменения.
В итоге, Quick Look Tool предоставляет множество полезных функций для быстрого просмотра и работы с различными типами файлов на MacOS Catalina. Он значительно упрощает процесс работы с файлами, сокращает время и повышает удобство использования этой операционной системы.
Папки и файлы стека в Windows 10 — удобная организация контента
Windows 10 предлагает удобный способ организации папок и файлов с помощью функции стеков. Стеки позволяют сгруппировать все ваши файлы в одной папке, чтобы облегчить доступ и упростить организацию контента. В этой статье мы расскажем вам, как использовать стеки и дать несколько советов, чтобы эффективно управлять своими файлами и папками.
Чтобы добавить папку или файл в стек, просто перетащите его на значок стека на рабочем столе или в панели задач. Вы также можете щелкнуть правой кнопкой мыши на папке или файле и выбрать «Добавить в стек». Вы можете добавить несколько папок и файлов в один стек для удобства.
Когда вы открываете стек, вы увидите его содержимое в виде миниатюр иконок, что позволяет быстро просматривать содержимое папки без необходимости открывать ее. Если у вас есть большое количество файлов в стеке и вы хотите найти определенный файл, вы можете использовать функцию поиска, чтобы найти его непосредственно в стеке.
Если вы хотите изменить порядок, в котором отображаются папки и файлы в стеке, вы можете щелкнуть настройки раскрывающегося меню в правой верхней части стека и выбрать одну из опций сортировки — например, по имени, по дате изменения или по размеру файла. Вы также можете выбрать опцию «Создано в последнем времени», чтобы отобразить только папки и файлы, которые были изменены в последнее время.
Если у вас есть стек, содержащий разные типы файлов, вы можете использовать функцию группировки, чтобы организовать их по типу, например, все файлы изображений будут сгруппированы вместе, все файлы программ будут сгруппированы вместе и т. д.
Windows 10 также позволяет настроить внешний вид стека, чтобы он соответствовал вашим предпочтениям. Вы можете изменить размер значков, отображение их текста и использовать разные сетки для расположения значков. Для этого откройте настройки стека, нажав правой кнопкой мыши на него и выбрав «Настройки».
Если вы предпочитаете использовать сторонние программные решения для организации своих файлов и папок, вы можете попробовать такие приложения, как RocketDock, Wox, WinLaunch и т. д. Эти программы добавляют дополнительные функции и возможности для управления и отображения ваших файлов и папок.
Добавление значков и обоев Mac OS X на рабочий стол Windows 10 — индивидуальный стиль
Добавление значков на рабочий стол Windows 10
Существует несколько способов добавления значков на рабочий стол Windows 10. Вы можете воспользоваться панелью задач, функцией «Быстрый доступ» или установить программу для добавления значков на рабочий стол.
1. Добавление значков с помощью панели задач:
Щелкните правой кнопкой мыши на значке программы на панели задач и выберите «Закрепить на панели задач». Теперь значок программы будет отображаться на панели задач и быть доступным для запуска на рабочем столе Windows 10.
2. Добавление значков с помощью функции «Быстрый доступ»:
Откройте проводник Windows 10 и перейдите в папку, содержащую файл или папку, для которой вы хотите создать ярлык. Щелкните правой кнопкой мыши на файле или папке и выберите «Отправить» -> «Рабочий стол (создать ярлык)». Теперь ярлык файла или папки будет отображаться на рабочем столе Windows 10.
3. Использование программного обеспечения для добавления значков на рабочий стол:
Существует много программ, которые позволяют добавлять значки на рабочий стол Windows 10. Например, WinLaunch, Aqua Dock, ObjectDock и другие. Установите одну из этих программ, выполните настройки и добавьте необходимые значки на рабочий стол.
Добавление обоев Mac OS X на рабочий стол Windows 10
Добавление обоев Mac OS X на рабочий стол Windows 10 также возможно с помощью нескольких способов.
1. Использование встроенных в Windows 10 обоев:
Нажмите правой кнопкой мыши на рабочем столе Windows 10 и выберите «Настройки». В меню настроек выберите «Персонализация» -> «Фон». Выберите одну из предложенных фоновых картинок, либо нажмите на кнопку «Обзор» и выберите собственное изображение для фона рабочего стола.
2. Использование сторонних программ:
Существуют программы, которые позволяют установить обои Mac OS X на рабочий стол Windows 10. Например, Lightshot, которое позволяет сохранить изображение с экрана в формате изображения и использовать его в качестве фона рабочего стола.
3. Использование пакетов обоев:
Вы также можете загрузить пакет обоев Mac OS X из Интернета, установить его и выбрать нужное изображение в настройках фона рабочего стола Windows 10.
В итоге, добавление значков и обоев Mac OS X на рабочий стол Windows 10 заключается в выборе нужного приложения или программы, настройке функций и установке необходимых файлов на компьютер. Соберите свой уникальный стиль рабочего стола Windows 10, чтобы иметь уютный и комфортный рабочий процесс.
Быстрая запись экрана времени — сохранение важной информации
В macOS Catalina вы можете выбрать функцию быстрой записи экрана, чтобы сохранить важную информацию и использовать ее позже. Это особенно полезно, когда вам нужно записывать видео с экрана или делать скриншоты во время презентаций или обучающих видео.
Чтобы включить эту функцию, откройте настройки системы и перейдите в раздел «Док» в панели настройки. В раскрывающемся меню найдите значок «Экранное время» и щелкните его правой кнопкой мыши. В появившемся окне выберите «Дополнительные возможности» и переместите переключатель в положение «Включено».
Теперь, когда вы хотите записать экран, просто щелкните значок «Экранное время» на рабочем столе или добавьте его на панель Dock. При щелчке на нем открывается программа QuickTime Player, которая позволяет вам записывать экран и делать скриншоты.
Использование функций QuickTime Player:
| Действие | Клавиша |
|---|---|
| Начать запись экрана | Control + Command + N |
| Остановить запись экрана | Control + Command + N |
| Сделать скриншот экрана | Command + Shift + 5 |
| Записать выбранную область экрана | Control + Command + Shift + 4, затем пробел |
После записи экрана или создания скриншота, QuickTime Player сохранит файл в папке «Загрузки». Вы также можете выбрать другую папку для сохранения файла, щелкнув на значке «QuickTime Player» в доке, затем выберите «Настройки». В разделе «Записи» вы можете изменить папку по умолчанию и другие параметры.
Теперь вы можете лучше сохранять важную информацию с помощью функции быстрой записи экрана в macOS Catalina. Не упустите возможность использовать эту полезную функцию и упростите свою работу с экраном.
Тема оформления для Windows — Mac os tiger Pack v115 — новый внешний вид
Внешний вид операционной системы macOS Catalina привлекателен и уникален. Однако пользователи Windows также могут насладиться этой эстетикой, используя тему оформления Mac os tiger Pack v115. Этот пакет предлагает обновленный внешний вид, включая такие элементы, как иконки, ярлыки, окна и панель задачи.
После загрузки и установки данной темы пользователи могут добавить новое оформление в свою операционную систему Windows. Тема Mac os tiger Pack v115 полностью изменяет внешний вид рабочего стола, позволяя создать похожую на macOS Catalina среду.
Улучшенные ярлыки и запуск приложений
С использованием этой темы пользователи Windows могут сделать свои ярлыки и панель задачи более похожими на оригиналы из macOS Catalina. Более оптимизированное отображение значков и папок на рабочем столе позволяет эффективно настраивать расположение приложений и быстро находить нужные программы для запуска.
Также, эта тема предлагает некоторые инструменты сторонних разработчиков для более эффективного использования ярлыков. Например, программы RocketDock или Wox позволяют добавить дополнительные функции ярлыка или открыть папку непосредственно из панели задачи.
Окна и функции отображения
Одна из самых заметных новых функций, предлагаемых этой темой, — это возможность использования экзпозе для отображения всех открытых окон на рабочем столе Windows. При нажатии комбинации клавиш или использовании специальной клавиши на клавиатуре (например, Win+R) пользователь может быстро переключаться между открытыми окнами, как это делается в macOS.
Также, пользователи могут выбрать и настроить свой собственный док для более удобного запуска приложений и переключения между ними. Имеется возможность выбрать стек (группировка окон по приложениям) или отображение окон со значками на доке.
Для более эффективного использования ярлыков также есть возможность устанавливать горячие клавиши для переключения между приложениями или открытия папок на рабочем столе.
Установка и настройка
Чтобы получить такой внешний вид на Windows 10, пользователи могут сделать следующие шаги:
- Скачайте тему Mac os tiger Pack v115 с надежного источника, например с сайта разработчика или с платформы загрузки файлов.
- Откройте файл с расширением .theme из загруженного пакета, чтобы запустить инсталляцию темы.
- Сохраните файлы в папку с темами Windows.
- Откройте настройки оформления Windows и выберите тему Mac os tiger Pack v115 в списке доступных тем.
- Добавьте дополнительные инструменты сторонних разработчиков, такие как RocketDock или Wox, для дополнительных функций и стиля.
После выполнения всех этих шагов у вас будет новый внешний вид, похожий на macOS Catalina, на вашем компьютере с Windows. Наслаждайтесь современным и стильным оформлением рабочего стола и функциональностью, предлагаемой вместе с этой темой.
Видео:
macOS Catalina — самая популярная операционная система от Apple в 2023 году!
macOS Catalina — самая популярная операционная система от Apple в 2023 году! by Aleksey Konovalov 3,961 views 1 month ago 6 minutes, 4 seconds