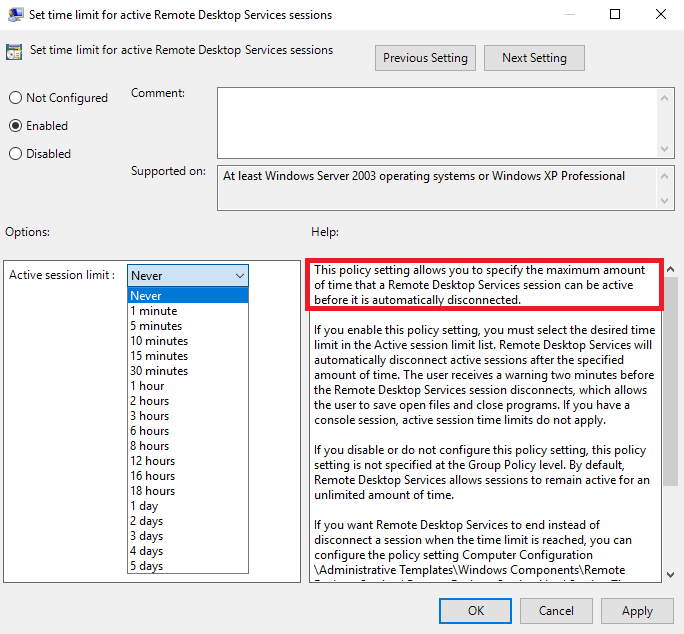- Ограничение времени сеанса RDP в Windows Server 2016
- Постановка задачи
- Как настроить таймауты RDP-сессий на сервере Windows
- Через групповую политику
- Через настройки службы сеансов RDP (RDMS)
- Изменение настроек сеанса через групповую политику
- Настройка лимитов таймаутов для RDPRDS сессий в Windows
- Responses to Настройка лимита времени сеанса для разных групп на RDS ферме
- Видео:
- Multiple Remote Desktop Connections on Windows Server 2016
Ограничение времени сеанса RDP в Windows Server 2016
Настройка временных ограничений для сеансов RDP на компьютерах с Windows Server 2016 может быть важной задачей для системных администраторов. Если не установить ограничения, сессии RDP пользователей могут оставаться открытыми на неопределенное время, что может привести к неоптимальному использованию ресурсов сервера и проблемам безопасности.
Чтобы задать ограничения на время работы сеансов RDP, можно использовать политику группы или изменить настройки сервера. При постановке ограничений на время сеанса можно установить таймауты для отключенных или бездействующих сессий, чтобы они автоматически завершались после определенного времени.
Для установки временных ограничений через политику группы открываем групповую политику (Group Policy Management). Далее выбираем группу компьютеров, на которых нужно изменить настройки, и применяем нужные изменения через создание новой политики или изменение существующей.
Также можно изменить настройки сеансов RDP через локальные политики сервера. Для этого нужно открыть Local Group Policy Editor (gpedit.msc), выбрать «Конфигурация компьютера» («Computer Configuration») — «Параметры Windows» («Windows Settings») — «Локальные политики» («Local Policies») — «Права пользователей» («User Rights Assignment») и настроить нужные ограничения.
Постановка задачи
Для ограничения времени работы сеанса RDP на серверах Windows Server 2016 можно использовать групповую политику для настройки таймаутов сеансов пользователей. Это позволит задать ограничения для времени неактивности, а также для времени максимальной продолжительности сеанса.
Для начала открываем «Групповую политику объекта» (Group Policy Object) с помощью команды gpedit.msc. Затем выберите «Компьютерную конфигурацию» (Computer Configuration) -> «Настройки Windows» (Windows Settings) -> «Политики» (Policies) -> «Административные шаблоны» (Administrative Templates) -> «Службы удаленных рабочих столов» (Remote Desktop Services) -> «Сеансы» (Session).
Чтобы настроить таймауты сеансов, выберите политику «Таймауты RDP-сессий» (Set time limit for disconnected sessions). Задайте нужное время таймаута для отключенных сеансов с помощью выпадающего окна. Это позволит автоматически завершить неактивные сеансы пользователя после заданного ожидания.
Для настройки времени таймаута для активных сеансов пользователей выберите политику «Таймаут активной сессии RDS» (Set time limit for active Remote Desktop Services sessions). Установите желаемое время таймаута сеанса с помощью выпадающего окна. Это установит лимит времени для активного сеанса, после которого пользователь будет отключен.
Для настройки времени таймаута бездействующего пользователя на выберите политику «Таймаут бездействия сеанса RDS» (Set time limit for active but idle Remote Desktop Services sessions). Установите нужное время таймаута для бездействующих сеансов с помощью выпадающего окна. Это позволит автоматически завершить сеанс пользователя, если он не проявляет активности в течение заданного времени.
Чтобы настроить таймауты для RDS RemoteApp, выберите политику «Таймаут неактивности для RemoteApp» (Set time limit for active RemoteApp sessions). Задайте время таймаута сеанса для RemoteApp с помощью выпадающего окна. Это ограничит время работы пользователем RemoteApp-сессии и автоматически отключит сеанс после истечения времени.
Нужно также настроить политику «Время ожидания RDP-клиента» (Set time limit for active, but idle, Remote Desktop Services sessions) для ограничения времени ожидания активного, но бездействующего клиента RDP. Установите количество минут в поле «Включено» (Enabled) и выберите действие, которое будет выполняться при достижении времени ожидания (выберите «Разрыв соединения RDP» (Terminate session) или «Принудительный выход из системы» (Logoff))
Чтобы ограничить время работы сеансов только для определенной группы пользователей, можно использовать фильтрацию по группе. Выберите политику «Настройка времени работы сеансов только для пользователей из указанных групп» (Configure session time limits only for specific user groups). Нажмите на кнопку «Настроить…» (Configure…) и выберите нужную группу пользователей или создайте свою. После этого настройки таймаутов сеансов будут применяться только к пользователям из выбранной группы.
Как настроить таймауты RDP-сессий на сервере Windows
Remote Desktop Protocol (RDP) позволяет пользователям удаленно подключаться к серверу Windows и работать с ним. Однако, для безопасности и эффективности работы сервера, важно настроить таймауты RDP-сессий, чтобы ограничить время, которое пользователи могут проводить в сеансе.
Существует несколько способов настройки таймаутов RDP-сессий на сервере Windows Server 2016. Мы рассмотрим два наиболее популярных подхода.
Через групповую политику
- Открываем «Групповую политику» на сервере Windows.
- Выбираем нужную группу политик или создаем новую.
- Открываем «Настройки компьютера» -> «Параметры Windows» -> «Параметры удаленного рабочего стола» -> «Настройки удаленного рабочего стола».
- Настройка таймаутов производится через политику «закрыть сеанс при отсутствии деятельности или лимит времени». Прсмотри список доступных параметров и выбираем нужные.
- В поле задаём время, через которое сеанс будет отключен при бездействии.
- Сохраняем изменения и закрываем «Групповую политику».
Теперь ранее установленные таймауты будут применяться ко всем RDP-сессиям на этом сервере.
Через настройки службы сеансов RDP (RDMS)
Данная настройка доступна только в RDS (Remote Desktop Services) ферме на серверах Windows Server 2016.
- Открываем «Сервисы удаленных рабочих столов» (RDMS) на сервере.
- Выбираем нужную ферму RDMS.
- Вкладка «Настройки общего доступа».
- В секции «Таймауты сеанса» выбираем нужные опции.
- Сохраняем изменения.
Теперь пользователи, подключенные к RDS ферме, будут завершаться автоматически после заданного времени бездействия.
Необходимо отметить, что настройки таймаутов RDP-сессий могут отличаться на разных серверах или фермах RDS. Также, для более точной настройки таймаутов можно использовать RemoteApp, чтобы настраивать время действия сеанса для каждого приложения или задачи.
Изменение настроек сеанса через групповую политику
Для настройки сеансов RDP через групповую политику, откройте «Групповую политику объекта» на сервере. Для этого выполните следующие действия:
- Откройте групповую политику, выполнив команду
gpedit.mscв окне «Выполнить». - Перейдите в «Конфигурация компьютера» — «Административные шаблоны» — «Windows-компоненты» — «Удаленные рабочие столы» — «Сеансы RDS».
- Откройте настройки «Ограничения времени активного сеанса RDS» и «Ограничения времени бездействующего сеанса RDS».
- Включите эти настройки и выберите нужное время для каждого параметра.
- Примените настройки, выполнив команду
gpupdate /forceв командной строке или перезагрузив сервер.
После изменения настроек сеансов RDP с помощью групповой политики, все сеансы пользователей на сервере будут ограничены указанными временными лимитами. Когда время сеанса достигает лимита, пользователи будут отключены от сервера. Также будет задано время бездействия, после которого сеанс будет завершен автоматически.
Этот метод позволяет устанавливать разные временные лимиты для разных групп пользователей. Вы можете настроить лимиты для всех пользователей на сервере или только для определенных групп. Для этого выберите нужные группы в окне настройки групповой политики.
Использование групповой политики для изменения настроек сеансов RDP в Windows Server 2016 позволяет регулировать время работы пользователей на сервере и предотвращать несанкционированный доступ к данным.
Настройка лимитов таймаутов для RDPRDS сессий в Windows
В Windows Server 2016 доступны различные методы для настройки лимитов таймаутов сеансов RDPRDS. Эти настройки позволяют контролировать время бездействия пользователей, время сеанса и поведение системы при превышении таймаутов.
Для установки ограничений таймаутов можно использовать групповую политику. Для этого открываем «Групповую политику» на сервере RDS. Затем переходим в «Локальные компьютерные политики» и выбираем «Конфигурация пользователя» -> «Административные шаблоны» -> «Система» -> «Задачи для окна бездействия пользователя». В этой настройке можно задать таймаут для завершения сеанса при бездействии пользователя.
Также можно настроить таймаут для завершения сеанса при выходе пользователя, перезагрузке или выключении сервера. Для этого открываем «Удаленные службы на серверах» -> «RD Session Host Configuration» -> «RD Session Host Configuration <имя сервера>» -> «Включение службы Брокера сеансов». Далее выбираем «Настроить управление при подключении и завершении сеанса» и задаем нужные таймауты.
Кроме того, можно настроить лимиты таймаутов для RemoteApp сеансов. Для этого открываем «RemoteApp и рабочие столы», выбираем «RemoteApp и рабочие столы с подключением к отдельным приложениям» и настраиваем нужные лимиты таймаутов.
Важно отметить, что настройки таймаутов могут быть заданы как для групп пользователей, так и для отдельных пользователей. Для этого нужно выбрать нужную группу или пользователя в окне «Remote Desktop Services Manager» и настроить соответствующие таймауты.
После настройки всех нужных таймаутов необходимо применить изменения. Для этого следует выполнить команду «gpupdate /force» в командной строке. После этого новые настройки таймаутов должны вступить в силу.
Responses to Настройка лимита времени сеанса для разных групп на RDS ферме
Настройка лимита времени сеанса для разных групп на RDS ферме может быть достигнута через групповую политику.
Чтобы задать лимит времени для RDP-сессий на Windows Server 2016, выполните следующие действия:
- Откройте окно «Групповой политики»
- Выберите группу или компьютеры, для которых нужно настроить лимиты времени сессий
- Внесите изменения в настройки таймаутов, выбрав соответствующие значения в выпадающем меню
- В зависимости от задачи, которую вы хотите выполнить, вы можете настроить таймауты для активных и неактивных сессий отдельно или выбрать общие ограничения времени
- Для сохранения настроек примените изменения и выполните перезагрузку сервера, чтобы они вступили в силу
После настройки времени сеансов RDP пользователи будут автоматически отключаться или завершаться в случае превышения установленных лимитов времени.
Также, с помощью групповой политики можно настроить время таймаута для RemoteApp и ограничить время работы отдельных пользователей или групп.
Не забудьте, что права пользователей также могут влиять на настройки таймаутов. Например, если пользователь имеет права на завершение сессии, он может самостоятельно выйти из системы до наступления лимита времени.
Настройка лимита времени сеанса для разных групп на RDS ферме позволяет гибко управлять временем работы пользователей и поддерживать эффективность работы серверов.
Видео:
Multiple Remote Desktop Connections on Windows Server 2016
Multiple Remote Desktop Connections on Windows Server 2016 by Web illusion 18,490 views 6 years ago 1 minute, 23 seconds