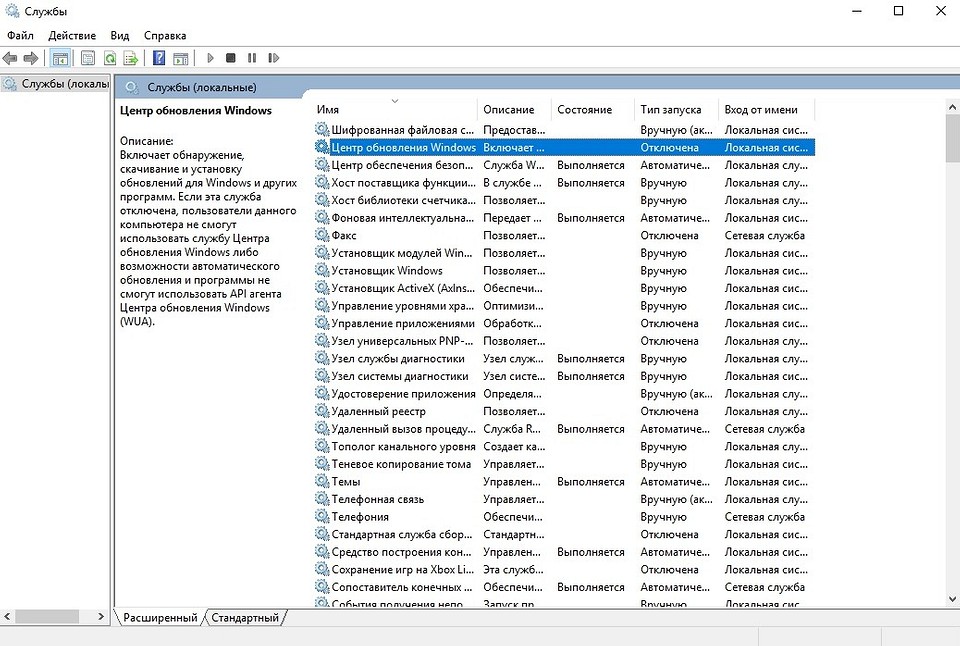- Как отключить повторную установку обновления Windows 10 на время
- Признаки активации лимитного подключения
- 1. Настройка режима «Самолет»
- 2. Использование командной строки
- 3. Дополнительные способы
- Как отключить обновление навсегда
- Запуск в безопасном режиме для прерывания процесса обновления
- 1. Загрузка в безопасном режиме
- Зачем прерывать процесс обновления в Windows 10
- Принудительное завершение загрузки для остановки установки обновления
- Использование командной строки для отключения обновления
- Видео инструкция: как отключить обновление Windows 10
- Принудительное завершение установки обновления в Windows 10
- Отмена обновления до Windows 10
- Активация режима «В самолёте» для приостановки автообновления
- Как активировать режим «В самолёте»?
- Видео:
- Как на Windows 10 запретить обновление до Windows 11
Как отключить повторную установку обновления Windows 10 на время
В операционной системе Windows 10 автообновление может вызвать некоторые проблемы или неполадки на компьютере. Если у вас возникли проблемы после установки последних обновлений или вы просто хотите отключить автообновление временно, есть несколько способов, как это сделать.
Один из способов — использование командной строки. Для этого нужно открыть командную строку с правами администратора. Для этого нажмите клавиши «Win» и «X» на клавиатуре и выберите «Командная строка (администратор)». В открывшемся окне командной строки выполните следующие строки:
net stop wuauserv — команда для приостановки процесса обновления Windows;
net stop bits — команда для остановки процесса загрузки обновлений;
net stop appidsvc — команда для остановки процесса активации обновлений;
net stop cryptsvc — команда для остановки процесса шифрования обновлений.
Если вы хотите запретить обновления на более длительный срок, то можете воспользоваться безопасным режимом Windows. Чтобы перейти в безопасный режим, нажмите клавишу F8 при загрузке компьютера и выберите соответствующий пункт в списке. Затем заходим в раздел «Параметры», открываем «Обновление и безопасность», выбираем «Windows Update» и нажимаем «Настройки продвинутого использования».
Видео «Как временно отключить автообновление Windows 10»: вставить лимитное видео от Майкрософт
Если вы хотите отключить автообновления навсегда, то воспользуйтесь следующим решением. Открываете командную строку с правами администратора и вводите следующие команды:
regedit — команда для открытия редактора реестра;
В редакторе реестра заходим в следующую ветку: HKEY_LOCAL_MACHINE\SOFTWARE\Policies\Microsoft\Windows.
Если в этой ветке нет подраздела «WindowsUpdate», то нужно создать его. Для этого выбираем «Файл» — «Новый» — «Ключ» и называем этот ключ «WindowsUpdate».
Затем создаем подраздел «AU» внутри ключа «WindowsUpdate». Для этого выбираем «Файл» — «Новый» — «Ключ» и называем этот ключ «AU».
Внутри подраздела «AU» создаем параметр типа DWORD с названием «NoAutoUpdate» и значением «1». Для этого выбираем «Файл» — «Новый» — «Значение DWORD (32-разрядное)».
После выполнения этих действий обновления Windows будут отключены навсегда.
Важно отметить, что отключение обновлений на компьютере может быть причиной возникновения различных неполадок. Поэтому рекомендуется отключать обновления только в критических случаях и после устранения проблем выполнять установку обновлений.
Признаки активации лимитного подключения
В операционной системе Windows 10 есть несколько способов временно приостановить или полностью остановить автообновление. Если вы хотите отключить повторную установку обновления Windows 10, вот несколько признаков активации лимитного подключения:
1. Настройка режима «Самолет»
— Выполняем клик на иконку интернета в правом нижнем углу панели задач
— Открываем список доступных подключений
— Включаем режим «Самолет»
2. Использование командной строки
— Нажимаем клавиши «Windows» + «R» для открытия окна «Выполнить»
— Вводим команду «cmd» и нажимаем «Enter» для открытия командной строки
— В командной строке вводим команду «net stop wuauserv» и нажимаем «Enter» для остановки службы обновления Windows
3. Дополнительные способы
— Запретить использование интернета компьютером полностью или через файерволл
— Установить режим «Только известные Wi-Fi сети»
— Запретить автоматическую активацию обновления Windows через файл реестра или групповые политики
Прежде чем приступить к отключению повторной установки обновления Windows 10, рекомендуется сделать резервную копию всех важных файлов и проверить наличие последних обновлений безопасности от Microsoft. Возможное прерывание этого процесса может привести к неполадкам и уязвимостям в системе.
Как отключить обновление навсегда
Обновления операционной системы Windows 10 могут быть полезными, но иногда они могут привести к проблемам и задержкам в работе компьютера. Если вы хотите полностью отключить обновление Windows 10, у вас есть несколько способов сделать это.
Первый способ — это отключить автообновление через настройки Windows. Заходим в «Настройки» на компьютере, затем выбираем «Обновление и безопасность» и переходим в раздел «Windows Update». Там можно запретить автоматическую установку обновлений и выбрать только загрузку обновлений без их установки.
Если вы хотите полностью отключить обновление Windows 10, выполните следующие действия:
1. Нажмите клавиши Windows + R на клавиатуре, чтобы открыть окно «Выполнить».
2. Введите команду «services.msc» в поле и нажмите «ОК». Это откроет список служб в системе Windows.
3. В списке найдите службу «Windows Update» и дважды щелкните на ней. Откроется окно свойств службы.
4. В окне свойств службы выберите «Отключено» в поле «Тип запуска». После этого нажмите кнопку «ОК».
После выполнения этих действий обновление Windows 10 будет полностью отключено на вашем компьютере. Однако помните, что отключение обновления может привести к небезопасной работе вашей операционной системы, так как обновления часто содержат исправления уязвимостей и улучшают безопасность компьютера. Поэтому рекомендуется периодически включать обновление для обеспечения безопасности вашего компьютера.
Запуск в безопасном режиме для прерывания процесса обновления
1. Загрузка в безопасном режиме
Чтобы запустить Windows 10 в безопасном режиме, выполните следующие действия:
- Откройте меню «Пуск».
- Щелкните правой кнопкой мыши на кнопке «Питание».
- В появившемся контекстном меню выберите опцию «Перезагрузка».
- Удерживая клавишу «Shift» на клавиатуре, щелкните на кнопке «Перезагрузить».
- После этого откроется «Дополнительная загрузка».
- В списке способов загрузки выберите «Открыть параметры» и нажмите на кнопку «Перезагрузить».
- На экране «Выбрать опции» выберите «Отключить подключения» и нажмите кнопку «Далее».
- Откройте командную строку в режиме администратора.
- В командной строке введите команду wusauserv и нажмите клавишу «Enter». Это действие остановит процесс скачивания и установки обновлений.
- Вы можете закрыть командную строку и перезагрузить компьютер, чтобы выйти из безопасного режима и продолжить использование Windows 10 без активации обновлений.
Отключение автообновления Windows 10 через отмену установки обновления в безопасном режиме является временным решением. При следующей загрузке операционной системы обновление может быть запрошено снова. Если вы хотите полностью отключить установку обновлений, вам необходимо использовать другие методы.
Зачем прерывать процесс обновления в Windows 10
Однако, иногда может возникнуть необходимость временно остановить процесс обновления. Есть несколько причин, почему пользователю может понадобиться прервать обновление в Windows 10.
Во-первых, обновление может привести к проблемам с подключением к интернету или сетевым ресурсам. Если у вас есть проблемы с подключением, вы можете временно отключить обновление, чтобы восстановить работоспособность сети.
Во-вторых, обновление может привести к ограничению доступа к некоторым функциям или программам, в том числе к видео. Если обновление приводит к проблемам с просмотром видео, вы можете временно приостановить обновление, пока не устраните эти неполадки.
В-третьих, если в момент обновления вы заметили признаки неполадок, вы можете прервать процесс установки обновления, чтобы избежать возможных проблем. В этом случае вы сможете выполнить дополнительную проверку и установку обновлений в режиме, удобном вам.
Все эти причины и другие подтверждают необходимость возможности временно прерывать процесс обновления в Windows 10. В следующих способах приводится информация о том, как воспользоваться этой функцией и прервать обновление на необходимый вам период времени.
Принудительное завершение загрузки для остановки установки обновления
Одной из причин, по которой пользователи хотят временно отключить установку обновлений Windows 10, может быть необходимость прервать процесс загрузки и установки обновления. В этом случае можно воспользоваться принудительным завершением загрузки, чтобы остановить обновление в любой момент.
Вот несколько способов, как выполнить принудительное завершение загрузки в Windows 10:
| Способ | Описание |
|---|---|
| Использование клавиатуры | Во время процесса загрузки операционной системы Windows 10 нужно нажать комбинацию клавиш Ctrl + Alt + Delete. Затем выберите опцию Завершить задачу или Выйти из системы в открывшемся меню. |
| В режиме безопасного режима | Загрузите компьютер в режиме безопасного режима, откройте командную строку и выполните команду wuauserv /stop. Это остановит процесс обновления. |
| Использование режима «Самолёте» | Включите режим «Самолёте» на вашем компьютере. Для этого откройте Центр управления Windows, заходим в раздел «Сеть и интернет», выбираем «Режим самолета», чтобы приостановить загрузку обновления. |
| Ручное прерывание загрузки | Если ни один из предыдущих способов не подходит, вы можете самостоятельно остановить процесс загрузки обновления, открыв список активных процессов в диспетчере задач. Найдите процесс с названием, связанным с обновлением Windows, и завершите его. |
Важно помнить, что принудительное завершение загрузки прерывает текущий процесс установки обновления и может привести к нежелательным последствиям. Поэтому перед тем, как принять решение остановить установку обновления, рекомендуется обратиться к дополнительной информации от Microsoft или запросить поддержку специалистов.
Использование командной строки для отключения обновления
Если вы хотите временно отключить обновления операционной системы Windows 10, вы можете воспользоваться командной строкой. Это удобное решение, особенно если вы испытываете проблемы после установки последних обновлений или хотите отложить установку обновления до более удобного момента.
Вот способы отключить обновление через командную строку:
- Открываем командную строку в режиме администратора. Для этого нажимаем Win+X и выбираем «Командная строка (администратор)».
- Выполняем команду «net stop wuauserv». Она приостанавливает службу обновлений Windows на компьютере.
После выполнения этих шагов обновления больше не будут загружаться и устанавливаться на ваш компьютер. Однако не забудьте включить службу обновлений в будущем, чтобы получать последние версии Windows и исправления безопасности.
Видео инструкция: как отключить обновление Windows 10
Если вы хотите временно отключить обновление Windows 10 для безопасного использования интернетом или в других случаях, в этой видео инструкции показаны несколько способов, как это сделать.
Видео: Обновление Windows 10: отключение автоматической загрузки и установки
Перед тем как открыть Дополнительные параметры обновления, посмотрите, есть ли новые обновления. Если есть, щелкните «Сведения об обновлении». В момент запроса вы можете выбрать, какие обновления загружать и устанавливать. Вы также можете отключить обновление Windows навсегда.
Чтобы отменить процесс загрузки и установки обновления, выполните следующие действия:
- Откройте «Параметры» и перейдите в раздел «Обновление и безопасность».
- Затем откройте «Windows Update».
- Нажмите на «Остановить» рядом с надписью «В данный момент Windows загружает обновления». Это прервет процесс загрузки и установки обновления.
- Для завершения остановки установки, перейдите в раздел «Службы» в Менеджере задач и найдите службу Windows Update. Выполните ее остановку.
В режиме «Самолета» обновления не будут загружаться и устанавливаться. Чтобы включить режим «Самолета», откройте «Параметры», перейдите в раздел «Сеть и Интернет» и нажмите на «Режим самолета» в списке слева. После включения этого режима обновления будут отключены.
Зачем отключать обновление Windows 10? Есть несколько причин:
- Остановить автообновление на время загрузки или запуска важного процесса на компьютере.
- Устранение проблемы, которую вызывает последнее обновление операционной системы.
- Запретить загрузку и установку обновлений, показывающих признаки нежелательной активации или дополнительной информации о вас.
- Открыть систему и остановить обновление до того, как оно приводит к навсегда установки.
Если у вас есть дополнительная информация или решение проблемы с обновлениями Windows 10, пожалуйста, поделитесь ею в комментариях.
Принудительное завершение установки обновления в Windows 10
Некоторые пользователи Windows 10 могут столкнуться с проблемой повторной установки обновления операционной системы, что может привести к неполадкам на их компьютерах. В этом случае вы можете прервать процесс установки обновления, чтобы избежать возможных проблем.
Вот как принудительно остановить установку обновления в Windows 10:
- Открываем «Настройки» Windows 10, это можно сделать, щелкнув правой кнопкой мыши по кнопке «Пуск» и выбрав «Настройки».
- В окне «Настройки» выбираем «Обновление и безопасность».
- В списке слева выбираем «Windows Update».
- Находим и кликаем на ссылку «Дополнительные параметры» сверху.
- Заходим в раздел «Отключение автообновления».
- Выбираем «Выключить» и нажимаем «Применить».
- Теперь Windows 10 не будет загружать и устанавливать обновления через интернет, пока вы не разрешите это вручную.
Если вы хотите временно приостановить обновления, вы можете нажать кнопку «Приостановить обновления» в окне «Обновление и безопасность».
Если у вас есть проблемы с обновлениями Windows 10 в самолете, то вы можете выполнить дополнительную процедуру:
- Запускаем командную строку в режиме администратора. Для этого нажмите комбинацию клавиш «Windows + X» и выберите «Командная строка (администратор)» из списка.
- В командной строке вводим команду
net stop wuauservи нажимаем клавишу «Enter». - Это остановит службу обновления Windows и предотвратит загрузку и установку обновлений.
Обратите внимание, что отключение обновлений может быть полезным только во временных случаях и не рекомендуется на постоянной основе. Регулярные обновления операционной системы помогают обеспечить безопасность вашего компьютера и исправить ошибки и неполадки.
Если у вас возникли проблемы с обновлениями Windows 10, вы можете найти более подробную информацию на официальном сайте Microsoft или обратиться за помощью к специалисту.
Отмена обновления до Windows 10
Если вы столкнулись с проблемами после установки обновления Windows 10, есть несколько способов временно отключить повторную установку обновления. Ниже приводится список нескольких решений, которые могут помочь вам в этом:
1. Остановить автообновление через службу «Центр обновления Windows»:
- Нажмите комбинацию клавиш Win + R, чтобы открыть «Выполнить».
- Введите команду «services.msc» и нажмите Enter, чтобы открыть окно «Службы».
- Найдите службу «Центр обновления Windows» в списке и щелкните правой кнопкой мыши.
- Выберите «Свойства» и измените режим запуска на «Отключено» или «Ручное».
- Щелкните «Применить» и «ОК», чтобы сохранить изменения.
2. Отключить обновления через службу «Обновление Windows»:
- Откройте командную строку от имени администратора (щелкните правой кнопкой мыши по кнопке «Пуск» и выберите «Командная строка (администратор)»).
- Введите команду «net stop wuauserv» и нажмите Enter, чтобы остановить процесс обновления.
- Выполните команду «sc config wuauserv start=disabled», чтобы запретить автоматическую загрузку обновлений.
3. Приостановить обновления в безопасном режиме:
- Перезагрузите компьютер и нажмите клавишу F8 перед загрузкой Windows.
- Выберите «Безопасный режим» и нажмите Enter, чтобы запустить систему в безопасном режиме.
- Откройте «Центр обновления Windows» и выберите «Приостановить обновления».
При использовании одного из этих способов вы сможете временно отключить обновления до Windows 10 и избежать возможных неполадок. Однако не забывайте активировать обновления впоследствии, чтобы ваша операционная система оставалась защищенной и обновленной.
Активация режима «В самолёте» для приостановки автообновления
Как активировать режим «В самолёте»?
Для активации режима «В самолёте» выполните следующие действия:
- Откройте «Настройки» Windows 10.
- В окне «Настройки» выберите раздел «Сеть и интернет».
- В левой части окна «Сеть и интернет» выберите пункт «Режим «В самолёте»».
- В правой части окна переключите настройку «В самолёте» в положение «Вкл».
После активации режима «В самолёте» ваш компьютер не будет автоматически загружать и устанавливать обновления операционной системы.
Обратите внимание:
- В режиме «В самолёте» компьютер сможет подключиться к сети только при использовании проводного интернета.
- Если вы решите выполнить установку обновлений самостоятельно, переключитесь обратно в режим «Вкл» (положение по умолчанию).
Это решение — временное, поскольку при следующей загрузке компьютера или после завершения работы в режиме «В самолёте», автообновление может быть возобновлено. Для более надежного и полного отключения автообновления Windows 10 можно использовать другие способы, такие как прерывание процесса обновления или изменение настроек службы обновления.
Видео:
Как на Windows 10 запретить обновление до Windows 11
Как на Windows 10 запретить обновление до Windows 11 by Компьютерное SHOW 3,048 views 1 year ago 4 minutes, 10 seconds