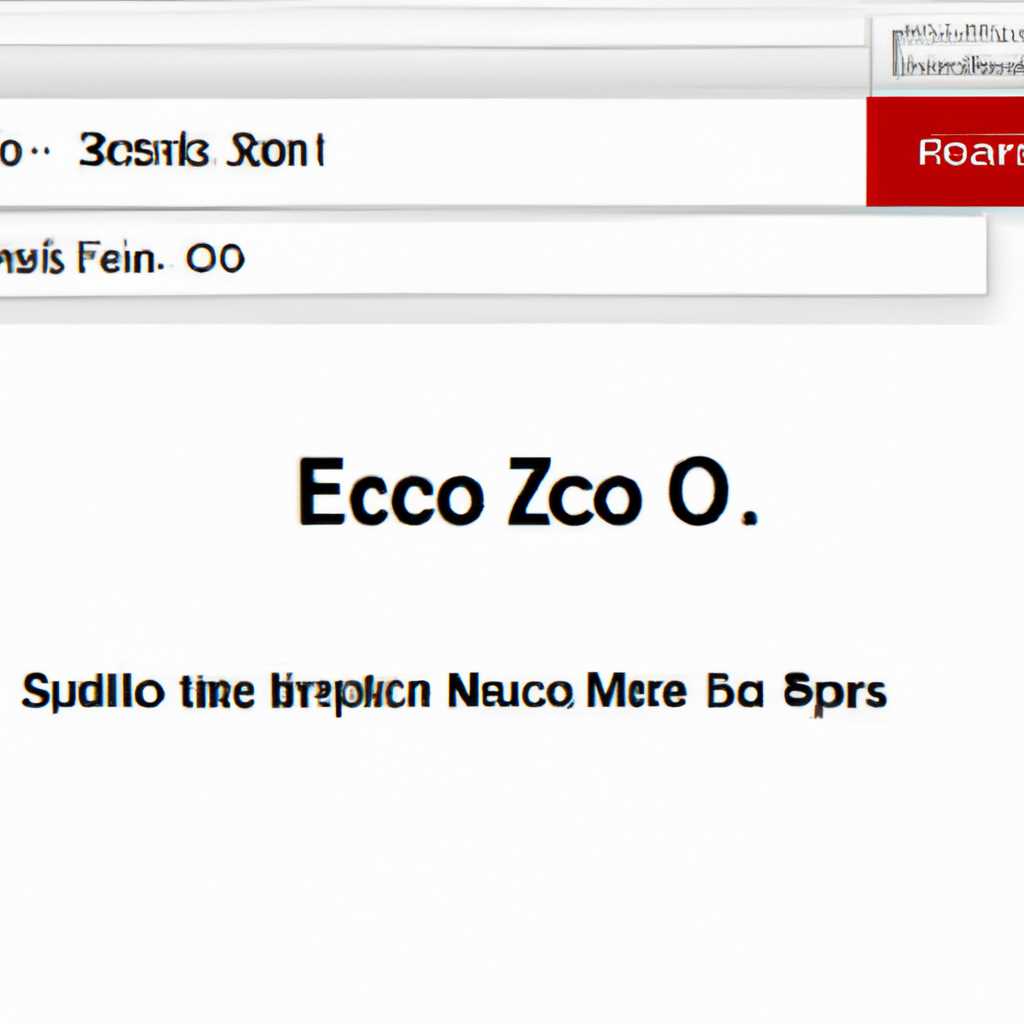- Ограниченное или нулевое количество результатов поиска в Outlook для Mac на macOS Big Sur
- Поиск в новом приложении Outlook для Mac
- Причины ограниченного или нулевого количества результатов поиска
- Рекомендации для решения проблемы
- Уточнение результатов с помощью расширенного синтаксиса запросов AQS
- Проблемы, возникающие при поиске в приложении «Почта» на компьютере Mac
- Советы и рекомендации по поиску
- 1. Проверьте фильтры поиска
- 2. Проверьте настройки профиля
- Способ уточнения поиска с помощью фильтров
- Использование фильтров в Outlook для Mac
- Поиск сообщения электронной почты контакта или файла
- Причина, по которой Outlook для Mac возвращает «Нет результатов» и не отображает задачи
- Как отобразить задачи в Outlook для Mac
- Дополнительная информация о поиске в Outlook для Mac
- Дополнительные ресурсы для решения проблем с поиском в Outlook для Mac
- 1. Проверьте настройки поиска по умолчанию
- 2. Проверьте синтаксис запросов поиска
- 3. Проверьте наличие скрытых папок или контейнеров почты
- 4. Используйте расширенный поиск
- 5. Перезагрузите приложение Outlook
- Дополнительные официальные ресурсы
- Видео:
- New Outlook For Mac
Ограниченное или нулевое количество результатов поиска в Outlook для Mac на macOS Big Sur
Ограниченное или нулевое количество результатов поиска в Outlook для Mac на macOS Big Sur может вызвать множество проблем и затруднений для пользователей. Отсутствие возможности найти нужную электронную почту, контакт или файл может сильно замедлить или даже полностью остановить рабочий процесс. В этой статье мы рассмотрим причины и возможные способы решения этой проблемы.
Одной из причин ограниченного или нулевого количества результатов поиска в Outlook для Mac на macOS Big Sur может быть неактивный флажок индексирования. Индексирование – это процесс создания и поддержки поискового индекса, который облегчает поиск и ускоряет результаты. Если флажок индексирования не активен, то поиск не будет работать должным образом.
Для уточнения настроек индексации в Outlook для Mac на macOS Big Sur, необходимо открыть настройки приложения. Для этого щелкните на значке «Outlook» в верхнем левом углу экрана, затем выберите «Настройки» в выпадающем меню. В открывшемся окне найдите раздел «Поиск» и разверните его. В списке настроек вы увидите «Папка индексации». Убедитесь, что в этом списке указаны все необходимые папки и контейнеры, в которых вы хотите выполнять поиск. Если кто-то из важных контейнеров или папок отсутствует в данном списке, то это может быть причиной ограниченного или нулевого количества результатов поиска.
Поиск в новом приложении Outlook для Mac
Причины ограниченного или нулевого количества результатов поиска
Одной из причин ограниченного или нулевого количества результатов поиска может быть неполное индексирование почтовых контейнеров. Если поисковый индекс поврежден или находится в неправильном месте, поиск может не функционировать должным образом. Также, неправильные настройки фильтров поиска или неполные значения AQS (Advanced Query Syntax) могут привести к ограниченному количеству результатов или их отсутствию.
Рекомендации для решения проблемы
Вот несколько рекомендаций, которые могут помочь вам исправить проблему с ограниченным или нулевым количеством результатов поиска в новом приложении Outlook для Mac:
- Перезапустите приложение Outlook и убедитесь, что у вас установлена последняя версия программы. Если вы используете старую версию Outlook, обновление до новой версии может решить проблему.
- Уточните критерии поиска, чтобы получить более точные результаты. Например, вы можете использовать дополнительные ключевые слова или уточнить параметры поиска, такие как дата или получатель.
- Проверьте настройки фильтров поиска. Убедитесь, что фильтры не исключают нужные сообщения или контакты из результатов поиска.
- Проверьте наличие вложений в письмах. В некоторых случаях, поиск может игнорировать сообщения с вложениями. Установите значение «Искать вложения» в настройках поиска.
- Проверьте правильность написания запроса с использованием правильных знаков и ключевых слов. Например, использование пробела между словами или использование кавычек для поиска фразы может дать более точные результаты.
- Проверьте наличие удостоверения пользователя, которое требуется для доступа к почтовому серверу. Убедитесь, что у вас есть правильное удостоверение и что оно активно.
Если после применения этих рекомендаций проблемы с ограниченным или нулевым количеством результатов поиска в приложении Outlook для Mac на macOS Big Sur не исчезли, рекомендуется обратиться в службу поддержки Apple или Microsoft для получения дополнительной помощи.
Уточнение результатов с помощью расширенного синтаксиса запросов AQS
Если этой функциональности не хватает в стандартном поиске Outlook для Mac на macOS Big Sur, вы можете воспользоваться расширенным синтаксисом запросов AQS (Advanced Query Syntax) для уточнения результатов. AQS позволяет более точно задавать условия поиска, чтобы найти нужные письма, задачи или контакты.
Синтаксис запросов AQS очень гибкий и удобный. Например, если вы ищете письмо с определенным словом в теме, вы можете использовать следующую строку поиска:
- subject:apple
Этот запрос вернет все письма, в которых в теме содержится слово «apple». Вы также можете использовать операторы, чтобы добавить дополнительные условия к запросу. Например, чтобы найти письма с определенным словом в теме и получателе, вы можете использовать следующий запрос:
- subject:apple AND to:john.doe@example.com
Этот запрос вернет только письма, в которых и в теме, и в поле «Кому» указаны соответствующие значения.
Кроме того, вы можете использовать оператор «OR» для выполнения запросов с несколькими параметрами. Например:
- subject:apple OR subject:orange
Этот запрос вернет все письма с словом «apple» или «orange» в теме. Вы также можете использовать пространство имен «users» для поиска писем от определенных пользователей:
- users:»John Doe» OR users:»Jane Smith»
Кроме того, AQS позволяет использовать специальные фильтры для поиска по дате, расположению и другим параметрам. Например, чтобы найти письма, полученные после определенной даты, вы можете использовать следующий запрос:
- received:after:01/01/2022
Этот запрос вернет все новые письма, полученные после указанной даты.
Чтобы выполнить запрос AQS, просто введите его в строке поиска в Outlook для Mac. Если вы не видите эту строку, нажмите правой кнопкой мыши в рабочем окне Outlook и выберите «Найти» из меню. Если вам нужна дополнительная информация о синтаксисе запросов AQS и его возможностях, вы можете найти ее в документации Office.
Надеемся, эти советы помогут вам уточнить результаты поиска в Outlook для Mac и найти нужные письма, задачи или контакты!
Проблемы, возникающие при поиске в приложении «Почта» на компьютере Mac
При поиске в приложении «Почта» на компьютере Mac могут возникать проблемы, которые ограничивают или полностью исключают возможность получения результатов. Эти проблемы могут быть вызваны несколькими причинами, такими как неправильно настроенные фильтры, отсутствие индексации или неполное индексирование электронных писем и контактов.
Одной из причин может быть использование неправильного синтаксиса поискового запроса. Например, если вы ищете электронные письма с определенным словом в поле темы (subject), но вместо этого используете слова «отчет» и «причина» раздельно, то поиск не вернет ожидаемый результат. Вместо этого попробуйте использовать «subject:отчет причина».
Еще одной причиной может быть неправильная настройка поиска в конкретных ящиках или группах ящиков. Проверьте ваши настройки и удостоверьтесь, что вы осуществляете поиск в нужных контейнерах.
Если вы нажимаете кнопку «расширенного поиска» и добавляете дополнительные условия и фильтры, то убедитесь, что ваши запросы правильные и не содержат ошибок. Также учтите, что при использовании операторов «или» или «и» необходимо использовать пробелы и правильные синтаксис их сочетания. Например, вы можете создать запрос «слово1 или слово2», нажимая option и удерживая его, а затем нажав на слова, которые вы хотите добавить к запросу.
Если поиск не возвращает результатов в приложении «Почта» на компьютере Mac, проверьте также настройки поиска в других приложениях и службах Apple. Некоторые производители приложений не индексируют содержимое электронных писем и вложений, поэтому поиск может быть ограничен.
Если эти рекомендации не помогли решить проблему, попробуйте переместить письма и контакты в другие ящики или создать новые контейнеры. Иногда проблемы могут быть связаны с конкретными ящиками или библиотеками, и такие меры могут помочь исправить ситуацию.
Советы и рекомендации по поиску
Если вы сталкиваетесь с ограниченным или нулевым количеством результатов поиска в Outlook для Mac на macOS Big Sur, вот некоторые советы и рекомендации, которые могут помочь вам решить эту проблему:
1. Проверьте фильтры поиска
Убедитесь, что ваши фильтры поиска настроены правильно. Проверьте, есть ли заданные фильтры, которые могут ограничивать результаты поиска.
2. Проверьте настройки профиля
Убедитесь, что ваш профиль Outlook настроен правильно, и что правильный почтовый ящик выбран для поиска. Перейдите к настройкам профиля и убедитесь, что все параметры настроены правильно.
3. Установите флажок «Включить индексацию» для нужных папок
Если ваши папки почты не возвращают нужные результаты поиска, убедитесь, что флажок «Включить индексацию» установлен для этих папок. Чтобы это сделать, откройте папку в Outlook, щелкните правой кнопкой мыши и выберите «Свойства». Затем перейдите на вкладку «Почта» и установите флажок в поле «Включить индексацию».
4. Проверьте расширенные настройки поиска
Если проблема с поиском всё ещё не решена, перейдите к расширенным настройкам поиска. Щелкните настройки поиска в верхней строке и разверните список. Нажмите клавишу «Option» на клавиатуре и разверните раздел «Расширенный поиск». Здесь вы можете выполнить поиск с использованием дополнительных параметров, таких как ключевые слова, фильтры и место поиска.
5. Проверьте расположение почтового ящика
Убедитесь, что ваш почтовый ящик находится в правильном месте на вашем компьютере. Если вы используете Finder, откройте папку «Biblioteka/Group Containers/Office 365/Applications/Outlook/Contents/SharedSupport» и убедитесь, что ваш почтовый ящик находится здесь.
Надеемся, что эти советы помогут вам решить проблему с ограниченным или нулевым количеством результатов поиска в Outlook для Mac на macOS Big Sur. Если у вас есть дополнительная информация или вопросы, не стесняйтесь обращаться к службе поддержки.
Способ уточнения поиска с помощью фильтров
Если при поиске в Outlook для Mac на macOS Big Sur вы получаете ограниченное или нулевое количество результатов, то возможно вам потребуется уточнить поиск с помощью фильтров. Фильтры позволяют задать дополнительные условия для поиска, чтобы получить более точные и релевантные результаты.
Использование фильтров в Outlook для Mac
Для использования фильтров в Outlook для Mac на macOS Big Sur выполните следующие действия:
- Откройте приложение Outlook для Mac на вашем рабочем профиле.
- В верхней части окна приложения найдите значок «Поиск» в виде лупы и щелкните по нему.
- В появившемся списке действий поиска выберите «Фильтр».
В появившемся окне фильтрации Outlook для Mac вы можете использовать различные категории фильтров, чтобы уточнить поиск. Например:
-
Ключевое значение: Введите ключевое слово или фразу, которую вы хотите найти в электронных письмах или других файлах.
-
Получатель: Укажите адрес электронной почты получателя, чтобы найти письма, отправленные этому адресату.
-
Псевдоним: Введите псевдоним контакта, чтобы найти письма, связанные с этим контактом.
-
Папка: Выберите папку, в которой нужно искать, чтобы ограничить поиск только в этой папке.
-
Фильтры Finder: Это позволяет использовать фильтры, аналогичные тем, которые используются при поиске в Finder на macOS. Например, вы можете искать по дате, размеру файла и другим параметрам.
После того как вы установили нужные фильтры, нажмите кнопку «OK», чтобы применить их. Outlook для Mac выполнит поиск с использованием заданных фильтров, и результаты поиска появятся в центральной части окна приложения.
Если вы все равно не получаете ожидаемые результаты, возможно ваши письма или другие файлы не были правильно проиндексированы. В этом случае вы можете попробовать повторно индексировать эти папки или файлы в настройках Outlook для Mac. Для этого выполните следующие действия:
- Закройте приложение Outlook для Mac.
- Откройте Finder и перейдите к папке «Документы».
- Откройте папку «Microsoft User Data».
- Найдите файл с расширением «.olm» или «.olk14Message» и дважды щелкните по нему, удерживая клавишу Option на клавиатуре.
- В появившемся окне выберите опцию «Перестроить базу данных» и нажмите «ОК».
- Подождите, пока процесс индексации завершится. Это может занять некоторое время, особенно если у вас большое количество электронных писем или файлов.
- После завершения индексации откройте приложение Outlook для Mac и повторите поиск снова.
Надеемся, что эти рекомендации помогут вам уточнить поиск в Outlook для Mac на macOS Big Sur и получить необходимые результаты.
Поиск сообщения электронной почты контакта или файла
Если в Outlook для Mac на macOS Big Sur вы обнаружили ограниченное или нулевое количество результатов при выполнении поиска, есть несколько путей решения проблемы.
Возможной причиной является неправильная индексация данных. В этом случае рекомендуется очистить индекс и затем переиндексировать папки почтового профиля. Для этого откройте Настройки системы, найдите Учетные записи интернет-аккаунтов, выберите вашу учетную запись Outlook и снимите флажок «Электронная почта». Затем снова установите флажок и позвольте Outlook проиндексировать папки.
Если проблема не устраняется, возможно, ваши данные в Outlook не загрузились полностью из-за проблем с сервером или сетью. В этом случае откройте Outlook, выберите папку «Отправленные», а затем нажмите на значок «Все» в верхней части окна сообщений. Проверьте, отображаются ли здесь нужные вам данные. Если они отображаются, это означает, что проблема заключается в поисковых запросах.
Для уточнения поиска вы можете использовать различные операторы и ключевые слова. Например, чтобы найти сообщение электронной почты от определенного контакта, вы можете использовать запрос вида «from:[имя контакта]». Чтобы найти сообщения с определенной темой, используйте «subject:[тема]».
Если вы не получаете ожидаемые результаты поиска, убедитесь, что вы правильно вводите запросы. Обратите внимание на наличие пробелов и знаков препинания. Также, помните, что поисковый запрос не чувствителен к регистру.
Если все остальные методы не дают результатов, попробуйте воспользоваться расширенным поиском. Для этого откройте Outlook, нажмите на значок «Поиск» в правом углу окна и выберите «Расширенный поиск». Здесь вы можете указать дополнительные критерии и фильтры для поиска.
Если вы ищете конкретный файл, откройте библиотеку пользователей, затем папку «Данные» и «Профиль [ваше имя профиля]». Введите ключевое слово в поле поиска в правом верхнем углу окна. Outlook вернет результаты поиска, которые соответствуют вашему запросу.
Если все проделанные действия не помогают решить проблему, рекомендуется обратиться к специалистам Outlook для получения дополнительной помощи.
Причина, по которой Outlook для Mac возвращает «Нет результатов» и не отображает задачи
Обычно Outlook для Mac отображает задачи в разделе «Задачи» или в списке Боковой панели вашего профиля. Однако, когда поиск возвращает «Нет результатов», задачи могут быть скрыты или отключены.
Как отобразить задачи в Outlook для Mac
Чтобы отображать задачи в Outlook для Mac, выполните следующие шаги:
- Откройте Outlook для Mac на вашем устройстве.
- Перейдите в раздел «Задачи» в Боковой панели профиля. Если этот раздел не отображается, вы можете добавить его, щелкнув правой кнопкой мыши на профиле и выбрав «Показать задачи».
- Если задачи по-прежнему не отображаются, это может быть вызвано отключением функции отображения задач в настройках Outlook для Mac.
- Чтобы проверить эти настройки, откройте меню «Outlook» в верхней панели меню, выберите «Настройки» и перейдите на вкладку «Задачи».
- Убедитесь, что опция «Отображать задачи в Боковой панели» отмечена.
После выполнения этих шагов ваши задачи должны отображаться в разделе «Задачи» или в списке Боковой панели вашего профиля.
Примечание: Если задачи всё ещё не отображаются, возможно, это связано с другими проблемами или настройками, такими как ограничения поиска или проблемы синтаксиса поиска. Если вы не можете найти нужные задачи, рекомендуется обратиться к службе поддержки Apple или к разработчикам Outlook для получения дополнительной помощи. Они смогут предоставить вам более подробную информацию и помочь решить проблему.
Дополнительная информация о поиске в Outlook для Mac
При поиске в Outlook для Mac вы можете использовать AQS (Advanced Query Syntax), чтобы получить более точные результаты. AQS позволяет вам указывать условия для поиска, такие как даты, повторяющиеся события, косвенные слова и т. д.
Если ваши данные находятся в папке «Библиотекагруппа» или в других частях вашей учетной записи, вы можете включить их в поиск, выбрав нужные части с помощью фильтров. Чтобы изменить фильтры, просто щелкните на кнопке «Фильтры» в верхней части окна поиска.
Если вы хотите найти письма, содержащие определенные данные или свойства (например, письма с вложенными файлами или письма от определенного отправителя), вы можете создать более сложный поисковый запрос, используя операторы сравнения и операторы логических действий, такие как «И» и «ИЛИ». Чтобы создать такой запрос, откройте меню «Помощь» в приложении Outlook и выберите «Поиск с помощью расширенной строки запроса».
Если вам необходимо просмотреть результаты поиска в другом меню или папке, вы можете использовать функцию «Перейти к» или «Избранное» в MacOS Apple. Просто щелкните правой кнопкой мыши на папке или меню и выберите нужные действия.
Если у вас возникли проблемы с поиском в Outlook для Mac, возможно, что ваш индекс поиска поврежден или нуждается в реорганизации. Чтобы исправить эту проблему, установите последнюю версию MacOS и обновите приложение Outlook до последней версии.
Дополнительные ресурсы для решения проблем с поиском в Outlook для Mac
Если у вас возникли проблемы с поиском в Outlook для Mac на macOS Big Sur, есть несколько дополнительных ресурсов, которые могут помочь вам их решить. Вот некоторые полезные советы:
1. Проверьте настройки поиска по умолчанию
Убедитесь, что по умолчанию выбрана правильная папка для поиска. Используйте следующую инструкцию:
- Откройте Outlook и переключитесь на вкладку «Поиск».
- Выберите пункт «в текущей папке» или «во всех почтовых ящиках» в раскрывающемся меню «Папка по умолчанию для поиска».
2. Проверьте синтаксис запросов поиска
В некоторых случаях неправильно сформулированный запрос может привести к неверным результатам поиска. Убедитесь, что вы используете правильный синтаксис, включая ключевое слово перед запросом. Например, для поиска писем, содержащих определенное слово, используйте следующий синтаксис: почта: слово.
3. Проверьте наличие скрытых папок или контейнеров почты
Если поиск не отображает ожидаемые результаты, убедитесь, что вы просматриваете все доступные папки или контейнеры. Используйте следующую инструкцию:
- Нажмите на значок «Избранное» в левой панели Outlook для Mac.
- Поместите флажок возле папки, которую вы хотите просмотреть.
4. Используйте расширенный поиск
Если вам нужны более точные или специфические результаты поиска, вы можете воспользоваться расширенными возможностями поиска. Используйте следующую инструкцию:
- Откройте Outlook и перейдите на вкладку «Поиск».
- В строке поиска введите ваш запрос.
- Нажмите клавишу Option на клавиатуре и щелкните на значке поиска.
- Выберите пункт «Более» и укажите дополнительные критерии поиска, такие как дата, вложения и т. д.
5. Перезагрузите приложение Outlook
Если проблемы с поиском все еще возникают, попробуйте перезапустить приложение Outlook. Для этого вы можете перезагрузить компьютер или использовать такую команду, как «Изменение пользователя» из меню Apple.
Предпочитаете получить помощь от официальных источников? Ниже приведены несколько официальных ресурсов для решения проблем с поиском в Outlook для Mac:
Дополнительные официальные ресурсы
| Ресурс | Описание |
|---|---|
| Официальный сайт поддержки Office для Mac | На этом веб-сайте вы можете найти дополнительные советы и инструкции для решения проблем с поиском в Outlook для Mac. |
| Онлайн-форумы пользователей Mac | Онлайн-форумы пользователей Mac могут быть отличным способом получить советы и инсайдерскую информацию о проблемах с поиском в Outlook для Mac. |
| Документация Office для Mac | Официальная документация Office для Mac содержит подробную информацию о функциях и настройках Outlook для Mac, включая поиск. |
Надеемся, что эти дополнительные ресурсы помогут вам решить проблемы с поиском в Outlook для Mac на macOS Big Sur!
Видео:
New Outlook For Mac
New Outlook For Mac by Microsoft 365 Apps Deployment Insiders 132,833 views 3 years ago 3 minutes, 37 seconds