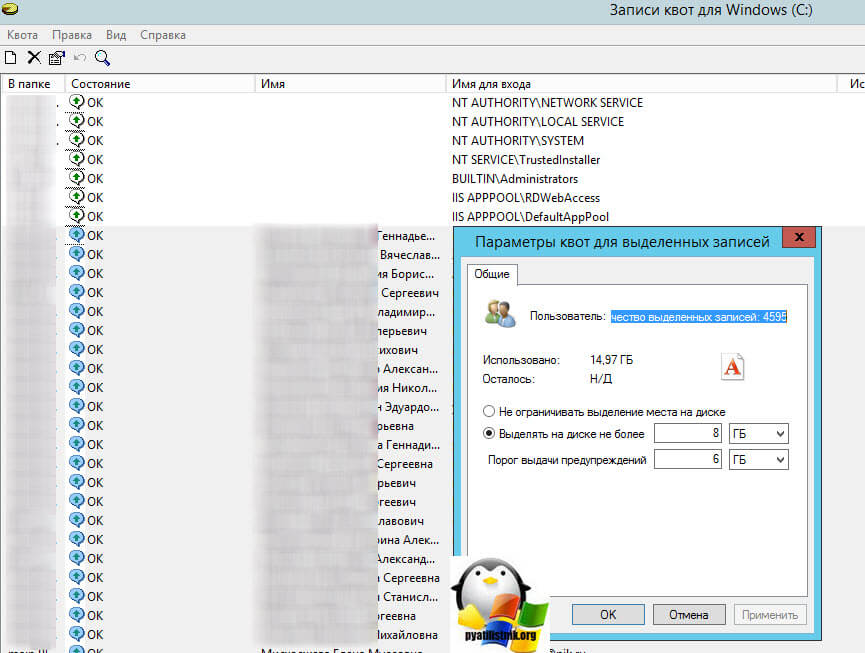- Настройка дисковых квот пользователям Windows на томах NTFS шаг за шагом
- Настройка дисковых квот пользователям Windows на томах NTFS
- Шаг за шагом
- Шаг 1: Создание шаблона квоты
- Шаг 2: Настройка квот для пользователей
- Шаг 3: Применение дисковых квот
- Управление дисковыми квотами из командной строки PowerShell
- Настройка дисковых квот с помощью групповых политик
- Дисковые NTFS квоты в Windows
- Настройка дисковых NTFS квоты в Windows 10
- Шаг 1: Создание списка пользователей
- Шаг 2: Создание новой квоты для пользователя
- Шаг 3: Применение фильтров и управление квотами
- Видео:
- Windows не удается завершить форматирование.Windows не может отформатировать
Настройка дисковых квот пользователям Windows на томах NTFS шаг за шагом
Дисковые квоты представляют собой инструмент, который позволяет ограничивать объем используемого дискового пространства пользователями на серверах Windows. Это полезно при работе с общим объемом дискового пространства, чтобы избежать его превышения одним или несколькими пользователями и обеспечить равномерное распределение ресурсов.
Для применения дисковых квот к пользователям на серверах Windows необходимо выполнить несколько шагов. Например, можно настроить дисковые квоты на томах NTFS с помощью групповых политик или через служебную утилиту fsutil.
В этой статье мы рассмотрим процесс настройки дисковых квот на примере использования групповых политик. В данном случае мы выбрали групповую политику «Файловые и папочные дисковые квоты» в разделе «Политика безопасности локальной машины» на сервере Windows Server. Если у вас установлены необходимые компоненты, можно перейти к созданию шаблонов квот.
Для создания шаблона квот необходимо выполнить следующие действия:
Шаг 1: Откройте групповой диспетчер политик на сервере Windows Server, щелкнув правой кнопкой мыши по кнопке «Пуск» и выбрав «Выполнить». В командной строкеpowershell выполните команду «gpmc.msc» и нажмите клавишу «Enter».
Шаг 2: В групповом диспетчере политик выберите нужную групповую политику и откройте ее для редактирования. В окне редактора политик перейдите в раздел «Пользовательская конфигурация -> Настройки Windows -> Политика безопасности -> Шаблоны администраторов -> Файловые и папочные дисковые квоты».
Шаг 3: Создайте новый шаблон квот, нажав правой кнопкой мыши на папке «Шаблоны квот» и выбрав «Создать шаблон квот…». Задайте необходимые параметры, такие как размер квоты, оповещение пользователя при превышении лимита, блокировка файла после превышения квоты и другие.
Шаг 4: Назначьте созданный шаблон квот пользователю или группе пользователей, выбрав нужную папку и вкладку «Квоты». Нажмите кнопку «Применить» для сохранения настроек.
После применения дисковых квот каждому пользователю будет ограничен доступное дисковое пространство в соответствии с настроенными квотами. В случае превышения лимита пользователем система может отправить уведомление, а также блокировать возможность создания новых файлов или сохранение изменений в существующих.
Таким образом, настройка дисковых квот на серверах Windows с помощью групповых политик и служебной утилиты fsutil позволяет более гибко распределить дисковое пространство между пользователями и предотвратить его превышение.
Настройка дисковых квот пользователям Windows на томах NTFS
На серверах с операционной системой Windows Server 2016 и выше вы можете управлять использованием дискового пространства каждого пользователя с помощью функции дисковых квот NTFS. В этом случае каждому пользователю будет назначен свой лимит использования дискового пространства, и при превышении этого лимита будет блокироваться возможность создания новых файлов.
Для настройки дисковых квот NTFS на серверах Windows Server 2016 и выше используйте службу File Server Resource Manager (FSRM). При помощи FSRM вы можете создать новую квоту или изменить уже существующую квоту для каждого пользователя на выбранном томе NTFS.
Прежде чем создавать новую квоту, убедитесь, что FSRM включен на вашем сервере. Для этого откройте командную строку PowerShell и выполните следующую команду:
Enable-FSRMQuota -Volume C:
Затем создайте новую квоту при помощи FSRM. Для этого откройте Диспетчер файлов из панели управления и выберите нужный том NTFS. Нажмите правой кнопкой мыши на нужной папке и выберите «Включить квоты». В появившемся окне выберите вкладку «Квоты» и нажмите кнопку «Создать новую квоту». В поле «Пользователь» выберите нужного пользователя, а в поле «Лимит» укажите нужный предельный размер дискового пространства для этого пользователя.
Также можно использовать командную строку PowerShell для создания квот. Для этого выполните следующую команду:
New-FsrmQuota -Path "C:\Путь\к\папке" -UserName "Имя_пользователя" -Threshold 100GB -Limit 150GB
Где:
- «C:\Путь\к\папке» — путь к папке, для которой нужно создать квоту
- «Имя_пользователя» — имя пользователя, для которого нужно создать квоту
- 100GB — размер предупреждения пользователю при превышении лимита (threshold)
- 150GB — максимальный размер дискового пространства для пользователя (limit)
После создания квоты вы можете управлять ее настройками. Нажмите правой кнопкой мыши на созданной квоте и выберите «Свойства квоты». В появившемся окне вы можете установить определенные правила и фильтры, а также настроить оповещение пользователя, когда он превысит лимит использования дискового пространства.
Необходимые обновления:
- Windows Server 2016 и выше
Шаг за шагом
В этой статье мы рассмотрим настройку дисковых квот пользователям Windows на томах NTFS. Дисковые квоты позволяют ограничить использование дискового пространства каждым пользователем или группой пользователей.
Шаг 1: Создание шаблона квоты
Перед началом настройки дисковых квот необходимо создать шаблон квоты. Шаблон определяет правило, в соответствии с которым будет установлен лимит используемого дискового пространства для пользователей. Для создания шаблона:
- Откройте окно управления диска, щелкнув правой кнопкой мыши на нужном диске и выбрав «Свойства».
- Перейдите во вкладку «Квоты» и нажмите «Установить квоты».
- Нажмите «Включить квоты» и выберите «Применить когда квота будет превышена».
- Нажмите «Добавить…» и выберите нужного пользователя или группу пользователей.
- Установите нужные значения лимита и оповещения для выбранных пользователей.
- Нажмите «ОК» для создания шаблона квоты.
Шаг 2: Настройка квот для пользователей
После создания шаблона квоты вы можете применить его к выбранным пользователям. Чтобы применить квоту пользователям:
- Откройте командную строку с правами администратора.
- Введите команду «fsutil quota modify [диск:] [пользователь] [уровень]» для установки лимита квоты. Например, «fsutil quota modify C: jdoe 1000» установит лимит квоты в 1000 МБ для пользователя «jdoe» на диске «C».
- Повторите эту команду для каждого пользователя, которому необходимо установить квоту.
Шаг 3: Применение дисковых квот
После настройки дисковых квот необходимо применить их на сервере. Чтобы применить дисковые квоты:
- Откройте групповую политику Active Directory или локальную политику на сервере.
- Перейдите в раздел «Компьютерная конфигурация» -> «Параметры Windows» -> «Параметры безопасности» -> «Правила ограничений дискового пространства».
- Включите параметр «Включить правило ограничения дискового пространства» и выберите «Да» в параметре «Применить квоты немедленно».
Теперь дисковые квоты будут применены к каждому пользователю, для которого была установлена квота. Каждый пользователь сможет управлять своим использованием дискового пространства и получать уведомления о превышении лимита.
Управление дисковыми квотами из командной строки PowerShell
Помимо настройки дисковых квот пользователей с помощью графического интерфейса, в Windows есть возможность управлять квотами через командную строку PowerShell. Это особенно полезно при необходимости применить одинаковые квоты для нескольких пользователей или на нескольких серверах.
Для начала работы с дисковыми квотами из командной строки PowerShell необходимо:
- Установить и настроить модуль FSRM (File Server Resource Manager) на сервере, на котором будет осуществляться управление квотами. Для этого выполните следующие действия:
- Откройте «Диспетчер сервера».
- В левой панели выберите «Службы файлов и хранилища» и нажмите правой кнопкой мыши на «Дисковые квоты».
- Выберите «Установить FSRM» и следуйте инструкциям мастера установки.
- Активируйте дисковые квоты для нужных папок или дисков. Для этого выполните следующие действия:
- Откройте «Служебную панель FSRM».
- В разделе «Мониторинг» выберите папку или диск, на котором хотите включить квоты, и нажмите кнопку «Вкл. блокировки и квоты».
- Выберите пункт «Только для каталога», чтобы применить квоты только к выбранной папке, или выберите пункт «Для всех подкаталогов и файлов», чтобы применить квоты к выбранному диску или папке со всеми подкаталогами и файлами.
- Нажмите кнопку «Далее» и установите необходимые значения квоты и лимита для данной папки или диска.
- Нажмите кнопку «Готово».
После настройки квот можно управлять ими с помощью командной строки PowerShell. Для этого выполните следующие действия:
- Откройте командную строку в режиме администратора.
- Выполните команду
Import-Module -Name fsrm, чтобы загрузить модуль FSRM. - Используйте команду
Get-FsrmQuota, чтобы получить список квот пользователей или серверов на котором настроены квоты. - Используйте команду
Set-FsrmQuota, чтобы настраивать или обновлять квоты с помощью заданных полей, таких как размер квоты, лимита или шаблона. - Используйте команду
Enable-FsrmQuotaиDisable-FsrmQuota, чтобы включать или отключать квоты для определенных пользователей или групповых политик.
Таким образом, управление дисковыми квотами из командной строки PowerShell позволяет настраивать и контролировать доступ пользователей к файлам на сетевых дисках. Это удобно для ограничения использования дискового пространства и предотвращения превышения лимитов для каждого пользователя.
Настройка дисковых квот с помощью групповых политик
Каждый пользователь Windows может ограничить свое использование дискового пространства на сетевом разделе, используя дисковые квоты. Квоты позволяют установить лимит для объема данных, которые пользователь может сохранить на диске.
Для установки квот пользователю нужно создать специальный шаблон дисковой квоты на сервере Windows. Затем настраиваемые политики группы могут быть использованы для управления этими квотами и их применением к пользовательским аккаунтам. В этой статье мы рассмотрим процесс настройки дисковых квот с помощью групповых политик.
1. Создаем служебную папку на сервере для хранения шаблонов и журналов. Например, «C:\FSRM».
2. Устанавливаем File Server Resource Manager (FSRM) на сервере Windows. Этот инструмент позволяет настраивать квоты и фильтры для файлов на диске.
3. Настраиваем FSRM для создания нового шаблона квоты:
- Открываем FSRM.
- В левой панели выбираем «Quota Management» -> «Quota Templates».
- Щелкаем правой кнопкой мыши на пустой области справа и выбираем «Create Quota Template».
- Задаем необходимые настройки шаблона, включая размер лимита и блокировки при превышении лимита.
- Сохраняем шаблон в служебной папке (например, «C:\FSRM»).
4. Создаем новое правило квоты в FSRM для применения шаблона к определенным папкам или дискам:
- В левой панели выбираем «Quota Management» -> «Quotas».
- Щелкаем правой кнопкой мыши на папке или диске, к которым нужно применить квоту, и выбираем «Create Quota».
- Выбираем нужный шаблон из списка шаблонов и настраиваем фильтры для определения пользователей, на которых будет применена квота.
- Сохраняем правило квоты.
5. Настраиваем групповые политики для применения квот к пользователям:
- Открываем «Group Policy Management» на сервере Windows.
- Выбираем нужную групповую политику или создаем новую.
- Щелкаем правой кнопкой мыши на выбранной групповой политике и выбираем «Edit».
- Переходим к разделу «User Configuration» -> «Policies» -> «Administrative Templates» -> «System» -> «Disk Quotas».
- Включаем политику «Enable disk quotas».
- Настроиваем нужную квоту и ее ограничения для пользователей.
- Сохраняем настройки групповой политики.
Теперь каждый пользователь, принадлежащий к настраиваемым групповым политикам, будет ограничен в объеме используемого дискового пространства на указанных папках или дисках. Если пользователь превышает лимит, он будет получать предупреждения и не сможет сохранять новые файлы на диск.
Для установки квот пользователю используйте командную строку или PowerShell, включив фильтры для определения нужных пользователей. Например:
- fsutil quota modify C: 10485760 UserSID:12345678 / Limit: 10GB
Где «C:» — указывает на диск, «UserSID» — идентификатор безопасности пользователя, «12345678» — идентификатор пользователя, «Limit: 10GB» — устанавливает лимит в 10 ГБ.
Таким образом, настройка дисковых квот с помощью групповых политик позволяет управлять использованием дискового пространства каждым пользователем на сервере Windows.
Дисковые NTFS квоты в Windows
Настройка дисковых квот пользователей Windows на томах NTFS позволяет управлять доступным местом на диске для каждого пользователя. Это полезно на серверах, где необходимо ограничить размер файлов, которые пользователи могут записывать на сетевой диск.
Для установки дисковых квот вам необходимо выполнить следующие шаги:
- На сервере Windows откройте «Служебную консоль управления файловой системой» (FSRM).
- В окне FSRM выберите «Диски» и найдите нужный диск, на котором хотите создать дисковую квоту.
- Нажмите правой кнопкой мыши на диске и выберите «Создать квоту».
- В поле «Пользователи или группы» укажите пользователей или группы, для которых необходимо создать квоту.
- Установите необходимые ограничения размера квоты. Вы можете установить ограничение в байтах или использовать готовые значения, такие как «10 ГБ».
- Выберите режим квот: «Продолжить записывать данные после превышения квоты» или «Заблокировать запись данных после превышения квоты».
- Установите уровень мониторинга. Это определяет, как часто будет выполняться мониторинг использования диска каждым пользователем.
- В разделе «Оповещение» можно установить правило, по которому будет уведомляться пользователь о превышении квоты.
После завершения настройки дисковых квот NTFS, каждый пользователь будет иметь ограничение на размер файлов, которые он может записывать на диск. Если пользователь превысит свою квоту, ему будет отправлено уведомление и он не сможет записывать файлы до тех пор, пока не освободит место на диске. Это позволяет избежать превышения максимального размера диска и обеспечивает равномерное распределение места между пользователями.
Настройка дисковых NTFS квоты в Windows 10
Для управления дисковыми квотами в Windows 10 можно использовать командную строку или консольный инструмент fsutil. В этой статье мы рассмотрим создание дисковых квот для пользователей на томах NTFS с использованием командной строки.
Шаг 1: Создание списка пользователей
- Откройте командную строку от имени администратора.
- Выполните команду
fsutil quota users listдля получения списка всех пользователей файловой системы NTFS на вашем компьютере. - Сохраните список пользователей в текстовом файле для дальнейшей обработки. Например, выполните команду
fsutil quota users list > C:\Users.txt.
Шаг 2: Создание новой квоты для пользователя
- Проанализируйте список пользователей и выберите нужного пользователя, для которого необходимо установить дисковую квоту.
- Выполните команду
fsutil quota modify C:\ /disableдля отключения дисковых квот на серверах, где эти квоты уже установлены. - Выполните команду
fsutil quota modify C:\ /enableдля включения дисковых квот на серверах, где эти квоты не установлены. - Выполните команду
fsutil quota delete C:\ /sid <SID пользователя>для удаления существующей квоты пользователя (необязательно). - Выполните команду
fsutil quota create C:\ <SID пользователя> 1024 2048для создания новой квоты для выбранного пользователя. В данном примере установлен лимит в 1024 KB и предупреждение при превышении в 2048 KB.
Шаг 3: Применение фильтров и управление квотами
- Установите необходимые фильтры для контроля использования дискового пространства. Например, вы можете настроить квоты только для определенных папок или расширений файлов.
- Включите мониторинг квот, чтобы получать оповещения о превышении квот пользователем. Выполните команду
fsutil quota modify C:\ /logдля включения журнала. - Для обновления квоты пользователя выполните команду
fsutil quota enforce C:\ /sid <SID пользователя>. - Чтобы применить квоты ко всем пользователям, выполните команду
fsutil quota enforce C:\. Эта команда применит квоты ко всем пользователям на сервере.
Теперь вы можете использовать дисковую квоту NTFS в Windows 10 для управления использованием дискового пространства каждым пользователем. Если пользователь превышает свою квоту, он будет уведомлен об этом и не сможет сохранить новые файлы на сервере до освобождения дискового пространства.
Видео:
Windows не удается завершить форматирование.Windows не может отформатировать
Windows не удается завершить форматирование.Windows не может отформатировать by Компьютерное SHOW 38,897 views 1 year ago 6 minutes, 49 seconds