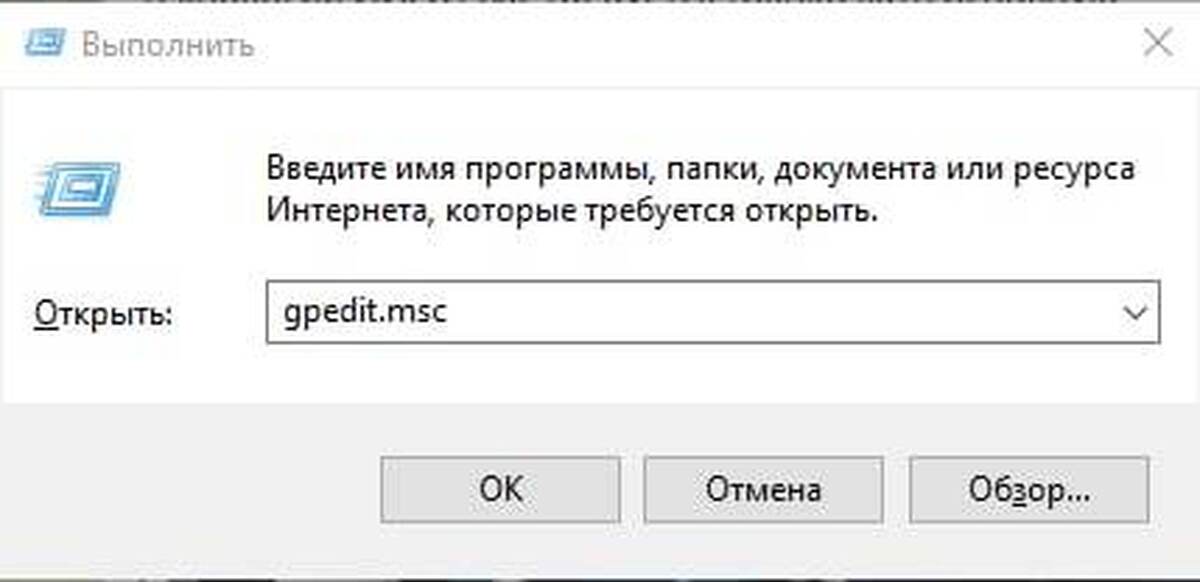- Как ограничить пропускную способность программ в Windows подробная инструкция
- Сторонние программы
- 1. Ограничение пропускной способности с помощью центрального управления полосой пропускания
- 2. Ограничение пропускной способности с помощью PowerShell
- Про ограничение доступа
- 1. Создание правил для ограничения доступа
- 2. Ограничение доступа для конкретного приложения или группы приложений
- 3. Мониторинг ограничений пропускной способности
- 4. Удаление ограничений доступа
- 5. Сохранение настроек
- На компьютере
- Использование QoS в Windows
- Ограничение пропускания файлов по сети
- Удаление правил QoS
- Способы ограничения скорости копирования по сети в Windows
- Настройка ограничения пропускной способности программ на роутере
- Управление шейпингом трафика с помощью сторонних утилит
- Управление политиками QoS Windows средствами PowerShell
- Настройка политик QoS средствами PowerShell
- Удаление политик QoS
- Заключение
- Настройка групповой политики QoS в Windows
- Шаг 1: Установка и настройка групповой политики QoS
- Шаг 2: Настройка ограничений для программ
- Шаг 3: Настройка ограничений для протоколов
- Шаг 4: Установка ограничений пропускной способности
- Шаг 5: Применение и удаление ограничений
- Ограничение скорости интернета на компьютере от WiFiGid
- 1. Установка программы IPG
- 2. Настройка ограничений скорости
- 3. Дополнительные способы ограничения скорости интернета
- Видео:
- Объясню как установить Windows 10 за 5 минут
Как ограничить пропускную способность программ в Windows подробная инструкция
Определенные приложения иногда требуют больше пропускной способности интернета, поэтому возможность ограничивать скорость передачи файлов может быть полезной. Ограничения скорости могут быть внесены на вашем роутере или непосредственно на компьютере. Это позволяет вам снизить пропускную способность вашего интернет-соединения и управлять, сколько трафика используют различные программы и процессы.
Существует несколько простых способов ограничить пропускную способность программ на вашем компьютере. Один из них заключается в использовании встроенных средств управления пропускной способностью в Windows. Другой способ — это настройка ограничений в вашем роутере. Возможно, вам придется комбинировать эти два подхода, чтобы достичь желаемых результатов.
Основной способ ограничить пропускную способность программ на компьютере — это использование средств управления пропускной способностью операционной системы Windows. Вы можете установить ограничение скорости передачи файлов для конкретной программы или процесса, основываясь на заданном проценте доступной скорости вашего интернет-соединения. Для этого необходимо перейти в Панель управления, выбрать пункт «Надстройка QoS (Quality of Service)» и настроить ограничения.
Если требуется ограничить пропускную способность программ на более глобальном уровне, то вам может понадобиться использовать более продвинутые инструменты. Например, вы можете использовать программу с именем Robocopy для ограничения скорости копирования файлов между различными устройствами. Чтобы настроить это, вы должны указать необходимую скорость (в битах в секунду) с помощью ключа /IPG (Inter-Packet Gap) в команде Robocopy.
Сторонние программы
Если у вас на компьютере установлены сторонние программы, которые могут использовать сеть для передачи данных, такие как wifigid или программа для обычной передачи файлов по протоколу SMB (например, программа для обычного копирования файлов), возможно, вы захотите ограничить их пропускную способность для управления трафиком.
Сейчас мы рассмотрим 10 способов ограничения пропускной способности программ с помощью различных утилит и методов в Windows 10.
1. Ограничение пропускной способности с помощью центрального управления полосой пропускания
В Windows 10 существует встроенная функция центрального управления полосой пропускания, которая позволяет ограничить пропускную способность всех соединений на компьютере. Для этого выполните следующие шаги:
- Нажмите правой кнопкой мыши на пункт «Центр управления сетями и общим доступом» в области уведомлений.
- Выберите «Открыть Центр управления сетями и общим доступом».
- Нажмите на ссылку «Поместить все соединения в приоритеты по умолчанию».
- Нажмите на ссылку «Изменить настройки адаптера».
- Найдите нужное соединение и нажмите правой кнопкой мыши на нем.
- Выберите «Свойства».
- В разделе «Установите значение пропускной способности», укажите желаемое значение (например, 10 Мбит/с).
- Нажмите «ОК», чтобы сохранить изменения.
Теперь пропускная способность всех соединений на вашем компьютере будет ограничена заданным значением.
2. Ограничение пропускной способности с помощью PowerShell
Если у вас установлен PowerShell, вы можете использовать его для ограничения пропускной способности программ. Для этого выполните следующие шаги:
- Откройте PowerShell от имени администратора.
- Введите команду
Set-NetQosPolicy -Name "AppName" -AppPath "C:\Path\To\App.exe" -IPProtocol UDP -DSCPValue 34 -ThrottleRateActionBitsPerSecond 1000000(где «AppName» — имя программы, «C:\Path\To\App.exe» — путь к программе, 34 — значение DSCP, 1000000 — ограничение пропускной способности в битах в секунду).
Теперь пропускная способность указанной программы будет ограничена.
Про ограничение доступа
Ограничение доступа программ к интернету может быть полезным во многих ситуациях. Например, вы можете ограничить пропускную способность определенного приложения или группы приложений для управления вашим интернет-трафиком или снижения зависимости от сторонних сервисов.
Windows предоставляет несколько способов ограничить доступ к интернету. В данной инструкции мы рассмотрим, как это сделать с помощью PowerShell и расширения QoS (Quality of Service).
1. Создание правил для ограничения доступа
Для ограничения доступа к интернету на вашем компьютере вы можете использовать следующие команды PowerShell:
Get-NetAdapterЭта команда позволяет найти имя сетевого адаптера, который вы хотите ограничить.
Set-NetAdapter -Name "имя адаптера" -RateLimitBitsPerSecond "скорость"С помощью этой команды вы можете ограничить пропускную способность сетевого адаптера до определенного значения. Замените «имя адаптера» на имя найденного в предыдущей команде адаптера и «скорость» на желаемую скорость ограничения в битах в секунду (например, 10000000 для 10 Мбит/с).
2. Ограничение доступа для конкретного приложения или группы приложений
Для ограничения доступа конкретного приложения или группы приложений к интернету вы можете использовать следующие команды PowerShell:
Get-NetQosPolicyЭта команда поможет вам найти правило QoS, которое соответствует вашему приложению или группе приложений.
Remove-NetQosPolicy -Name "имя правила"С помощью этой команды вы можете удалить правило QoS, что приведет к ограничению доступа указанного приложения или группы приложений к интернету.
3. Мониторинг ограничений пропускной способности
Чтобы мониторить ограничения пропускной способности в Windows, вы можете использовать следующую команду PowerShell:
Write-Log -FileName "имя файла" -Message "текст"С помощью этой команды вы можете записать информацию о производительности на вашем компьютере в указанный файл.
4. Удаление ограничений доступа
Если вам необходимо удалить ограничения доступа, вы можете использовать следующие команды PowerShell:
Remove-ItemProperty -Path "путь" -Name "имя свойства"С помощью этой команды вы можете удалить определенное свойство правила QoS.
5. Сохранение настроек
Чтобы сохранить настройки ограничения доступа, вы можете использовать следующую команду PowerShell:
Export-NetQosPolicy -Path "путь"С помощью этой команды вы можете экспортировать настройки правил QoS в файл для дальнейшего использования.
Таким образом, ограничение доступа программ к интернету в Windows может быть полезным инструментом для управления вашим интернет-трафиком и улучшения общей производительности.
На компьютере
Если у вас возникают проблемы со скоростью работы программ в Windows, а также вам нужно контролировать пропускную способность программ, вы можете использовать различные инструменты и методы для управления трафиком.
Использование QoS в Windows
Одним из способов управления пропускной способностью программ на вашем компьютере является использование службы QoS (Quality of Service). С помощью QoS вы можете ограничивать скорость передачи данных для конкретных приложений или процессов в зависимости от их приоритета.
Чтобы сконфигурировать QoS в Windows, необходимо выполнить следующие действия:
- Откройте «Центральное управление сетями и общим доступом» в панели управления Windows.
- Найдите ваш адаптер сети и щелкните правой кнопкой мыши по нему.
- Выберите «Свойства» и перейдите на вкладку «QoS».
- Установите флажок «Включить» для включения QoS.
- Настройте правила QoS, установив приоритеты для разных типов трафика.
Также вы можете использовать групповые политики для установки правил QoS для всех компьютеров в сети.
Ограничение пропускания файлов по сети
Если вы хотите ограничить пропускную способность определенных файлов или папок, вы можете использовать средства Windows для установки ограничений на передачу данных.
Например, вы можете использовать команду Set-SmbBandwidthLimit для установки ограничений на скорость передачи данных по сети для определенных папок или файлов:
Set-SmbBandwidthLimit -Category Default -Rate 5MB -Throttle 512KBВ этом примере пропускная способность будет ограничена до 5 МБ в секунду, а пропускание данных будет ограничено до 512 КБ в секунду.
Удаление правил QoS
Если вам больше не нужно ограничение пропускной способности программой через QoS, вы можете удалить соответствующие правила.
Для этого выполните команду Remove-NetQosPolicy с указанием имени правила:
Remove-NetQosPolicy -Name "Правило QoS"Также вы можете использовать следующую команду для удаления всех правил QoS:
Get-NetQosPolicy | Remove-NetQosPolicyНадеемся, что эта информация поможет вам управлять пропускной способностью программ на вашем компьютере в Windows.
Способы ограничения скорости копирования по сети в Windows
Ограничение скорости копирования файлов по сети может быть полезным в различных ситуациях, особенно когда необходимо управление пропускной способностью программ в Windows. В этом разделе мы рассмотрим несколько способов ограничения скорости копирования по сети в Windows.
1. Используйте утилиту Robocopy:
Robocopy — это популярная утилита командной строки в Windows, которая предоставляет широкие возможности для копирования файлов и папок. Она может быть использована для ограничения пропускной способности копирования по сети.
Для ограничения скорости копирования файлов по сети с помощью Robocopy, переходим в командную строку (cmd) и используем следующую команду:
robocopy /MT:количество_соединений /IPG:задержка_пакетов /R:количество_попыток /W:интервал_между_попытками путь_откуда путь_куда
Где:
- количество_соединений — количество одновременных соединений при копировании (устанавливается от 1 до 128)
- задержка_пакетов — задержка между пакетами (в миллисекундах)
- количество_попыток — количество попыток копирования файла в случае ошибки
- интервал_между_попытками — интервал между попытками копирования файла (в секундах)
- путь_откуда — путь к исходной папке или файлу
- путь_куда — путь к папке назначения или файлу
2. Используйте QoS (Quality of Service):
Windows поддерживает функцию QoS, которая позволяет ограничивать пропускную способность программ в Windows.
Для ограничения скорости копирования по сети с помощью QoS, откройте Центральное управление сетью и общим доступом, перейдите в раздел «Управление сетью», выберите пункт «Параметры QoS» и нажмите на кнопку «Добавить правило».
В появившемся окне выберите «Ограничение пропускания» и укажите конкретное правило, касающееся вашего соединения сети или интернета.
3. Используйте PowerShell:
Другим способом ограничения пропускной способности программ в Windows является использование PowerShell.
Для ограничения скорости копирования по сети с помощью PowerShell, откройте PowerShell от имени администратора, выполните следующие команды:
Set-SmbBandwidthLimit -Category категория -BytesPerSecond скорость_в_байтах_в_секунду
Set-SmbBandwidthLimit -Identity имя_компьютера -RateLimit скорость_в_байтах_в_секунду
Где:
- категория — категория трафика (например, «приложения» или «трафик интернета»)
- скорость_в_байтах_в_секунду — ограничение скорости в байтах в секунду (например, «10MB» или «100KB»)
- имя_компьютера — имя компьютера, на котором необходимо ограничить скорость
4. Удаление параметров ограничений:
Чтобы удалить ограничение скорости копирования по сети, можно использовать команду PowerShell:
Remove-ItemProperty -Path путь_к_файлу -Name имя_параметра
Где:
- путь_к_файлу — путь к конкретному файлу или папке
- имя_параметра — имя параметра ограничения
В этом разделе мы рассмотрели несколько способов ограничения скорости копирования по сети в Windows. Выберите подходящий для вас способ и применяйте его в своей системе для управления пропускной способностью программ.
Настройка ограничения пропускной способности программ на роутере
Ограничение пропускной способности программ может быть полезным в различных ситуациях, например, когда вам необходимо ограничить скорость передачи данных определенной программы или приложения, чтобы не влиять на другие приложения или испытывать задержки в соединении с интернетом. Настройка ограничения пропускной способности программ на роутере позволяет эффективно управлять трафиком и обеспечить более стабильное соединение.
В процессе настройки ограничения пропускной способности программ на роутере важно учесть следующий алгоритм:
1. Определите идентификаторы приложений
Перед тем, как приступать к ограничению пропускной способности программ, необходимо определить, каким приложениям нужно ограничить скорость передачи данных. Идентификаторы приложений могут быть разными для различных роутеров, поэтому для получения этих идентификаторов рекомендуется обратиться к документации вашего роутера.
2. Настройте политику для ограничения пропускной способности
Войдите в пользовательский интерфейс роутера и найдите настройки ограничения пропускной способности (обычно это можно найти в разделе «Настройки сети» или «Управление трафиком»). Создайте новую политику, где укажите идентификатор приложения и ограничение скорости передачи данных (например, 10 Мбит/с).
3. Примените политику к приложениям
Выберите приложения, к которым вы хотите применить ограничение пропускной способности, и указать созданную политику в настройках этих приложений.
4. Мониторинг и изменение политик
После применения политик на роутере можно использовать мониторинговые инструменты, чтобы видеть общую загрузку сети. Если вы обнаружите, что ограничение скорости передачи данных слишком мало или слишком большое, вы можете либо изменить политику, либо создать новую.
В результате следуя этим шагам, вы сможете ограничить пропускную способность программ на вашем роутере и обеспечить более стабильное и качественное соединение с интернетом.
Управление шейпингом трафика с помощью сторонних утилит
В предыдущих разделах мы рассмотрели основные способы ограничения пропускной способности программ в Windows с использованием стандартных средств операционной системы. Однако, если вам требуется более гибкое управление шейпингом трафика или настройка конкретных политик для всех программ или конкретного приложения, можно воспользоваться сторонними утилитами.
Существует множество сторонних утилит, которые позволяют управлять пропускной способностью программ и процессов. Одной из самых популярных и функциональных является утилита NetLimiter. С ее помощью можно легко ограничить доступ к интернету для конкретных программ или установить максимально допустимую скорость передачи данных.
Для установки и настройки NetLimiter выполните следующие действия:
- Скачайте и установите утилиту с официального сайта.
- После установки запустите программу и перейдите во вкладку «Applications».
- Выберите нужное вам приложение из списка или добавьте новое, нажав на кнопку «Add».
- Выберите нужные настройки, такие как максимальная скорость передачи данных или ограничение доступа к интернету, и примените изменения.
Еще одной сторонней утилитой, которую можно использовать для управления пропускной способностью программ, является Clumsy. Она позволяет сэмулировать различные сетевые ситуации, такие как потеря пакетов или задержка, что помогает в тестировании приложений.
Для установки и использования Clumsy выполните следующие действия:
- Скачайте и установите утилиту с официального сайта.
- После установки запустите программу и выберите нужные настройки для симуляции сетевых ситуаций.
- Запустите нужное вам приложение и проверьте его работу при условиях, созданных с помощью Clumsy.
Таким образом, использование сторонних утилит для управления шейпингом трафика позволяет более гибко настраивать политики доступа и пропускную способность программ. Выбор конкретной утилиты зависит от задачи, срезания пропускания и ограничения прав доступа к файлам.
Управление политиками QoS Windows средствами PowerShell
Для ограничения пропускной способности программ в Windows можно использовать управление политиками QoS (Quality of Service) средствами PowerShell. QoS позволяет установить приоритеты для различных типов трафика, контролировать доступ к интернету и ограничивать пропускную способность определенных программ.
Настройка политик QoS средствами PowerShell
Для начала необходимо установить модуль PowerShell для работы с QoS. Для этого откройте PowerShell от имени администратора и выполните следующую команду:
Install-Module -Name NetworkQoSPolicing -Repository PSGallery
После установки модуля можно приступить к настройке политик QoS с помощью следующих команд:
-
Ограничение пропускной способности для определенной программы:
$rule = New-NetQosPolicy -Name "Program1" -AppPathNameMatchCondition "C:\Path\To\Program1.exe" -IPProtocolMatchCondition TCP -NetworkProfile All -ThrottleRateActionBitsPerSecond 10000000
В данном примере создается правило «Program1», которое ограничивает пропускную способность программы «C:\Path\To\Program1.exe» до 10 Мбит/с.
-
Ограничение пропускной способности для определенного типа трафика:
$rule = New-NetQosPolicy -Name "Traffic1" -IPDstPortMatchCondition 80 -IPProtocolMatchCondition TCP -NetworkProfile All -ThrottleRateActionBitsPerSecond 5000000
В данном примере создается правило «Traffic1», которое ограничивает пропускную способность для трафика на порту 80 TCP до 5 Мбит/с.
-
Установка приоритетов для определенного приложения:
$rule = New-NetQosPolicy -Name "Priority1" -AppPathNameMatchCondition "C:\Path\To\PriorityApp.exe" -IPProtocolMatchCondition TCP -NetworkProfile All -PriorityValue8021Action 5 -DSCPAction 1
В данном примере создается правило «Priority1», которое устанавливает приоритет 5 для приложения «C:\Path\To\PriorityApp.exe» и устанавливает значение DSCP в 1.
Удаление политик QoS
Для удаления политик QoS, созданных с помощью PowerShell, можно использовать команду:
Remove-NetQosPolicy -PolicyStore ActiveStore
Также можно удалить отдельное правило, указав его имя:
Remove-NetQosPolicy -PolicyStore ActiveStore -Name "Program1"
При использовании PowerShell для установки и удаления политик QoS не забудьте запустить PowerShell от имени администратора.
Заключение
Управление политиками QoS Windows средствами PowerShell предоставляет широкие возможности для контроля доступа к интернету и ограничения пропускной способности программ. Используя команды PowerShell, вы можете настроить ограничение пропускания трафика для определенных программ, установить приоритеты для приложений и трафика, а также удалять созданные правила.
Настройка групповой политики QoS в Windows
Групповая политика Quality of Service (QoS) позволяет ограничивать пропускную способность программ в Windows, поэтому важно знать, как настроить ее правильно. Настройка групповой политики QoS позволяет ограничивать доступ определенных программ и приложений к интернету, ограничивая таким образом использование полосы пропускания.
Шаг 1: Установка и настройка групповой политики QoS
1. Зайдите на сервер и откройте «Групповую политику».
2. В меню групповой политики найдите «Компьютерные настройки» и выберите «Настройка управления трафиком».
3. В списке настроек выберите «Ограничение полосы пропускания».
4. Щелкните правой кнопкой мыши на «Ограничение полосы пропускания» и выберите «Создать новое правило».
Шаг 2: Настройка ограничений для программ
1. На странице «Ограничение полосы пропускания» выберите «Ограничить пропускания и использовать политики QoS»
2. На странице «Определение» выберите «По программе».
3. Чтобы добавить программу или приложение, нажмите на кнопку «Добавить».
4. Введите путь к программе в поле «Путь к программе». (например, C:\путь\к\программе.exe)
Шаг 3: Настройка ограничений для протоколов
1. Чтобы ограничить доступ к определенному протоколу, выберите «По протоколу».
2. Нажмите на кнопку «Добавить» и выберите нужный протокол из списка.
3. Чтобы ограничить доступ только для исходящего трафика, выберите «Ограничить только исходящий трафик».
Шаг 4: Установка ограничений пропускной способности
1. На странице «Ограничение полосы пропускания» выберите «Ограничивать пропускную способность».
2. Введите ограничение пропускной способности в поле «Ограничение пропускания». Например, «10 МБ».
Шаг 5: Применение и удаление ограничений
1. Нажмите «ОК», чтобы сохранить настройки групповой политики QoS.
2. Чтобы применить настройки, выполните команду «gpupdate /force» в командной строке.
3. Для удаления ограничений воспользуйтесь командой «gpresult /r» и найдите путь к настройкам QoS.
4. Используйте PowerShell-скрипт, чтобы удалить ограничение пропускания для определенной программы или приложения.
Пример PowerShell-скрипта:
Write-Log –Path C:\path_from\QM.log “Запускаем Remove-ItemProperty -Path HKLM:\SOFTWARE\Policies\Microsoft\Windows\QoS\Limits path_from” –Verbose
Remove-ItemProperty -Path HKLM:\SOFTWARE\Policies\Microsoft\Windows\QoS\Limits path_from -Name rate -Verbose>
Добавьте необходимые значения для path_from и rate.
Теперь вы знаете, как настроить групповую политику QoS в Windows для ограничения пропускной способности программ и приложений. Этот метод позволяет более гибко управлять трафиком, ограничивая доступ к ресурсам интернета и предотвращая перегрузку сети.
Ограничение скорости интернета на компьютере от WiFiGid
Ограничение скорости интернета на компьютере может быть полезным во многих случаях, особенно если у вас есть несколько устройств, использующих одно подключение Wi-Fi. В этом разделе мы рассмотрим способ, предложенный WiFiGid, который позволяет ограничить пропускную способность программ в Windows. С помощью него вы сможете задать ограничение скорости соединения для отдельных приложений и устройств.
1. Установка программы IPG
Для начала вам необходимо установить программу IPG (Internet Performance Guide) от WiFiGid. IPG позволяет ограничивать скорость передачи данных в зависимости от приоритетов приложений и использования сети другими устройствами.
2. Настройка ограничений скорости
После установки IPG вы можете начать настраивать ограничения скорости для отдельных приложений и устройств. Для этого выполните следующие шаги:
- Откройте программу IPG и найдите пункт меню «Настройки» или «Settings».
- В меню настроек найдите раздел «Ограничение скорости» или «Bandwidth Limit».
- Выберите нужное вам устройство или приложение из списка.
- Установите желаемое ограничение скорости передачи данных, например, 10 Мбит/с.
- Сохраните изменения и закройте окно настроек.
После выполнения этих шагов IPG будет ограничивать скорость интернета на вашем компьютере соответствующим образом.
3. Дополнительные способы ограничения скорости интернета
Если у вас нет возможности использовать программу IPG от WiFiGid, вы можете применить другие методы для ограничения скорости интернета на компьютере:
- Использование политик ограничения скорости в вашем роутере. В большинстве роутеров можно настроить ограничение скорости для отдельных устройств или по протоколу передачи данных.
- Использование QoS (Quality of Service) — это технология, позволяющая приоритетно обрабатывать данные в сети. Вы можете настроить QoS на вашем роутере или на компьютере, чтобы ограничить скорость интернета для определенных приложений.
- Использование PowerShell команды для ограничения скорости передачи файлов в Windows. Для этого нужно использовать команду «Set-SmbBandwidthLimit» с опцией «-ThrottleRate», указав требуемую скорость передачи данных.
У каждого из этих способов есть свои особенности и ограничения, поэтому выбор зависит от ваших потребностей и возможностей.
Независимо от выбранного способа ограничения скорости, вам необходимо помнить, что это ограничение будет действовать только на вашем компьютере или на вашем роутере, и не будет влиять на скорость интернета для других устройств в сети.
Видео:
Объясню как установить Windows 10 за 5 минут
Объясню как установить Windows 10 за 5 минут by Backspace 1,274 views 6 days ago 4 minutes, 38 seconds