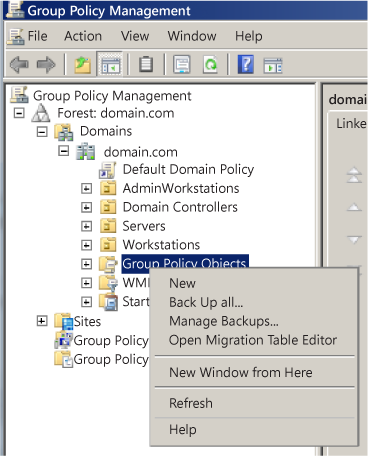- Как включить/отключить ограничение пользователей единственным сеансом в Windows
- Как включить/отключить ограничение пользователей единственным сеансом в Windows
- 1. Для Windows 10
- 2. Для Windows сервера
- Ограничения при использовании ограничения пользователей единственным сеансом
- Запуск только одного UWP-приложения
- Управление ограничениями запуска UWP-приложений
- Ограничение запуска UWP-приложений только для указанных пользователей
- Запрет панели управления
- Редактирование параметра через редактор групповых политик:
- Редактирование параметра через реестр
- Ограничение пользователей единственным сеансом
- Запуск только UWP-приложений
- Ограниченные учётные записи Windows 10
- Запуск одиночными сеансами для ограниченных учётных записей
- Запуск только отдельных программ
- Ограничение пользователей единственным сеансом
- Ограничение запуска отдельных программ
- Ограничить всех пользователей одиночными сеансами Windows 10
- Шаг 1: Открытие панели управления
- Шаг 2: Поиск режима администрирования
- Шаг 3: Открытие параметра ограничения пользователей единственным сеансом
- Шаг 4: Включение ограничения пользователей
- Шаг 5: Сохранение изменений
- Шаг 6: Перезапуск компьютера
- Особенный гость
- Ограничение пользователей единственным сеансом
- Удаление ограничения пользователя на сервере
- Режим гостя
- Как включить режим гостя
- Как отключить режим гостя
- Видео:
- Ваша учетная запись отключена при входе Windows 10 — решение
Как включить/отключить ограничение пользователей единственным сеансом в Windows
Если вы администрируете компьютер с операционной системой Windows и у вас установлены UWP-приложения из Магазина Windows или записи, ограниченные одним сеансом, то вы можете установить ограничение пользователей на запуск только одного сеанса. Это особенно полезно для гостей и пользователей узла, у которых есть ограниченные возможности.
Для управления ограничением пользователей на единственный сеанс можно использовать раздел «Пользователи» в настройках Windows. Чтобы урезать возможности пользователей, отберите у них право запускать UWP-приложения и записи только в одном сеансе. Для этого перейдите в раздел «Пользователи» в разделе «Учетные записи» на панели управления.
В разделе «Учетные записи» щелкните на каждом пользователе, для которого нужно установить ограничение на один сеанс. В открывшемся окне нажмите на вкладку «Управление ограничением сеансов» и выберите опцию «Запрет запуска UWP-приложений и записей, если пользователь уже запустил одну программу». Это запретит пользователям запускать UWP-приложения и записи во втором сеансе, если они уже запустили такую программу в первом сеансе.
Также можно установить ограничение на запуск только одного сеанса для всех пользователей, включая гостей и пользователей с ограниченными правами. Для этого откройте раздел «Пользователи» в разделе «Учетные записи» на панели управления Windows и щелкните на ссылку «Установить ограничение». В открывшемся окне выберите опцию «Ограничить пользователей, запускающих несколько сеансов с сервера удаленного сеанса на этом компьютере». Это ограничит каждого пользователя запуском только одного сеанса.
Как включить/отключить ограничение пользователей единственным сеансом в Windows
1. Для Windows 10
В Windows 10 ограничение пользователей единственным сеансом можно включить/отключить с помощью Групповой политики:
- Нажмите клавишу Win+R, чтобы открыть окно «Выполнить».
- Введите «gpedit.msc» (без кавычек) и нажмите Enter, чтобы открыть Групповую политику ОС Windows.
- В разделе «Конфигурация компьютера» выберите «Модели административного управления».
- Разверните дерево «Система» и выберите «Управление учетными записями».
- В правой панели дважды щелкните по опции «Повторный вход — разрешено лишь одному пользователю…».
- Установите значение «Включено» или «Отключено» для активации или деактивации ограничения.
- Нажмите «ОК» и закройте окно Групповой политики.
2. Для Windows сервера
В Windows сервере ограничение пользователей единственным сеансом включается/отключается с помощью управления учетными записями:
- Нажмите клавишу Win+R, чтобы открыть окно «Выполнить».
- Введите «lusrmgr.msc» (без кавычек) и нажмите Enter, чтобы открыть Управление учетными записями ОС Windows.
- В разделе «Пользователи» выберите нужную учетную запись (например, Гость или другого ограниченного пользователя).
- Щелкните правой кнопкой мыши и выберите «Свойства».
- В открывшемся окне перейдите на вкладку «Сеансы».
- Установите или снимите флажок «Запретить подключение к удаленному рабочему столу» для включения или отключения ограничения.
- Нажмите «ОК» и закройте окно Управления учетными записями.
Теперь ограничение пользователей единственным сеансом будет применяться к указанным учетным записям.
Ограничения при использовании ограничения пользователей единственным сеансом
Следует учесть, что при активации ограничения пользователей единственным сеансом могут возникнуть следующие ограничения:
- Каждый пользователь сможет иметь только один активный сеанс на компьютере.
- Запуск UWP-приложений для ограниченных пользователей будет ограничен ограничение доступа к Store.
- Гостю запрещается запись на диск C, а также возможности запуска уровня администратора, управления групповыми политиками и изменения особенностей сервера.
Установка ограничения пользователей единственным сеансом может быть полезной в ситуациях, когда необходимо управлять ограниченными учетными записями и ограничить их использование.
Запуск только одного UWP-приложения
В Windows для ограничения пользователей единственным сеансом и запуска только одного UWP-приложения можно использовать специальные ограничения и настройки.
Управление ограничениями запуска UWP-приложений
Чтобы ограничить запуск UWP-приложений только на одном сеансе для всех пользователей, следуйте этим шагам:
- Откройте «Панель управления» Windows и перейдите в раздел «Учетные записи пользователей».
- Щелкните на учетной записи пользователя, для которого хотите установить ограничение запуска UWP-приложений.
- В разделе «Общие параметры» пользовательского аккаунта найдите и нажмите на ссылку «Управление ограничениями запуска UWP-приложений».
- Установите значение «1» в поле «Ограничить запуск UWP-приложений одним сеансом для этого пользователя».
- Нажмите «ОК», чтобы сохранить изменения.
Ограничение запуска UWP-приложений только для указанных пользователей
Если вам нужно ограничить запуск UWP-приложений только для отдельных пользователей, следуйте этим шагам:
- Откройте «Панель управления» Windows и перейдите в раздел «Учетные записи пользователей».
- В разделе «Учетные записи пользователей» щелкните на ссылке «Управление ограничениями запуска UWP-приложений» в правой панели.
- Щелкните на кнопке «Добавить» в разделе «Ограничения запуска UWP-приложений».
- Выберите нужные пользователи или группы пользователей из списка для ограничения запуска UWP-приложений только для них.
- Нажмите «ОК», чтобы сохранить изменения.
Теперь только указанные пользователи или группы пользователей смогут запускать UWP-приложения на одном сеансе. Все остальные пользователи будут ограничены в запуске программ.
Запрет панели управления
Какая-то запись указывает на то, что сервер находится в режиме «единственного сеанса». Это ограничение означает, что каждому пользователю разрешено запускать только один сеанс с сервером. В случае, если пользователь уже имеет активный сеанс, он не сможет запустить новый сеанс, пока не завершит текущий.
Однако, у администратора есть возможность установить такое ограничение для пользователей учетных записей, даже если сервер находится в режиме «разделения сеансов». При этом, можно ограничить запуск только определенных программ или определенного числа сеансов для каждого пользователя.
Чтобы установить такое ограничение для одного пользователя, нужно удалить запись из реестра Windows. Запись, которую нужно удалить, находится по следующему пути:
HKEY_LOCAL_MACHINE\SOFTWARE\Microsoft\Windows\CurrentVersion\Policies\System
В этом разделе, создайте новый параметр с именем «HideFastSwitching» со значением «1». Это ограничение запретит пользователю возможность запуска отдельных сеансов.
Такая возможность ограничена в операционных системах Windows 10 и Windows Server 2016. Если у вас установлены UWP-приложения, то вы сможете устанавливать ограничение только для запуска этих программ.
Если вы хотите ограничить запуск UWP-приложений для всех пользователей в Windows 10, выполните следующие действия:
- Редактирование параметра через редактор групповых политик:
- Нажмите сочетание клавиш Win + R на клавиатуре, чтобы открыть окно «Выполнить».
- Введите команду gpedit.msc и нажмите клавишу Enter, чтобы открыть редактор групповых политик.
- Перейдите по следующему пути: Конфигурация компьютера -> Административные шаблоны -> Компоненты Windows -> Windows Store.
- Найдите параметр Запретить запуск UWP-приложений.
- Дважды кликните на этом параметре, чтобы открыть его настройки.
- Установите значение Включена.
- Редактирование параметра через реестр
- Нажмите сочетание клавиш Win + R на клавиатуре, чтобы открыть окно «Выполнить».
- Введите команду regedit и нажмите клавишу Enter, чтобы открыть редактор реестра.
- Перейдите по следующему пути: HKEY_LOCAL_MACHINE\SOFTWARE\Policies\Microsoft\WindowsStore.
- Если ключ «WindowsStore» отсутствует, создайте его.
- Создайте новый параметр DWORD с именем RemoveWindowsStore со значением 1.
После установки ограничения, пользователи, которым было запрещено запускать UWP-приложения, больше не смогут запускать эти программы на своем аккаунте.
Ограничение пользователей единственным сеансом
В операционной системе Windows 10 существует возможность ограничить пользователей единственным сеансом, что позволяет каждому пользователю иметь только один сеанс работы на сервере.
Для включения данного ограничения необходимо выполнить следующие шаги:
- Откройте «Панель управления» и перейдите в раздел «Администрирование».
- В разделе «Узлы» выберите узел «Общие».
- Щелкните правой кнопкой мыши на панели узла «Общие» и выберите параметр «Урезать возможности удаленному серверу».
- В открывшемся окне «Урезать возможности удаленному серверу» установите значение «Ограничить» для параметра «Сеансы пользователей».
Таким образом, ограничение пользователей единственным сеансом было успешно включено. Теперь каждый пользователь будет иметь возможность запускать только один сеанс на сервере.
Запуск только UWP-приложений
В Windows 10 есть возможность ограничить запуск пользователей только для UWP-приложений. Это позволяет создать одиночные сеансы, в которых пользователь может запускать только указанные приложения.
Для установки такого ограничения можно использовать режим «Единый сеанс» в настройках учетных записей. Это особенный режим, который позволяет запускать только UWP-приложения и урезать доступ к другим программам.
- Для ограничения запуска UWP-приложений отдельных пользователей необходимо открыть панель управления Windows.
- Щелкните на пиктограмму «Учетные записи».
- В разделе «Учетные записи пользователей» выберите пользователя, которому нужно ограничить запуск UWP-приложений.
- Щелкните по ссылке «Изменить тип учетной записи».
- В открывшемся окне установите параметр «Единый сеанс» для ограничения запуска только UWP-приложений для данного пользователя.
- Если вы хотите установить ограничение для всех пользователей на данном компьютере, выберите в пункте 3 раздел «Гости» и повторите шаги 4-5 для гостевой учетной записи.
- Обратите внимание, что для запуска UWP-приложений должен быть установлен интернет-магазин приложений Store на вашем компьютере.
Таким образом, ограничение запуска только UWP-приложений позволяет управлять доступом пользователей к программам и установить ограничения на запуск определенных приложений в Windows 10.
Ограниченные учётные записи Windows 10
В операционной системе Windows 10 существует возможность ограничить пользователей одним сеансом. Это означает, что каждый пользователь сможет открыть только один сеанс своей учётной записи одновременно, при попытке открыть новый сеанс предыдущий будет автоматически закрыт.
Запуск одиночными сеансами для ограниченных учётных записей
Ограничение пользователей единственным сеансом в Windows 10 можно включить или отключить следующими способами:
- С помощью групповых политик:
- Нажмите правой кнопкой мыши на кнопке «Пуск» в левом нижнем углу экрана;
- Выберите «Панель управления»;
- В открывшемся окне Панели управления воспользуйтесь поиском в верхнем правом углу и найдите «Групповые политики»;
- В разделе «Параметры Windows» выберите «Параметры безопасности»;
- Перейдите в «Локальные политики» -> «Параметры безопасности»;
- Найдите параметр «Ограничить пользователями единственный сеанс», дважды щелкните по нему и выберите нужный статус (Включено/Отключено).
- С помощью редактора реестра:
- Нажмите «Win + R» на клавиатуре, чтобы открыть окно «Выполнить»;
- Введите «regedit» и нажмите «ОК», чтобы открыть редактор реестра;
- В редакторе реестра найдите следующий узел:
HKEY_LOCAL_MACHINE\SOFTWARE\Microsoft\Windows NT\CurrentVersion\Winlogon; - В правой части окна найдите параметр «ForceSingleSession» и дважды щелкните по нему;
- Укажите значение «1» для включения ограничения пользователей единственным сеансом или «0» для отключения;
- Нажмите «ОК» и закройте редактор реестра.
Обратите внимание, что ограничение одиночными сеансами недоступно для гостевых учётных записей и некоторых других системных учётных записей. Если вы хотите установить ограничение и для этих записей, то воспользуйтесь другими методами управления пользователями (например, урезать права группы «Гости» или запретить запуск UWP-приложений).
Запуск только отдельных программ
В Windows 10 существует возможность ограничить запуск только отдельных программ для пользователей с ограниченными одиночными сеансами. Это полезно, если вы хотите запретить доступ к некоторым программам или приложениям на вашем компьютере.
Ограничение пользователей единственным сеансом
Чтобы включить ограничение пользователей единственным сеансом, можно воспользоваться параметром «Ограничить каждый пользовательский сеанс одним сеансом на сервере».
- Нажмите правой кнопкой мыши на кнопке «Пуск» на панели задач, а затем щелкните «Администрирование».
- На панели управления выберите «Учетные записи пользователей».
- В разделе «Пользователи» выберите пользователя, которому нужно ограничить единственный сеанс, и откройте его параметры.
- Во вкладке «Общие» найдите параметр «Ограничить каждый пользовательский сеанс одним сеансом на сервере» и установите значение «Да».
Ограничение запуска отдельных программ
Чтобы ограничить запуск только отдельных программ для определенного пользователя или группы пользователей:
- Откройте «Групповое администрирование» (нажмите Win + R, введите gpedit.msc и нажмите Enter).
- Перейдите в «Конфигурация пользователя» -> «Шаблоны административных шаблонов» -> «Система».
- Настройте параметр «Ограничить запуск островных UWP-приложений только программами, разрешенными в Store» и установите значение «Включить».
- Укажите разрешенные программы, удаляя или добавляя их в список.
Такая настройка позволит ограничить запуск UWP-приложений только программами, разрешенными в Магазине Windows. Это ограничит пользователей от запуска нежелательных программ и приложений на вашем компьютере.
Ограничить всех пользователей одиночными сеансами Windows 10
Ограничение пользователей Windows 10 осуществляется с помощью параметра групповой политики, который позволяет настроить ограничение пользователей единственным сеансом. Если этот параметр включен, то каждому пользователю будет разрешено запустить только один сеанс на сервере. Данная функция особенно полезна в случаях, когда необходимо урезать возможности запуска программ на удаленном сервере.
Шаг 1: Открытие панели управления
Чтобы включить ограничение пользователей единственным сеансом в Windows 10, откройте панель управления. Для этого нажмите правой кнопкой мыши на кнопку «Пуск» и выберите «Панель управления» из контекстного меню.
Шаг 2: Поиск режима администрирования
В панели управления найдите раздел «Администрирование» и щелкните на нем. Затем найдите раздел «Учетные записи пользователей» и щелкните на нем.
Шаг 3: Открытие параметра ограничения пользователей единственным сеансом
В разделе «Учетные записи пользователей» найдите параметр «Ограничить пользователей единственными сеансами» и дважды щелкните по нему.
Шаг 4: Включение ограничения пользователей
В открывшемся окне параметра «Ограничить пользователей единственными сеансами» выберите значение «1». Это значение означает, что каждому пользователю будет разрешено запустить только один сеанс на сервере.
Шаг 5: Сохранение изменений
После выбора значения «1» для параметра «Ограничить пользователей единственными сеансами» нажмите кнопку «ОК», чтобы сохранить изменения.
Шаг 6: Перезапуск компьютера
Чтобы изменения вступили в силу, необходимо перезапустить компьютер.
Теперь все пользователи Windows 10 будут ограничены одиночными сеансами, и каждый пользователь сможет запустить только один сеанс на сервере.
Особенный гость
В операционной системе Windows существует возможность ограничить пользователей единственным сеансом, чтобы они могли запускать только одну программу или приложение в рамках этого сеанса. Такая функция полезна, когда требуется ограничить действия гостей или пользователей с ограниченными правами.
Ограничение пользователей единственным сеансом
Для ограничения пользователей единственным сеансом в операционной системе Windows можно использовать один из параметров записи в учетных записях пользователей.
- Откройте Панель управления и выберите «Учетные записи пользователей».
- Выберите пользователя, которому необходимо ограничить количество сеансов, и щелкните на нем правой кнопкой мыши.
- Выберите «Свойства».
- Перейдите на вкладку «Учетная запись» и нажмите на кнопку «Учетная запись пользователя».
- В разделе «Ограничение запуска программ и UWP-приложений» установите значение «Один сеанс».
- Нажмите «ОК», чтобы сохранить изменения.
После выполнения этих действий пользователь сможет запускать только одно указанное приложение или программу. Если пользователь попытается запустить другую программу, он получит сообщение о запрете доступа.
Удаление ограничения пользователя на сервере
Чтобы удалить ограничение пользователя на сервере, выполните следующие действия:
- Откройте Панель управления и выберите «Учетные записи пользователей».
- Выберите пользователя, которому необходимо удалить ограничение, и щелкните на нем правой кнопкой мыши.
- Выберите «Свойства».
- Перейдите на вкладку «Учетная запись» и нажмите на кнопку «Учетная запись пользователя».
- В разделе «Ограничение запуска программ и UWP-приложений» установите значение «Не ограничено».
- Нажмите «ОК», чтобы сохранить изменения.
После удаления ограничения пользователь снова сможет запускать любые программы и UWP-приложения на сервере.
Режим гостя
Режим гостя в Windows позволяет ограничить пользователей единственным сеансом, что полезно, если требуется запускать только одну программу или ограничить доступ к определенным функциям операционной системы. В этом разделе мы рассмотрим, как включить/отключить ограничение пользователей единственным сеансом в Windows.
Как включить режим гостя
Чтобы включить режим гостя, выполните следующие действия:
- Откройте панель управления Windows.
- Перейдите в раздел «Учетные записи пользователя».
- Щелкните на учетной записи гостя.
- Нажмите на «Включить» рядом со статусом активации учетной записи гостя.
Как отключить режим гостя
Чтобы отключить режим гостя, выполните следующие действия:
- Откройте панель управления Windows.
- Перейдите в раздел «Учетные записи пользователя».
- Щелкните на учетной записи гостя.
- Нажмите на «Отключить» рядом со статусом активации учетной записи гостя.
В режиме гостя пользователю доступны только ограниченные возможности. Он может запускать только определенные программы или приложения, указанные администратором. Весь его сеанс будет удален после выхода из системы, и он не сможет сохранить свою работу.
Этот режим также полезен для ограничения доступа к определенным программам или функциям на сервере. Если учетная запись гостя будет удалена, то ее сеанс также будет завершен.
Важно отметить, что режим гостя не применим к узлам удаленного администрирования, а также к UWP-приложениям из Windows Store.
Видео:
Ваша учетная запись отключена при входе Windows 10 — решение
Ваша учетная запись отключена при входе Windows 10 — решение by remontka.pro video 210,087 views 3 years ago 5 minutes, 1 second